Relatív témák
- [Windows 11/10] Hogyan hozható létre és használható a telepítési adathordozó a Windows 11/10 újratelepítéséhez USB meghajtó esetén?
- Laptopra vonatkozó Gyakran Feltett Kérdések (GYIK)
- [Notebook] RAID tömb létrehozása és törlése
- [Windows 11] Hibaelhárítás - Nincs Wi-Fi hálózati kapcsolat a Windows 11 telepítésekor
[Notebook/AIO] Hibaelhárítás - Hogyan oldjuk meg, ha Windows 10/11 telepítése során nem találhatók meghajtók?
Alkalmazható termékek: Notebook, Desktop, All-in-One PC, Gaming Handheld, MiniPC
Jelen cikk hibaelhárítási útmutatót ad arról, hogyan oldható meg az a probléma, hogy a Windows 11/10 telepítése során nem találja a lemezmeghajtót egy notebookon vagy multifunkciós számítógépen (AIO). A megoldás a megfelelő illesztőprogram betöltése a telepítési folyamat során.

Ha részletesebb útmutatást szeretne kapni, kattintson az alábbi ASUS Youtube videó linkre, hogy többet megtudjon arról, hogyan lehet javítani a meghajtókat a Windows 11/10 telepítésekor.
https://www.youtube.com/watch?v=HuCY0ChsqAM
Intel CPU platform esetén a Windows telepítési folyamata során manuálisan kell telepítenie az Intel Rapid Storage Technology (IRST) illesztőprogramot. Az alábbiakat is megnézheti: Intel dokumenum a RAID vagy Intel Optane merória konfigurásáról az Intel RST-vel egy Intel VMD kompatibilis platformon.
Megjegyzés: Az alábbi képek referenciaként szolgálnak, a különböző változatoktól függően eltérőek lehetnek.
Az Intel Rapid Storage Technology (IRST) illesztőprogram letöltése és kicsomagolása
- Lásd az alábbi cikket: Hogyan keressünk és töltsünk le illesztőprogramokat. Ezután látogasson el a számítógépmodellje támogatási oldalára, és töltse le az Intel Rapid Storage Technology (IRST) illesztőprogramot a Chipset kategóriából.
megjegyzés: A következő lépések a V19.5.1.1040-es verziót használják példaként, és a képek csak referenciaként szolgálnak. A számítógépmodelljének megfelelő legújabb verziót kell letöltenie.

3. Amikor az IRST beállítás varázsló megnyílik, kattintson a [Tovább]② gombra. 
4. Olvassa el és fogadja el az Asus szoftver licencszerződését, majd kattintson a [Tovább]③ gombra. 
5. Kattintson a [Kicsomagol]④ lehetőségre, majd a [Tovább]⑤ gombra. 
6. Olvassa el a fontos információkat, majd kattintson a [Tovább]⑥ gombra. 
7. A célmappa kiválasztásakor csatlakoztassa az USB flash meghajtót a számítógéphez, és kattintson a [Tallózásra]⑦.
Megjegyzés: Ha a Windows 11/10 telepítő adathordozója USB flash meghajtót is használ, választhatja, hogy a csomagot ugyanarra a flash meghajtóra csomagolja ki. 
8. Válassza ki az USB flash meghajtó gyökérkönyvtárát,⑧ majd kattintson az [OK]⑨ gombra. 
9. A célmappa kiválasztása után kattintson a [Tovább]⑩ gombra. 
10. Kattintson a [Telepítés]⑪ gombra, és az IRST illesztőprogram kicsomagolásra kerül az USB flash meghajtóra. 
11. Amikor a kicsomagolás kész, kattintson a [Befejez]⑫ gombra a telepítőprogram bezárásához. 
12. Folytassa a köv. fejezettel:, “Az Intel Rapid Storage Technology (IRST) illesztőprogram telepítése”.
- Csatlakoztassa a Windows 10/11 telepítőmédiát és az Intel Gyorstárolás Technológia (IRST) illesztőprogramot (VMD_DCH_Intel_F_V19.5.1.1040_30787) tartalmazó USB flash meghajtót a célszámítógéphez. (Ha DVD-t használt a Windows 10/11 telepítéséhez, kérjük, helyezze be a DVD-t és a fenti fájlokat tartalmazó USB flash meghajtót együtt a célszámítógépbe.) Megjegyzés: A verziószám és az alábbi kép csak tájékoztató jellegű. A fenti letöltési linkre kattintva a készülék felismeri és automatikusan letölti a legújabb verziót.
- Indítsa újra a Windows 10/11 telepítési műveletet, itt többet megtudhat arról, Hogyan lehet használni a telepítés médiát a Windows 10/11 telepítéséhez.
- A Hová szeretné telepíteni a Windows rendszert és a Windows nem talál meghajtókat képernyőn válassza az [Illesztőprogram betöltése]① lehetőséget.
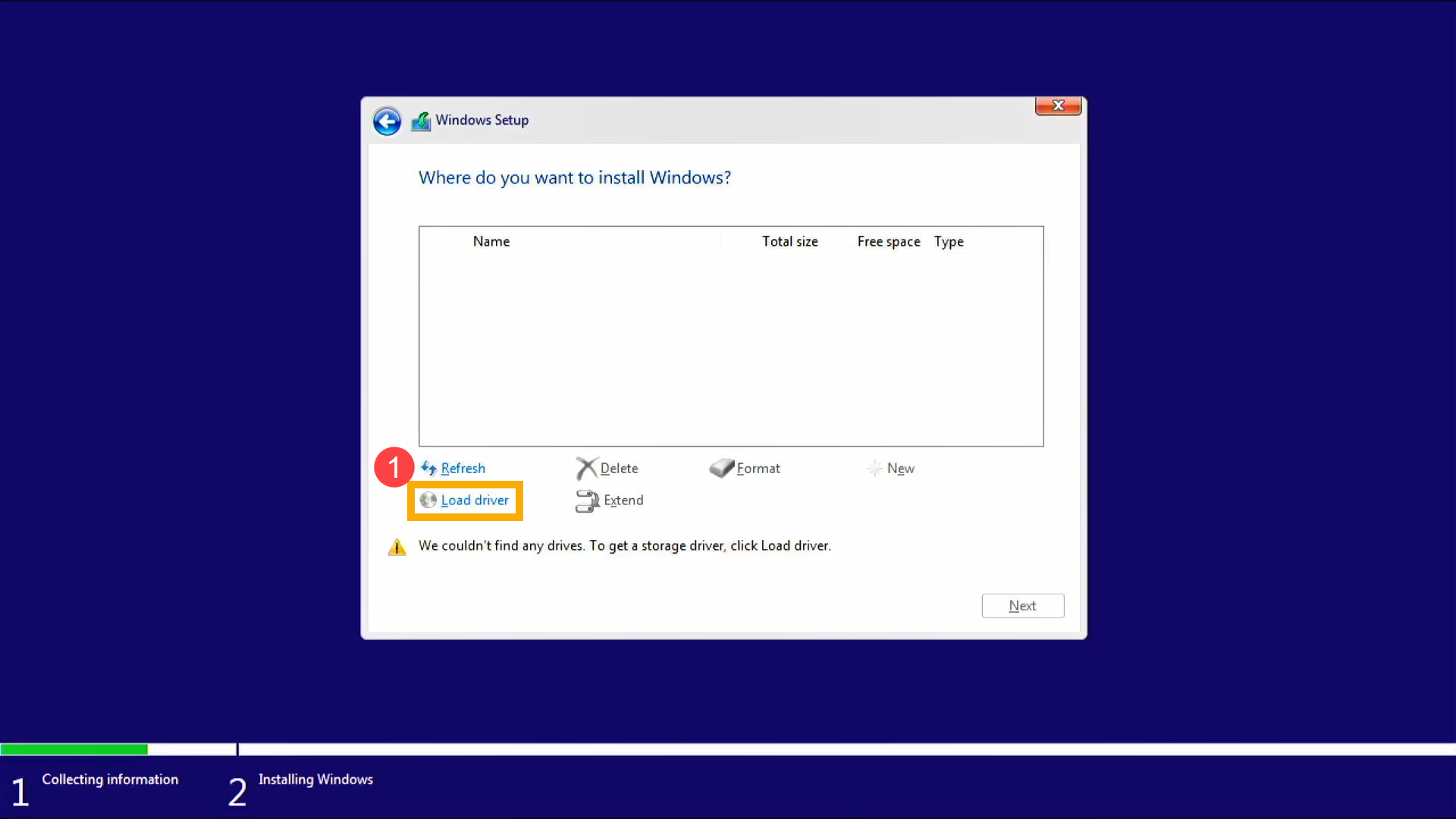
- Válassza a [Tallózás]② lehetőséget.

- Keresse meg azt a mappát, ahová korábban az IRST illesztőprogramot kicsomagolta, válassza ki az [RST] mappát③, majd kattintson az [OK]④ gombra.

- Válassza ki az [Intel RST VMD Controller]⑤ elemet, majd kattintson a [Tovább]⑥ gombra az illesztőprogram telepítésének megkezdéséhez.

- Ha az illesztőprogram telepítése befejeződött, a lemezmeghajtó rendesen megjelenik.

Ha a fenti módszer nem tudja megoldani a problémát, akkor a Windows telepítési folyamat befejezéséhez lásd az Intel kötegkezelő eszköz (VMD) technológia letiltása szakaszban.
Intel Kötetkezelő Eszköz (VMD) technológia letiltása
Megjegyzés: A VMD technológia kikapcsolásával a számítógép nem tudja használni a RAID tömböt.
1. Először is a számítógépnek be kell lépnie a BIOS konfigurációba. Miközben a számítógép még nincs bekapcsolva, nyomja meg és tartsa lenyomva a billentyűzet F2 gombját majd a BIOS konfigurációba való belépéshez nyomja meg a bekapcsoló gombot. Erről bővebben a Hogyan lehet belépni a BIOS konfigurációba szakaszból tájékozódhat. Megjegyzés: A játékkéziszámítógépeknél nyomva kell tartani a hangerő (-) gombot, majd a készülék bekapcsolásához nyomja meg a bekapcsológombot.
2. A BIOS beállítási képernyőre való belépést követően kövesse a készülék BIOS-felületének megfelelő lépéseket:
Megjegyzés: A BIOS képernyők a modellek függvényében némileg eltérhetnek.
VMD technológia kikapcsolása az UEFI-felületen
1. Miután belépett a BIOS konfigurációba, nyomja meg az [F7] gyorsbillentyűt, vagy használja a kurzort és kattintson a [Speciális módra]① a képernyő megjelenítéséhez. 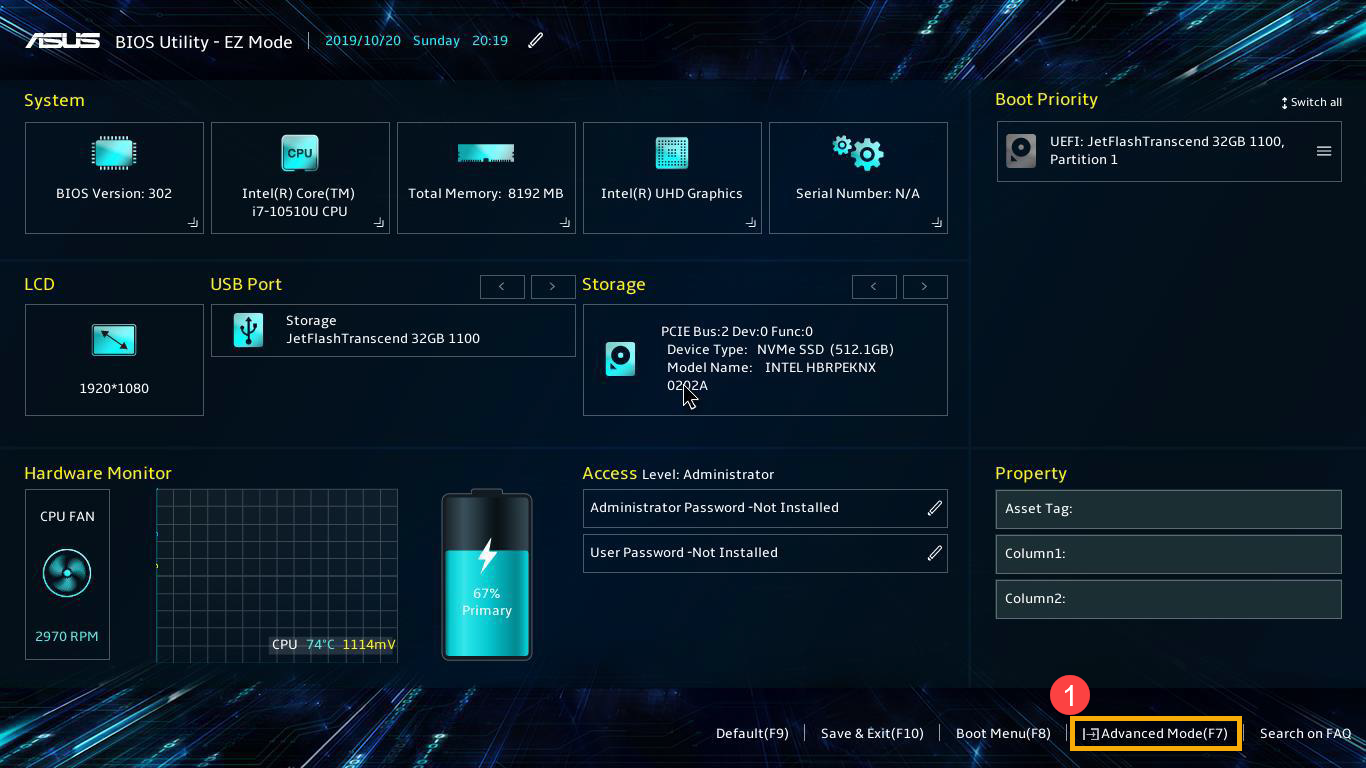
2. Lépjen a [Speciális]② képernyőre és válassza ki a [VMD beállítás menü]③ elemet.
3. Válassza ki a [VMD vezérlő engedélyezése]④ elemet majd válassza ki: [Letiltva]⑤.

4. Az Intel Kötetkezelő Eszköz (VMD) technológia letiltásához kattintson az [Ok]⑥ elemre.
5. Mentse és lépjen ki a beállításból. Nyomja meg az [F10] gyorsbillentyűt és válassza ki az [Ok]⑦ elemet, a számítógép újraindul. Ezt követően a Windows 10/11 telepítésekor képes lesz megtalálni a meghajtókat ezen a számítógépen. Itt többet megtudhat arról, Hogyan lehet használni a telepítés médiát a Windows 10/11 telepítéséhez.
Megjegyzés: A „Mentés és kilépés” oldalra is átléphet, és kiválaszthatja a „Változások mentése és kilépés” lehetőséget. 
VMD technológia kikapcsolása a MyASUS in UEFI-felületen
- Miután belépett a BIOS-konfigurációba, nyomja meg a [F7] gyorsbillentyűt, vagy kattintson a kurzorral a [Speciális beállítások]① gombra, hogy a képernyő megjelenjen.

- Lépjen a [Speciális]② képernyőre, majd válassza a [VMD beállítási menü]③ lehetőséget.

- Válassza a [VMD-vezérlő engedélyezése]④, majd a [Letiltva]⑤ lehetőséget.

- Kattintson az [Ok]⑥ gombra az Intel Volume Management Device (VMD) technológia letiltásához.

- Mentés és kilépés a beállításokból. Nyomja meg a [F10] gyorsbillentyűt, és válassza a [Megerősítés]⑦ lehetőséget, a készülék újraindul. Ezt követően a Windows 11/10 telepítésekor képes lesz megtalálni a meghajtókat ezen az eszközön. Bővebben: Hogyan használható telepítési adathordozó a Windows 11/10 telepítéséhez.
Megjegyzés: A „Mentés és kilépés” oldalra is átléphet, és kiválaszthatja a „Változások mentése és kilépés” lehetőséget.
Ha a fenti lépésekkel és információkkal nem sikerült megoldani a problémáját, további információk érdekében kérjük vegye fel a kapcsolatot az ASUS vevőszolgálatával.





