Relatív témák
[Vezeték nélküli] Hogyan lehet beállítani a médiahíd módot az ASUS vezeték nélküli routeren?
Mi az a médiahíd mód?
Az ASUS Router konfigurálható médiahíd módban, amely egyszerre több szórakoztató eszköz számára biztosítja a leggyorsabb 802.11ac Wi-Fi kapcsolatot. A médiahíd mód beállításához két ASUS routerre van szükség, az egyiket Média állomásként, a másikat pedig routerként kell konfigurálni. Állítsa be az első ASUS routert routerként, majd a második ASUS routert 802.11ac médiahídként konfigurálja, ezután egyszerűen csatlakoztathatja a PC-ket, Smart TV-t, játékkonzolt, DVR-t, médialejátszót a médiahídhoz Ethernet-kábelen keresztül.
Vegyük példának a routert [RT-AC68U] és az OS rendszert: Windows 10 példa.

Hogyan lehet beállítani a médiahíd módot?
A router IP címe a médiahídként történő beállítás után módosul, a router IP-címének megkereséséhez kérjük, először töltse le és telepítse a Device Discovery segédprogramot. További információkat a [GYIK ASUS Device Discovery] szakaszban találhat.
1. lépés: Indítson el egy webböngészőt és lépjen ide: https://router.asus.com.

Megjegyzés: További információkat a [Vezeték nélküli router] Hol lehet belépni a router GUI-ba (ASUSWRT) szakaszban találhat.
2. lépés: Amikor először jelentkezik be a webes felhasználói felületre, automatikusan a Gyors Internet Beállítás (QIS) oldalra lép.
Kattintson a [Részletes beállítások] elemre
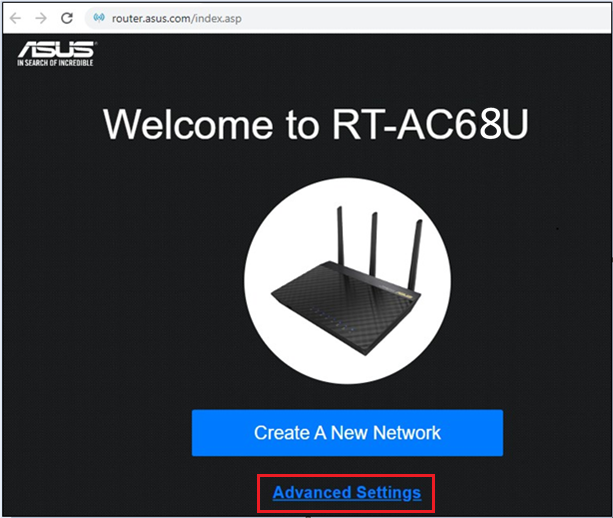
3. lépés: Kattintson az [Üzemmód kiválasztása] elemre

4. lépés: Kattintson a [Médiahíd] elemre

5. lépés: Wi-Fi jelek keresése

6. lépés: Válassza ki egy másik router kapcsolat Wi-Fi hálózatának nevét (2,4 GHz vagy 5 GHz), és kattintson rá. Vegyük példának az RT-AC68U 5GHz hálózatot.

7. lépés: Írja be a Wi-Fi hálózati kulcsát, és kattintson a [Tovább] gombra.

8. lépés: Kattintson az [Automatikus IP] elemre

9. lépés: A médiahíd beállítása befejeződött.
A módváltás után a Device Discovery segítségével csatlakozhat a routerhez, és ellenőrizheti a kapcsolat állapotát.
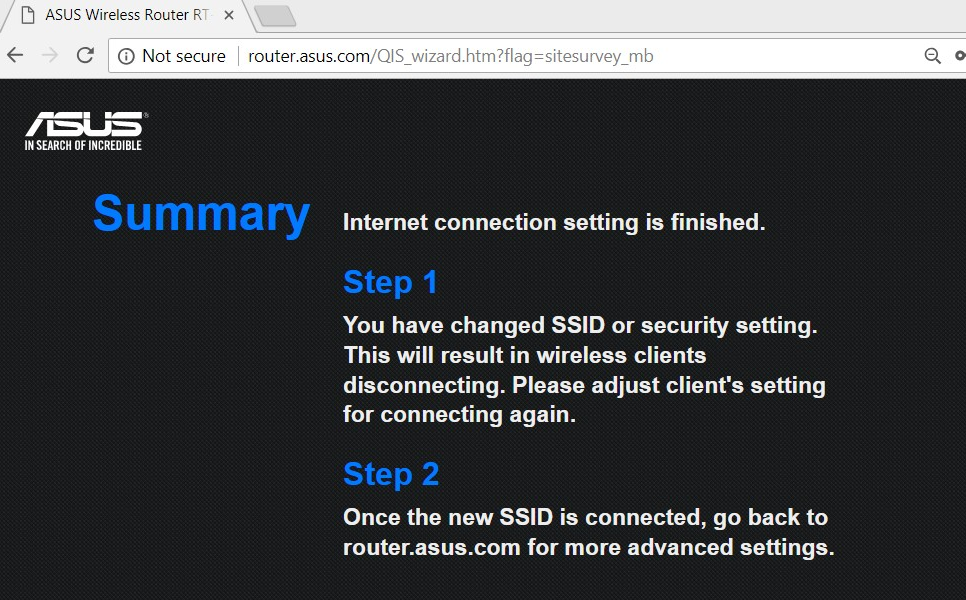
Hogyan lehet belépni be a router felhasználói felületére a médiahídban?
1. lépés: Nyissa meg az Asus Device Discovery segédprogramot, majd csatlakoztassa a számítógépet a routerhez Wi-Fi-n vagy Ethernet-kábelen keresztül.
Miután csatlakoztatta a számítógépet a routerhez, a Keresés gombra kattintva megkeresheti a vezeték nélküli router IP-címét, majd kattintson az IP-címre.

2. lépés: A bejelentkezési oldalon adja meg bejelentkezési nevét és jelszavát, majd kattintson a [Bejelentkezés] elemre.
3. lépés: Most már használhatja a webes felhasználói felületet az ASUS vezeték nélküli router beállításainak konfigurálására.

GYIK
1. Hogyan lehet módosítani meg a router üzemmódját?
Lépjen az Adminisztráció -> Üzemmód elemre. Válassza ki a Médiahíd opciót, majd az alkalmazáshoz kattintson a Mentés gombra.
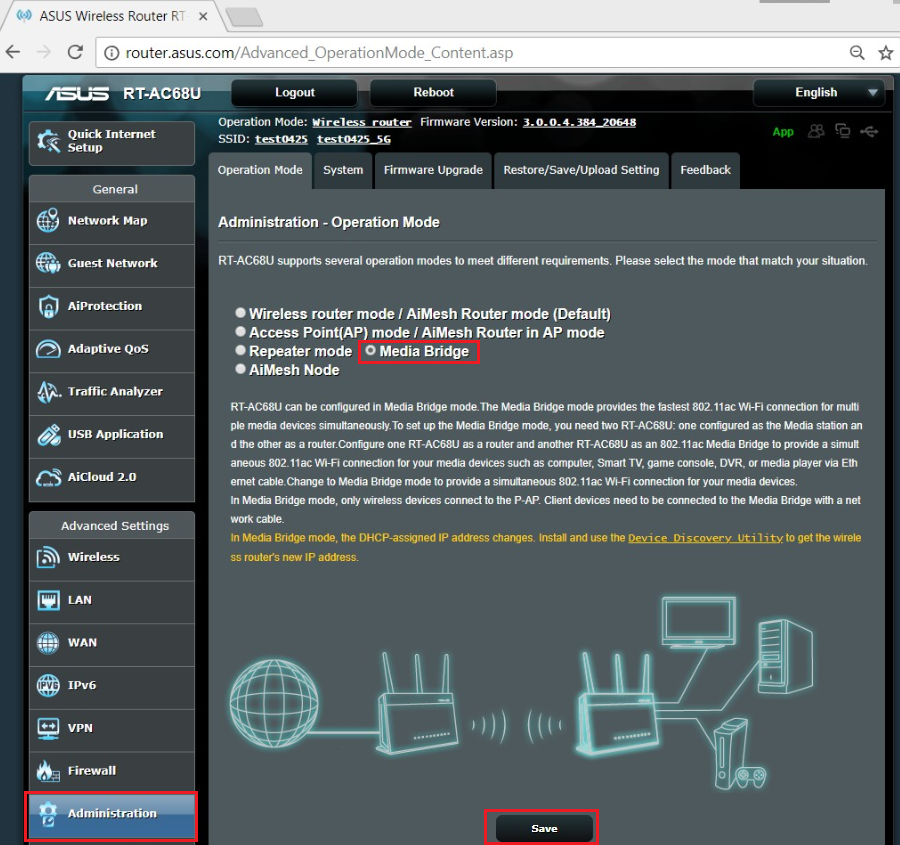
2. A router hálózati állapota azt mutatja, hogy csatlakozik a médiahídhoz, de nem tud csatlakozni az internethez.

Javasoljuk, hogy a felhasználó módosítsa a router elhelyezését, helyezze közel a vezeték nélküli eszköz klienséhez, és annak érdekében, hogy a jelátvitel távolsága ne befolyásolja a jel erősségét, csökkentse a vezeték nélküli router és a kliens közötti távolságot.
Megjegyzés: A Wi-Fi-t 2,4 Ghz és 5 GHz frekvenciákat különböztetjük meg. A 2,4 GHz jelátviteli távolság nagyobb, mint az 5 GHz, de lassabb, mint az 5 GHz. Az 5Ghz esetében bár a jelátviteli távolság rövidebb, a sebesség nagyobb lehet.
Ha a vezeték nélküli eszköz gyakran megszakad, először ellenőrizheti, hogy a vezeték nélküli eszköz csatlakozik-e a Wi-Fi-hez (2,4 GHz vagy 5 GHz), és ellenőrizze a vezeték nélküli eszköz és a router közötti távolságot, amikor a Wi-Fi megszakad.
3. A médiahíd beállításának befejezése után a számítógépem nem tud csatlakozni az internethez, és nem tud hozzáférni a webes felhasználói felülethez.
Kérjük, állítsa vissza a routert az alapértelmezett beállításokra, és a router újbóli beállításához kövesse a Gyors internetbeállításokat.
A router gyári alapértelmezett beállításra történő visszaállításáról a https://www.asus.com/support/FAQ/1000925/ oldalon tájékozódhat.
Honnan szerezhetem be a segédprogramot / belső vezérlőprogramot?
A legfrissebb illesztőprogramokat, szoftvereket, belső vezérlőprogramokat és felhasználói kézikönyveket az ASUS Letöltőközpont helyről töltheti le
Az ASUS Letöltőközponttal kapcsolatosan további információkat ezen a helyen találhat: link.