Relatív témák
- [Windows 11/10] Hibaelhárítás - Fő (belső) kijelző problémák
- [Notebook] Mi a teendő, ha a ScreenPad 2.0 nem működik megfelelően az ASUS notebookomon?
- [Notebook] Mi a teendő, ha a ScreenPad Plus nem működik megfelelően az ASUS notebookomon?
- Laptopra vonatkozó Gyakran Feltett Kérdések (GYIK)
- [Windows 11/10] Hibaelhárítás - A külső kijelző csatlakozási problémái
[Notebook] Hibaelhárítás - Hogyan hárítható el a probléma, ha az asztal háttere feketére vált?
Alkalmazható termékek: Notebook, Desktop, All-in-One PC, Gaming Handheld
A Windows 10, 2004-es verzióra (build 18362.657) vagy újabb verzióra történő frissítés után egyes modelleknél előfordulhat a probléma: A főképernyő, a kiterjesztett képernyő vagy a ScreenPad háttere feketévé válik. Kérjük, olvassa el az alábbi hibaelhárítási lépéseket.
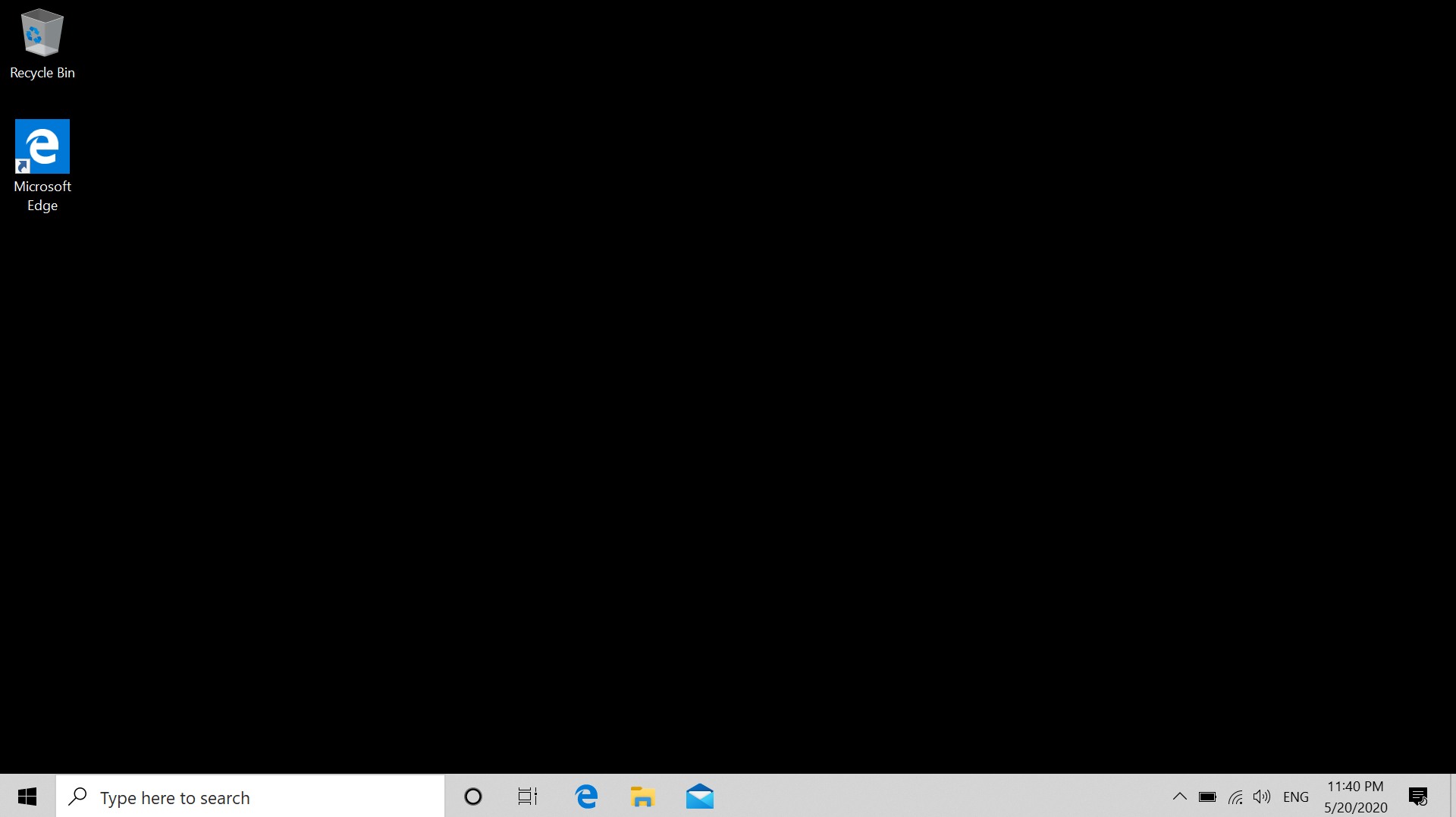
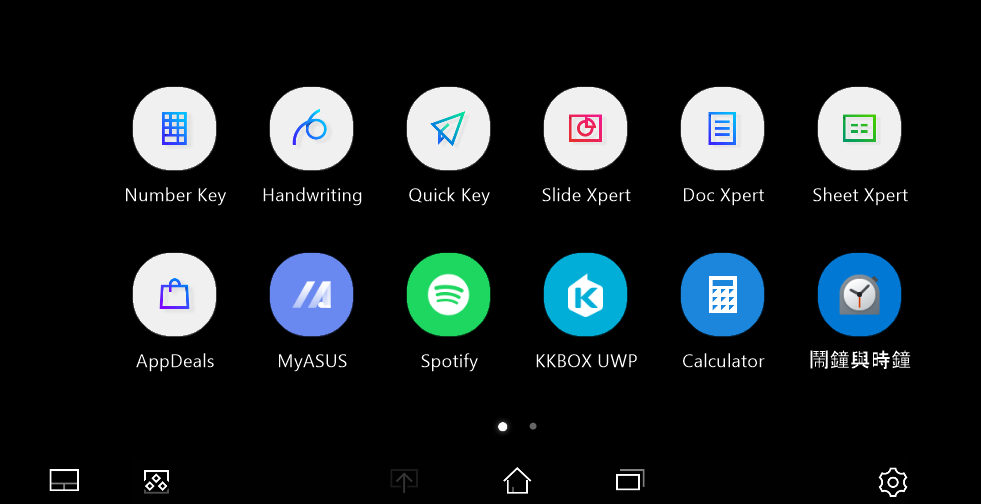
Előfordulhat, hogy a főképernyő, a kiterjesztett képernyő vagy a ScreenPad háttere feketévé válik. Ha ezzel a problémával találkozik, csak vissza kell állítani a hátteret, és akkor a probléma megoldódik.
Kérjük, olvassa el a megfelelő utasítást a számítógépén lévő aktuális Windows operációs rendszer alapján:
Hogyan állítható vissza az asztal háttere?
- Írja be a keresősávba: [Háttérkép beállításai]①, keressen rá, majd kattintson ide: [Megnyitás]②.
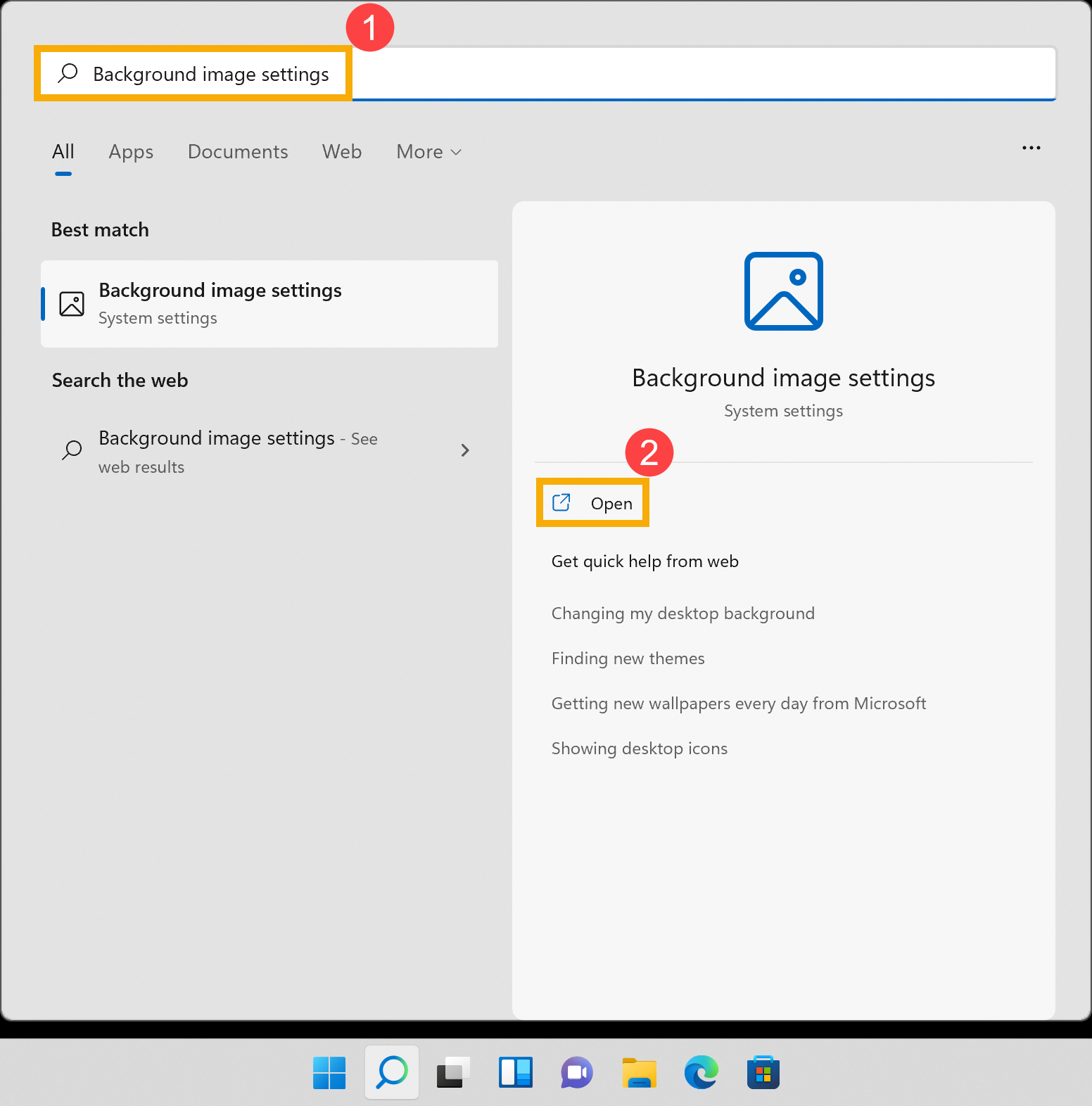
- A háttérkép beállításához válassza ki a képet③ vagy kattintson a [Fotók böngészése]④ opcióra a kép kiválasztásához más útvonalról a háttérkép beállításához. Itt többet is megtudhat arról, hogyan [Windows 11/10] Módosíthatja a háttérképet és témát.
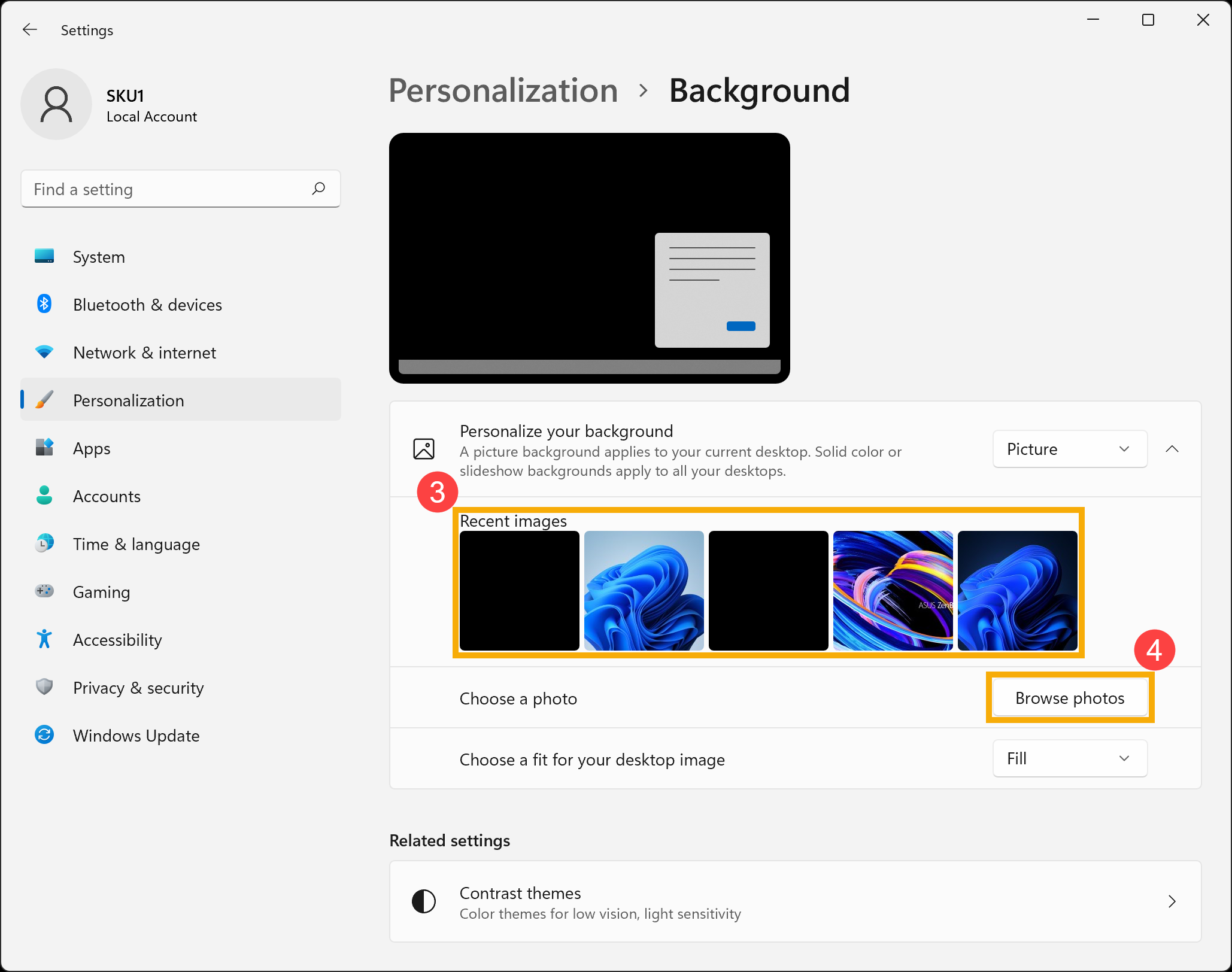
Hogyan állítható vissza a ScreenPad háttere?
Az alábbiakban a ScreenPad Plust vesszük például. Itt bővebb információt talál az alábbiakkal kapcsolatban: ASUS ScreenXpert (Screenpad 2.0) Bevezetés, ScreenPad Plus ScreenXpert 3-mal Bevezetés.
- A ScreenPad Plusban, kattintson a [Beállítások]
 ① ikonra a képernyőn, majd válassza ki a [ScreenPad Plus Display]② kijelzőt.
① ikonra a képernyőn, majd válassza ki a [ScreenPad Plus Display]② kijelzőt.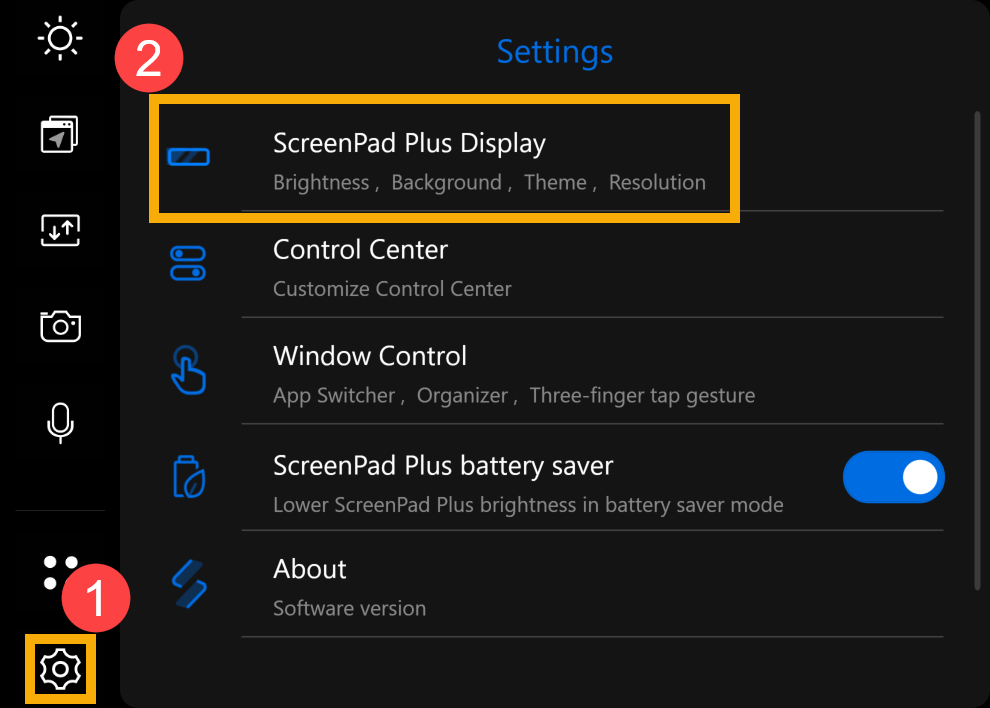
- Kattintson a [Háttér]③ elemre.
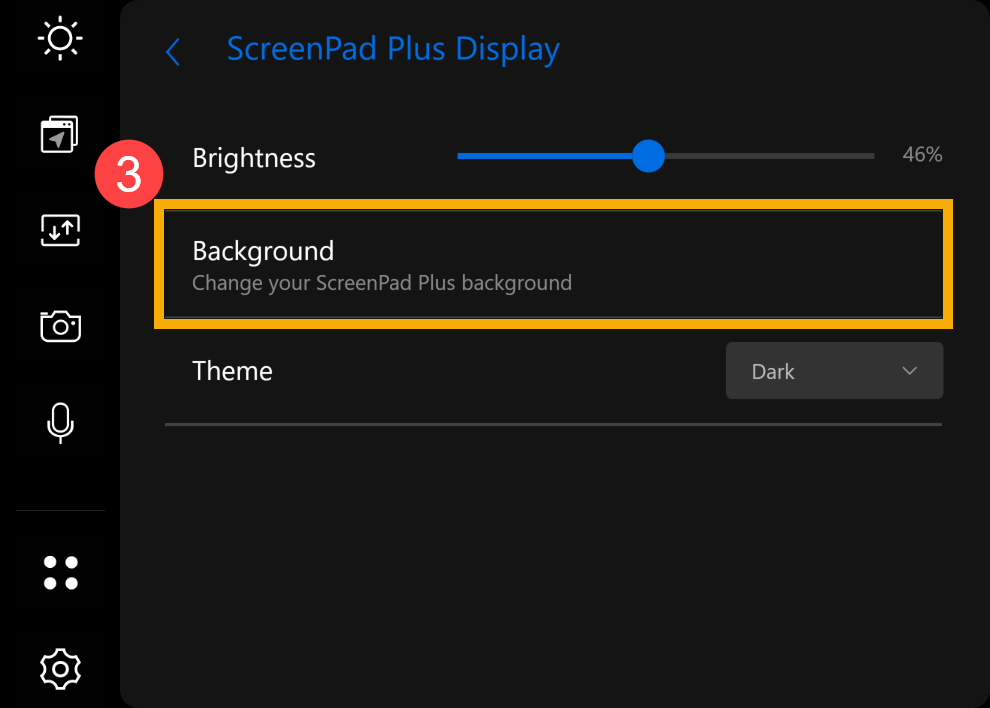
- Válasszon ki egy képet a fáljkiválasztóval a képernyőjén, vagy válasszon valamilyen más képet, amilyet szeretne, ezután kattintson a [Megnyitás]④ opcióra a ScreenPad Plus hátterének beállításához.
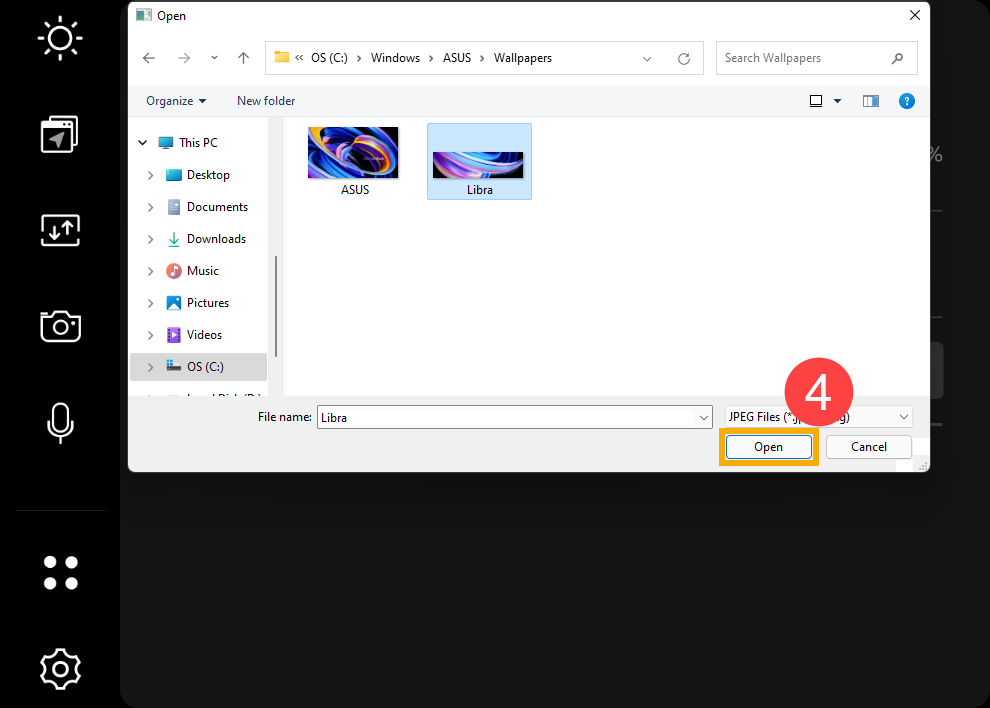
Ha a fenti lépésekkel és információkkal nem sikerült elhárítani a problémát, kérjük, lépjen kapcsolatba az ASUS ügyfélszolgálatával további információért.
Hogyan állítható vissza az asztal háttere?
1. Írja be a keresősávba: [Háttérkép beállításai]①, keressen rá, majd kattintson ide: [Megnyitás]②.
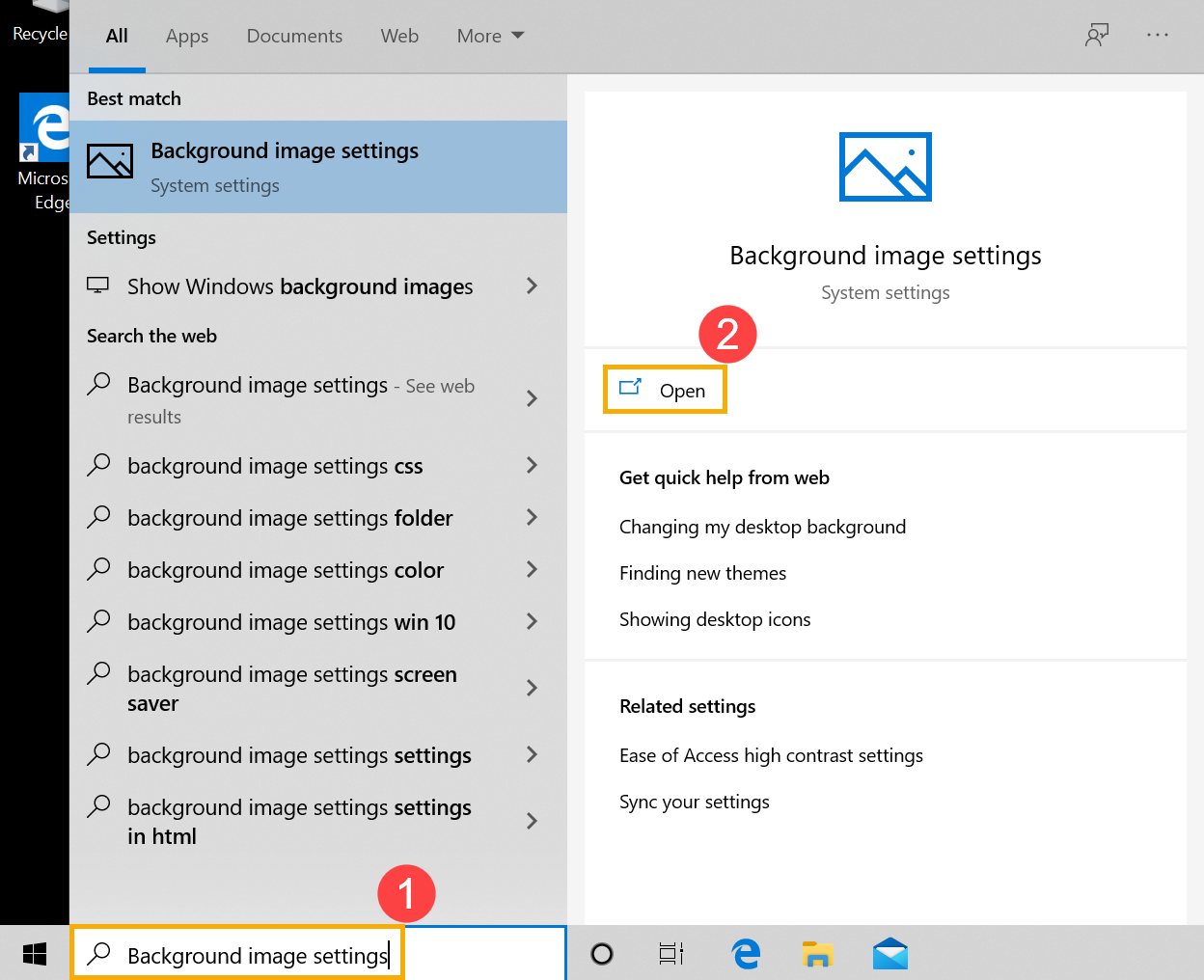
2. A háttérkép beállításához válassza ki a képet③ vagy kattintson a [Fotók böngészése]④ opcióra a kép kiválasztásához más útvonalról a háttérkép beállításához. Itt többet is megtudhat arról, hogyan [Windows 11/10] Módosíthatja a háttérképet és témát.
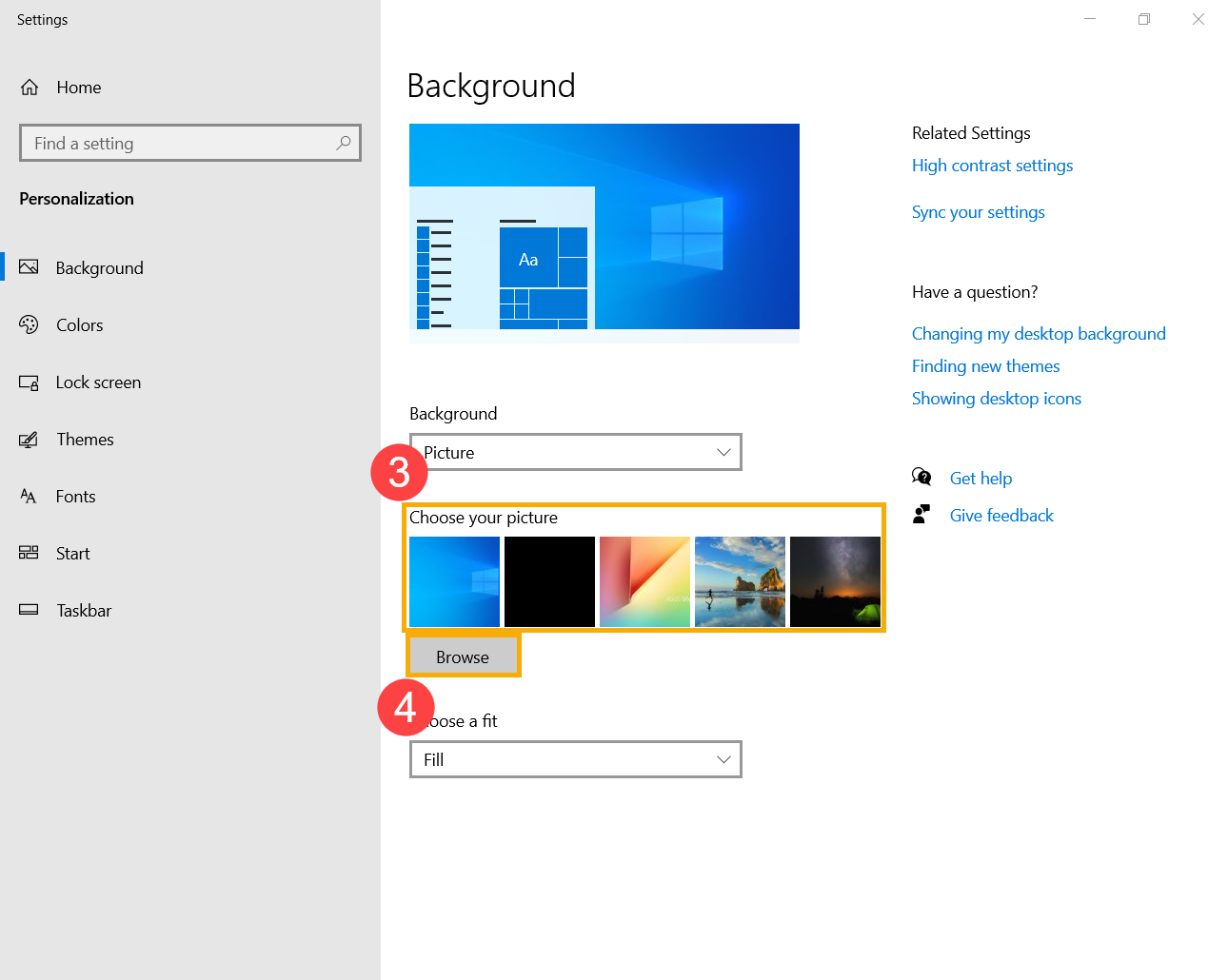
Hogyan állítható vissza a ScreenPad háttere?
Az alábbiakban a ScreenPadet vesszük például. Itt bővebb információt talál az alábbiakról: ASUS ScreenXpert (Screenpad 2.0) Bevezetés, ScreenPad Plus ScreenXpert 3-mal Bevezetés.
1. A ScreenPaden kattintson a [Beállítások ]① opcióra a képernyő jobb alsó részén.
]① opcióra a képernyő jobb alsó részén.
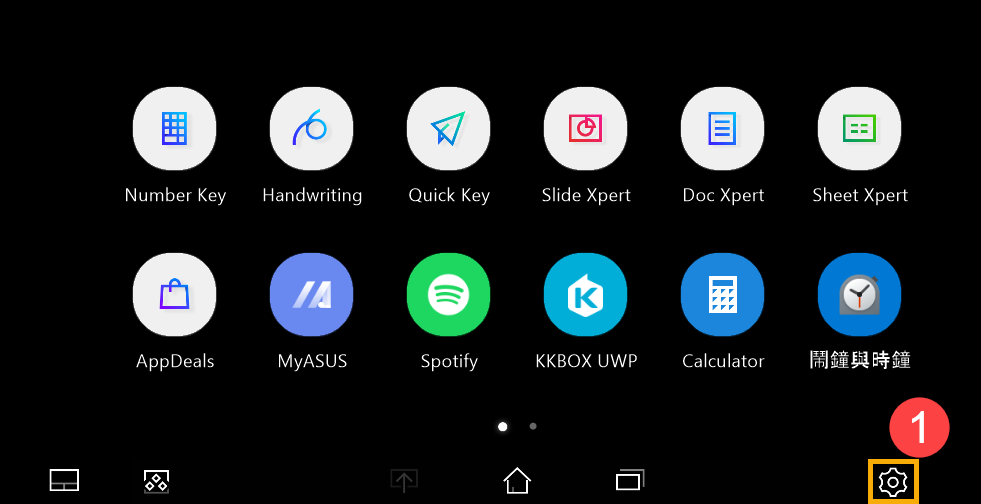
2. Kattintson ide: [A ScreenPad hátterének módosítása]②.
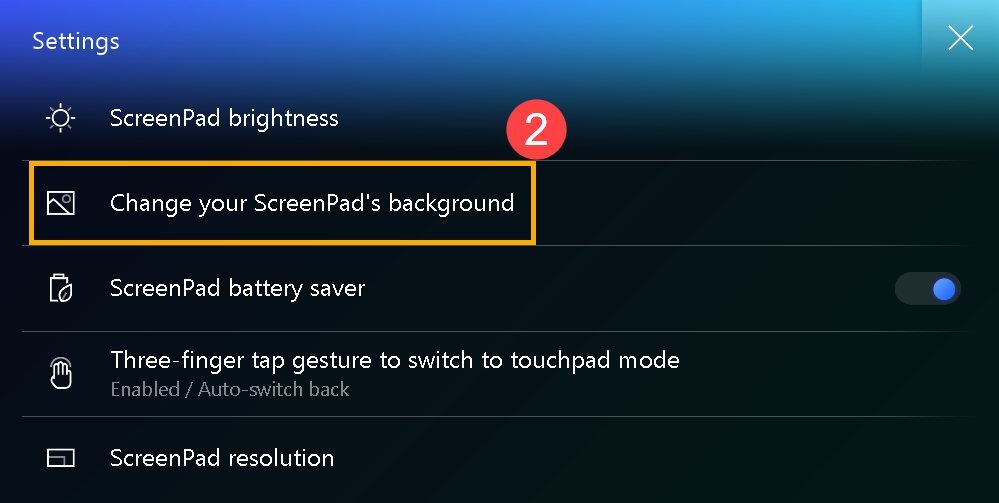
3. Válasszon ki egy képet a fáljkiválasztóval a főképernyőn, vagy válasszon valamilyen más képet, amilyet szeretne, ezután kattintson a [Megnyitás]③ opcióra a ScreenPad hátterének beállításához.
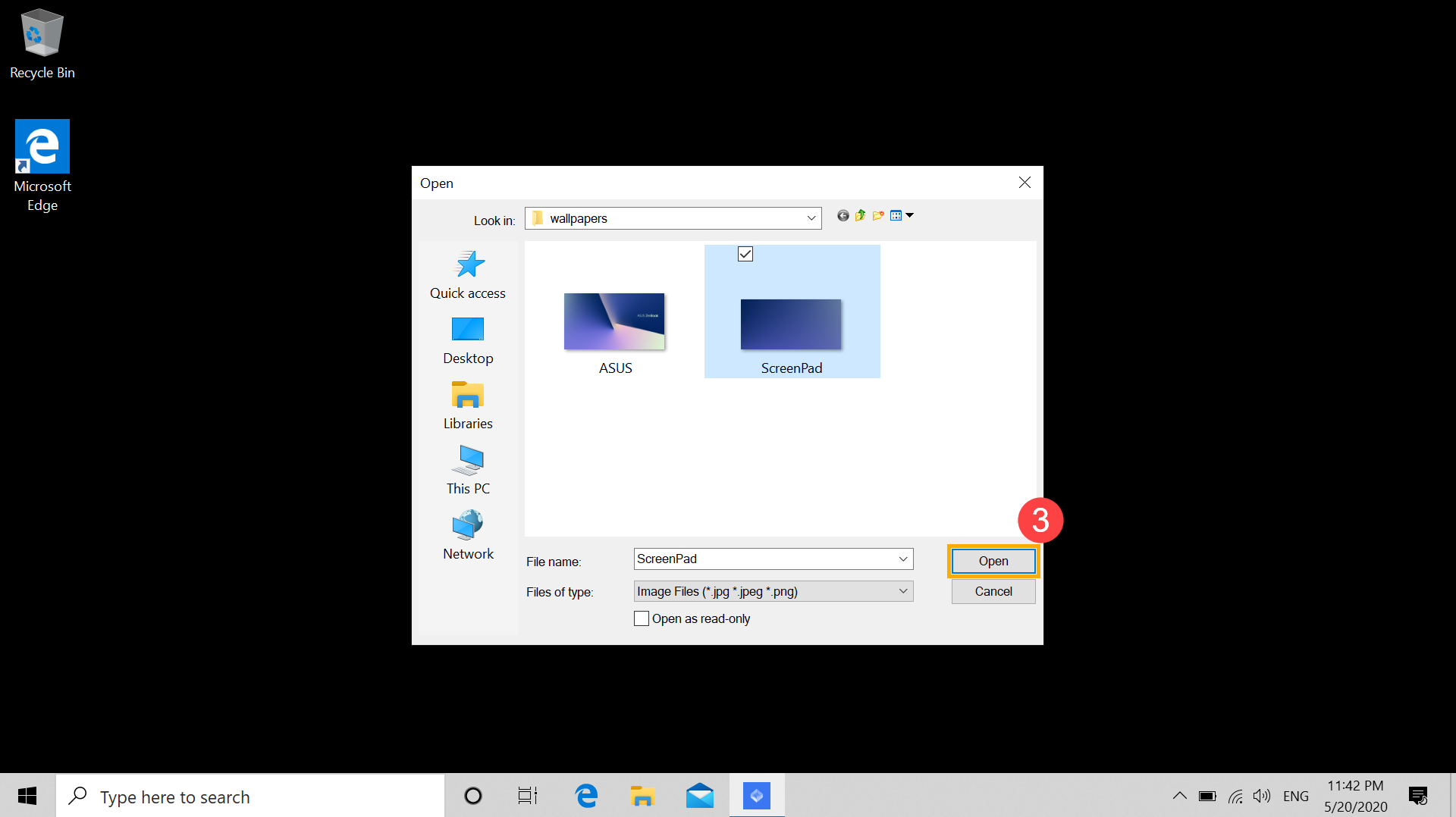
Ha a fenti lépésekkel és információkkal nem sikerült elhárítani a problémát, kérjük, lépjen kapcsolatba az ASUS ügyfélszolgálatával további információért.





