Relatív témák
[Notebook/Desktop/AIO/Gaming handheld] Hibaelhárítás - Az ASUS/ROG logónál ragadt gép a rendszerindítás során
Alkalmazható termékek: Notebook, Desktop, All-in-One PC, Gaming Handheld
Ha a készülék az ASUS/ROG logó képernyőjénél megakad, és a rendszerindítás után nem lép át a Windows operációs rendszerre, íme néhány lehetséges hibaelhárítási lépés.
Megjegyzés: Ha az ASUS/ROG logó képernyőjén a 「Hátsó fedél kinyílt」 figyelmeztetést látja, nézze meg a megoldást a Kérdések és válaszok részben.


A részletesebb útmutatás érdekében az alábbi ASUS YouTube videó linkre is kattinthatsz, hogy többet tudj meg arról, hogyan lehet kijavítani a befagyott ASUS / ROG logó képernyőt.
https://www.youtube.com/watch?v=VyOA2FFMafA
Kényszerítse a leállást és indítsa újra az eszközt
Ha a készülék az ASUS logó képernyőjénél akad el, próbálja meg kényszeríteni a számítógép leállását, majd újraindítani. Néha ez a probléma átmeneti.
A készülék kikapcsolásához tartsa lenyomva a bekapcsológombot, amíg a bekapcsolás jelzője ki nem kapcsol. Néhány másodperc elteltével indítsa újra a készüléket.
Távolítsa el a külső eszközöket és frissítse a BIOS-t
- Válassza le a külső eszközöket, beleértve a billentyűzetet, az egeret, a külső merevlemezeket, a nyomtatókat, a CD/DVD-meghajtóban lévő optikai lemezeket, a kártyaolvasókban lévő adapterkártyákat stb.
Megjegyzés: Ha asztali számítógépet használ, először csatlakoztasson egy külső monitort, hogy a számítógép megfelelően tudjon bootolni és megjeleníteni. - Frissítse a BIOS-t a legújabb verzióra; további információk: Hogyan használható az EZ Flash a BIOS frissítésére. (Asztali gépek esetében lásd: ASUS Alaplap EZ Flash 3 útmutató.)
Töltse le a problémás eszközhöz a BIOS-fájlt az ASUS weboldaláról egy másik számítógépre, és szükség esetén helyezze azt egy külső tárolóeszközre (USB flash meghajtó vagy külső merevlemez). Ha nincs másik számítógépe vagy külső adattárolója, vagy ha a BIOS már naprakész, ezt a lépést kihagyhatja
Végezzen CMOS visszaállítást/EC Reset
Távolítsa el a hálózati adaptert, és végezzen CMOS-törlést a hardver alapértelmezett beállításainak visszaállításához. A CMOS törlésével kapcsolatos utasításokat a vonatkozó cikkekben talál:
- Notebook/All-in-One PC: Hogyan végezzünk beágyazott vezérlős (EC) visszaállítást/Hard reset
- asztali PC: Hogyan törölhető a CMOS
Megjegyzés: A TP420IA és UX425IA notebookmodellek esetében ne távolítsa el a hálózati adaptert; a CMOS törlését az adapter csatlakoztatásával végezze el. Ha nem biztos a számítógép pontos modelljében, olvassa el ezt a cikket: Hogyan keresse meg a számítógmodellt.
Állítsa vissza a BIOS-t
1. Lépjen be a BIOS konfigurációs képernyőjére. Ha az eszköz már a logó képernyőnél megrekedt, tartsa lenyomva a bekapcsológombot, amíg a bekapcsolás jelzőfénye ki nem kapcsol. Néhány másodperc múlva nyomja meg és tartsa lenyomva a billentyűzeten az [F2] billentyűt, majd nyomja meg a bekapcsológombot a készülék bekapcsolásához. Engedje fel az [F2] billentyűt, amikor megjelenik a BIOS konfigurációs képernyő. További információk Hogyan érjük el a BIOS konfigurációs képernyőt.
Megjegyzés: Egyes régebbi asztali modelleknél előfordulhat, hogy a BIOS-konfigurációs képernyő eléréséhez az indítás során nyomva kell tartania a [Del] billentyűt.
Megjegyzés: A gaming handheld eszközök esetében tartsa lenyomva a hangerő (-) gombot, majd nyomja meg a bekapcsológombot a készülék bekapcsolásához.
2. A BIOS beállítási képernyőre lépve olvassa el a cikket: BIOS-beállítások visszaállítása.
4. Lépjen be Csökkentett módba, és állítsa vissza a rendszert
- A csökkentett módban való indításhoz olvassa el ezt a cikket: Hogyan történhet rendszerindítás csökkentett módban, ha nem lehet belépni a rendszerbe.
- Ha már a csökkentett módban van, fontolja meg személyes adatainak biztonsági mentését, majd végezzen rendszer-visszaállítást. További információ: A rendszer visszaállítása (újratelepítése).
Kérdések és válaszok
1. kérdés: Miért jelenik meg az ASUS/ROG logó képernyőjén a 「Hátsó fedelet kinyitották」 figyelmeztetés? Hogyan tudom ezt megoldani?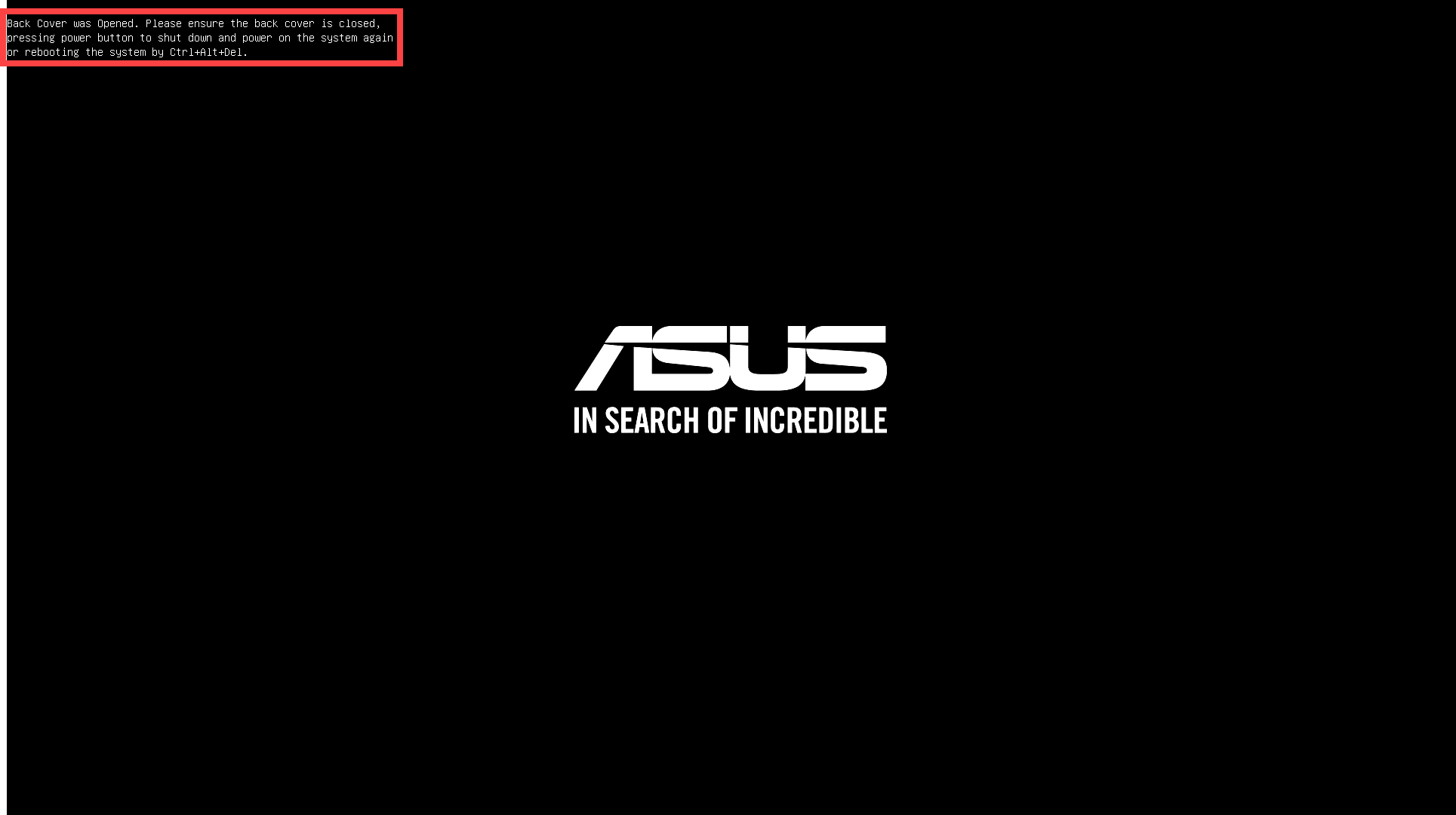
1. válasz: Bizonyos, környezeti fényérzékelővel (ALS) felszerelt notebookok rögzítik, ha az alsó fedelet kinyitották, és emlékeztetni fogják Önt, amikor az alsó fedelet megfelelően visszahelyezve először bekapcsolja a készüléket.
Megjegyzés: A környezeti fényérzékelő egy új tervezési funkció a rendszer kikapcsolásának védelmére. Ha a hátsó fedelet eltávolítják, és az érzékelőt fénynek teszik ki, a rendszer automatikusan lekapcsolja a tápellátást, hogy aktiválja a védelmi mechanizmust.
Ha ezt a felszólítást látja, egyszerűen nyomja meg a bekapcsológombot a számítógép kikapcsolásához, majd nyomja meg újra a gombot az indításhoz, és lépjen be a rendszerbe a szokásos módon.
Másik megoldásként megnyomhatja a billentyűzeten a 「Ctrl + Alt + Del」 billentyűkombinációt a számítógép újraindításához, és közvetlenül beléphet a rendszerbe.
Ha a fenti javaslatokkal nem sikerült elhárítani a problémát, kérjük, lépjen kapcsolatban az ASUS ügyfélszolgálatával további információért.