Relatív témák
[MyASUS for Windows] Hogyan telepíthető a MyASUS?
Olvassa a számítógépére telepített aktuális Windows operációs rendszer szerinti megfelelő útmutatót:
A MyASUS telepítése előtt ellenőrizze, hogy számítógépén telepítve van-e az ASUS System Control Interface illesztőprogram, ezután kezdje meg a MyASUS telepítését.
1. A Windows keresősávjába írja be az [Eszközkezelő] kifejezést①, keressen rá, majd kattintson ide: [Megnyitás]②.
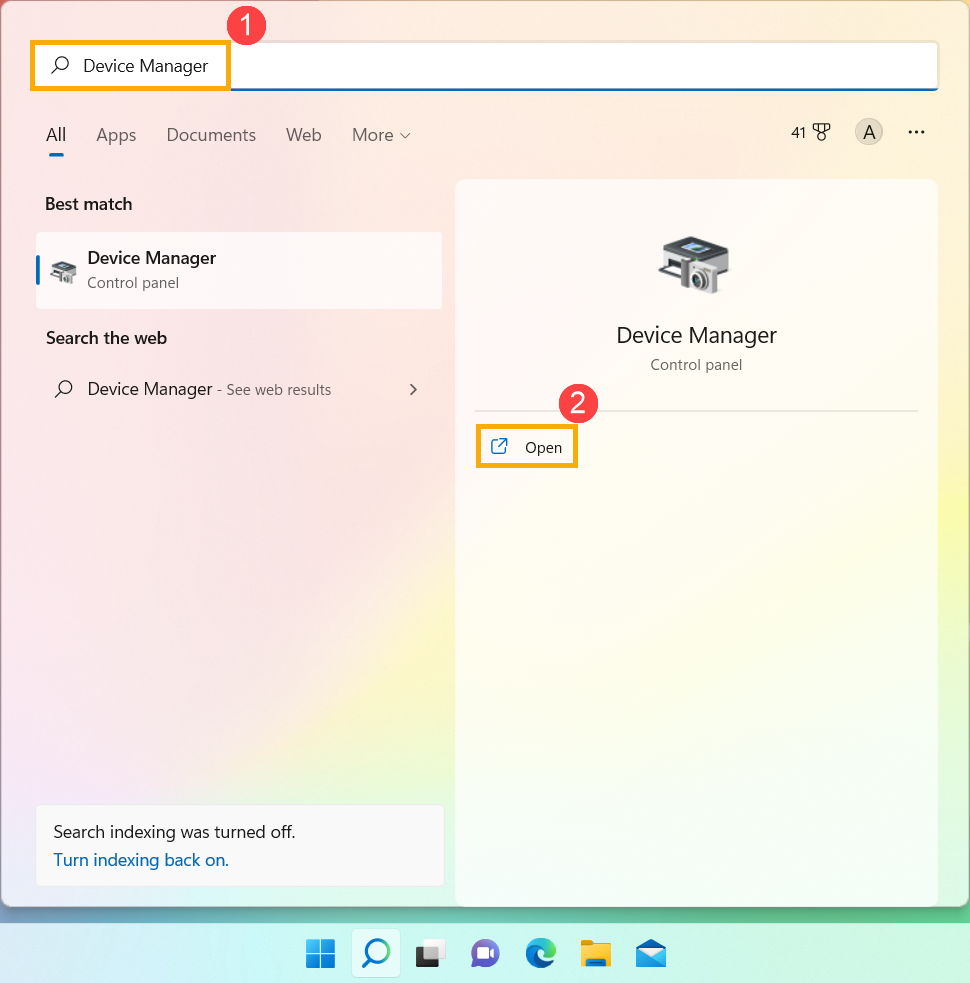 2. Kattintson a [Rendszereszközök]③ melletti nyílra, és ellenőrizze, hogy az [ASUS System Control Interface] illesztőprogram telepítve van④. (Az adott modelltől függően a V1 vagy a V3 verzió áll rendelkezésre, a MyASUS-ban támogatott opciókat ez az illesztőprogram-verzió határozza meg.)
2. Kattintson a [Rendszereszközök]③ melletti nyílra, és ellenőrizze, hogy az [ASUS System Control Interface] illesztőprogram telepítve van④. (Az adott modelltől függően a V1 vagy a V3 verzió áll rendelkezésre, a MyASUS-ban támogatott opciókat ez az illesztőprogram-verzió határozza meg.)
Ha számítógépén telepítve van ez az illesztőprogram, lépjen a következő fejezetre: Hogyan telepíthető a MyASUS?
Ha számítógépén még nincs telepítve ez az illesztőprogram, kérjük, kattintson ide, ahol megtudhatja, Hogyan töltse le és telepítse az ASUS System Control Interface illesztőprogramot.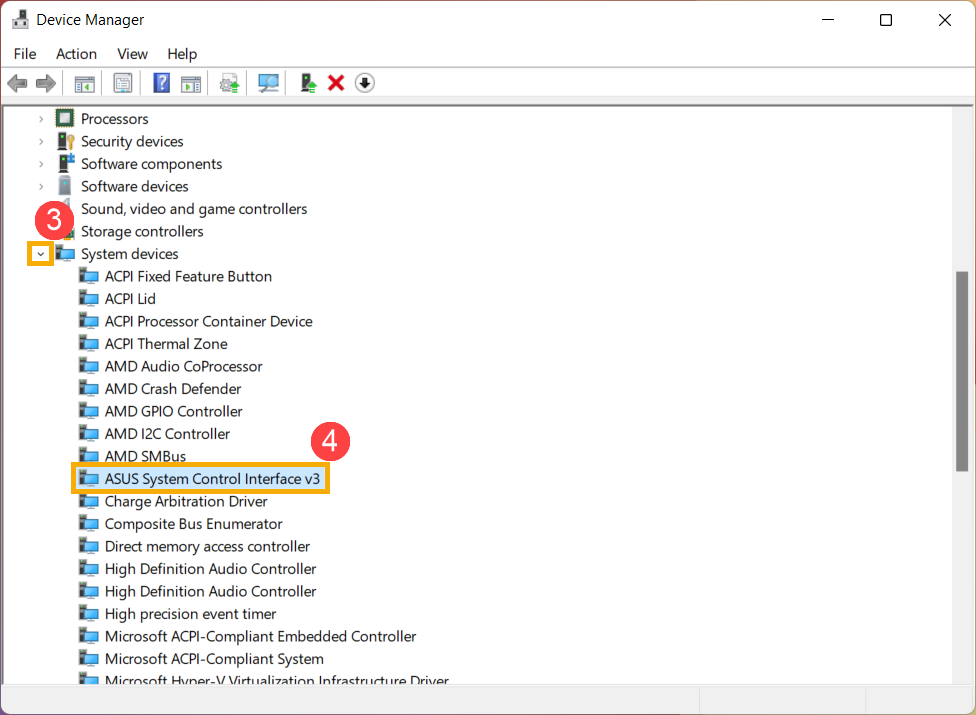
Hogyan töltse le és telepítse az ASUS System Control Interface illesztőprogramot
Nyissa meg az ASUS Támogatás oldalt, majd töltse le és telepítse az ASUS System Control Interface illesztőprogramot a Szoftver és segédprogram csoportban. Itt többet megtudhat arról, Hogyan keressen és töltsön le illesztőprogramokat.
Amennyiben az ASUS Támogatás oldalon nem találja a számítógép modelljének megfelelő ASUS System Control Interface illesztőprogramot, az azt jelenti, hogy számítógépe a MyASUS legtöbb funkcióját nem támogatja. Itt többet is megtudhat arról, Miért csak részleges funkciókat látok a MyASUS alkalmazásban.

A letöltést követően olvassa a számítógépének megfelelő illesztőprogram generációhoz tartozó telepítési útmutatót.
| Illesztőprogram generáció | Támogatott modell | Telepítési útmutató |
| ASUS System Control Interface V3 | Modell lista | Kattintson a bekezdésre |
| ASUS System Control Interface V1 | Modell lista | Kattintson a bekezdésre |
A legújabb ASUS System Control Interface V3 illesztőprogram telepítése
Megjegyzés: Az alábbi ábrák az aktuális verziót mutatják hivatkozásként, kérjük, a legfrissebb verziót töltse le az ASUS Támogatás oldalról.
- A fájl letöltését követően kattintson duplán az [ASUSSystemControlInterfaceV3.exe] fájlra a telepítés megkezdéséhez①.
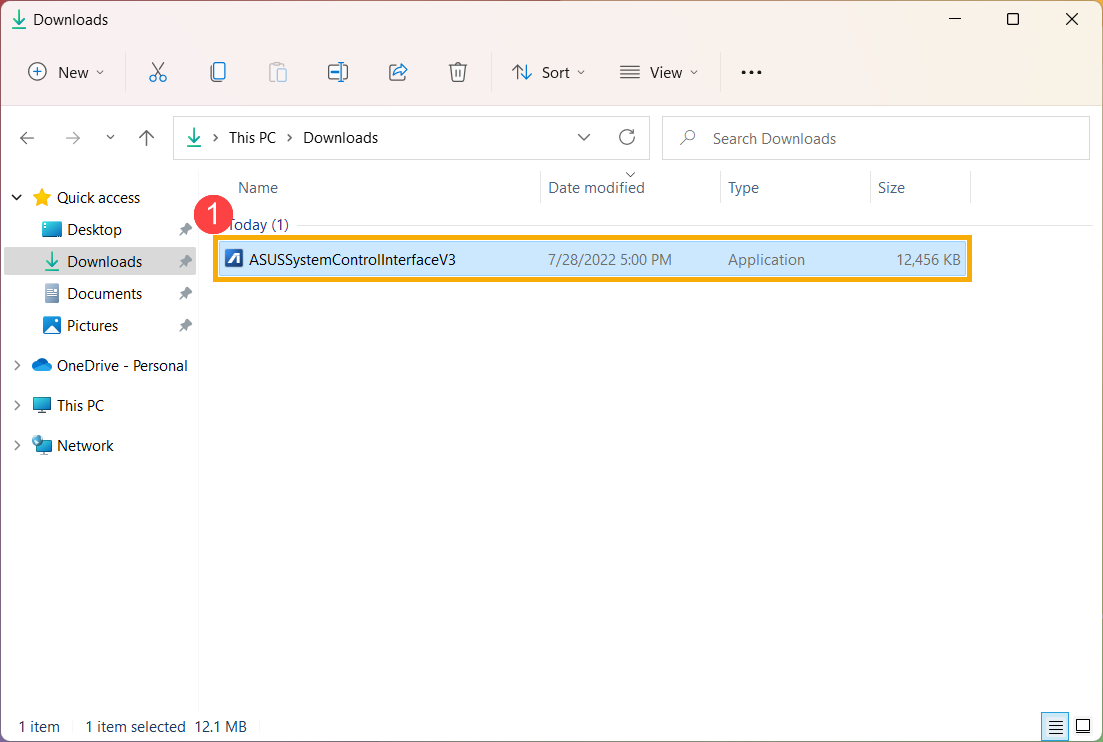
- Kövesse a jelzéseket a licencszerződés elfogadásához és a telepítés folytatásához.





- Kattintson a [Befejezés]⑩ gombra, és indítsa újra eszközét a telepítés befejezéséhez.

- Az újraindítást követően jobb egérgombbal kattintson a [Start]
 ikonra⑪, majd válassza ki az [Eszközkezelőt]⑫.
ikonra⑪, majd válassza ki az [Eszközkezelőt]⑫.
- A Rendszereszközök csoportban kattintson duplán az [ASUS System Control Interface]⑬ elemre, majd válassza ki az [Illesztőprogram] fület⑭ az [Illesztőprogram verzió]⑮ ellenőrzéséhez.

- Az ASUS System Control Interface illesztőprogram telepítését követően kattintson ide, hogy megtudja, Hogyan telepítse a MyASUS-t.
A legújabb ASUS System Control Interface V1 illesztőprogram telepítése
Megjegyzés: Az alábbi ábrák az aktuális verziót mutatják hivatkozásként, kérjük, a legfrissebb verziót töltse le az ASUS Támogatás oldalról.
- A fájl letöltését követően kattintson duplán az [ASUSSystemControlInterfaceV1.exe] fájlra a telepítés megkezdéséhez①.
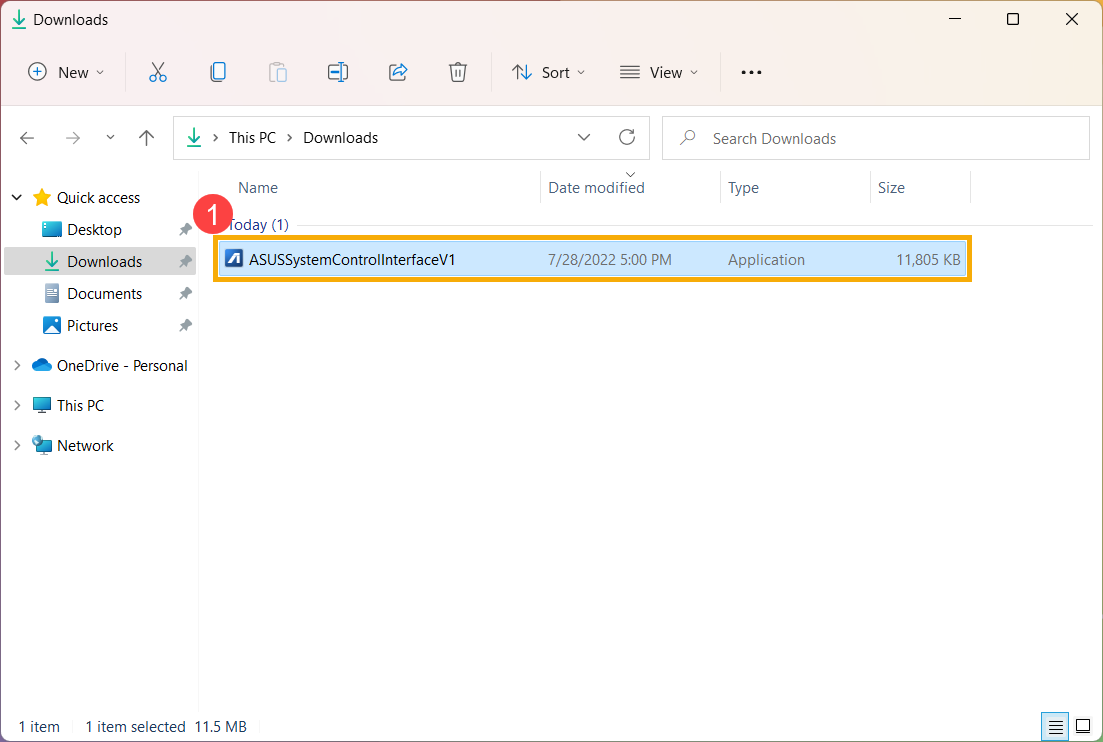
- Kövesse a jelzéseket a licencszerződés elfogadásához és a telepítés folytatásához.





- Kattintson a [Befejezés]⑩ gombra, és indítsa újra eszközét a telepítés befejezéséhez.

- Az újraindítást követően jobb egérgombbal kattintson a [Start]
 ikonra⑪, majd válassza ki az [Eszközkezelőt]⑫.
ikonra⑪, majd válassza ki az [Eszközkezelőt]⑫.
- A Rendszereszközök csoportban kattintson duplán az [ASUS System Control Interface]⑬ elemre, majd válassza ki az [Illesztőprogram] fület⑭ az [Illesztőprogram verzió]⑮ ellenőrzéséhez.

- Az ASUS System Control Interface illesztőprogram telepítését követően kattintson ide, hogy megtudja, Hogyan telepítse a MyASUS-t.
Kövesse az alábbi lépéseket a MyASUS alkalmazás kikereséséhez és telepítéséhez.
- Gépelje be és keresse meg a [Microsoft Store] elemet a Windows keresősávban①, majd kattintson a [Megnyitás]② gombra.
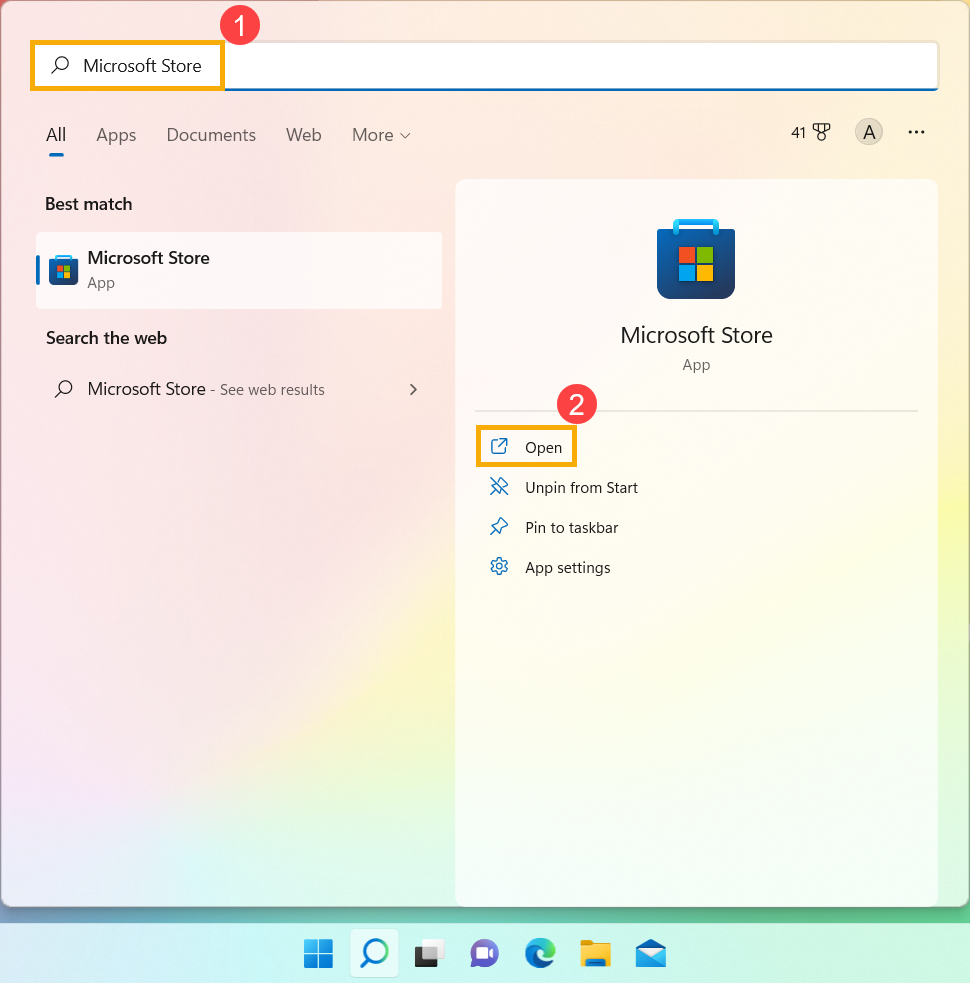
- Gépelje be és keresse meg a [MyASUS] elemet a Microsoft Store keresősávban③, majd kattintson a [Telepítés]④ gombra a MyASUS letöltésének és telepítésének megkezdéséhez.
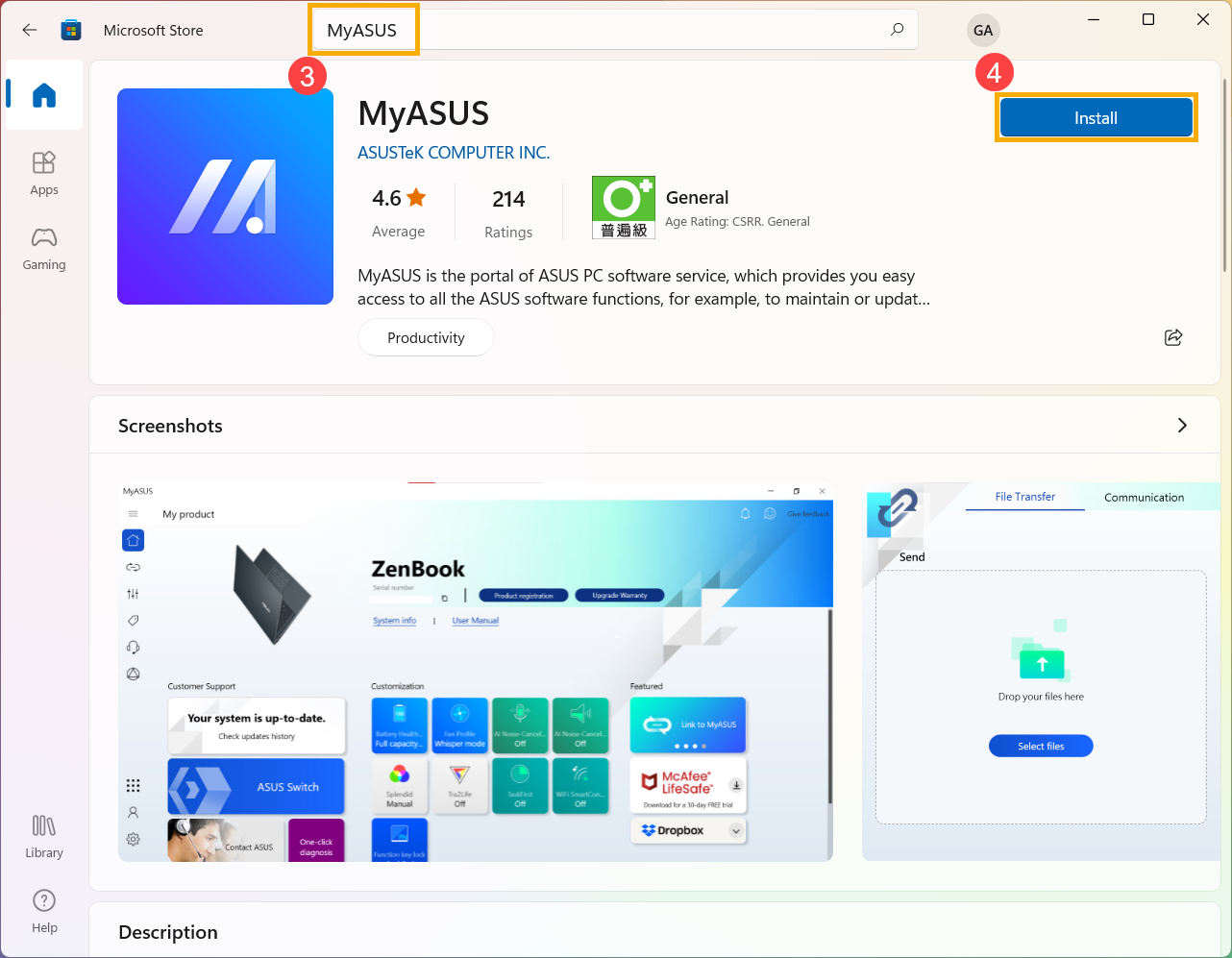
- Várjon, amíg a letöltés és a telepítés befejeződik. A telepítést követően kattintson a [Megnyitás]⑤ gomra, és élvezze a MyASUS-t.
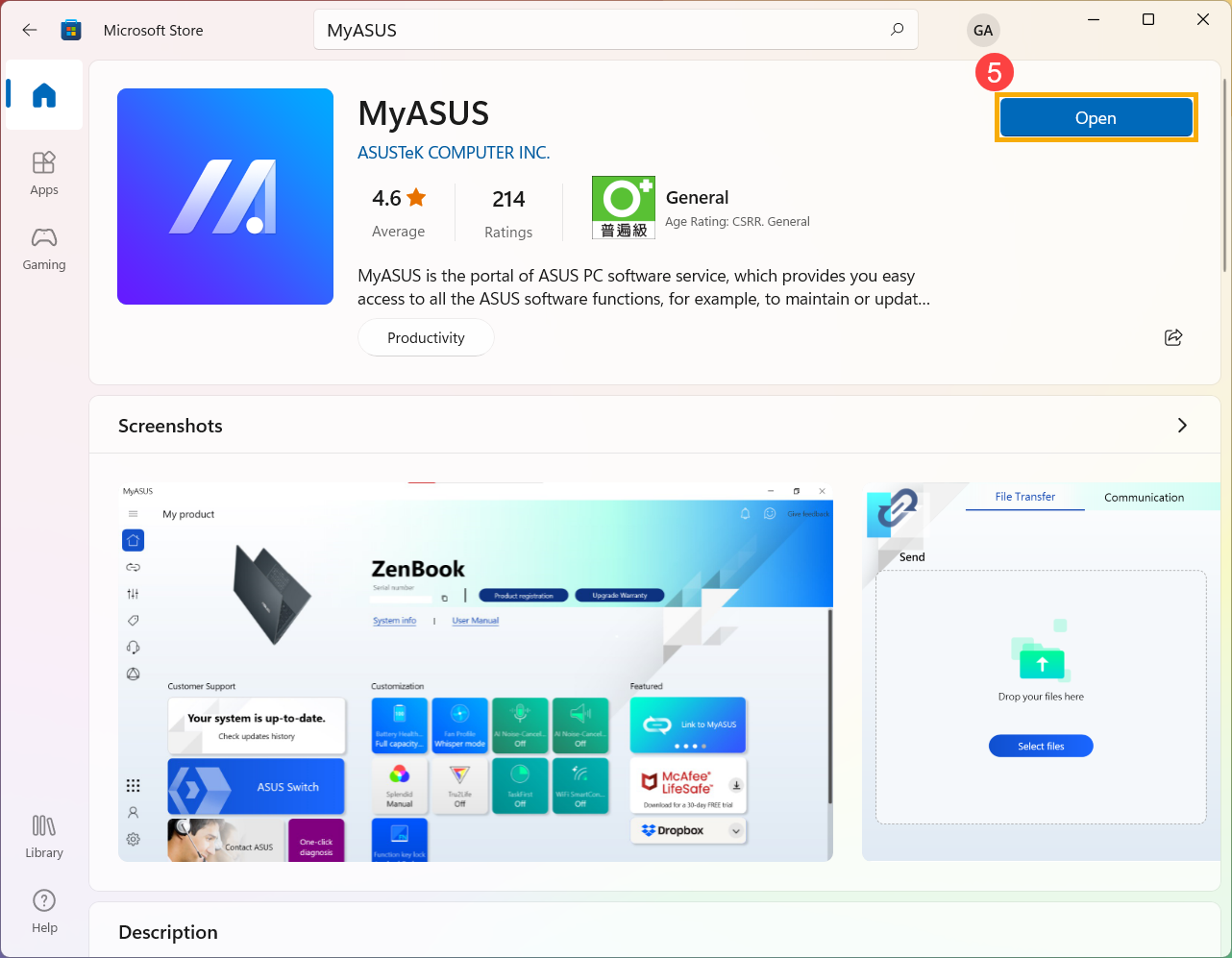
Töltse le most a MyASUS-t a tökéletes szolgáltatás élményéért. Kattintson az alábbi képre!
A MyASUS telepítése előtt ellenőrizze, hogy számítógépén telepítve van-e az ASUS System Control Interface illesztőprogram, ezután kezdje meg a MyASUS telepítését.
- A Windows keresősávjába írja be az [Eszközkezelő] kifejezést①, keressen rá, majd kattintson ide: [Megnyitás]②.

- Kattintson a [Rendszereszközök]③ melletti nyílra, és ellenőrizze, hogy az [ASUS System Control Interface] illesztőprogram telepítve van④. (Az adott modelltől függően a V1 vagy a V3 verzió áll rendelkezésre, a MyASUS-ban támogatott opciókat ez az illesztőprogram-verzió határozza meg.)
Ha számítógépén telepítve van ez az illesztőprogram, lépjen a következő fejezetre: Hogyan telepíthető a MyASUS?
Ha számítógépén még nincs telepítve ez az illesztőprogram, kérjük, kattintson ide, ahol megtudhatja, Hogyan töltse le és telepítse az ASUS System Control Interface illesztőprogramot.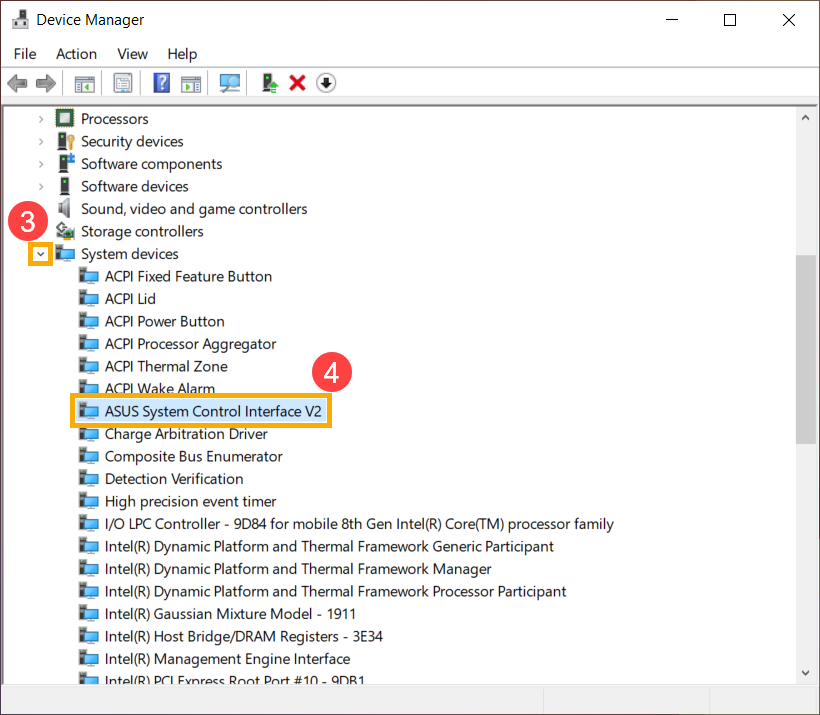
- Töltse le az ASUS System Control Interface illesztőprogramot az ASUS terméktámogatási oldaláról, majd telepítse azt. További információkat itt olvashat: Hogyan keressünk és töltsünk le illesztőprogramokat.
Ha a számítógépe modellje alapján nem találja az ASUS System Control Interface illesztőprogramot az ASUS terméktámogatási oldalán, akkor számítógépe a legtöbb funkciót nem támogatja a MyASUS-ban. További információk: Miért csak az “Ügyféltámogatás” funkciót látom a MyASUS fiókban?
Hogyan töltse le és telepítse az ASUS System Control Interface illesztőprogramot
Nyissa meg az ASUS Támogatás oldalt, majd töltse le és telepítse az ASUS System Control Interface illesztőprogramot a Szoftver és segédprogram csoportban. Itt többet megtudhat arról, Hogyan keressen és töltsön le illesztőprogramokat.
Amennyiben az ASUS Támogatás oldalon nem találja a számítógép modelljének megfelelő ASUS System Control Interface illesztőprogramot, az azt jelenti, hogy számítógépe a MyASUS legtöbb funkcióját nem támogatja. Itt többet is megtudhat arról, Miért csak az "Ügyféltámogatás" funkciót látom a MyASUS alkalmazásban.

A letöltést követően olvassa a számítógépének megfelelő illesztőprogram generációhoz tartozó telepítési útmutatót.
| Illesztőprogram generáció | Támogatott modell | Telepítési útmutató |
| ASUS System Control Interface V3 | Modell lista | Kattintson a bekezdésre |
| ASUS System Control Interface V1 | Modell lista | Kattintson a bekezdésre |
A legújabb ASUS System Control Interface V3 illesztőprogram telepítése
Megjegyzés: Az alábbi ábrák az aktuális verziót mutatják hivatkozásként, kérjük, a legfrissebb verziót töltse le az ASUS Támogatás oldalról.
- A fájl letöltését követően kattintson duplán az [ASUSSystemControlInterfaceV3.exe] fájlra a telepítés megkezdéséhez①.
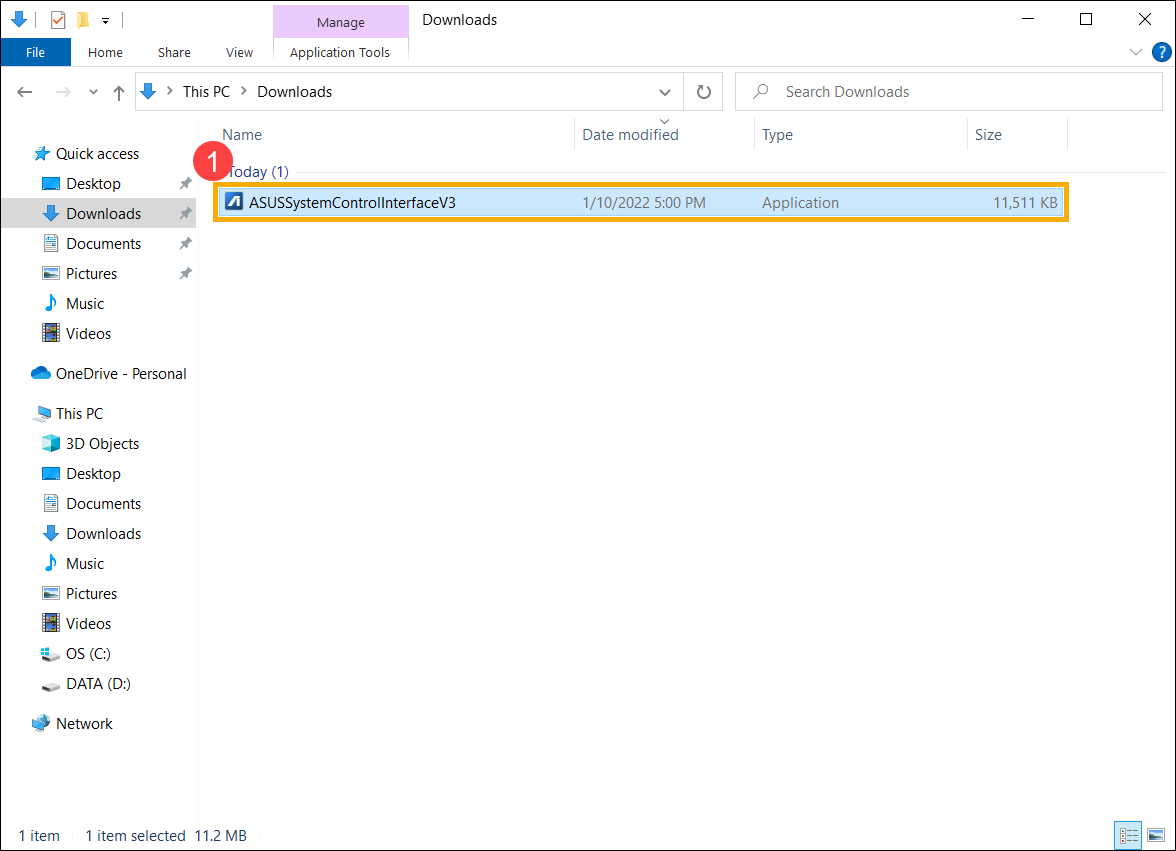
2. Kövesse a jelzéseket a licencszerződés elfogadásához és a telepítés folytatásához.




3. Kattintson a [Befejezés]⑩ gombra, és indítsa újra az eszközt a telepítés befejezéséhez.
4. Az újraindítást követően kattintson a [Start] ikonra⑪, majd válassza ki az [Eszközkezelőt]⑫.
ikonra⑪, majd válassza ki az [Eszközkezelőt]⑫.
5. A Rendszereszközök csoportban kattintson duplán az [ASUS System Control Interface]⑬ elemre, majd válassza ki az [Illesztőprogram] fület⑭ az [Illesztőprogram verzió]⑮ ellenőrzéséhez.
6. Az ASUS System Control Interface illesztőprogram telepítését követően kattintson ide, hogy megtudja, Hogyan telepítse a MyASUS-t.
A legújabb ASUS System Control Interface V1 illesztőprogram telepítése
Megjegyzés: Az alábbi ábrák az aktuális verziót mutatják hivatkozásként, kérjük, a legfrissebb verziót töltse le az ASUS Támogatás oldalról.
- A fájl letöltését követően kattintson duplán az [ASUSSystemControlInterfaceV1.exe] fájlra a telepítés megkezdéséhez①.
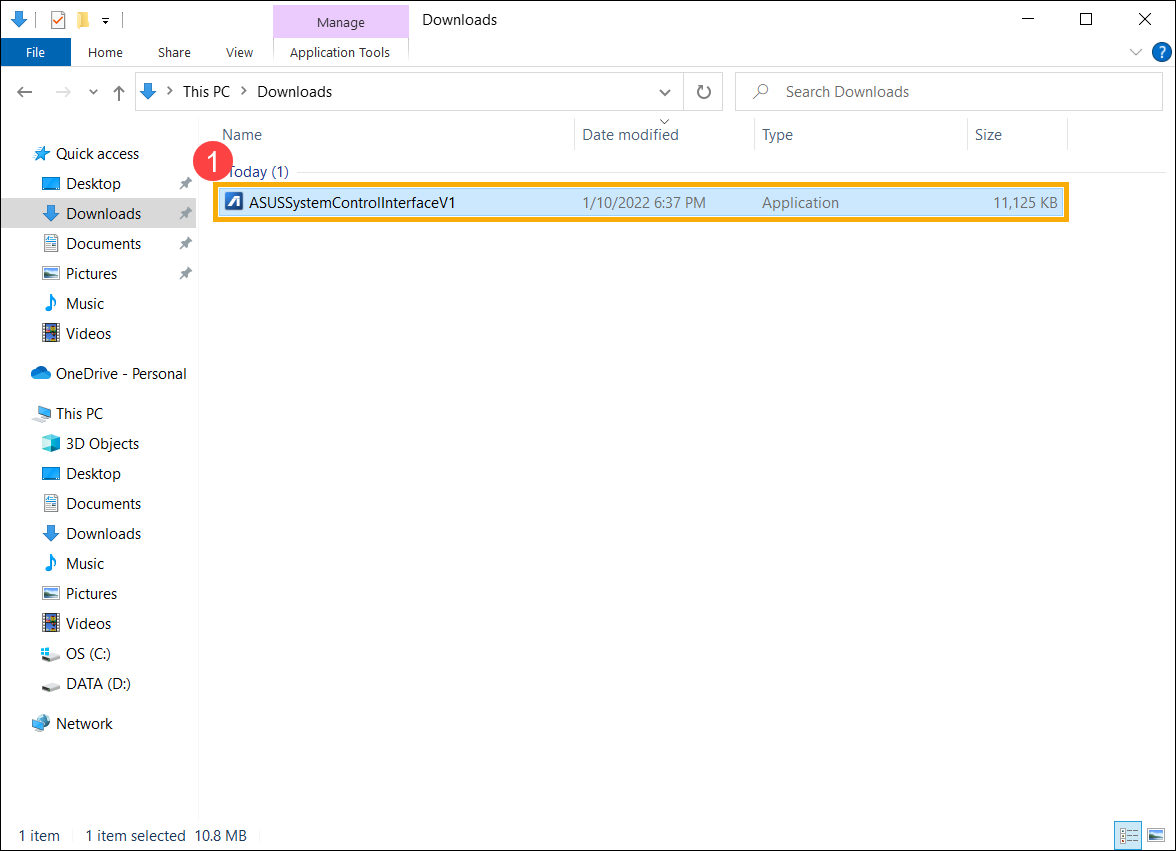
2. Kövesse a jelzéseket a licencszerződés elfogadásához és a telepítés folytatásához.




3. Kattintson a [Befejezés]⑩ gombra, és indítsa újra az eszközt a telepítés befejezéséhez.
4. Az újraindítást követően kattintson a [Start] ikonra⑪, majd válassza ki az [Eszközkezelőt]⑫.
ikonra⑪, majd válassza ki az [Eszközkezelőt]⑫.
5. A Rendszereszközök csoportban kattintson duplán az [ASUS System Control Interface]⑬ elemre, majd válassza ki az [Illesztőprogram] fület⑭ az [Illesztőprogram verzió]⑮ ellenőrzéséhez.
6. Az ASUS System Control Interface illesztőprogram telepítését követően kattintson ide, hogy megtudja, Hogyan telepítse a MyASUS-t.
Kövesse az alábbi lépéseket a MyASUS alkalmazás kikereséséhez és telepítéséhez.
Megjegyzés: A rendszerkövetelmény a Windows 10-ben RS3 (1709 verzió) vagy annál frissebb verzió.
- Gépelje be és keresse meg a [Microsoft Store] elemet a Windows keresősávban①, majd kattintson a [Megnyitás]② gombra.
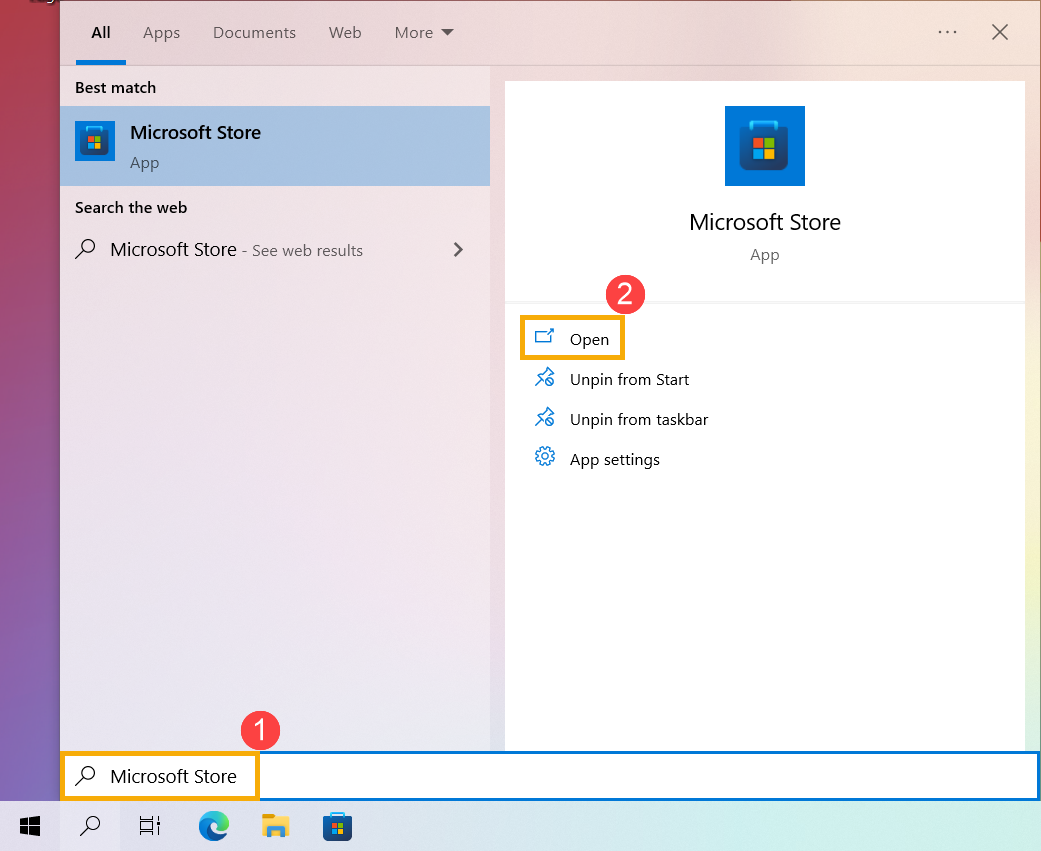
2. Gépelje be és keresse meg a [MyASUS] elemet a Microsoft Store keresősávban③, majd kattintson a [Letöltés]④ gombra a MyASUS letöltésének és telepítésének megkezdéséhez.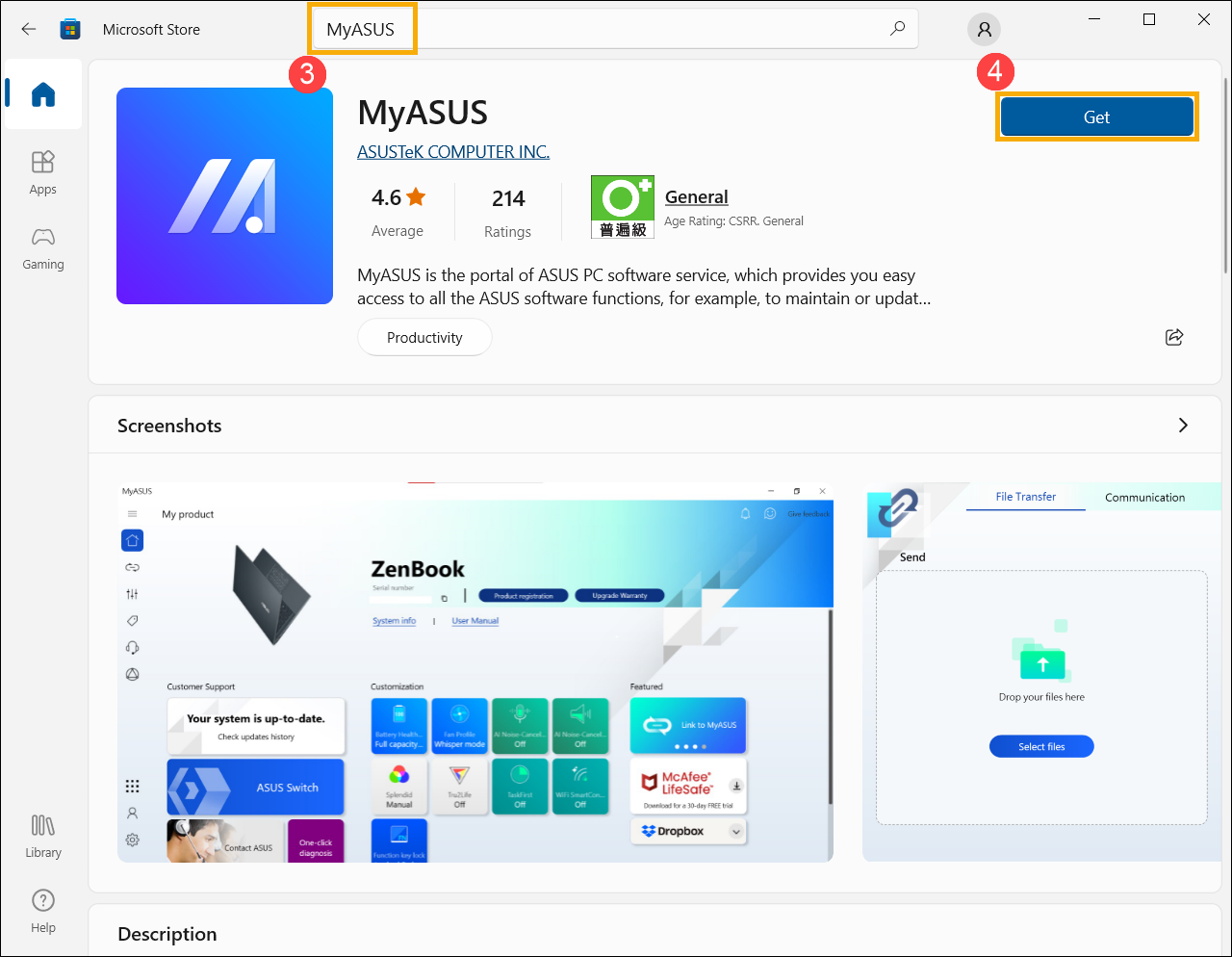
3. Várjon, amíg a letöltés és a telepítés befejeződik. A telepítést követően kattintson a [Megnyitás]⑤ gomra, és élvezze a MyASUS-t.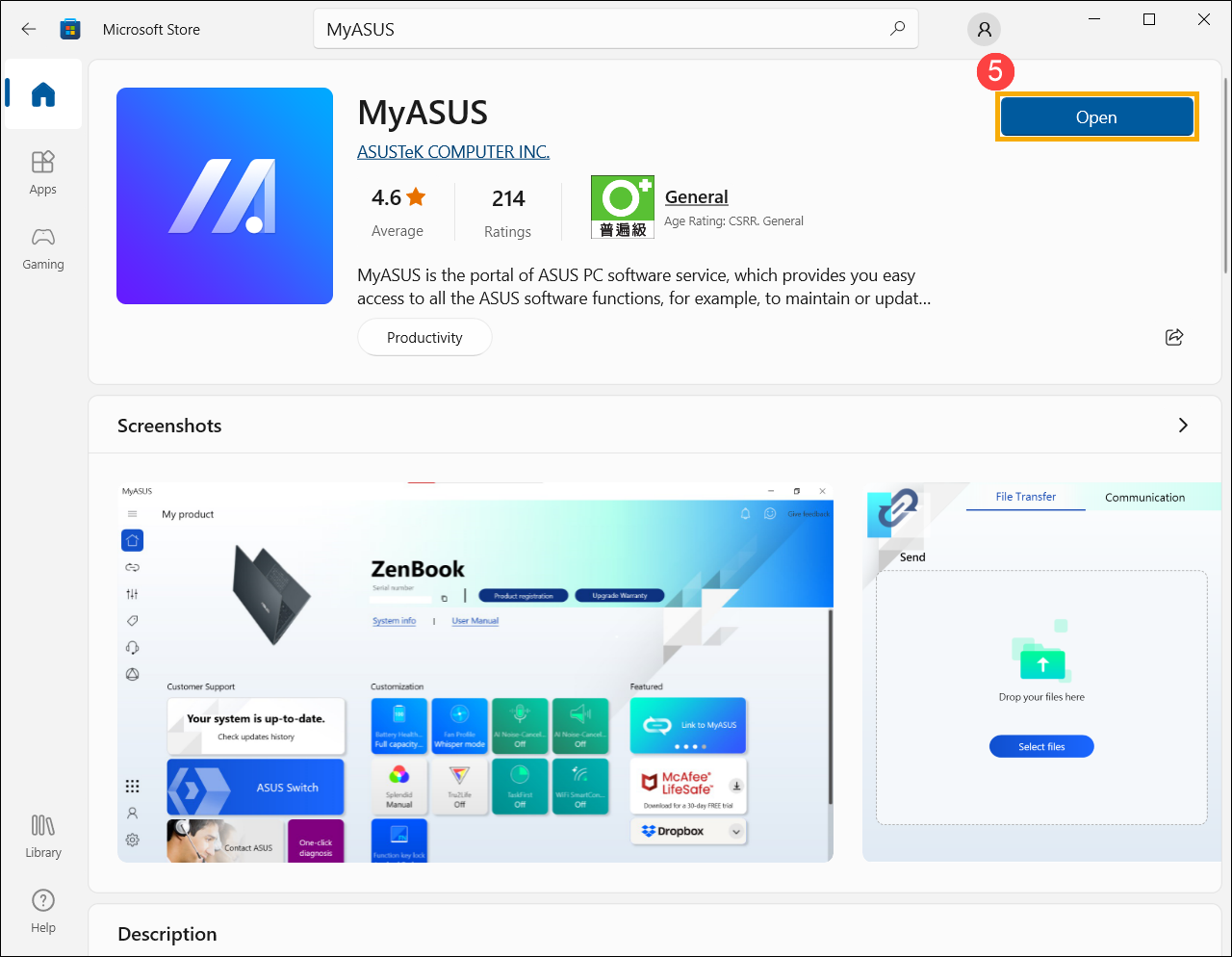
Töltse le most a MyASUS-t a tökéletes szolgáltatás élményéért. Kattintson az alábbi képre!
