Relatív témák
- [Trouble shooting] A számítógép nem fér hozzá az Internethez a vezeték nélküli router kapcsolatán keresztül
- [Wireless] Hogyan állítható be a 2.5G port WAN típusúként?
- [Vezeték nélküli router] Hogyan használhatók a Gyors internetes beállítások (QIS) a router beállításához? (Webes felhasználói felület)
- [Vezeték nélküli router] Hogyan állítható be internetkapcsolat? (WAN-kapcsolat típusai)
- [Hibaelhárítás] A Wi-Fi jel gyakran szétkapcsol
[Troubleshooting] Sikertelen Internet-elérés a routeren keresztül
Folyamatábra

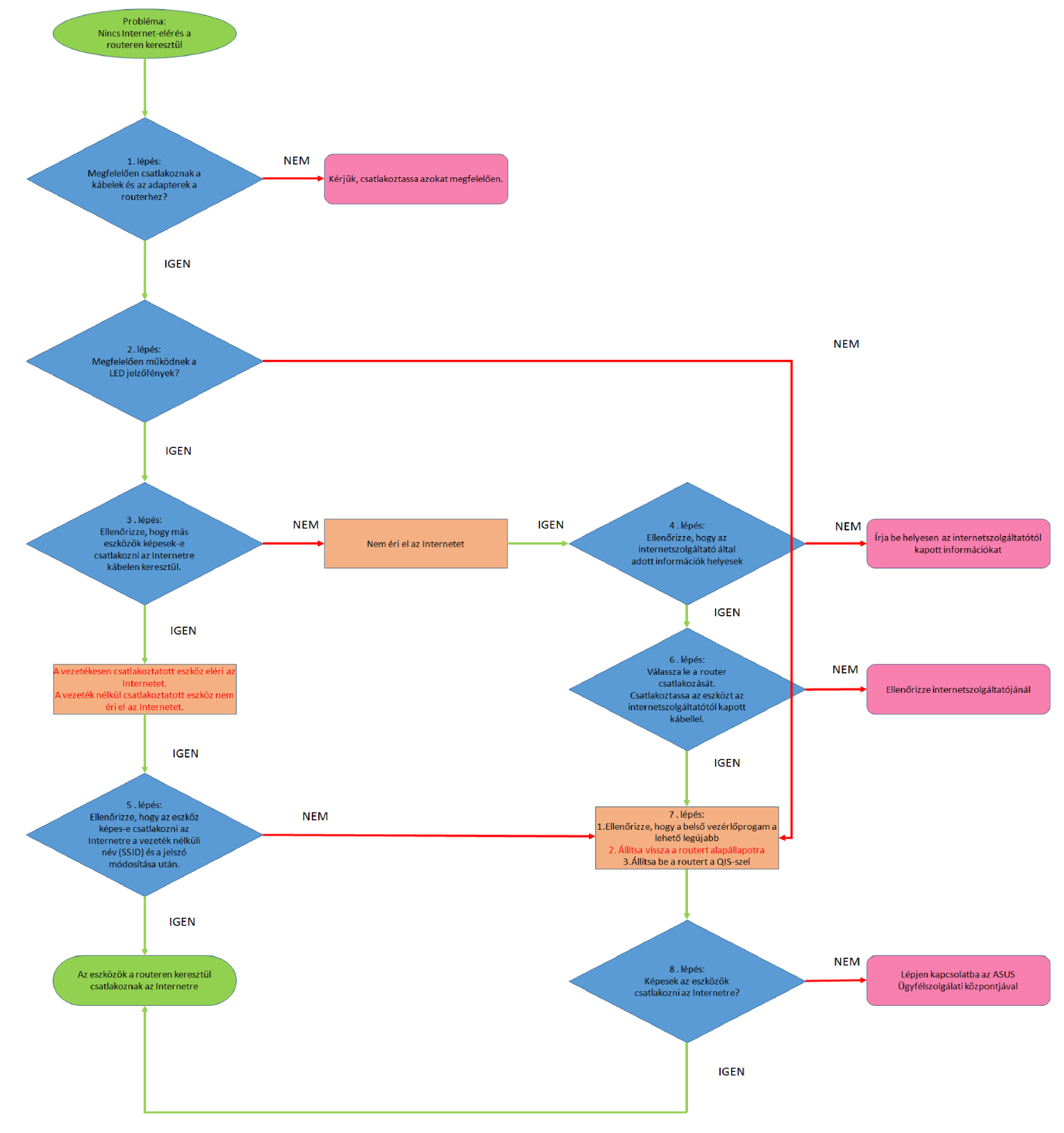
1. lépés: Kérjük, ellenőrizze, hogy a vezeték nélküli router megfelelően van csatlakoztatva az RJ-45 kábellel.
Hivatkozzon az alábbi képre annak ellenőrzéséhez, hogy az összes eszköz (modem, router, és a számítógép) csatlakoztatva vannak az RJ-45 kábelek keresztül.

 Csatlakoztassa a router AC adapterét a DC-IN portba, és csatlakoztassa az áramellátást.
Csatlakoztassa a router AC adapterét a DC-IN portba, és csatlakoztassa az áramellátást.
 Az RJ-45 kábellel kösse össze a router LAN portját és a számítógépet.
Az RJ-45 kábellel kösse össze a router LAN portját és a számítógépet.
 Egy másik RJ-45 kábellel kösse össze a router WAN portját és a modeme WAN portját.
Egy másik RJ-45 kábellel kösse össze a router WAN portját és a modeme WAN portját.
 Csatlakoztassa a modeme AC adapterét a DC-IN portba, és csatlakoztassa az áramellátást.
Csatlakoztassa a modeme AC adapterét a DC-IN portba, és csatlakoztassa az áramellátást.
Megjegyzés: Kérjük, ellenőrizze, hogy az RJ-45 kábel megfelelően működik. Pl. a tűk működőképesek, nincsenek sérült részek.

*A következő képen az RT-AC68U modellt vesszük példaként.

Megjegyzés: Az áramellátás csatlakoztatás után ne feledje el megnyomni a router bekapcsoló gombját.

2. lépés: A router bekapcsolása uán ellenőrizze, hogy a LED jelzőfények megfelelően működnek.
Ellenőrizze, hogy a router elején lévő állapotjelző LED fény be van kapcsolva, és a WiFi 2.4G/5G LED jelzőfények villognak, ezzel jelezve, hogy a router be van kapcsolva.
Továbbá a WAN porthoz és a LAN porthoz csatlakoztatott két hálózati kábelre vonatkozó LED jelzőfények is világítanak.

Megjegyzés: Ha a kábelek megfelelően vannak csatlakoztatva, de úgy találja, hogy az állapotjelző LED és a Wi-Fi LED jelzőfénye nem világítanak, javasoljuk, hogy először állítsa vissza a routert, majd ellenőrizze ismét, hogy a LED jelzőfények megfelelően működnek-e.
A router alapértelmezett beállításokra való visszaállításáért hivatkozzon a 7. lépésre.
3. lépés: Ellenőrizze, hogy az RJ45 kábellel a routerhez csaltakoztatott eszközök sikeresen hozzáférnek-e az Internethez, van nem.
A. Ha nem, akkor hivatkozzon a 4. lépésre a hibaelhárításhoz.
B. Ha a kábelen keresztül a router eléri az Internetet, de az eszközök vezeték nélküli csatlakoztatásakor azok nem érik el az Internetet, hivatkozzon az 5. lépésre.
4. lépés: Ellenőrizze, hogy az Internetszolgáltató (ISP) által megadott információk helyesek.
Kérjük, lépjen a router beállítási oldalára (Webes felhasználói felület), és ellenőrizze, hogy a WAN beállításai megfelelőek.
1. Automatikus IP
Az egyik lehetséges ok, amiért a modem ignorálja a DHCP (WAN IP) kérést az, hogy rövid idő alatt túl sok kérést küldött el. Állítsa át a DHCP kérés gyakorisági értékét Agresszív módról Normál módra, indítsa újra a routert (és a modemet), és próbálja újra.
Webes felhasználói felület > WAN > Internetkapcsolat > Speciális követelmények az internetszolgáltatótól


Megjegyzés: a kapcsolódó információkat az internetszolgáltatójával (ISP) kell megerősítenie.
2. PPPoE

Például: (Országonként/területenként változik)
Ország: Tajvan
WAN csatlakozási típus: PPPoE
Felhasználónév: 87875692@hinet.net
Jelszó: xxxxxxx
Ha a szétkapcsolás azután történik, hogy már egy ideje használja az Internetet, javasoljuk, hogy próbálja meg Kikapcsol helyzetbe állítani a PPPoe > Internet opciót (az alapértelmezett beállítás: PPP Echo).
Ezután a mentéshez kattintson az Alkalmaz gombra.

Megjegyzés: a kapcsolódó információkat az internetszolgáltatójával (ISP) kell megerősítenie.
3. Statikus IP


Megjegyzés: a kapcsolódó információkat az internetszolgáltatójával (ISP) kell megerősítenie.
Az internetkapcsolat beállítására vonatkozó információkért hivatkozzon erre a bejegyzésre: [WAN] Hogyan állítható be az Internetkapcsolat?
Ha nem fér hozzá a beállítási oldalhoz, hivatkozzon erre a bejegyzésre: [Troubleshooting] Miért nem tudok belépni a Beállítások oldalára?
Ha már ellenőrizte a kapcsolódó információkat az internetszolgáltatójával (ISP), de az internetkapcsolat létesítése továbbra is sikertelen, hivatkozzon a 6. lépésre.
A. Kérjük, lépjen a router beállítási oldalára (Webes felhasználói felület), és módosítsa a vezeték nélküli nevet (SSID) és a jelszót.
A vezeték nélküli jelszó beállításával kapcsolatban hivatkozzon erre a bejegyzésre: [Wireless] Hogyan módosítható a vezeték nélküli jelszó?
B. A jelszó módosítása után próbálja meg ismét csatlakoztatni az eszközt a routerhez, és ellenőrizze, hogy az eszköz eléri router új SSID azonosítóját.
(1) Ha az eszköz nem találja a router SSID azonosítóját, kéjrük, próbálja meg egy másik eszközzel.
Ha csak egy adott eszköz nem találja az SSID-t, javasoljuk, hogy ellenőrizze az adott eszköz internethasználati képességét egy másik internetes környezetben. Illetve kérdezzen rá az adott eszköz gyártójánál a hibaelhárítási lépésekre.
Példa: Van 1 telefonja, 1 padje, és 1 laptopja. Ezek mindegyike csatlakozik a routerhez, de a telefon nem találja a router SSID azonosítóját, míg a pad és a laptop megtalálta az SSID azonosítót, és sikeresen csatlakozott az internetre.
Javasoljuk, hogy telefonjával vezeték nélkül csatlakozzon egy másik routerhez, vagy csatlakozzon másik Wi-Fi internetes környezethez. Ezután ellenőrizze, hogy a telefon megfelelően csatlakozik az internethez.
Továbbá javasoljuk, hogy végezze el a Wi-Fi kapcsolat beállítását és a hibaelhárítási lépéseket, amelyet az eszköz gyártója ajánl.
Ha az eszköze ASUS termék, kérjük, lépjen az alábbi GYIK bejegyzésekre:
[Phone/Pad] Mi a teendő, ha a telefonon nem csatlakozik a Wi-Fi hálózathoz?
[Notebook] Hibaelhárítás - Vezeték nélküli hálózati problémák
(2) Ha az egyik eszköz sem találja a router SSID azonosítóját, hivatkozzon a 7. lépésre a hibaelhárításhoz.
C. Ha az eszközei nem találják a router SSID azonosítóját, kérjük, írja be a módosított jelszót, és ellenőrizze, hogy az eszközök sikeresen csatlakoznak az internetre. Ha tovább sem, akkor hivatkozzon a 7. lépésre a hibaelhárításhoz.
A router beállítási oldalára (Webes felhasználói felület) való belépéshez hivatkozzon erre a bejegyzésre: [Wireless Router] Hogyan léphetek be a router webes felhasználói felületére (ASUSWRT)?
Javasoljuk, hogy válassza le a vezeték nélküli routert, és csatlakoztassa a számítógépet azzal a kábellel, amelyet internetszolgáltatója biztosít. Ellenőrizze, hogy az internet be van kapcsolva.
Ha az internetszolgáltatója által biztosított kábellel közvetlenül csatlakoztatta a számítógépet, de az továbbra sem éri el az internetet, javasoljuk, hogy kérdezzen rá erre az internetszolgáltatójánál.
Ha a számítógép sikeresen csatlakozik az internethez, hivatkozzon a 7. lépésre.
7. lépés: Kérjük, ellenőrizze, hogy a belső vezérlőprogram verziója a lehető legújabb.
A router beállítási oldalán (webes felhasználói felület) ellenőrizheti az aktuális verziót.

A. Ha a jelenlegi nem a legújabb verzió, akkor frissítsen a legújabb verzióra, és állítsa vissza a routert az alapértelmezett beállításokra. Ezután nyissa meg a Gyors Internetbeállításokat a router beállításához.
A belső vezérlőprogram frissítésével és a verzió ellenőrzésével kapcsolatban hivatkozzon erre a bejegyzésre: [Wireless] A router belső vezérlőprogramjának frissítése
B. Ha a jelenlegi verzió naprakész, kérjük, állítsa vissza a routert az alapértelmezett beállításokra, és nyissa meg a Gyors Internetbeállításokat a router beállításához.
(1) A router visszaállítása
Az alábbi képen az RT-AC68U modellt vesszük példaként.
(A különböző modellek kissé eltérőek, kérjük, ellenőrizze a használati utasítást, ha kérdése van.)
Tartsa lenyomva a Visszaállítás (RESET) gombot kb. 5~10 másodpercig, amíg a router állapotjelző LED fénye villogni kezd. Ezután engedje fel a gombot.
Ezalatt a router egyik LED jelzőfénye sem világít. Ez egy normál jelenség, mivel a router újraindítja magát.
Várjon, amíg az állapotjelző LED fény és a Wi-Fi LED jelzőfény ismét bekapcsol, ekkor próbáljon meg ismét belépni a router felhasználói felületére.


Megjegyzés: A router helyreállításával az összes beállítás törlődik, és újra el kell végezni azok beállítását.
(2) Használja a Gyors Internetbeállítások (QIS) funkciót a router beállításához.

A Gyors internetbeállítások (QIS) használatával a router beállításához, kérjük, hivatkozzon a következőre: https://www.asus.com/hu/support/FAQ/1044663/
A további visszaállítási módszerekkel kapcsolatban hivatkozzon erre a bejegyzésre: ASUS router Hardver gyári visszaállítása
8. lépés: Ha a fenti lépésekkel nem sikerült elhárítani a felmerült problémát, kérjük, lépjen kapcsolatba az ASUS Ügyfélszolgálati központjával.
Hogyan szerezhető be a segédprogram / belső vezérlőprogram?
Letöltheti a legújabb illesztőprogramokat, szoftvereket, belső vezérlőprogramokat és használati utasításokat az ASUS Letöltőközpontjából (LINK).
Ha további információra van szüksége az ASUS Letöltőközponttal kapcsolatban, hivatkozzon erre a linkre.