Relatív témák
- [Hibaelhárítás] A Wi-Fi LED jelzőfénye nem világít
- [Vezeték nélküli router] Hibaelhárítás - A számítógép (WiFi eszköz) nem találja az ASUS router WiFi nevét (jelét)
- [Trouble shooting] A számítógép nem fér hozzá az Internethez a vezeték nélküli router kapcsolatán keresztül
- [AiMesh] Hogyan javítható a jelminőség az AiMesh Router és az AiMesh Csomópont között?
- [Wireless] A Mac eszköz Wi-Fi jele gyakran szétkapcsol az AiMesh router és a csomópontok közötti váltásnál
- [Vezeték nélküli router] Hogyan módosítható a routerem vezeték nélküli jelszava?
- [Vezeték nélküli router] Hogyan javítsuk a Wi-Fi kapcsolatot
[Hibaelhárítás] A Wi-Fi jel gyakran szétkapcsol
A részletesebb útmutatás érdekében az alábbi ASUS Youtube videó linkre is kattinthat, hogy többet tudjon meg a Hibaelhárítás - a Wi-Fi jel gyakran megszakad témában.
https://www.youtube.com/watch?v=8w0ZQWBlyh4
Helyzet
1. Ha a WiFi eszközök nem érik el az internetet, kérjük, lépjen be az ASUS router webes felületére > hálózati térkép, és ellenőrizze, hogy a hálózati térképen nem jelenik-e meg az internetkapcsolat megszakadása.
Ha a WiFi eszközök nem tudnak hozzáférni az internethez, a vezetékes eszköz sem tud hozzáférni az internethez?
Ha az internet állapota megszakadt, vagy a vezetékes eszközök nem férnek hozzá az internethez, kérjük, olvassa el az alábbi GYIK-t az internetes hibaelhárításhoz.
- [Hálózati térkép] Internet állapotjellemzés a router felhasználói felületén
- [Hibaelhárítás] A router nem tudta elérni az internetet
2. Ha az ISP modem rendelkezik WiFi funkcióval, próbálja meg csatlakoztatni a WiFi eszközöket az internetszolgáltató (ISP) WiFi modemjéhez, hogy lássa, a WiFi eszköz hozzáfér-e az internethez a WiFi modemen keresztül.
Ha a WiFi eszköz eléri az internetet a modem WiFi-jén keresztül, kérjük, jelentkezzen be az ASUS router felhasználói felületére, hogy megnézze, hogy a router internetes állapota megszakadt-e. A részleteket lásd a GYIK-ben.
- [Hálózati térkép] Internet állapotjellemzés a router felhasználói felületén
- [Hibaelhárítás] A router nem tudta elérni az internetet
Ha a WiFi eszköz nem éri el az internetet a modem WiFi-jén keresztül,
(1). Kérjük, lépjen kapcsolatba internetszolgáltatójával a modemes internetproblémával kapcsolatban.
(2). Ha a vezetékes eszközök modemen keresztül hozzáférnek az internethez, akkor az alábbi hibaelhárítási lépésekkel próbálkozhat.
3. Ha vezeték nélküli routert használ az internethez való csatlakozáshoz, gyakran tapasztalja, hogy a vezeték nélkül csatlakozó eszköz kapcsolata gyakran megszakad.
(Pl. telefon, számítógép stb. használata a router Wi-Fi SSID-jének (2,4GHz vagy 5GHz) csatlakoztatásához (könnyen szétkapcsolható)
A következő lépésekkel egyszerűbb hibaelhárítást végezhet.
Bevezetés
- Ellenőrizze a belső vezérlőprogram verzióját
- Állítsa be a sávszélességet az alapértelmezett értékre
- Váltson át a vezérlőcsatornák között egy kisebb interferenciát okozóra
- Kapcsolja ki a Smart Connect alkalmazást
- Állítsa be a router antennáinak irányát
- Helyezze át a routert
- Környezeti interferencia
- Frissítse a vezeték nélküli eszköz illesztőprogramját vagy belső vezérlőprogramját
- Állítsa vissza a routert az alapbeállításokra
Kérjük, ellenőrizze, hogy a router belső vezérlőprogramja a lehető legfrissebb.
[Megjegyzés] A belső vezérlőprogram frissítésére vonatkozó információkért hivatkozzon a következőre: [Wireless] A router belső vezérlőprogram verziójának frissítése

[Megjegyzés] Hogyan javítható a vezeték nélküli sebesség a Csatorna sávszélesség beállításával?
Lépjen ide: Vezeték nélküli > Általános > Sáv (válassza ki a 2,4 GHz vagy az 5 GHz opciót) > Csatorna sávszélesség
a). 2.4 GHz-es sáv

b). 5 GHz-es vagy 5GHz-1 sáv

c). 5GHz-2 sáv

3. Váltson át a vezérlőcsatornák között egy kisebb interferenciát okozóra.
[Megjegyzés] Hogyan léphetek be a router grafikus felhasználói felületére (GUI)? (ASUSWRT)
Lépjen ide: Vezeték nélküli > Általános > Sáv (válassza ki: 2.4 GHz vagy 5 GHz) > Vezérlőpult.
Megjegyzés: Mik azok a DFS csatorlák? Kérjük tájékozódjon innen: [Vezeték nélküli Router] Mi a DFS (Dinamikus Frekvencia Kiválasztás) és hogyan működik az ASUS routeren?
a). 2,4 GHz-es sáv

Válasszon ki egy másik kontrollcsatornát, majd a mentéshez kattintson az Alkalmaz opcióra.

b). 5 GHz-es sáv

Válasszon ki egy másik kontrollcsatornát, majd a mentéshez kattintson az Alkalmaz opcióra.

c). 5GHz-2 sáv
Megjegyzés: Mik azok a DFS csatorlák? Kérjük tájékozódjon innen: [Vezeték nélküli Router] Mi a DFS (Dinamikus Frekvencia Kiválasztás) és hogyan működik az ASUS routeren?

Válasszon ki egy másik vezérlőcsatornát, majd kattintson az Alkalmaz gombra a mentéshez.

4. Próbálja meg kikapcsolni a Smart Connect alkalmazást
A Smart Connect konfigurálására vonatkozó információkért, kérjük, hivatkozzon a következőre: [Wireless] Hogyan konfigurálható a Smart Connect az ASUSWRT-n?

5. Próbálja meg módosítani a router antennáinak irányát.
Megpróbálhatja beállítani a külső antenna irányát (pl. 45 fokban, 90 fokban) az optimális jeltávolság érdekében.
Alább az RT-AC88U modellt vesszük példaként, a többi modell esetén hivatkozzon azok használati utasítására.
A legjobb vezeték nélküli jel biztosítása érdekében az alábbi kép szerint állítsa be a négy levehető antennát.
[Megjegyzés] A használati utasításokat az alábbi linken töltheti le: ASUS Letöltőközpont .(LINK)

>> A Wi-Fi 2,4 GHz-es és 5 GHz-es sávokra van osztva, ahol a 2,4 GHz-es jelátviteli távolság hosszabb, mint az 5 GHz-es, de lassúbb annál. Habár az 5 GHz-es sáv jeltátviteli távolsága rövidebb, a sebessége gyorsabb lehet.
Ha a vezeték nélküli eszköz gyakran szétkapcsol, először ellenőrizze, hogy a vezeték nélküli eszköz csatlakoztatva van a Wi-Fi-hez (2,4 GHz vagy 5 GHz), és ellenőrizze a távolságot a vezeték nélküli eszköz és a router között, amikor a Wi-Fi szétkapcsol.
Interferencia: mikrohullámú sütő, vezeték nélküli telefon, tápdoboz, stb. Néhány egyéb háztartási készülék is okozhat interferenciát a vezeték nélküli csatornával.
Akadályok: vas szekrény, vas ajtó, betonfalak, zárt szekrények, földre, kanapé mögé helyezett router, stb. Ne helyezze a routert a padlóra, a kanapé mögé, stb. Néhány tömör építőanyag szintén hatással lehet a Wi-Fi jel áthatolására, pl. gipsz, vastag deszka, szögesdrót.
>> Javasoljuk, ha lehetséges, a terület közepére helyezze a routert, nyílt térbe, ahol kevés bútor található, nincsenek falak. Tegye fából készült szekrényre vagy asztalra.
- Vezeték nélküli eszköz: pl. laptop, okostelefon, USB Wi-Fi adapter, KONZOL.
Megjegyzés: A Mac eszköz Wi-Fi jele gyakran megszakad az AiMesh router és a csomópontok közötti roaming után, lásd ebben a GYIK szakaszban.
9. Állítsa vissza a routert a gyári alapbeállításokra.
A következő képen az RT-AC68U modellt vesszük példaként.
(A különböző modellek kissé eltérhetnek, kérjük, ellenőrizze a kapcsolódó információkat a használati utasításban, ha kérdései vannak.)
(1) Tartsa lenyomva meg a Visszaállítás (RESET) gombot kb. 5~10 másodpercig, amíg a router Állapotjelző LED jelzőfénye villogni kezd, ekkor felengedheti a gombot.
Eközben a router többi LED jelzőfénye nem fog világítani. Ez teljesen normális, mivel a router újraindítja önmagát.
Várjon, amíg az Állapotjelző LED jelzőfény és a Wi-Fi LED jelzőfény ismét bekapcsol, és ekkor próbáljon meg belépni a router felhasználói felületére.


Megjegyzés: A router visszaállításával az összes beállítás törlődik, azokat újra be kell állítani.
(2) Használja a Gyors Internetbeállításokat (QIS) a router beállításához.
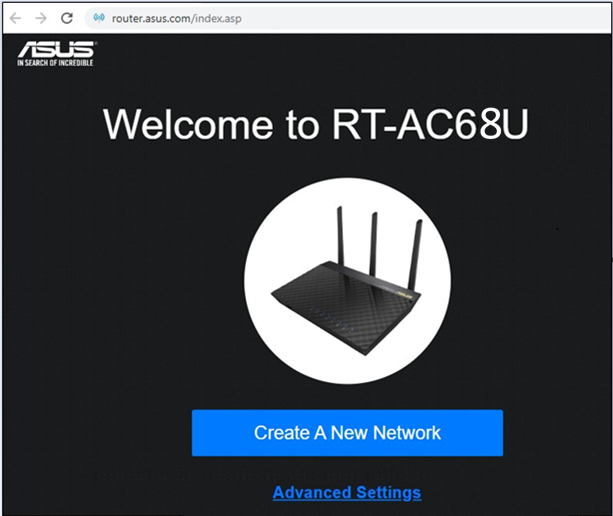
Ha a fenti lépésekkel nem sikerült elhárítani a problémát, próbálja meg használni a Hardver gyári visszaállítását a probléma megoldásához.
További részletekért hivatkozzon erre a bejegyzésre: [Vezeték nélküli router] Amikor a normál visszaállítás nem működik: gyári visszaállítás - Modelljegyzék
Honnan szerezhetem be a segédprogramot / belső vezérlőprogramot?
A legfrissebb illesztőprogramokat, szoftvereket, belső vezérlőprogramokat és felhasználói kézikönyveket az ASUS Letöltőközpont helyről töltheti le
Az ASUS Letöltőközponttal kapcsolatosan további információkat ezen a helyen találhat: link.