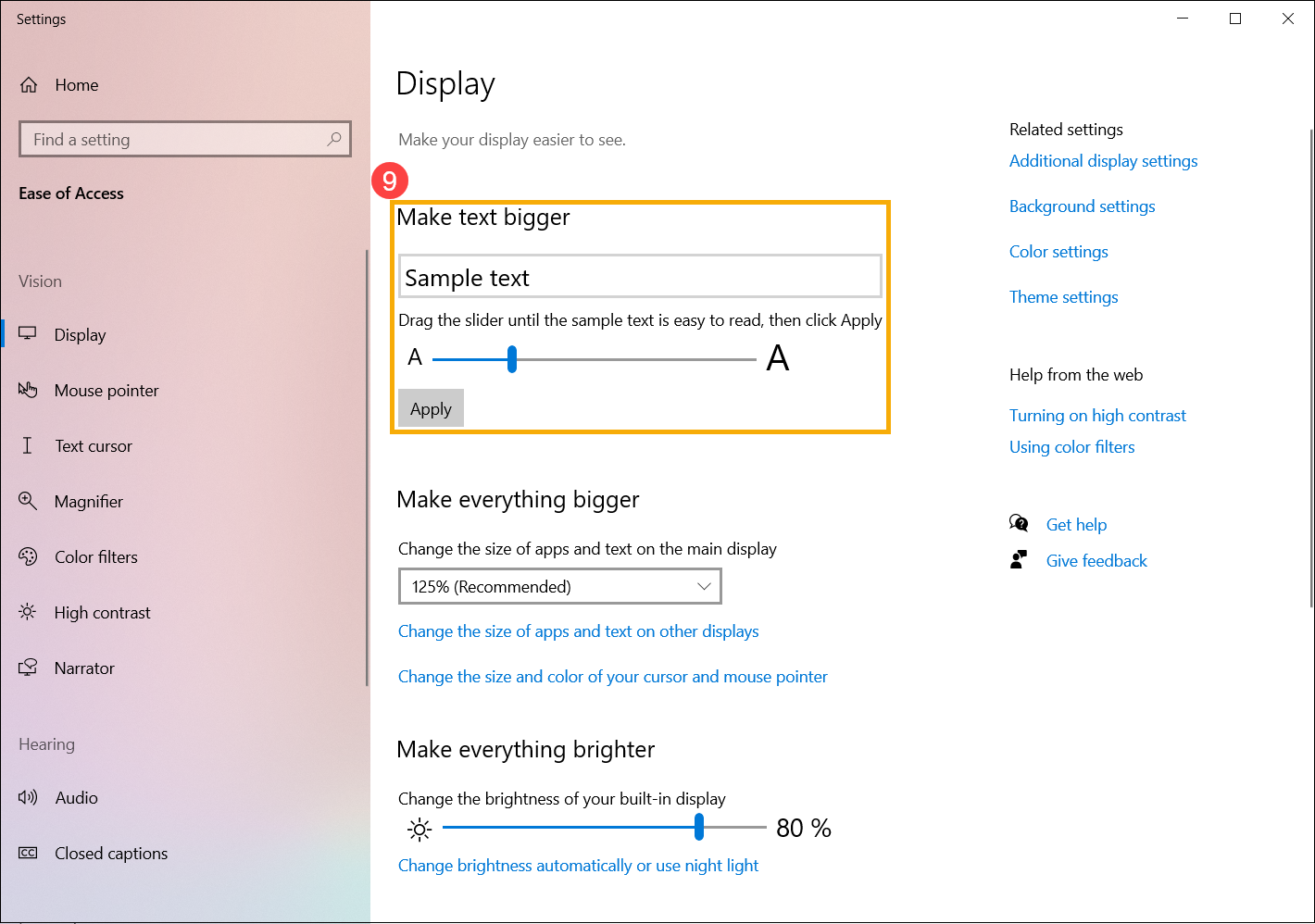[Windows 11/10] A képernyő méretének és felbontásának módosítása
Alkalmazható termékek: Notebook, Desktop, All-in-One PC, Gaming Handheld, MiniPC
Az asztalon lévő szöveg és ablakok méretét, a kijelző felbontását vagy a frissítési sebességet a személyes preferenciáinak megfelelően állíthatja be.
A részletesebb útmutatás érdekében az alábbi ASUS YouTube videóra kattintva többet is megtudhat arról, hogyan változtathatja meg a képernyő méretét, felbontását és frissítési sebességét a Windows kijelzőn.
https://www.youtube.com/watch?v=06K9tuOw8Uw
Kérjük, keresse meg a megfelelő utasítást a számítógépén lévő aktuális Windows operációs rendszer alapján:
Windows 11 operációs rendszer
Tartalomjegyzék:
- A szöveg és az alkalmazások méretének módosítása
- A kijelző felbontásának módosítása
- Frissítési sebesség módosítása
A szöveg és az alkalmazások méretének módosítása
- Írja be és keresse meg a [Szöveg, alkalmazások és egyéb elemek méretének módosítása] szöveget a Windows keresősávjában①, majd kattintson a [Megnyitás]② gombra.

- Ha módosítani szeretné a szöveg és az ablakok méretét, válassza ki a kívánt méretet a Méretezés szakaszban③.

- Ha csak nagyobb szöveget szeretne megjeleníteni a képernyőn, de nem szeretné módosítani az összes képernyő vagy alkalmazás méretét, akkor a következő módszert alkalmazhatja.
Írja be és keresse meg a [Szövegméret nagyobbá tétele] szöveget a Windows keresősávjában④, majd kattintson a [Megnyitás]⑤ gombra.
- A Szövegméret szakaszban húzza a csúszkát a szöveg méretének beállításához, majd kattintson az Alkalmaz⑥ gombra.

A kijelző felbontásának módosítása
- Írja be és keresse meg a [Kijelző felbontásának módosítása]-t a Windows keresősávjában①, majd kattintson a [Megnyitás]② gombra.

- Ha módosítani szeretné a kijelző felbontását, válassza ki a kívánt felbontást a Kijelző felbontása szakaszban③.
A kijelző tájolását is beállíthatja, amely a tájkép, a portré, a tájkép (fordított) vagy a portré (fordított) a kijelző tájolása szakaszban④.
- A kijelző beállításainak módosítása után a következő értesítést kaphatja, kérjük, válassza a [Módosítások megtartása]⑤ lehetőséget a beállítások engedélyezéséhez.

Frissítési sebesség módosítása
- A Windows keresősávba① gépelje be a [Speciális kijelzőinformációk megtekintése] szót, majd kattintson a [Megnyitás]② elemre.

- Ha módosítani szeretné a frissítési sebességet, válassza ki a kívánt sebességet a Frissítési sebesség kiválasztása szakaszban③.
Megjegyzés: A frissítési sebesség a készülék specifikációjától függően kerül beállításra, nem minden modellnél változtatható.
- A Windows keresősávba① gépelje be a [Kijelző felbontásának módosítása] szót, majd kattintson a [Megnyitás]② elemre.
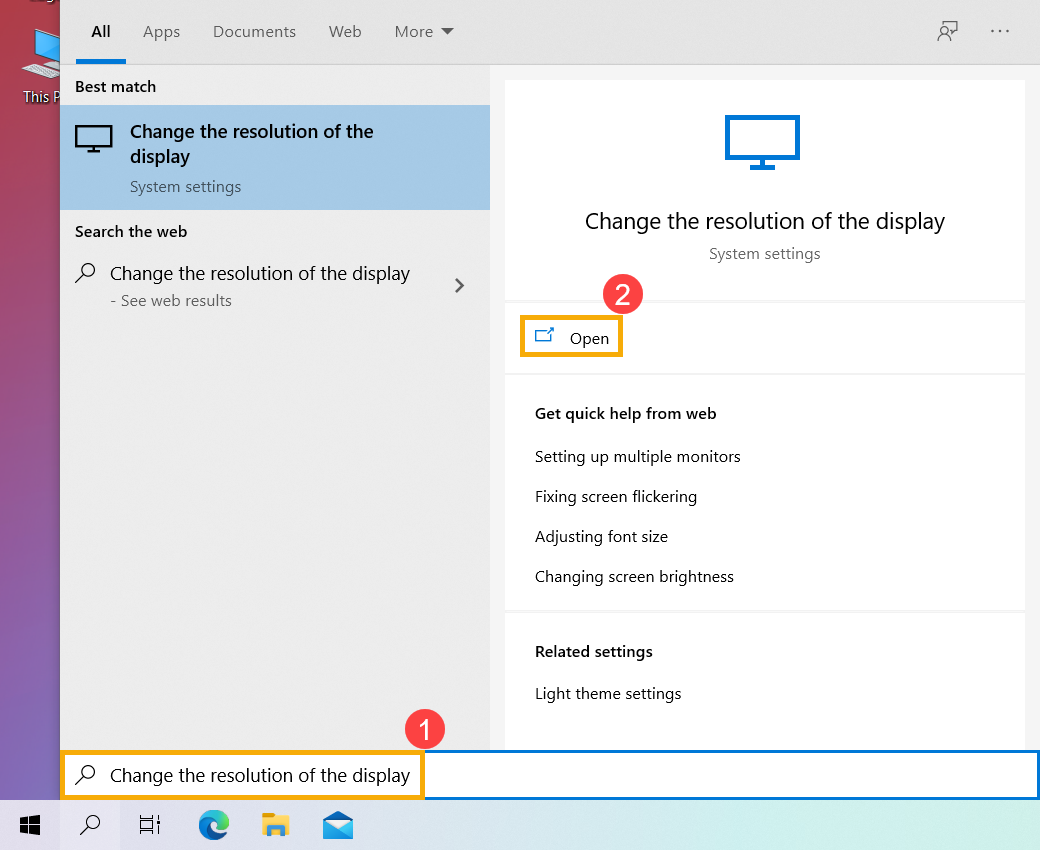
- Ha módosítani szeretné a szöveg és az ablakok méretét, válassza ki a kívánt méretet a Szöveg, alkalmazások és egyéb elemek méretének módosítása szakaszból③.
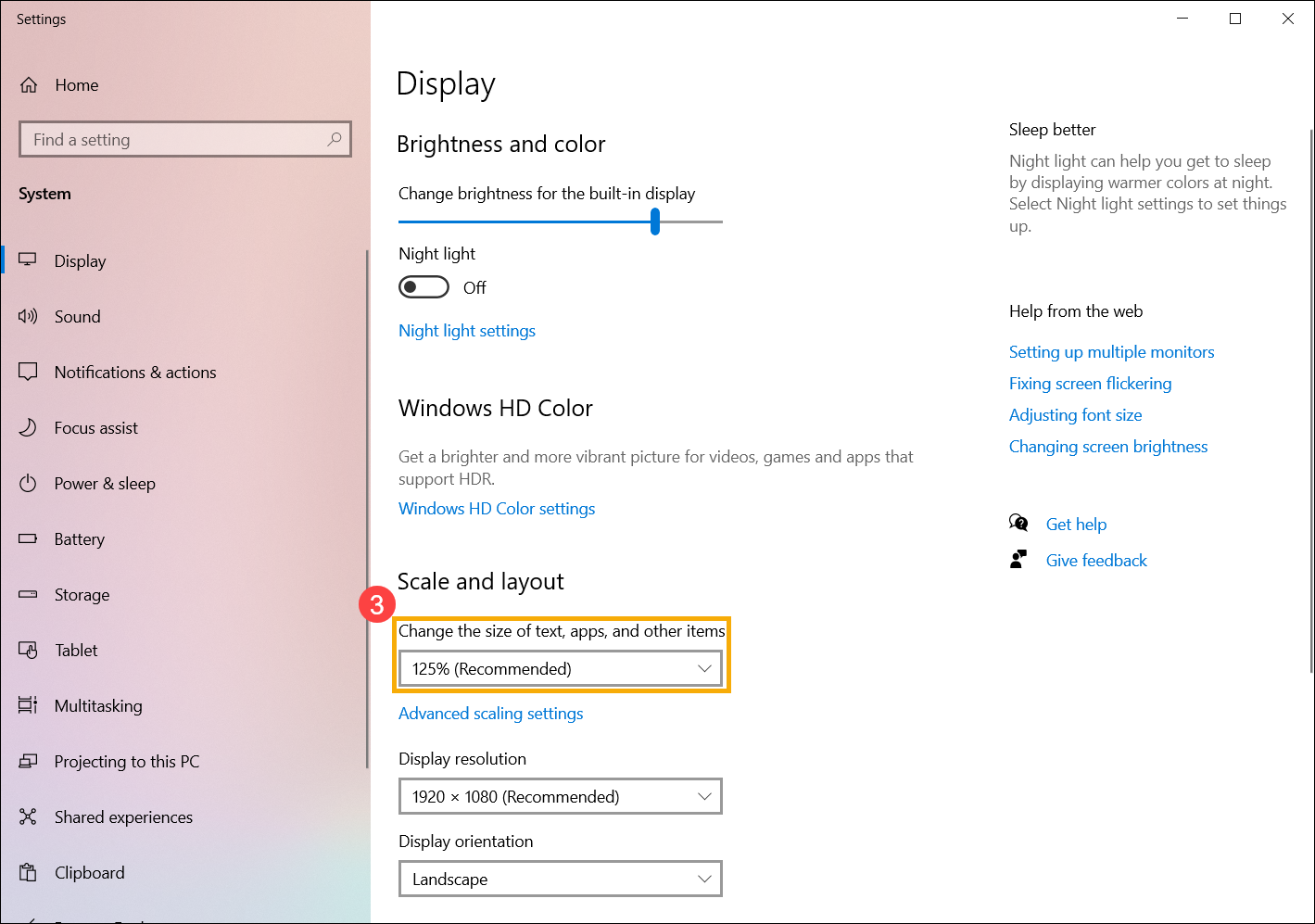
- Ha módosítani szeretné a képernyő felbontását, válassza ki a kívánt felbontást a Képernyő felbontása szakaszban④.
A Megjelenítőeszköz tájolása szakaszban beállíthatja a képernyő tájolását is, amely a tájkép, a portré, a tájkép (megfordított) vagy a portré (megfordított) beállításokat tartalmazza⑤.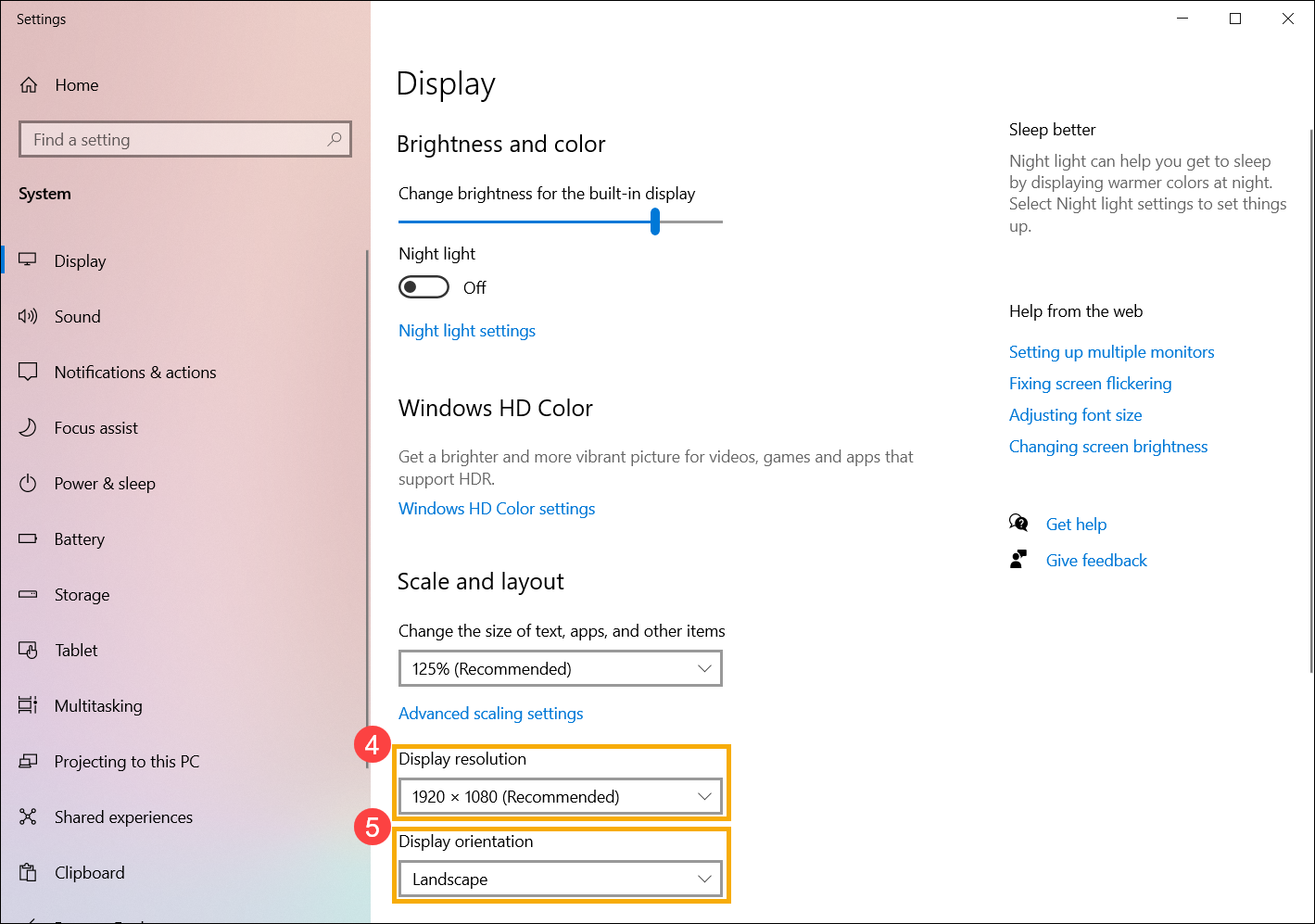
A képernyő beállításainak módosítása után a következő értesítést kaphatja, kérjük a beállítások engedélyezéséhez válassza a [Módosítások megtartása]⑥ lehetőséget.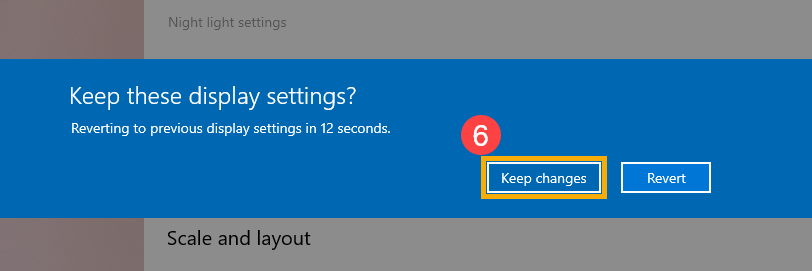
- Ha csak nagyobb szöveget szeretne megjeleníteni a képernyőn, de nem szeretné módosítani az összes képernyő vagy alkalmazás méretét, akkor a következő módszert alkalmazhatja.
A Windows keresősávba⑦ gépelje be a [Könnyű hozzáférés a képernyő beállításaihoz] szót, majd kattintson a [Megnyitás]⑧ elemre.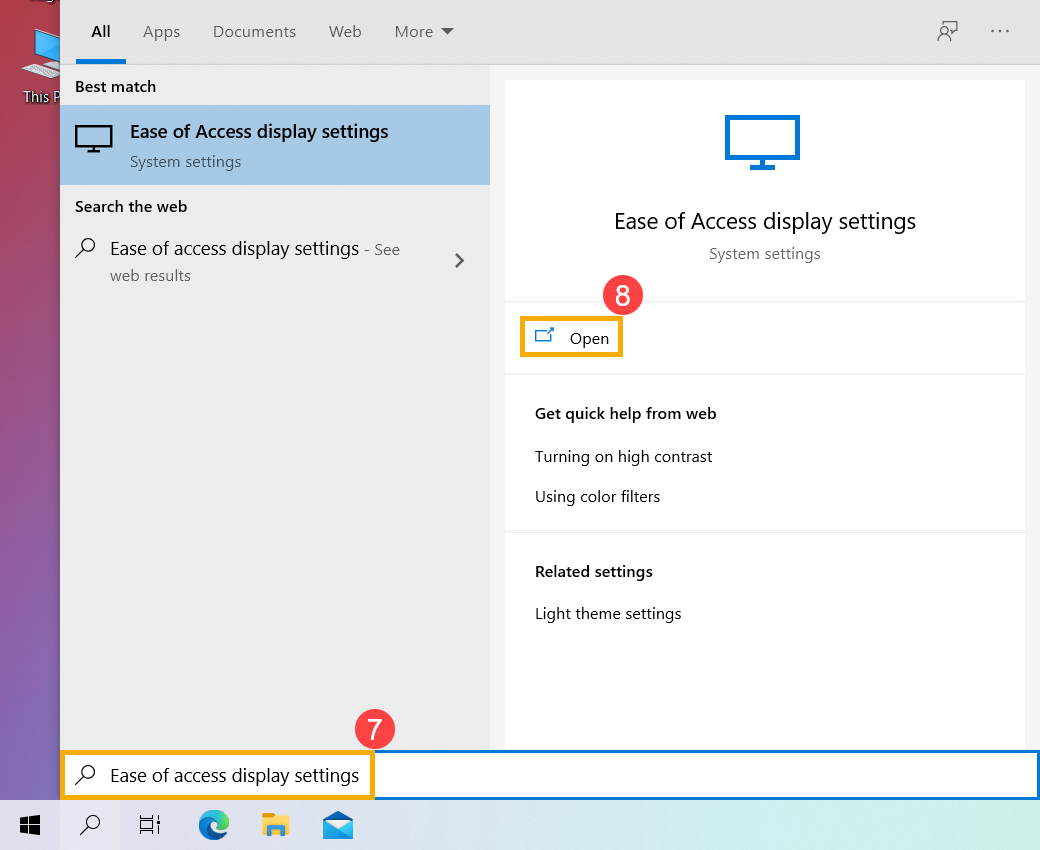
- A Szövegméret növelése szakaszban a szöveg méretének beállításához húzza el a csúszkát majd kattintson az Alkalmaz⑨ gombra.