Relatív témák
- Hogyan frissíthető a BIOS az EZ Flash használatával?
- Hogyan kereshet és tölthet le illesztőprogramokat, segédprogramokat, BIOS-t és felhasználói kézikönyveket?
- [Windows 11/10] Hibaelhárítás - Sárga felkiáltójel az Eszközkezelőben
- Hogyan frissíthető a BIOS a Windows-ban?
- [Windows 11/10] Az ASUS webhelyéről letöltött illesztőprogramok telepítése
- Laptopra vonatkozó Gyakran Feltett Kérdések (GYIK)
[Windows 11/10] BIOS- vagy illesztőprogram-frissítések keresése
Alkalmazható termékek: Notebook, Desktop, All-in-One PC, Gaming Handheld
A szoftverfrissítések általában hozzájárulnak a rendszer stabilitásához és optimalizálásához, ezért ajánlott rendszeresen ellenőrizni, hogy a készülék a legújabb verziókat használja-e. Ha nem tudja, hogyan ellenőrizze, hogy az eszközéhez frissített BIOS- vagy illesztőprogram-verziókat használ-e, olvassa el a cikk útmutatásait.
1. módszer: Használja a MyASUS-t a legújabb BIOS- vagy illesztőprogram-verziók automatikus ellenőrzésére
- Írja be és keresse meg a [MyASUS]-t a Windows keresősávjában①, majd kattintson a [Megnyitás] gombra②. (A bal oldali kép a Windows 11 keresőképernyőjéről, a jobb oldali a Windows 10 keresőképernyőjéről készült).
Megjegyzés: Ha nem találja a MyASUS-t, az azt jelenti, hogy a számítógépén esetleg nincs telepítve. További információk Hogyan telepítsük a MyASUS-t.
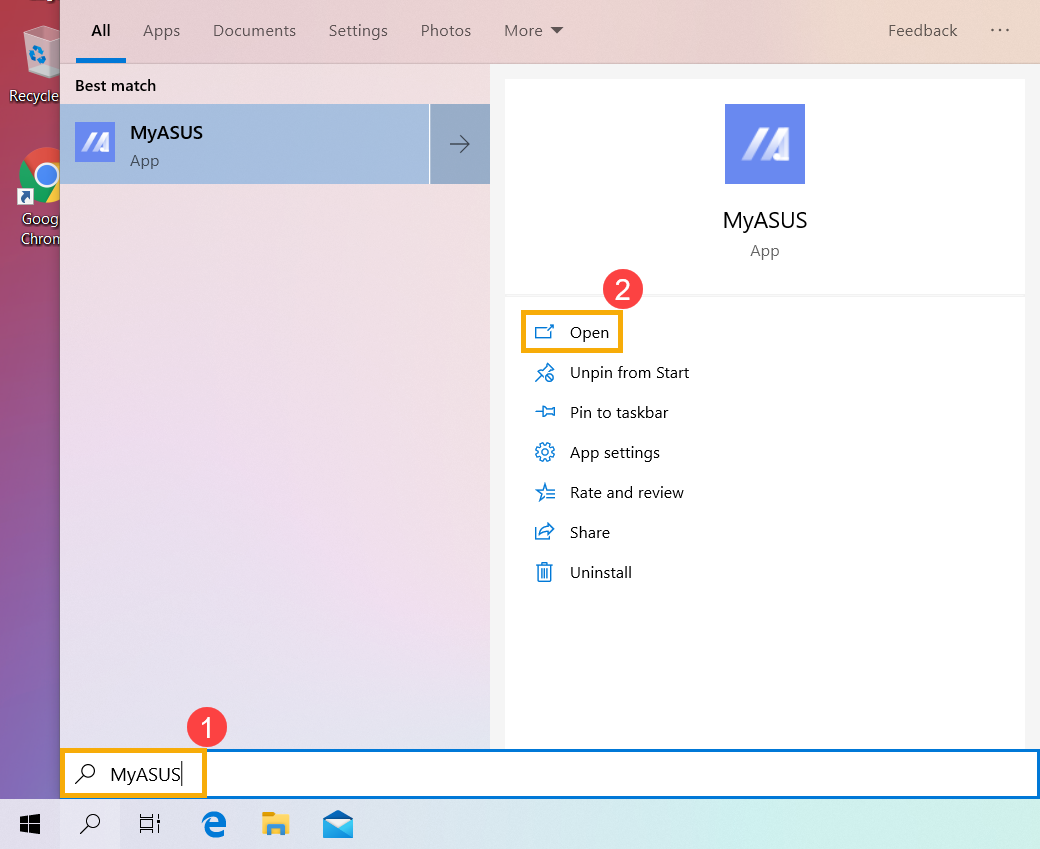
- A MyASUS ablakban kattintson a [Rendszerfrissítés] opcióra③.
Megjegyzés: Ha az eszköz nem jeleníti meg a MyASUS szoftverben a rendszerfrissítési oldalt, az azt jelenti, hogy az eszköz nem támogatja ezt a funkciót. Folytassa a 2. módszerrel: A legújabb BIOS- vagy illesztőprogram-verziókat az ASUS támogatási oldalán találja. Bővebben: Miért csak részleges funkciókat kínál a MyASUS alkalmazásom.
- A Rendszerfrissítések oldalra lépve a MyASUS automatikusan ellenőrzi és felsorolja a rendszer frissítésre szoruló elemeit.
Megjegyzés: Ha ezen az oldalon nem jelennek meg frissítési elemek, az azt jelenti, hogy a rendszer már naprakész.
Megjegyzés: Ha az operációs rendszer önálló újratelepítését végezte el, ami miatt egyes illesztőprogramok hiányoznak az Eszközkezelőből, a MyASUS nem tudja összehasonlítani a verziókat, és nem jeleníti meg az elérhető verziófrissítéseket. Folytassa a 2. módszerrel: A legújabb BIOS- vagy illesztőprogram-verziókat az ASUS támogatási oldalán találja.
- Jelölje be a frissíteni kívánt elemeket④, majd kattintson a [Kiválasztott elemek frissítése]⑤ gombra. Bővebben: MyASUS - rendszerfrissítés.

- A MyASUS automatikusan megkezdi a kiválasztott elemek letöltését és telepítését.

- A telepítés után a [Frissítési előzmények]⑥ menüpontban ellenőrizheti, hogy a kiválasztott elemeket sikerült-e frissíteni.

2. módszer: A legújabb BIOS- vagy illesztőprogram-verziókat az ASUS támogatási oldalán találja
- Először is ellenőrizze az eszközön használt BIOS vagy illesztőprogramok aktuális verzióját.
- Ellenőrizze a BIOS aktuális verziószámát: Bővebben: Hogyan ellenőrizhető a BIOS verzió.
- Ellenőrizze az illesztőprogramok aktuális verziószámát:
Írja be és keresse meg a [Eszközkezelő]-t a Windows keresősávjában①, majd kattintson a [Megnyitás]② gombra. (A bal oldali kép a Windows 11 keresőképernyőjéről, a jobb oldali a Windows 10 keresőképernyőjéről készült).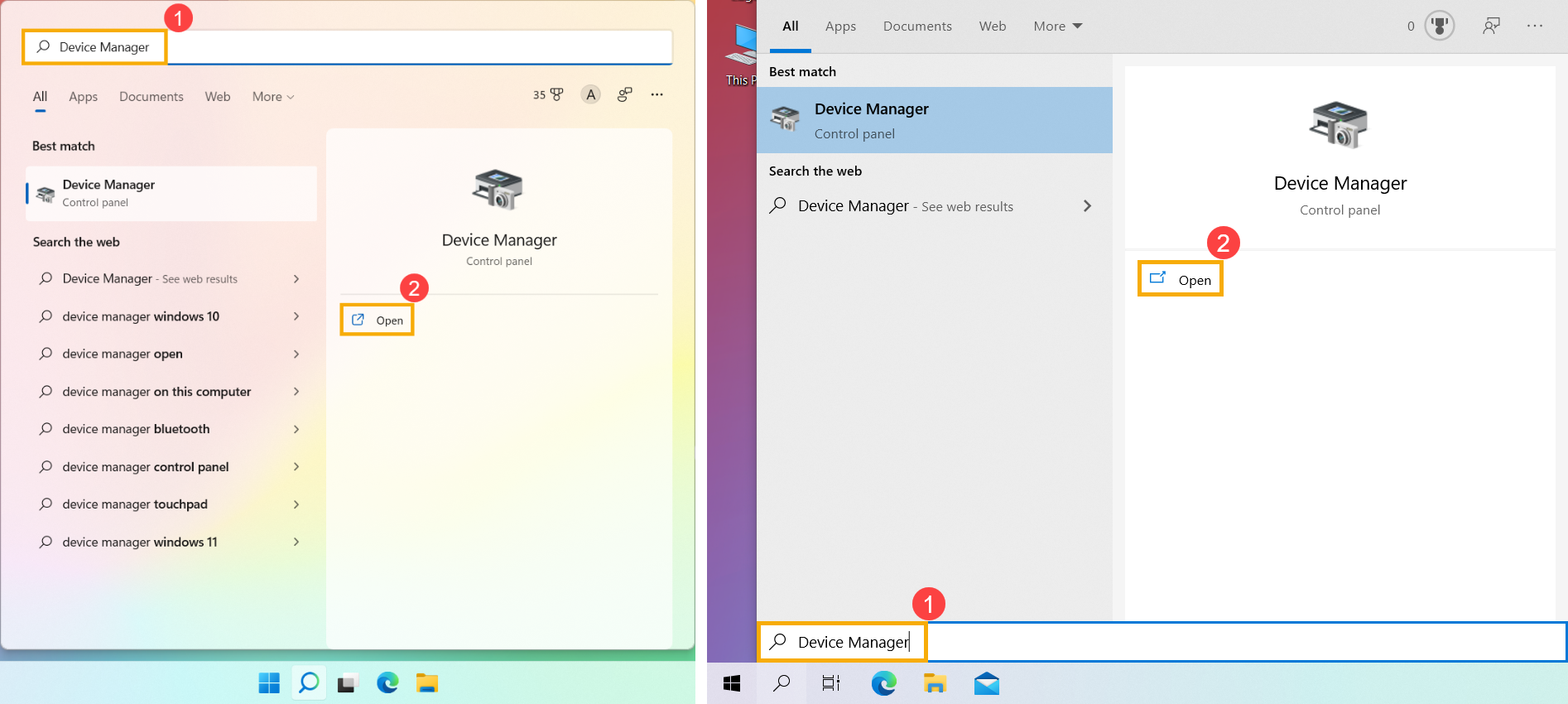
Kattintson a jobb gombbal arra az elemre, amelynek a verziószámát ellenőrizni szeretné③, majd kattintson a [Tulajdonságok]④ gombra.
Kattintson az [Illesztőprogram]⑤ gombra az aktuális illesztőprogram verziójának megtekintéséhez⑥.
- Nyissa meg az ASUS támogatási oldalát a verziószámok összehasonlításához, és a BIOS vagy az illesztőprogramok legújabb verziójának letöltéséhez. Bővebben: Hogyan kereshet és tölthet le BIOS-t és illesztőprogramokat.

- Miután a letöltés befejeződött, kérjük, olvassa el a következő cikkeket a BIOS és az illesztőprogramok telepítésével kapcsolatos tudnivalókról.
- BIOS telepítése:
Hogyan frissíthető a BIOS verzió Windows rendszerben
Hogyan használható az EZ Flash a BIOS verzió frissítésére?
(Asztali gépekhez készült termékekért lásd: ASUS Motherboard EZ Flash 3 Bevezetés) - Illesztőprogramok telepítése:
Hogyan telepíthetők illesztőprogramok
- BIOS telepítése: