Relatív témák
[Chromebook] Népszerű Chromebook billentyűparancsok
Népszerű billentyűparancsok
- Képernyőkép készítése: Nyomja meg a Ctrl + Ablakok megjelenítése
 gombot.
gombot. - Részleges képernyőkép készítése: Nyomja meg a Shift + Ctrl + Ablakok megjelenítése
 gombot, majd kattintson és húzza el.
gombot, majd kattintson és húzza el. - További képernyőkép funkciók: Nyomja meg a Shift + Ctrl + Ablakok megjelenítése
 gombot, majd válasszon egy képernyőkép funkciót az eszköztárból.
gombot, majd válasszon egy képernyőkép funkciót az eszköztárból. - Képernyőkép készítése táblagépen: Nyomja meg a Bekapcsoló gombot + Hangerő csökkentése gombot.
- További képernyőkép funkciók elérése táblagépen: Nyomja meg és tartsa nyomva a Bekapcsoló gombot > válassza a “Képernyőfelvétel,” vagy idő > Képernyőfelvétel választása opciót. Bővebb információ a képernyőkép funkciókról.
- A Caps Lock be- vagy kikapcsolása: Nyomja meg a Keresés
 + Alt gombot. Vagy nyomja meg a Gyorsindító
+ Alt gombot. Vagy nyomja meg a Gyorsindító + Alt gombot.
+ Alt gombot. - A képernyő zárolása: Nyomja meg a Keresés
 + L gombot. Vagy nyomja meg a Gyorsindító
+ L gombot. Vagy nyomja meg a Gyorsindító + L gombot.
+ L gombot. - Kijelentkezés a Google fiókból: Nyomja meg a Shift + Ctrl + Q billentyűt (kétszer).
- Az összes billentyűparancs megtekintése: Nyomja meg a Ctrl + Alt + / (perjel) billentyűket.
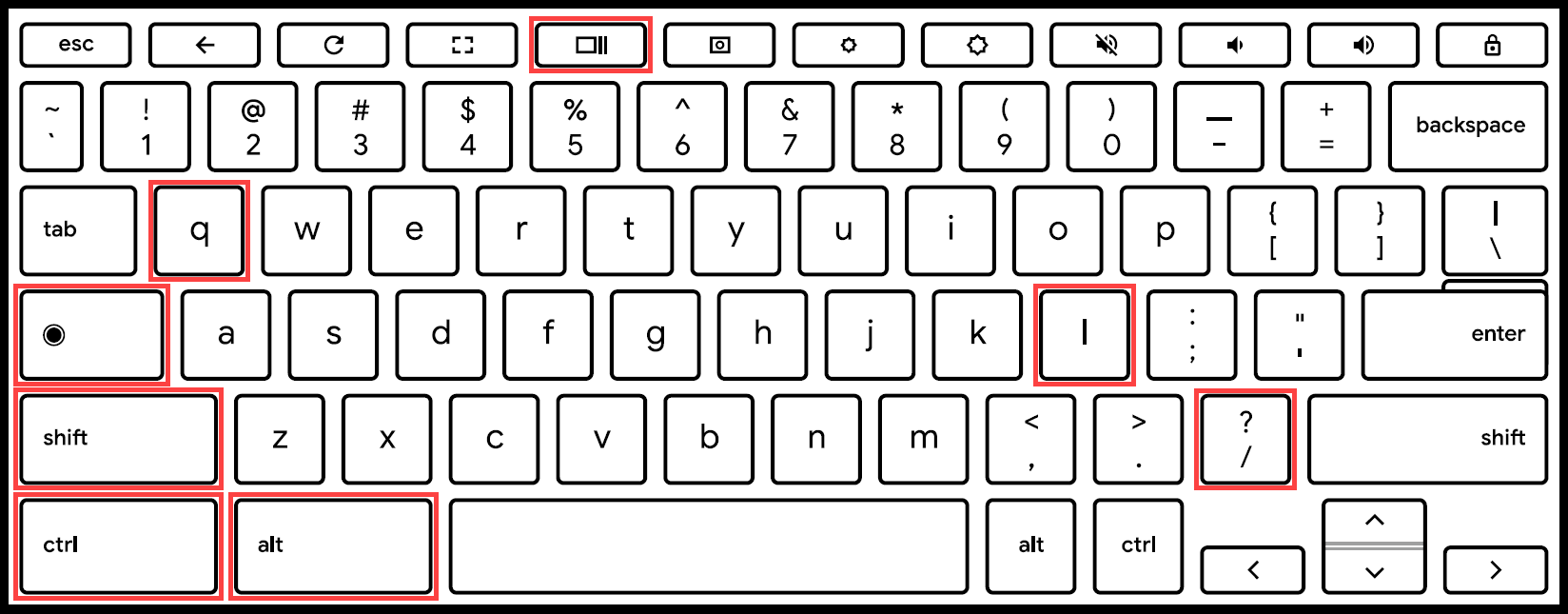
Billentyűparancsok külső billentyűzeteken
Ha Windows vagy Mac billentyűzetet használ, nyomja meg a Windows gombot vagy a Parancs gombot a keresés gomb  vagy az indítás gomb
vagy az indítás gomb helyett.
helyett.
Egy adott billentyűgomb működésének módosításához kövesse az alábbi lépéseket:
- Kattintson az [Állapotsorra] a képernyő jobb alsó sarkában①, majd kattintson a [Beállításokra]
 ②.
②.
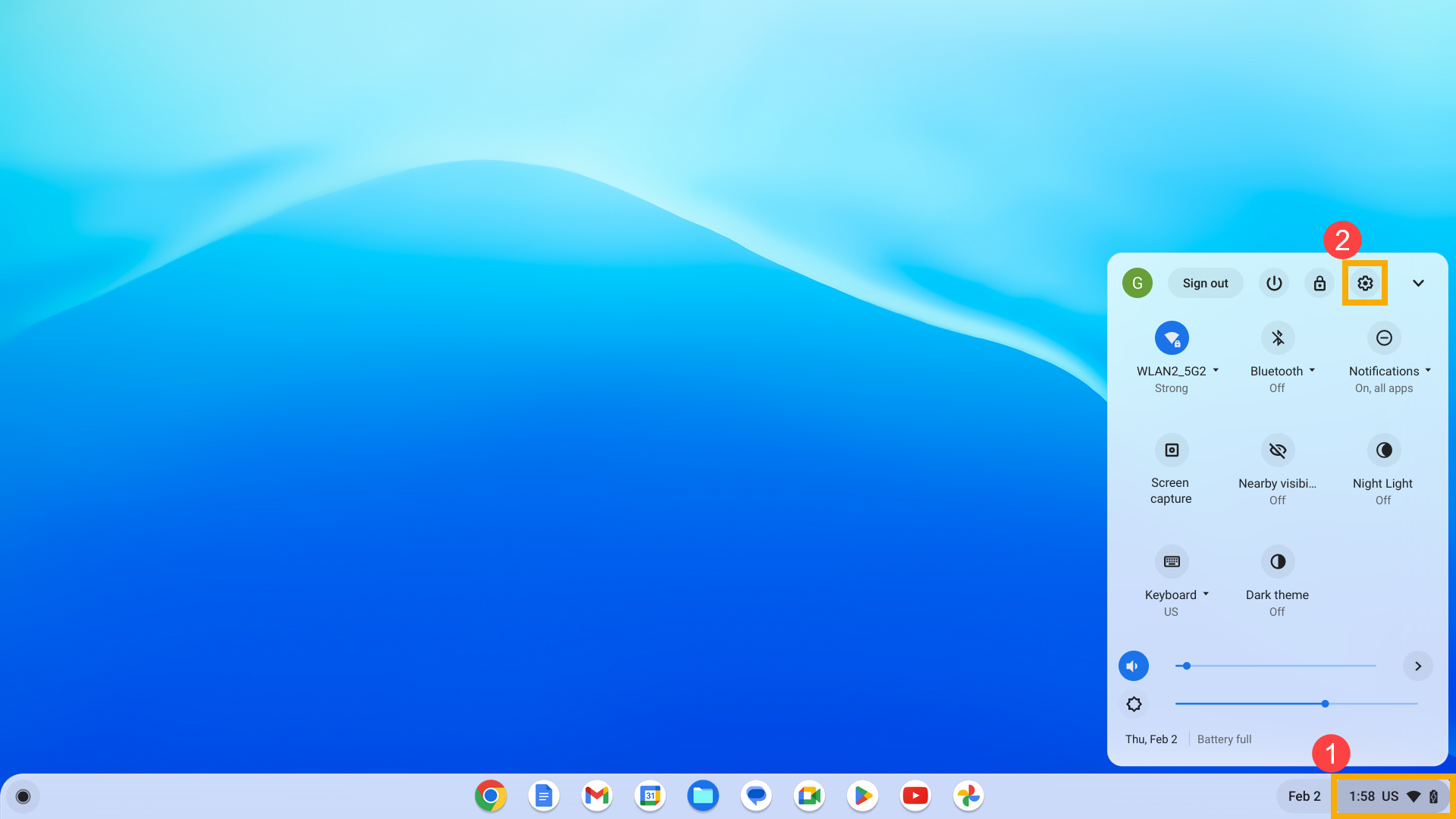
- Válassza ki az [Eszközt]③, majd a [Billentyűzetet]④.
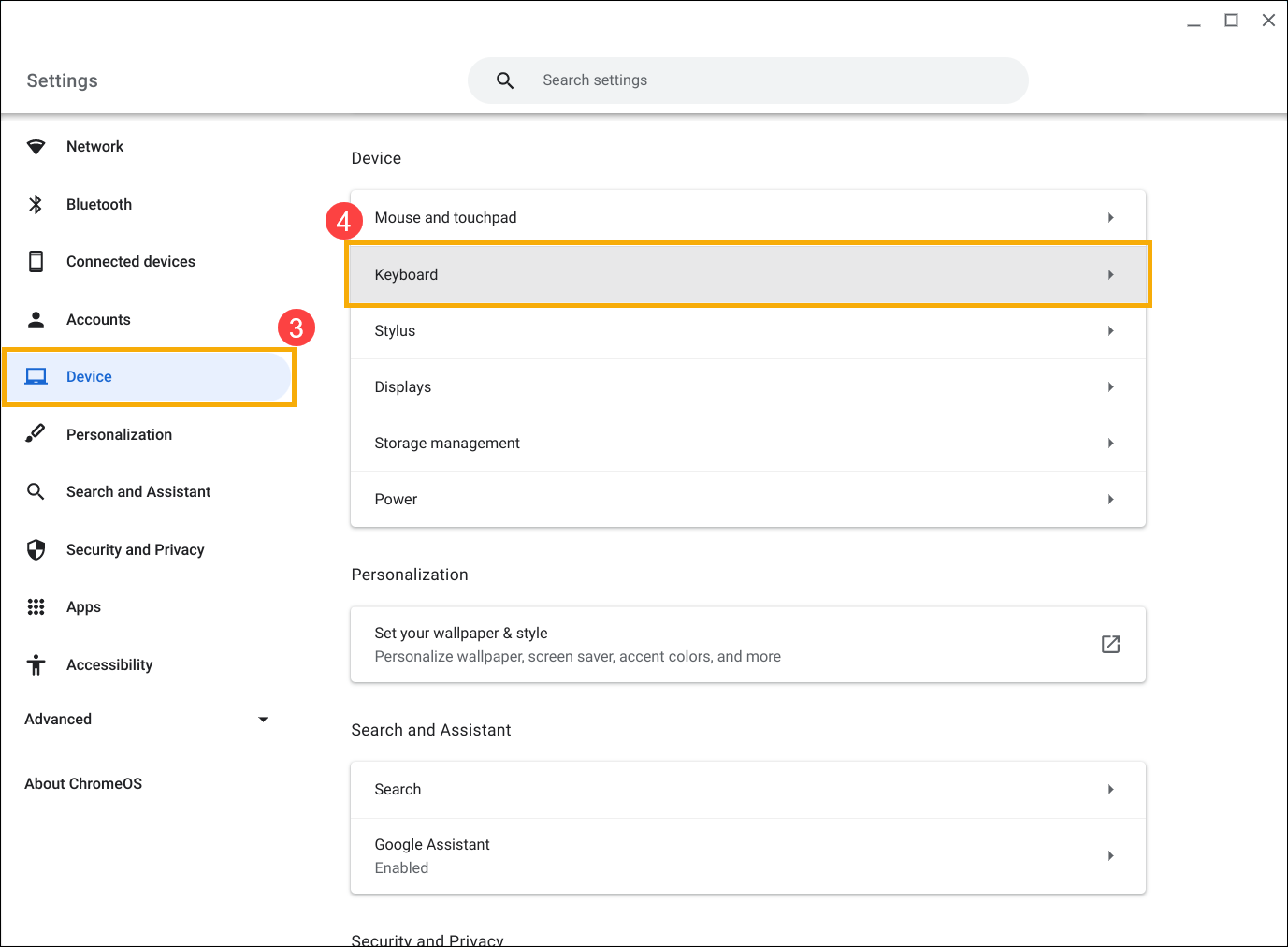
- Ellenőrizze, hogy minden adott billentyű az Ön által kívánt funkció szerint legyen beállítva⑤.
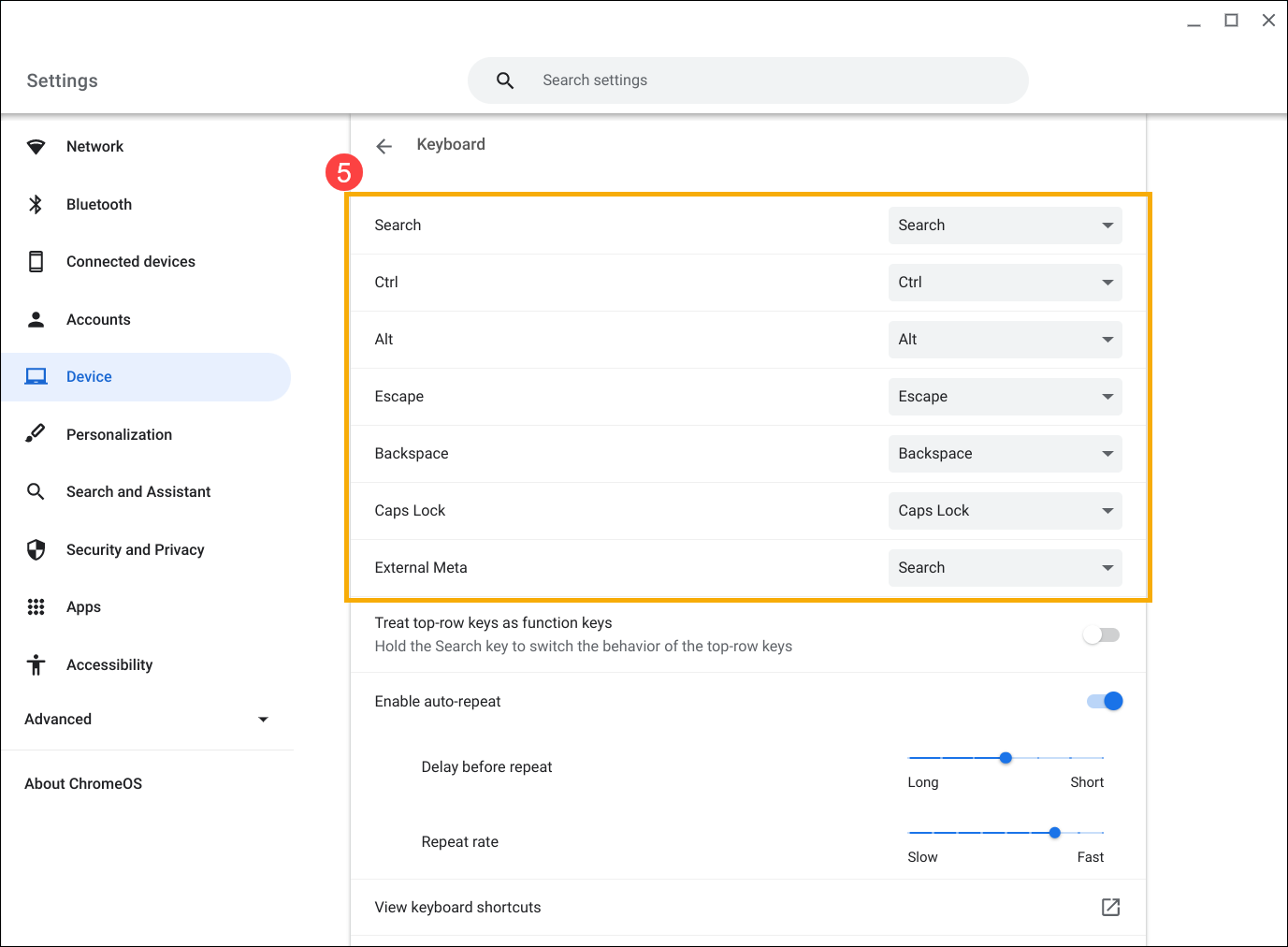
További információkért lásd a Google Chromebook súgóját: https://support.google.com/chromebook/answer/183101
Amennyiben a problémát a fenti megoldásokkal és információk segítségével sem sikerül megoldania, további tájékoztatásért vegye fel a kapcsolatot az ASUS ügyfélszolgálatával.