Relatív témák
- [Chromebook] Hogyan hárítható el a hiba “Halott, Jim!” hibaüzenet megjelenésekor Chromebook esetén? – Hibaelhárítás
- [Chromebook] Hibaelhárítás- Hogyan lehet kijavítani, ha a Chromebook összeomlik vagy lefagy
- [Chromebook] Hibaelhárítás - Hogyan oldjuk meg az “Aw, Snap!” oldalösszeomlást és más oldalbetöltési hibákat
- [Chromebook] Chromebook Gyakran Ismételt Kérdések (GyIK)
[Chromebook] Hibaelhárítás - Hogyan lehet megoldani az automatikus leállítás/újraindítás problémáját
- A memóriával kapcsolatos probléma elhárításához használhatja a Diagnosztikát. Kattintson a képernyő jobb alsó sarkában az [Állapotsor]① gombra, majd kattintson a [Beállítások
 ]② gombra.
]② gombra.
Megjegyzés: A Diagnosztika csak a 90 vagy magasabb verziószámú Chrome OS-eszközökön érhető el. Itt tudhat meg többet: Hogyan frissítheti Chromebookja operációs rendszerét.
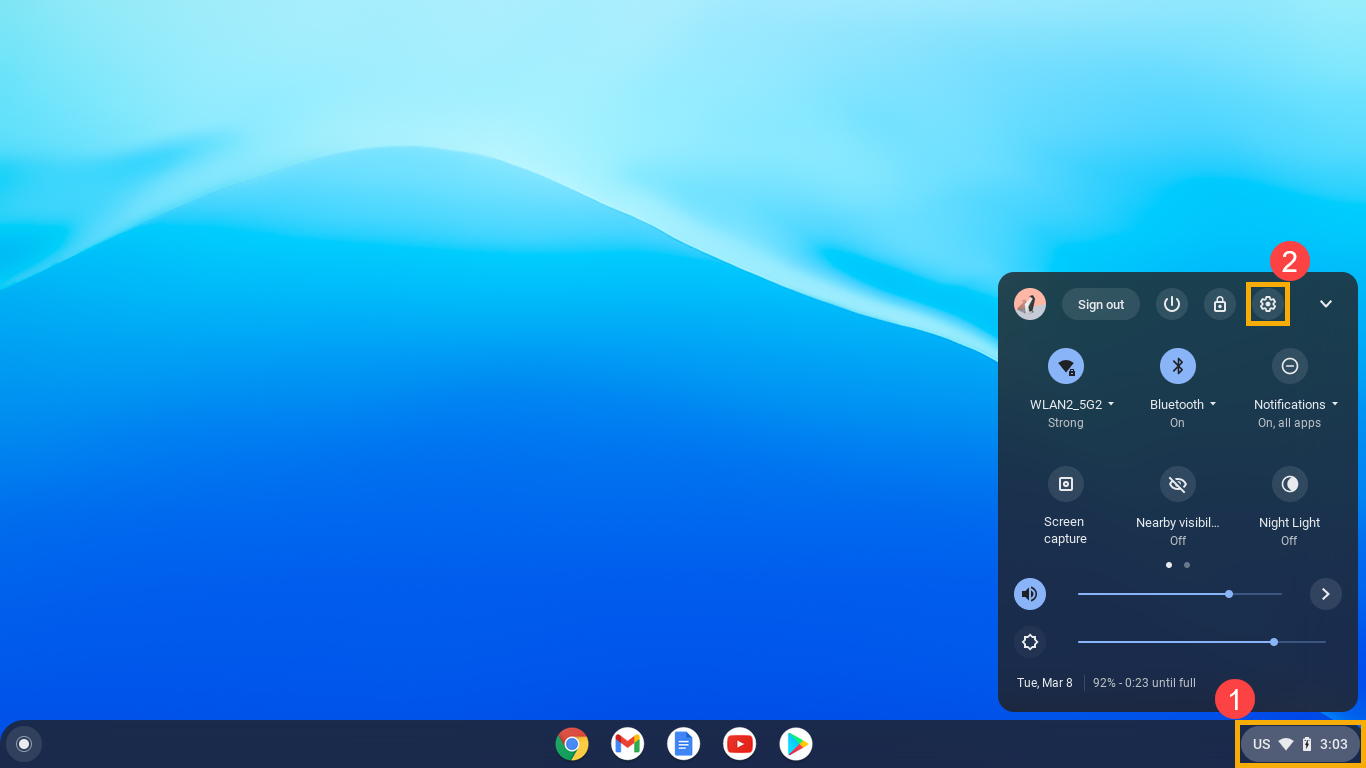
- Kattintson a [Chrome OS névjegye]③ gombra, majd kattintson a [Diagnosztika]④ gombra.
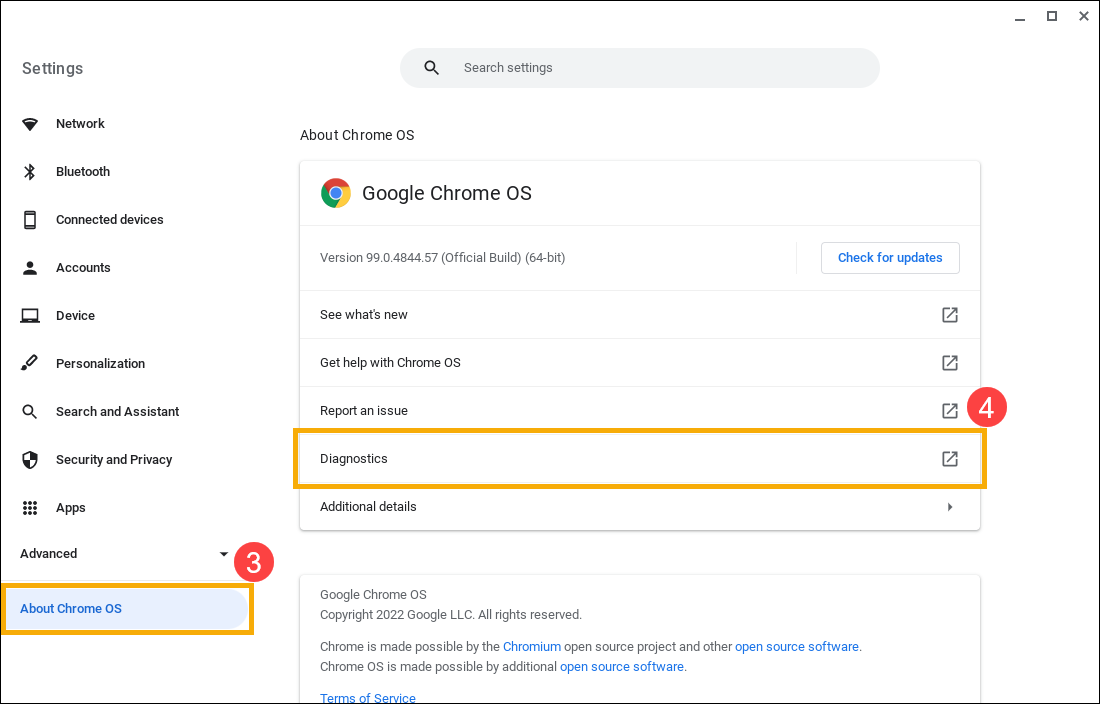
- A Diagnosztika megnyitása után keresse meg a Memória mezőt, és kattintson a [Memóriateszt futtatása]⑤ gombra.
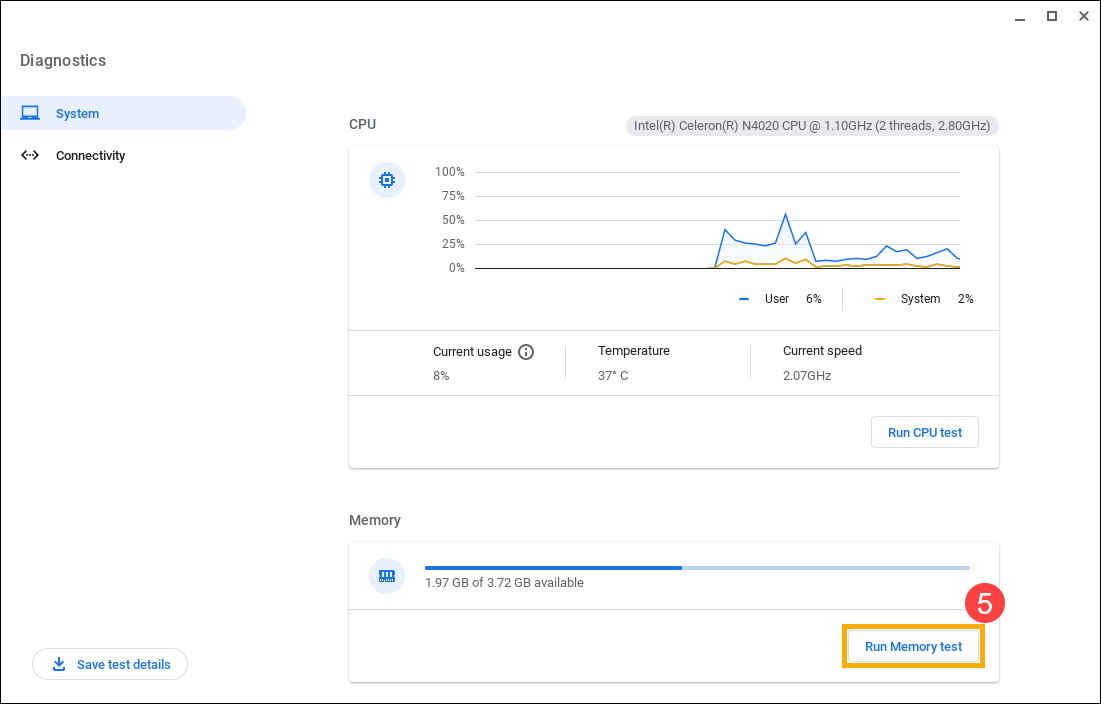
- Ha a teszt sikertelen, ez hibás memóriára utalhat. További segítségért forduljon az ASUS hivatalos szervizközpontjához.
Ha a tesztje sikerül, kérjük, folytassa a következő lépésekkel.
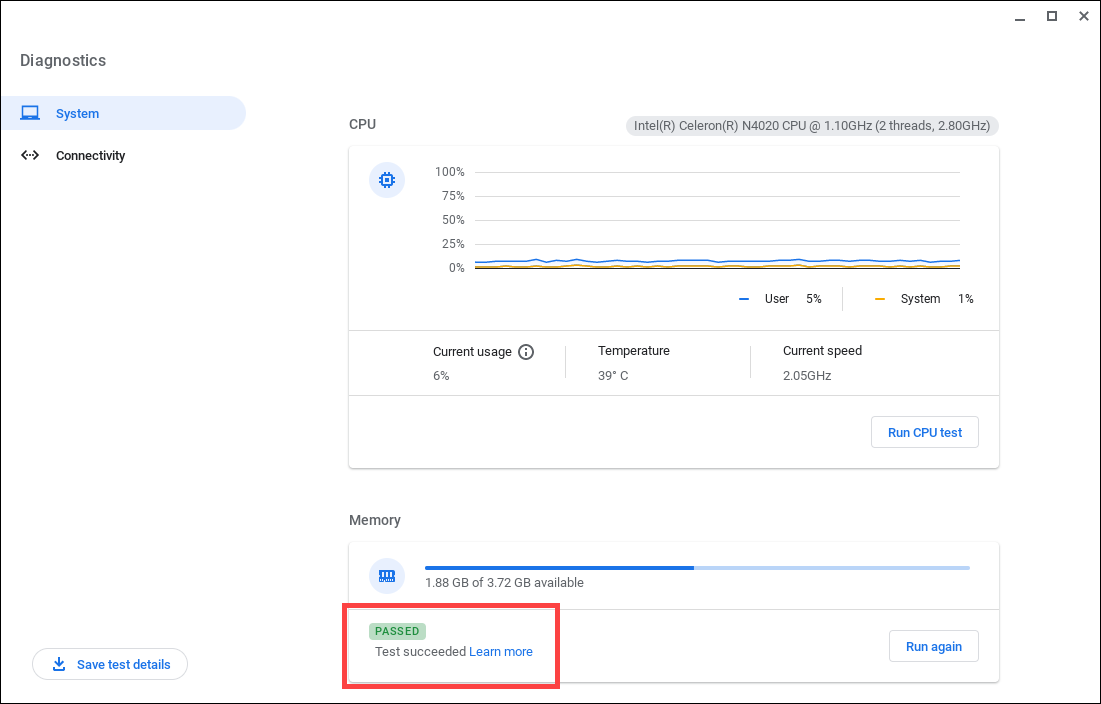
- Végezze el a Chromebook hardveres visszaállítását. Itt tudhat meg többet: Hogyan lehet visszaállítani a Chromebook hardvert.
- Ha a probléma az összes hibaelhárítási lépés végrehajtása után is fennáll. Kérjük próbálkozzon meg a Chromebook készülék visszaállításával, vagy helyreállításával, további információk:
Hogyan lehet visszaállítani a Chromebookot a gyári beállításokra
Hogyan lehet helyreállítani Chromebook OS-t
A fenti tartalmak a Google hivatalos honlapjáról származnak, további információkat a Chromebook Súgó helyen találhat.
Ha a fenti lépésekkel és információkkal nem sikerült megoldani a problémáját, további információk érdekében kérjük vegye fel a kapcsolatot az ASUS vevőszolgálatával.