[Vezeték nélküli router] Hogyan állíthatom be a jelkódot/érintésazonosítót/ arcfelismerést az ASUS Router alkalmazásba való bejelentkezéshez iOS/Android rendszerben?
Annak érdekében, hogy az iOS / Android eszközökkel azonos mennyiségű módszert kínáljon a hitelesítéshez, az ASUS router alkamazás jelkódos/érintéses/arcfelismeréses bejelentkezést is kínál a biztonságáról való gondoskodás érdekében. Ebben a cikkben ismertetjük, hogyan állíthatja be a három különféle azonosítási módot.
Megjegyzés:
1. Kérjük, előbb ellenőrizze, hogy iOS /Android eszköze támogatja-e az érintéses/arcfelismeréses bejelentkezést. Amennyiben problémába ütközik, vegye fel a a kapcsolatot a készülék gyártójával.
2. iOS / Android eszközére telepítse az ASUS Router alkalmazás legfrissebb verzióját. Lásd az alábbi GyIK-t:
[Vezeték nélküli router] Hogyan kezelhető több ASUS router az ASUS router alkalmazásban
3. Ha már telepítette az ASUS Router alkalmazást, csatlakoztassa az iOS / Android eszközöket az ASUS router WiFi SSID-hez, majd nyissa meg az ASUS Router alkalmazást.
4. Válassza az igényeinek megfelelő hitelesítési módot. Vegyük például a ZenWiFi AX modellt.
Bevezetés
Jelkód beállítása az ASUS Router alkalmazásba való bejelentkezéshez
Érintésazonosító beállítása az ASUS Router alkalmazásba való bejelentkezéshez
Arcfelismerés beállítása az ASUS Router alkalmazásba való bejelentkezéshez
Jelkód beállítása az ASUS Router alkalmazásba való bejelentkezéshez
(1) Érintse meg a  ikont a bal felső sarokban, válassza ki a beállítani kívánt routert, majd a [Névjegyet].
ikont a bal felső sarokban, válassza ki a beállítani kívánt routert, majd a [Névjegyet].
(2) Koppintson a [Jelkódzár] elemre
(3) Koppintson a [Jelkódzár bekapcsolása] opcióra (alapértelmezés szerint ki van kapcsolva)
(4) Adja meg négy számjegyből álló kódját az ASUS Router alkalmazásba való bejelentkezéshez (ez a jelkód csak az ASUS Router alkalmazásba való bejelentkezésre szolgál), és ezzel be is állította a jelkódot.
Megjegyzés: Ez a jelkód nem router WEB GUI-ba való bejelentkezéshez szükséges jelszó, sem az iOS eszköz képernyőfeloldó jelkódja.

Érintésazonosító beállításaaz ASUS Router alkalmazásba való bejelentkezéshez
(1) Érintse meg a  ikont a bal felső sarokban, válassza ki a beállítani kívánt routert, majd a [Névjegyet].
ikont a bal felső sarokban, válassza ki a beállítani kívánt routert, majd a [Névjegyet].
(2) Koppintson a [Jelkódzár] elemre
(3) Koppintson a [Jelkódzár bekapcsolása] opcióra (alapértelmezés szerint ki van kapcsolva)
(4) Adja meg négy számjegyből álló kódját az ASUS Router alkalmazásba való bejelentkezéshez (ez a jelkód csak az ASUS Router alkalmazásba való bejelentkezésre szolgál), és ezzel be is állította a jelkódot.
Megjegyzés: Ez a jelkód nem router WEB GUI-ba való bejelentkezéshez szükséges jelszó, sem az iOS eszköz képernyőfeloldó jelkódja.

(5) Érintse meg a  ikont a kezdőlap bal felső sarkában, majd a [Névjegyet].
ikont a kezdőlap bal felső sarkában, majd a [Névjegyet].
(6) Koppintson a [Jelkódzáras zár] elemre. (Most a jelkódzáras zár [be] állást mutat)
(7) Engedélyezze az [Érintéses azonosítást], és ezzel be is állította az érintéses bejelentkezést.

Arcfelismerés beállítása az ASUS Router alkalmazásba való bejelentkezéshez
(1) Érintse meg a  ikont a bal felső sarokban, válassza ki a beállítani kívánt routert, majd a [Névjegyet].
ikont a bal felső sarokban, válassza ki a beállítani kívánt routert, majd a [Névjegyet].
(2) Koppintson a [Jelkódzár] elemre
(3) Koppintson a [Jelkódzár bekapcsolása] opcióra (alapértelmezés szerint ki van kapcsolva)
(4) Adja meg négy számjegyből álló kódját az ASUS Router alkalmazásba való bejelentkezéshez (ez a jelkód csak az ASUS Router alkalmazásba való bejelentkezésre szolgál), és ezzel be is állította a jelkódot.
Megjegyzés: Ez a jelkód nem router WEB GUI-ba való bejelentkezéshez szükséges jelszó, sem az iOS eszköz képernyőfeloldó jelkódja.

(5) Érintse meg a  ikont a kezdőlap bal felső sarkában, majd a [Névjegyet].
ikont a kezdőlap bal felső sarkában, majd a [Névjegyet].
(6) Koppintson a [Jelkódzáras zár] elemre. (Most a jelkódzáras zár [be] állást mutat)
(7) Engedélyezze az [Arcfelismerést], és ezzel be is állította az arcfelismeréses bejelentkezést.
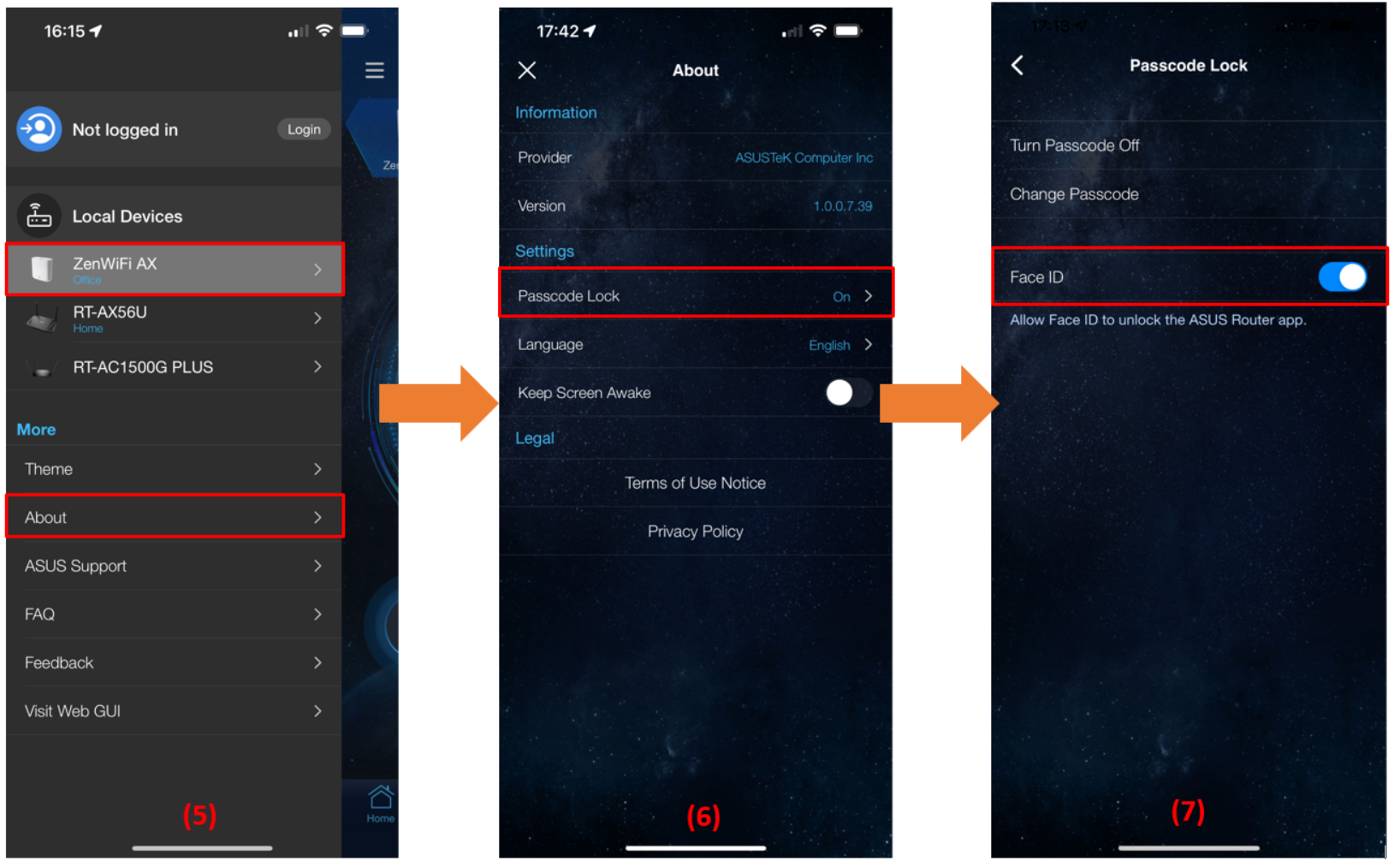
GyIK
1. Ha elfelejtettem a négyjegyű számkódot az ASUS Router alkalmazásba való belépéshez, és nem tudok bejelentkezni az ASUS Router alkalmazásba, mit tegyek?
Az ASUS nem kapja meg az Ön négyjegyű számkódját. Ezért, ha elfelejtette jelszavát, előbb távolítsa el az ASUS Router alkalmazást, majd lépjen be az Apple áruházba, és telepítse újra.
Az ASUS WiFi router ASUS Router alkalmazáson keresztül történő beállításához lásd: [Vezeték nélküli router] Hogyan állítható be az ASUS Wi-Fi router az ASUS Router alkalmazáson keresztül? (QIS, Quick Internet Setup)
2. Szükséges az ASUS Router alkalmazásba való bejelentkezéshez jelkódot/érintésazonosítót/arcfelismerést beállítani?
Annak érdekében, hogy az iOS eszközökkel azonos mennyiségű módszert kínáljon a hitelesítéshez, az ASUS router alkamazás jelkódos/érintéses/arcfelismeréses bejelentkezést is kínál a biztonságáról való gondoskodás érdekében. Ebből kifolyólag igényei és szokásai szerint eldöntheti, hogy szeretne-e hitelesítési módot beállítani az ASUS Router alkalmazásba való bejelentkezéshez. Erősen javasoljuk, hogy az egyiket állítsa be, növelve biztonságát az ASUS Router alkalmazás használata során.
3. Bekapcsolhatom csak az arcfelismerést/érintésazonosítót a jelkód helyett?
Nem. Jelenleg, ha az arcfelismerés/érintéses azonosítás be van kapcsolva, elsőként a jelkódot kell engedélyeznie, ha használni kívánja őket.
Hogyan juthatok hozzá a (segédprogramhoz / belső vezérlőprogramhoz)?
A legfrissebb illesztőprogramokat, szoftvereket, belső vezérlőprogramokat és használati útmutatókat az ASUS Letöltőközpontból töltheti le.
Amennyiben bővebb információra van szüksége az ASUS Letöltőközpontról, lásd az alábbi hivatkozást.





