Relatív témák
- [Vezeték nélküli router] Hogyan léphetek be a router beállítási oldalára (Webes GUI)? (ASUSWRT)
- [Vezeték nélküli router] Hibaelhárítás - Nem tudok bejelentkezni az ASUS Router webes felhasználói felületére a felhasználónevemmel és a jelszavammal
- [Hibaelhárítás] Hogyan oldjuk meg, ha az ASUS Router WEB GUI megnyitásakor "Kapcsolata nem privát" üzenet látható
- [Vezeték nélküli router] Hogyan töltse fel saját (HTTPS/SSL) tanúsítványát ASUS routerre?
[Vezeték nélküli router] Hogyan lehet elérni az ASUS router web GUI beállítási oldalát HTTPS-en keresztül?
Áttekintés:
Ez a cikk bemutatja, hogyan lehet HTTPS protokollon keresztül hozzáférni/bejelentkezni a router webes GUI beállítási oldalára. Továbbá, a tanúsítvány frissítésével a böngészőben nem jelenik meg figyelmeztető üzenet.
Mi a HTTPS
A HTTPS egy webes hozzáférési protokoll. A hálózaton belüli biztonságosabb kommunikációhoz használják.
Hogyan kell bejelentkezni
Az ASUS router alapértelmezett címe: www.asusrouter.com, HTTPS protokollal pedig: https://www.asusrouter.com:8443.
1. lépés: Írja be a https://www.asusrouter.com:8443 címet böngészője URL sorában a webes felhasználói felülethez.
2. lépés: Kattintson a [Speciális], majd a [Tovább a www.asusrouter.com(unsafe)] címre.
Az alábbi figyelmeztető üzenet jelenhet meg, mivel a böngésző aláírt tanúsítványt igényel az eszköz személyazonosságának ellenőrzéséhez. A router alapértelmezett tanúsítványa saját aláírású, és nem felel meg a böngésző alapértelmezett SSL-irányelvének. Azonban még ha ez a figyelmeztető oldal jelenik is meg, ami azt jelenti, hogy a böngésző nem bízik a router saját aláírt tanúsítványában, a böngésző és az ASUS router/www.asusrouter.com kiszolgáló közötti kapcsolat akkor is biztonságos. Ha nem szeretné többé látni ezt a figyelmeztető oldalt, amikor bejelentkezik a router webes felhasználói felületére, akkor az alábbi lépéseket követve eltávolíthatja ezt. 

- 1. megjegyzés: A teljes címet be kell írnia a böngésző URL sávjába, beleértve a "https://" és a ":8443" szöveget is.
- 2. megjegyzés: Ha módosította a portszámot, írja be a cím után a módosított portszámot az alapértelmezett 8443 helyett.
Speciális: Hogyan módosítsuk a portszámot?
Az alapértelmezett 8443 portszámot az ASUS router webes kezelőfelületén a Speciális beállítások -> Adminisztráció -> Rendszer menüpontban módosíthatja, ha bejelentkezik a routerre. A portszám módosítása után a következő alkalommal a webes GUI-ba való bejelentkezéskor az alapértelmezett 8443 helyett a cím után a portszámot írja be.

Speciális: HTTPS Nem biztonságos figyelmeztető oldal eltávolítása
Ha megpróbál belépni az ASUS routerére (Web GUI) HTTPS-en keresztül a böngészőben, valószínűleg az alábbi figyelmeztető üzenetet látja, mivel a böngészőnek aláírt tanúsítványra van szüksége az eszköz személyazonosságának ellenőrzéséhez. A router alapértelmezett tanúsítványa saját aláírású, és nem felel meg a böngésző alapértelmezett SSL-irányelvének.
Ekkor a kapcsolat állapota az URL-sáv elején a Nem biztonságos jelzést fogja mutatni.

Kövesse az alábbi lépéseket a tanúsítvány letöltéséhez és a böngészőhöz frissítéséhez. A böngészőben frissített tanúsítással a webhely HTTPS védelemmel van ellátva, és megbízható tanúsítvánnyal rendelkezik.
1. lépés: A Rendszerkezelés > Rendszer > Hitelesítési mód pontban válassza a HTTPS vagy MINDKETTŐ lehetőséget, majd kattintson az [Alkalmaz] gombra a mentéshez.
2. lépés: A Rendszerkezelés > Rendszer > Tanúsítvány letöltése pontban válassza az [Exportálás] lehetőséget, és egy cert.tar nevű fájlt kap.
Megjegyzés: Ha követte az 1. és 2. lépést, de nem látja az Exportálás gombot a Tanúsítvány letöltéséhez, lásd: GyIK.

3. lépés: Csomagolja ki a cert.tar fájlt.

És kattintson duplán a cert.crt fájl elindításához.

Ezután az alábbi képen látható tanúsítványinformáció jelenik meg, majd kattintson a Tanúsítvány telepítése gombra.
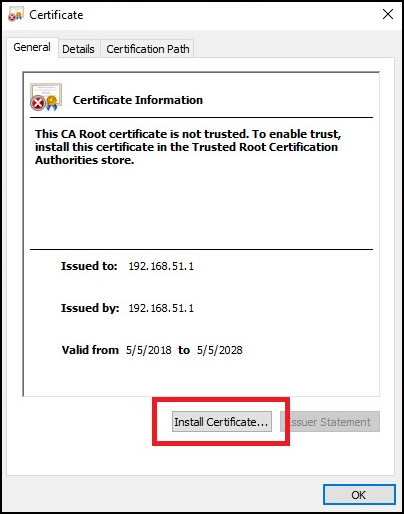
4. lépés: Válassza ki az Aktuális felhasználó lehetőséget, majd kattintson a Tovább gombra.

5. lépés: Kattintson az Összes tanúsítvány elhelyezése a következő tárolóban gombra, és válassza a Megbízható gyökértanúsítási engedélyezés lehetőséget, majd kattintson az OK gombra.

6. lépés: Kattintson a Tovább elemre.

7. lépés: Kattintson a Befejezés elemre

8. lépés: Kattintson az Igen gombra a tanúsítvány telepítésének befejezéséhez.
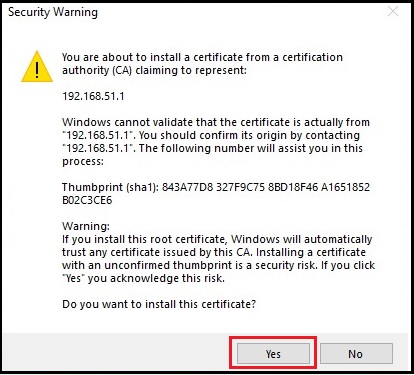
9. lépés: Kattintson az OK gombra a tanúsítvány telepítésének befejezéséhez.
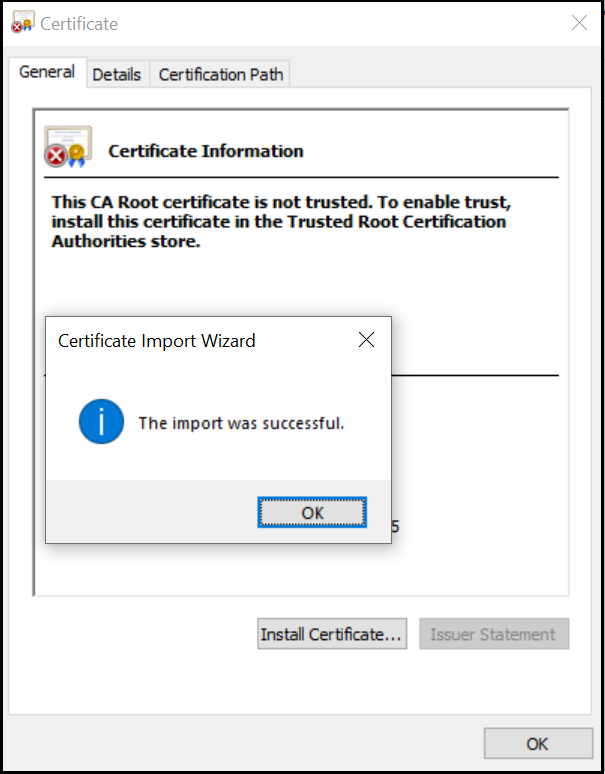
10. lépés: Zárja be a böngészőt, majd nyissa meg újra. Írja be a https://www.asusrouter.com:8443 címet a böngésző URL sávjába. Nem jelenik meg figyelmeztető oldal a böngészőben, sem a Nem biztonságos az URL sáv előtt.
- 1. megjegyzés: Böngészője a "biztonságos" üzenetet jeleníti meg. Ne felejtse el beírni: [:8443].
- 2. megjegyzés: Az ASUS routernek csak egy tanúsítványa lehet. Lépjen be a DDNS felületre, és ellenőrizze, hogy a "Kódolást" használja, vagy importálja saját DDNS tanúsítványát.

Megjegyzés: Ha be kell kapcsolnia és használnia kell a DDNS-t, nézze meg ezt a GYIK szakaszt a Let's Encrypt webes GUI-ba való bejelentkezéshez. Hogyan engedélyezhetem a HTTPS-t és hozhatok létre tanúsítványt az ASUS routeren?
1. A tanúsítvány letöltéséhez szükséges Exportálás gomb nem jelenik meg a router beállítási oldalán?
a. Az engedélyezési módszer beállítása után megjelenik a Tanúsítvány letöltéséhez szükséges Exportálás gomb.
Lépjen ide: Adminisztráció > Rendszer > Hitelesítési módszer: válassza a HTTPS vagy a MINDKETTŐ lehetőséget, majd kattintson az [Alkalmaz] gombra a mentéshez.
b. Az ASUS routernek csak egy tanúsítványa lehet. Lépjen ide: WAN > DDNS és ellenőrizze, hogy a Let's Encrypt funkciót használja vagy saját DDNS tanúsítványt importál.
A DDNS funkcióban engedélyezett tanúsítvány törléséhez válassza a [Nincs] lehetőséget a [HTTPS/SSL tanúsítvány] mezőben, majd a mentéshez kattintson az [Alkalmaz] gombra.
Honnan szerezhetem be a segédprogramot / belső vezérlőprogramot?
A legfrissebb illeszőprogramokat, szoftvereket, belső vezérlőprogramokat és felhasználói kézikönyveket az ASUS Letöltőközpont helyről töltheti le
Az ASUS Letöltőközponttal kapcsolatosan további információkat ezen a helyen találhat: link.
.