[Notebook] ASUS ScreenXpert (ScreenPad 2.0) - Bevezetés
Az új ScreenXpert szoftvert használó ScreenPad 2.0 most még nagyobb érintőképernyőt kapott, amely számos új funkciót és előnyt nyújt. Ez az interaktív másodlagos érintőképernyő növeli a produktivitást, mivel lehetővé teszi a hatékonyabb munkafolyamatokat. A praktikus ASUS segédprogramok gyűjteményével felturbózza az Ön produktivitását: a Gyorsgomb segítségével egy érintéssel automatikusan bekapcsolhatja az összetett billentyűkombinációkat, a Kézírás alkalmazás természetes szövegbevitelt, míg a Számbillentyű gyors adatbevitelt biztosít. A még könnyebb használat érdekében az átdolgozott okostelefon-szerű felület sokkal intutitívabb. A harmadik fél fejlesztők használhatják az ASUS API-t a szoftvereik és a felhasználói élmény optimalizálásához a ScreenPad esetén. Elődjéhez képest a hardver sokkal energiahatékonyabb, és hosszabb akkumulátoros élettartamot tesz lehetővé, ha a ScreenPad használatban van.
Megjegyzés: Az Office Xpert (Doc Xpert, Sheet Xpert, Slide Xpert) a V2.2.6.0 és újabb verziók után kikerült a szolgáltatásból.
Ha továbbra is szeretné használni az Office Xpert programot, akkor a linkre kattintva letöltheti, kicsomagolhatja és telepítheti. A telepítés befejezése után indítsa újra a számítógépet.
Ha a telepítés befejezése után az Office Xpert funkció nem működik rendellenesen, ellenőrizze, hogy a ScreenXpert APP 2.2.10.0 vagy újabb verziószámú-e, és hogy az ASUS ScreenXpert interfész-illesztőprogram 2.0.22.0 vagy újabb verziószámú-e! Ha valamelyik illesztőprogram verziója nem felel meg a követelményeknek, kérjük, olvassa el a cikk második, "Alkalmazás és illesztőprogram verziókövetelmények" című részét az illesztőprogram legújabb verziójának letöltéséhez.
Tartalom
- A ScreenPad Fő felületének tartalma
- Az alkalmazás és az illesztőprogram verziókövetelményei
- Link to MyASUS
- Érintőpad
- Alkalmazás-átváltó
- Kezdőlap
- Alkalmazásnavigátor
- Control Center
- Navigációs sáv lezárása
- Hozzáadott Alkalmazás ikon és Kezdőlap szerkesztés ScreenPaden
- Érintőfunkció és Külső kijelző
- ScreenPad Beépített alkalmazás funkció
- A ScreenXpert telepítése és eltávolítása
- A ScreenPad 1.0 és a ScreenPad 2.0 összehasonlítása
- GYIK
A ScreenPad Fő felületének tartalma

1. Verziókövetelmények: A legújabb ScreenPad alkalmazás minimális illesztőprogram-verzió követelményei a következők:
ScreenXpert alkalmazás V2.0.9.0 és újabb (frissítve a Microsoft Store áruházban)
MyASUS alkalmazás V2.2.35.0 és újabb (frissítve a Microsoft Store áruházban)
ScreenXpert illesztőprogram V2.0.9.0 és újabb (A frissítés módja a jelen bejegyzés végén látható, kattintson ide, ha gyorsan oda szeretne jutni.)
ASUS System Control Interface V2 v2.2.27.0 és újabb (A frissítés módja a jelen bejegyzés végén látható, kattintson ide, ha gyorsan oda szeretne jutni.)
2. [Link to MyAsus]  Olyan funkciókat biztosít, mint a Névjegyzék, a Hívásnapló és a Tárcsázó. (A mobilkészüléknek képesnek kell lennie a hívásindításra, és csatlakoztatni kell azt a laptophoz a Link to MyASUS-on keresztül.)
Olyan funkciókat biztosít, mint a Névjegyzék, a Hívásnapló és a Tárcsázó. (A mobilkészüléknek képesnek kell lennie a hívásindításra, és csatlakoztatni kell azt a laptophoz a Link to MyASUS-on keresztül.)
(Hivatkozzon az alábbi linkre, ha többet szeretne megtudni a Link to MyASUS laptop és a mobilkészülék csatlakoztatásáról, és a funkció használatáról: https://www.asus.com/hu/support/FAQ/1041686/)


(1) Kattintson a [Híváselőzmények] ikonra a mobilkészülék híváselőzményeinek megtekintéséhez. Kattintson a felső és az alsó részen lévő kis nyílra a híváselőzmények felfelé vagy lefelé görgetéséhez, hívásindításhoz pedig kattintson a kívánt híváselőzményre. (Ehhez a funkcióhoz szükség van arra, hogy a mobilkészüléken engedélyezze a kapcsolódó engedélyeket. Speciális műveletekért kattintson ide a kapcsolódó kérdések megtekintéséhez a Link to MyASUS engedélyekről, illetve a teljes működési SOP-ért.)

(2) Kattintson a [Névjegyzék] ikonra a mobilkészüléken lévő névjegyek listájának böngészéséhez. Kattintson a felső és az alsó részen lévő kis nyílra a mobilkészüléken lévő névjegyek felfelé vagy lefelé görgetéséhez. Hívásindításhoz kattintson a kívánt névjegyre. (Ehhez a funkcióhoz szükség van arra, hogy a mobilkészüléken engedélyezze a kapcsolódó engedélyeket. Speciális műveletekért kattintson ide a kapcsolódó kérdések megtekintéséhez a Link to MyASUS engedélyekről, illetve a teljes működési SOP-ért.)

(3) Kattintson a [Tárcsázó] opcióra hívás indításához a laptopról. Meg kell jegyezni, hogy a mobilkészülék és a laptop közötti kommunikáció Bluetooth-on keresztül történik, a hívásminőség a csatlakozás minőségétől függ.



(1) Miután rákattint az ikonra, a képernyő megjeleníti az érintőpad funkciót.

A jobb felső sarokban lévő [x] ikonra kattintva kikapcsolhatja az érintőpad funkciót.

(2) Kattintson az F6 billentyűre a billentyűzeten a ScreenPad három módja közötti váltáshoz: ScreenPad mód, hagyományos érintőpad mód, és kikapcsolt érintőpad mód.

3.  [App Switcher]
[App Switcher]
3.1 Kattintson az [App Switcher] gombra, a ScreenPad-en futó program átkerül a főképernyőre megjelenítésre..


3.2 Az App ablakot a főképernyőn húzva megjelenik a ①[Képernyőjelző] a képernyő helyének megerősítésére. Megjelenik továbbá a ②[App Switcher] menüfunkció, amely a képernyő 1 és a képernyő 2 ikonokat tartalmazza.

3.3 Ha az egeret a ③[1 képernyő] tartományba húzza, négy használható ikon jelenik meg.

Húzza az egeret a [Bal nyíl] tartományba, és az alkalmazásablak megjelenik a képernyő 1-es képernyőn, hogy elfoglalja a képernyő bal oldalának felét.
Húzza az egeret a [Felfelé nyíl]-ra, és az alkalmazásablak teljes képernyőn jelenik meg a Screen 1 képernyőn belül.
Húzza az egeret a [Jobbra nyíl]-ra, és az alkalmazásablak megjelenik a Screen 1 képernyőn, hogy elfoglalja a képernyő jobb oldalának felét.
Húzza az egeret a [Középső terület] területre, és az alkalmazásablak az 1. képernyőn belül középre kerül. A következő kép a [Középső terület] példájaként illusztrálja.

3.4 Az alkalmazásablak már az 1. képernyőn belül középre van állítva.

5. [Alkalmazásnavigátor]  ikon: itt böngészhet a ScreenPaden futó Alkalmazások között. Kattintson rá az alkalmazásokra azok megjelenítéséhez a ScreenPaden, vagy kattintson a [X] jelre vagy az [Összes törlése] opcióra a jobb felső sarokban a ScreenPaden futó Alkalmazás bezárásához.
ikon: itt böngészhet a ScreenPaden futó Alkalmazások között. Kattintson rá az alkalmazásokra azok megjelenítéséhez a ScreenPaden, vagy kattintson a [X] jelre vagy az [Összes törlése] opcióra a jobb felső sarokban a ScreenPaden futó Alkalmazás bezárásához.


6. [Control Center]  ikon: a ScreenPad beállítása és személyre szabása.
ikon: a ScreenPad beállítása és személyre szabása.

6.1 Ujjával húzza balra vagy jobbra a csúszkát a ScreenPad fényerejének beállításához.

6.2-1 Kattintson az [Alkalmazásnavigátor] ikonra az Alkalmazásnavigátor megnyitásához a laptop főképernyőjén.

6.2-2 Ezzel megnyitotta az Alkalmazásnavigátort a laptop főképernyőjén. A felső rész a laptop főképernyőjének megjelenítési területe, az alsó rész a ScreenPad megjelenítési területe. Húzza az alkalmazást az egérrel annak eldöntéséhez, hogy a főképernyőn vagy a ScreenPadon szeretné megjeleníteni azt.

6.3-1 Kattintson a [Feladatcsoport rögzítése] opcióra a laptopon aktuálisan futó összes alkalmazás elrendezéséhez egy csoportban, így gyorsan megnyithatja ezeket az alkalmazásokat.


6.3-2 A csoportszerkesztési felület megnyitásához csúsztass ujját jobbra a fő ScreenPaden. Kattintson valamely csoportra a csoportban lévő összes program megnyitásához a laptopon. Kattintson a [+] ikonra a laptopon aktuálisan futó összes alkalmazás hozzáadásához egy csoporthoz, így legközelebb egyszerre, gyorsan el tudja indítani ezeket az alkalmazásokat.

6.4 Kattintson a [ScreenPad lezárása] opcióra a ScreenPad érintőfunkciójának lezárásához vagy feloldásához. Kattintson a a bal alsó sarokban lévő [Érintőpad] ikonra az Érintőpad bekapcsolásához, és kattintson a jobb alsó sarokban lévő [Lakat] ikonra a ScreenPad feloldásához.


6.5-1 Kattintson a  opcióra a [Control Center] kijelző áthelyezéséhez a laptop főképernyőjére.
opcióra a [Control Center] kijelző áthelyezéséhez a laptop főképernyőjére.

6.5-2 Kattintson a  opcióra a [Control Center] kijelző áthelyezéséhez ScreenPadre. Kattintson a jobb alsó sarokban lévő
opcióra a [Control Center] kijelző áthelyezéséhez ScreenPadre. Kattintson a jobb alsó sarokban lévő  opcióra a [Control Center] elrejtéséhez a laptop főképernyőjén.
opcióra a [Control Center] elrejtéséhez a laptop főképernyőjén.

6.6-1 Kattintson a [Beállítások] opcióra a ScreenPad beállításához, a fényerő, a háttérkép, stb. személyre szabásához.


6.6-2 Miután rákattintott a ScreenPad kijelzőjére, a következő beállítási lehetőségek jelennek meg.

7. [Navigációs sáv lezárása]  Kattintson a [Navigációs sáv lezárása] ikonra, amikor alkalmazások vannak ScreenPad kijelzőjén, a navigációs sáv szintén látható lesz a képernyő alsó részén. Ha nem aktiválja a lezárást, akkor felfelé kell csúsztatnia a ScreenPad alsó részéről a navigációs sáv felébresztéséhez.
Kattintson a [Navigációs sáv lezárása] ikonra, amikor alkalmazások vannak ScreenPad kijelzőjén, a navigációs sáv szintén látható lesz a képernyő alsó részén. Ha nem aktiválja a lezárást, akkor felfelé kell csúsztatnia a ScreenPad alsó részéről a navigációs sáv felébresztéséhez.

8.1. Alkalmazások szerkesztése Ha szeretné rögzíteni egy alkalmazás ikonját a ScreenPad főképernyőjén, akkor ①nyissa meg az alkalmazást a főképernyőn, ②csúsztassa ujját balra a ScreenPad főképernyőjén a [Kiválasztott alkalmazás hozzáadása a ScreenPadhez] opció megnyitásához. Ezen a felületen kattintson az ③alkalmazás ikonjára, és ④csúsztassa ujját jobbra az üres területen az alkalmazás ikonjának rögzítéséhez a ScreenPad főképernyőjén, így legközelebb gyorsan meg tudja nyitni az alkalmazást a ScreenPaden.



8.2 Tartsa lenyomva az egyik ikont a Screenpad főképernyőjén az ikon szerkesztési állapotának megnyitásához. Kattintson az [X] opcióra az ikon törléséhez a főképernyőről, vagy húzza ujjával az ikont az áthelyezéshez.

9. Érintő funkció és Külső kijelző
1. Ez a képernyő max. 5 érintési pontot támogat.

2. A Windows a főképernyő bővítéseként értelmezi ezt a képernyőt. Továbbá ez a második képernyő a rendszeren. Amikor külső képernyőt csatlakoztat, akkor ez a harmadik képernyő lesz a rendszeren. A rendszert a [Kijelzőbeállítások] pontban érheti el.


10. A ScreenPad Beépített alkalmazás funkciói
 Számbillentyű
Számbillentyű
Kattintson a Számbillentyű ikonra a ScreenPad fő felületén a ScreenPad számbillentyű funkciójának használatához.

Miután rákattintott erre az ikonra, a Számbillentyű funkció kikapcsol, ezzel megakadályozhatja a véletlen érintés miatti adatbevitelt.

 Kézírás
Kézírás
Kattintson a Kézírás ikonra a fő felületen a ScreenPad Kézírás funkciójának bekapcsolásához.
A preferált nyelv kiválasztásához kattintson a Globális ikonra.



 Gyorsgomb
Gyorsgomb
Kattintson a [Gyorsgomb] ikonra a ScreenPaden a [Gyorsgomb] funkció aktiválásához.

Módosítsa a gyorsbillentyű gombokat ennél a csoportnál.

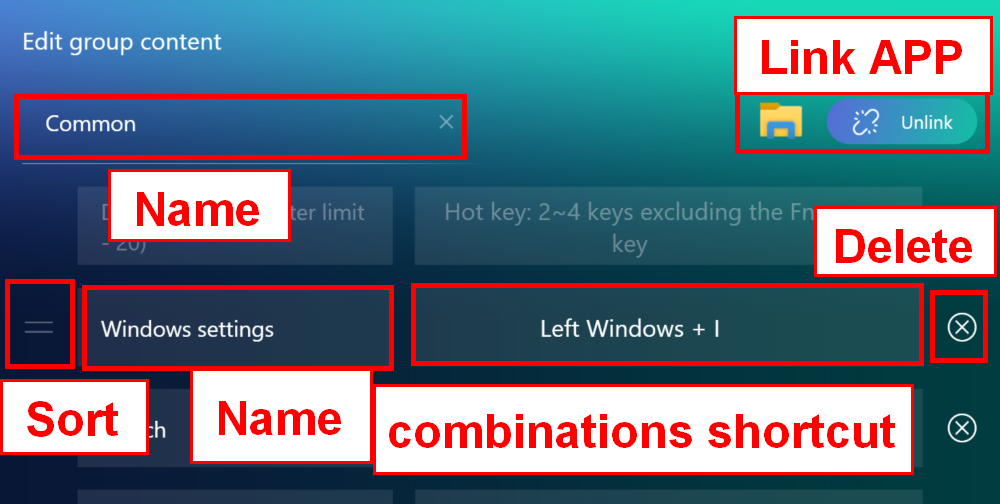





 Slide Xpert: hatékony PowerPoint-támogató alkalmazás.
Slide Xpert: hatékony PowerPoint-támogató alkalmazás.



Kattintson a [Mentés másként] ikonra a fájl megőrzéséhez.

[A szalag bezárása] ikon: Kattintson ide az eszköztár gyors kinyitásához és bezárásához.


[Beszúrás] ikon: Új diát szúrhat be a Powerpoint bemutatójába.


[Diavetítés] ikon: Kattintson ide a diavetítés funkció aktiválásához.


[Eszköztár]: Lehetővé teszi a betűtípus módosításait.

[Számbillentyűzár]: A Számbillentyűzár engedélyezése a kis Számbillentyűzeten.


[Link ikon]: Miután hozzákapcsolta a Slide Xpertet a Powerpointhoz, automatikusan megnyitja a Slide Xpertet minden alkalommal, amikor elindítja a Powerpointot.



 Doc Xpert: hatékony Word-támogató alkalmazás. (Az alkalmazás beépített funkciói nagyon hasonlóak a Slide Xperthez, kérjük, hivatkozzon a Slide Xpert bemutatására.)
Doc Xpert: hatékony Word-támogató alkalmazás. (Az alkalmazás beépített funkciói nagyon hasonlóak a Slide Xperthez, kérjük, hivatkozzon a Slide Xpert bemutatására.)

 Sheet Xpert: hatékony Excel-támogató alkalmazás. (Az alkalmazás beépített funkciói nagyon hasonlóak a Slide Xperthez, kérjük, hivatkozzon a Slide Xpert bemutatására.)
Sheet Xpert: hatékony Excel-támogató alkalmazás. (Az alkalmazás beépített funkciói nagyon hasonlóak a Slide Xperthez, kérjük, hivatkozzon a Slide Xpert bemutatására.)

 Alkalmazás-ajánlatok: Az Alkalmazás-ajánlatok pontban manuálisan letöltheti a kívánt alkalmazást, majd kitűzheti azt a ScreenPad főképernyőjére, így gyorsan elindíthatja azt, ezáltal hatékonyabban dolgozhat.
Alkalmazás-ajánlatok: Az Alkalmazás-ajánlatok pontban manuálisan letöltheti a kívánt alkalmazást, majd kitűzheti azt a ScreenPad főképernyőjére, így gyorsan elindíthatja azt, ezáltal hatékonyabban dolgozhat.
Az Alkalmazás-ajánlatok részletes bemutatásáért hivatkozzon erre a GYIK-bejegyzésre: https://www.asus.com/hu/support/FAQ/1031975

11. A ScreenXpert telepítése és eltávolítása
A ScreenXpert alkalmazás és illesztőprogram telepítése:
1. Lépjen az ASUS hivatalos weboldalára, és keressen rá a notebook modelljére.
2. Kattintson a [Támogatás] opcióra, majd ide: [Illesztőprogramok és eszközök].
3. Válassza ki notebookja operációs rendszerét.
4. Töltse le az illesztőprogramot és az alkalmazást, majd telepítse mindkettőt.

A ScreenXpert eltávolításához hivatkozzon a következő linken elérhető tartalomra: https://www.asus.com/hu/support/faq/1013598
12. A ScreenPad 1.0 és a ScreenPad 2.0 összehasonlítása
| Szám | Alkalmazásnév (Funkció) | ScreenPad 1.0 | ScreenPad 2.0 |
| 1 | Zenelejátszó (offline) | V | X |
| 2 | Naptár | V | X |
| 3 | Számbillentyű | V | V |
| 4 | Számológép | X | V |
| 5 | Word | V | V(Doc Xpert) |
| Excel | V | V(Sheet Xpert) | |
| PowerPoint | V | V(Slide Xpert) | |
| 6 | ASUS Sync | V | X |
| 7 | Spotify | X | V |
| 8 | Adobe jel | V | X |
| 9 | Youtube | X | V |
| 10 | Indító | V | X |
| 11 | Kézírás | X | V |
| 12 | Gyorsgomb | V | V |
| 13 | KKBox | X | V |
| 14 | AppDeals | X | V |
| 15 | MyASUS | X | V |
| 16 | Riasztások és órák | X | V |
| 17 | Időjárás | X | V |
| 18 | Mozi és TV | X | V |
| 19 | Hangrögzítő | X | V |
| 20 | Pasziánsz | X | V |
1. kérdés: A ScreenPad villog, amikor 1) csatlakoztatom/leválasztom az áramforrást, 2) csatlakoztatom a külső képernyőt a laptopomhoz, vagy leválasztom azt, vagy 3) amikor a laptop felébred vagy újraindul. Ez normális jelenség?
Válasz: Normális, mivel a ScreenPad a rendszer külső képernyőjeként van definiálva, és a fenti műveletek végrehajtásakor lehetővé teszi az operációs rendszer számára a képernyő hardverének érzékelését, amely a képernyő elsötétedését vagy villogását okozza. Hasonló villogás tapasztalható, amikor a laptopja HDMI külső képernyőt használ.
2. kérdés: Normális, ha a laptop hangot ad ki a be- és kikapcsoláskor, vagy amikor a ScreenPad átvált a laptop Csak képernyő módjára?
Válasz: Igen, ez normális jelenség. A ScreenPad energiatakarékosabbá tétele érdekében, a ScreenPad kikapcsol, ha nem használja azt. Ez a hang a bekapcsolást jelző hang. Hasonló hangot hallhat, amikor a laptop egy külső USB eszközt használ.
3. kérdés: Mi a teendő, ha a ScreenPad felbontása (2160x1080) nagyobb, mint egy alkalmazás felbontása?
Válasz: Javasoljuk, hogy az 1000x500-as felbontást és a 2160x1080-as felbontást használja olyan speciális helyzetekben, mint pl. filmnézés.
4. kérdés: A ScreenPad használatakor a szöveg homályosnak tűnik.
Válasz: A ScreenPad felbontása 2160 x 1080 felbontásra is beállítható, amely a 2K felbontás. Akár manuálisan is beállíthatja a felbontást a laptop Kijelzőbeállításaiban.
5. kérdés: Amikor filmet nézek, időnként enyhe késleltetést tapasztalok. Mit tegyek?
Válasz: A ScreenPad beállításaiban kiválaszthatja a képernyő frissítési arányát. A gyári alapbeállítás 50 Fps, amely energiatakarékossági okokból használt. Manuálisan beállíthatja a 60 Fps opciót, ezzel megszűnik a késleltetés.
6. kérdés: Amikor egy alkalmazás teljes képernyőn jelenik meg a ScreenPaden, a rendszerértesítések (pl. a fejhallgató plug-in, stb.) rejtve maradnak. Mit tegyek?
Válasz: A rejtett értesítés funkció (Windows 1903-as verzió) megkereséséhez jobb gombbal kattintson a Start menüre, kattintson a Rendszer opcióra, és lépjen a Focus Assistant opcióra a teljes képernyő mód beállításához, ezzel az értesítések fogadáshoz.
7. kérdés: Az egérrel lefelé görgetés nem egyszerűen található meg a ScreenPaden. Mit tegyek?
Válasz: Amikor a ScreenPad használata helyett a Kezdőképernyőt használja, ideiglenesen átváltható Érintőképernyő módba az Érintőképernyő ikonnal vagy az F6 gyorsbillentyűvel.
8. kérdés: Amikor a "Csak második kijelző" opciót állítom be az "Fn" és "F8" billentyűkombinációval, amikor a funkcióbillentyű zárolva van, a főképernyő megjelenik a ScreenPaden, ha a külső monitor csatlakoztatva van, és a "csak második kijelző" van bekapcsolva. Normális, hogy a kép továbbra is a ScreenPaden jelenik meg a külső monitor helyett?
Válasz: Mivel a rendszer második képernyőként definiálja a ScreenPadet, a külső kijelzőt pedig harmadik képernyőként definiálja, a főképernyő kijelzője normálisan működik a ScreenPaden, amikor "csak második kijelző" módra vált. Lépjen a Beállítások megjelenítése opcióra a képernyősorrend beállításainak módosításához.
9. kérdés: Mi a teendő másik módra váltásnál a "Csak számítógép kijelző" beállítás használatához az "Fn" és "F8" billentyűkombinációval, amikor a funkcióbillentyű zárolva van, és a "Win + P" használata nem lesz hatékony?
Válasz: A "Csak számítógép kijelző" mód miatt a ScreenPad energiát veszít. Kérjük, lépjen a Kijelzőbeállításokba a képernyősorrend beállításához, és használja az F6 gyorsbillentyűt (vagy funkcióbillentyűzárat az "Fn" és "F6" gyorsbillentyűkkel) a módok közötti váltáshoz. Ennek elkerüléséhez frissítheti a ScreenXpert illesztőprogramot az 1.0.26.0 verzióra, a ScreenXpert alkalmazást az 1.0.20.0 vagy újabb verzióra.
10. kérdés: Mi a teendő, ha átváltom a kijelzőt az F8 gyorsbillentyűvel (vagy a funkcióbillentyűzárral, ha le van zárva), és a rendszer a "Csak második képernyő" vagy "Csak számítógép kijelző" módok egyikén ragad?
Válasz: Mivel a "Csak számítógép kijelző" mód kikapcsolja a ScreenPadet, vissza kell kapcsolni azt a kikapcsolás előtti állapotba, és az F8 gyorsbillentyű csak ezután használható, ezért a rendszer beragad a "Csak második kijelző" vagy "Csak számítógép kijelző" módok között. Ezen a ponton váltson át egy másik módra a "Win + P" billentyűkombinációval, vagy használja az F6 gyorsbillentyűt (vagy az "Fn" és "F6" gyorsbillentyűket, ha a funkcióbillentyűzár használatban van). Ennek elkerüléséhez frissítheti a ScreenXpert illesztőprogramot az 1.0.26.0 verzióra, a ScreenXpert alkalmazást az 1.0.20.0 vagy újabb verzióra.
11. kérdés: Amikor teljes képernyőn játszok egy játékot, és megérintem a második kijelzőt, a játék automatikusan visszaugrik az asztalra. Mit tegyek?
Válasz: Ha a második képernyőt is ugyanúgy szeretné használni egy játék alatt, javasoljuk, hogy a főképernyővel lépjen be ablak módba (végtelen móddal); ha nem szeretné használni a második képernyőt, teljes képernyő módban, a véletlen érintések elkerülése végett javasoljuk, hogy zárja be a második képernyőt.
12. kérdés: Miért történik az, hogy miután a laptop alvás módba lép, és én felébresztem azt, az eredetileg a második képernyőn lévő ablak a főképernyőn fog megjelenni?
Válasz: Annak érdekében, hogy a ScreenPaddel rendelkező modell még energiatakarékosabb legyen, a rendszert úgy tervezték, hogy a kapcsolja ki a ScreenPadet, ha az nincs használatban, és akkor aktiválja újra, ha ismét bekapcsolja azt. Tehát amikor a notebook alvás módban van, a második képernyőn lévő ablak a főképernyő kijelzőjére kerül át a második képernyő áramellátási hibája miatt.
13. kérdés: A ScreenPad néhány alkalommal villog, amikor a notebook bekapcsol. Ez normális jelenség?
Válasz: Igen, normális. Ha a notebook külső HDMI képernyőt használ, a külső képernyő is ugyanezen okból villog.
14. kérdés: Amikor egyes Microsoft alkalmazásokat húzok át a főképernyőre, lehetséges, hogy nem tudom megnyitni az "Ablak átváltó" és a "Hozzáadás az Indítóhoz" két funkciót. Miért?
Válasz: Ennek oka, hogy egyes Microsoft alkalmazások nem rendelkeznek nyílt engedéllyel. Viszont az ASUS alternatív megoldást kínál. A részletekért hivatkozzon erre a bejegyzésre: "Az ablak áthúzása a főképernyőre."
15. kérdés: Miért történik az, hogy miután a laptopom frissítette a Windows rendszerét, a ScreenXpert nem indul el automatikusan a rendszerindítás után? Mi a teendő?
Válasz: A ScreenXpert rendszerindításához a Windows-szolgáltatás támogatása szükséges. A frissített Windows rendszer szolgáltatás rendszerindíási sebessége lassabb a ScreenXpertnél, emiatt a ScreenXpert nem tud automatikusan elindulni. Megoldások:
1. A laptop elindítása után manuálisan nyissa meg a ScreenXpertet.
2. Léptesse vissza a rendszert. Lépjen a Beállítások > Frissítés és biztonság > Windows Update pontba, kattintson a bal oldalon lévő "Helyreállítás" opciór. Kattintson a “Kezdés” opcióra a "Visszalépés a Windows 10 előző verziójára" pontban.
