[Notebook] A billentyűzet megismerése
ASUS funkcióbillentyűk
Az ASUS Notebook PC billentyűzetén lévő gyorsbillentyűkkel a következő parancsokat aktiválhatja:
| Gyorsbillentyű | Ikon | Leírás |
| F1 |
|
A hangszóró be- vagy kikapcsolása |
| F2 |
|
A hangszóró hangerejének csökkentése |
| F3 |
|
A hangszóró hangerejének növelése |
| F4 |
|
A kijelző fényerejének csökkentése |
| F5 |
|
A kijelző fényerejének növelése |
| F6 |
|
Az érintőpad be- vagy kikapcsolása |
| F7 |
|
A háttérvilágítású billentyűzet fényerejének beállítása |
| F8 |
|
Váltás a kijelző üzemmódjai között Ellenőrizze, hogy egy második kijelző csatlakoztatva van a Notebook PC-hez. |
| F9 |
|
A Képernyőzárolás aktiválása |
| F10 |
|
A kamera be- vagy kikapcsolása |
| F11 |
|
A képernyőrögzítési eszköz aktiválása |
| F12 |
|
A MyASUS alkalmazás elindítása |
| Fn + Esc |
|
A funkcióbillentyűk funkció be- vagy kikapcsolása. Amikor a funkcióbillentyűk funkció be van kapcsolva, az Fn billentyű és a felső sorban lévő egyik gyorsbillentyű együttes lenyomásával aktiválhatja a billentyűkombinációt. (F1-F12) |
Windows 10 funkcióbillentyűk
A következő részben a Windows 10 funkcióbillentyűit mutatjuk be. A gyorsbillentyű-kombinációk megismeréséhez hivatkozhat a Microsoft bemutatására is.
| Gyorsbillentyű | Ikon | Leírás |
| Windows logó billentyű |  |
A Start menü elindítása. |
| Legördülő menü billentyű |  |
A legördülő menü megjelenítése. |
| Windows logó billentyű+ Shift + S |  |
A képmetsző sáv megnyitása. Húzza a kurzort a rögzítendő területre. A kimetszett terület a vágólapra lesz mentve. |
| Windows logó billentyű + pont(.) | 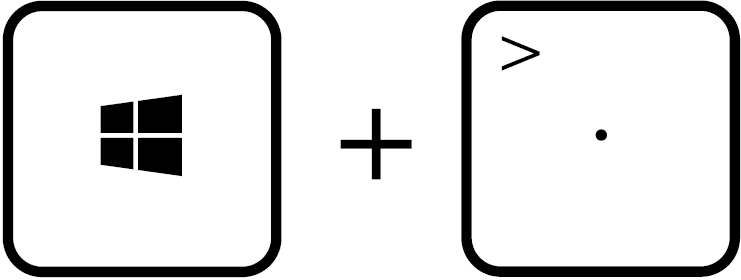 |
Az emoji panel megnyitása. |
| Windows logó billentyű+ E |  |
A Fájlböngésző megnyitása. |
| Windows logó billentyű + D |  |
Az összes megnyitott ablak minimalizálása, és lépés közvetlenül az asztalra. |
| Windows logó billentyű + I |  |
A Beállítások gyors megnyitása, és a módosítani kívánt beállítás kiválasztása vagy megkeresése. |
| Ctrl + X |  |
A kiválasztott elem kivágása. |
| Ctrl + C |  |
A kiválasztott elem másolása. |
| Ctrl + V |  |
A kiválasztott elem beillesztése. |
| Alt + Tab |  |
Váltás a megnyitott ablakok között. Tartsa lenyomva az Alt billentyűt, és nyomja meg többször a Tab billentyűt, amíg a kívánt ablakra ér. Ekkor engedje fel az Alt billentyűt. |
Számbillentyűzet
A számbillentyűzet bizonyos Notebook PC modellek esetén érhető el. Ezt a billentyűzetet számok bevitelére vagy mutatóként irányjelzőként használhatja. Nyomja meg az  billentyűkombinációt a billentyűzet számbillentyűzetként vagy mutatóként való használata közötti váltáshoz.
billentyűkombinációt a billentyűzet számbillentyűzetként vagy mutatóként való használata közötti váltáshoz.
**Tipp: Ha azt tapasztalja, hogy a számbillentyűzettel nem tud számokat beírni, kérjük, ellenőrizze, hogy a funkciója mutató irányjelzőre van-e beállítva.**













