Relatív témák
- Hibaelhárítás - A készülék akkumulátora nem szolgáltat energiát/töltést, az akkumulátor nem töltődik teljesen, az eszközt nem lehet bekapcsolni az akkumulátorról
- [Notebook] akkumulátor és hálózati adapter (töltő) specifikációk és ajánlott használat
- Laptopra vonatkozó Gyakran Feltett Kérdések (GYIK)
- ASUS Akkumulátor Információs Központ
- Hibaelhárítás - Lassú töltés / az akkumulátor lemerül miközben az eszköz a hálózathoz csatlakozik
[Notebook] Hibaelhárítás - Rövid akkumulátoros élettartam (gyors akkumulátor lemerülés)
A laptopokban használt Li-ion akkumulátorok fogyóeszközök. A lítiumionok kémiai tulajdonságai miatt az akkumulátor kapacitása az idő múlásával, a felhasználó környezetével és magatartásával csökken. Ezért előfordulhat, hogy az akkumulátor élettartama nem a vártnak megfelelő, de ez normális jelenség. Itt többet megtudhat az ASUS Akkumulátor Információs Központról.
Az akkumulátor öregedési hatásán kívül az akkumulátor lemerülési sebessége a laptop szoftveres műveleteitől vagy a rendszer energiagazdálkodási beállításaitól is függ. A számításigényes programok, például a grafikus szoftverek, a játékszoftverek és a videólejátszás futtatása felgyorsítja az akkumulátor merülését, sőt egyes alkalmazások a háttérben is tovább futhatnak, ami lefoglalhatja az erőforrást és az akkumulátor élettartamát.
Ha azt veszi észre, hogy az akkumulátor élettartama romlik, vagy nem az elvárásoknak megfelelően teljesít, ez a cikk hasznos tanácsokat ad az akkumulátoros üzemidőt illető gyakori problémák megoldásához.
Ha részletesebb útmutatást szeretne kapni, kattintson az alábbi ASUS Youtube-videó linkre, hogy többet megtudjon az akkumulátor rövid élettartamával kapcsolatos probléma megoldásáról
https://www.youtube.com/watch?v=o4xEEoHRWEU
Olvassa a számítógépére telepített aktuális Windows operációs rendszer szerinti megfelelő útmutatót:
Windows 11 operációs rendszer:
- A verzió ellenőrzése, és a BIOS / illesztőprogramok / alkalmazások frissítése a legújabb verzióra a laptopon
- Az akkumulátor állapotának ellenőrzése
A beállítások optimalizálása az akkumulátor élettartamának maximalizálásához
A szoftver frissítése általában segíti a rendszer stabilitását és optimalizálását, ezért javasoljuk, hogy gyakran végezze el a laptop frissítését a legújabb verzióra. További információk:
Hogyan frissítsük a BIOS verziót Windows rendszerben
Hogyan használható az EZ Flash a BIOS verzió frissítésére
A Windows Update és az illesztőprogramok frissítésének használatához további információkat talál:
Hogyan használható a Windows Update
Hogyan frissítsük az illesztőprogramokat a MyASUS ügyfélszolgálatán keresztül
Amennyiben a probléma a BIOS/Windows csomagok/illesztőprogramok naprakésszé tételét követően is fennáll, folytassa a hibaelhárítást a következő fejezettel.
Az akkumulátor állapotának ellenőrzése
A MyASUS-ban lévő akkumulátor-diagnosztizálás funkcióval a felhasználó ellenőrizheti, hogy az akkumulátor állapota megfelelő-e. Ha az akkumulátor állapota rossz, javasoljuk, vegye fel a kapcsolatot az ASUS terméktámogatási csapatával, és cserélje ki az akkumulátort, hogy visszanyerje laptopja kiváló teljesítményét és kapacitását.
- A Windows keresősávjába írja be a [MyASUS] kifejezést ①, majd kattintson a [Megnyitás]② opcióra.
Ha nem kap eredményt, akkor valószínűleg az nincs telepítve számítógépére. Ebben az esetben lásd: Hogyan telepítsük a MyASUS-t.
- A MyASUS helyen válassza ki [Vevőszolgálat]③ elemet.

- A [Rendszerdiagnosztika]④ helyen válassza ki az [Akkumulátor problémák]⑤ elemet. További információkat a MyASUS rendszerdiagnosztika - Bevezetés hivatkozás alatt találhat.
Megjegyzés: Megjegyzés: Ha a MyASUS helyen nincs rendszerdiagnosztika lap, az azt jelenti, hogy a számítógépe nem támogatja ezt a funkciót, kérjük hagyja figyelmen kívül ezt a lépést és folytassa a következő lépéssel. Tájékozódjon a Miért csak a „Vevőszolgálat” funkciót látom a MyASUS alkalmazásban szakaszból.
- Csatlakoztassa a hálózati adaptert, majd kattintson az [Ellenőrzés]⑥ elemre.

- Ha hiba lép fel, akkor az akkumulátor állapota valószínűleg rossz - kérjük, keresse fel az ASUS javítóközpontját az akkumulátor cseréjéhez. Ha nem tapasztal hibát, akkor az akkumulátor állapota megfelelő, viszont egyes alkalmazások, szoftverek vagy rendszerbeállítások gyorsabb fogyasztást eredményeznek. Lásd a következő lépést a rendszerbeállítások optimalizálásához, és az alkalmazások energiafogyasztásának ellenőrzéséhez.

A beállítások optimalizálása akkumulátor élettartamának maximalizálásához
A Windows rendszerbeállítások optimalizálása
Próbálja meg módosítani az alábbi rendszerbeállításokat az akkumulátor töltöttségének beállításához.
- Csökkentse a futó alkalmazások számát: Az alkalmazások memóriát foglalnak le, és energiát fogyasztanak, még akkor is, ha az alkalmazásablak minimalizálva van, vagy a háttérben fut. Kérjük, zárja be ezeket az alkalmazásokat, ezzel csökkentheti az energiafogyasztást.
- Csökkentse a képernyő fényerejét: A fényerő csökkentésével növelheti az akkumulátor élettartamának hatékonyságát.
- Kapcsolja ki a billentyűzet háttérvilágítását: A háttérvilágítás kikapcsolásával energiát takaríthat meg.
- Válassza le a nem használt perifériaeszközöket: A külső eszközök akkor is fogyaszthatnak energiát, ha nincsenek használatban. Kérjük, távolítsa el a perifériaeszközöket, így energiát takaríthat meg.
- Kapcsolja ki a vezeték nélküli / Bluetooth funkciót: Ha nem használja a vezeték nélküli vagy a Bluetooth funkciót, kérjük, kapcsolja ki azt, így energiát takaríthat meg.
- Módosítsa az áramellátási sémát: Válassza az ASUS által javasolt opciót, amely automatikusan kiegyensúlyozza a teljesítményt az energiafogyasztással. Ha laptopja nem rendelkezik ilyen funkcióval, akkor válassza a Kiegyensúlyozott opciót.

- Módosítsa az áramellátási módot: Amennyiben a legjobb akkumulátoros élettartamot szeretné, kattintson jobb egérgombbal az [Akkumulátor ikonra]① a tálcán, majd válassza ki a [Bekapcsolás és alvó beállítások]② opciót.

Az áramellátás módját Kiegyensúlyozott vagy a Legjobb energiahatékonyság③ opcióra kapcsolhatja.
Az Akkumulátorkímélő beállításainak módosítása
- Jobb egérgombbal kattintson az [Akkumulátor ikonra]① a tálcán, majd válassza a [Bekapcsolás és alvó beállítások]② opciót.

- Az [Akkumulátorkímélő] mezőre③ kattintva több lehetőség közül választhat.

- Az Az Akkumulátorkímélő automatikus bekapcsolása mezőben a legördülő listából kiválaszthatja az akkumulátor töltöttségi szintjét④.
Az Akkumulátorkímélő automatikusan bekapcsol, ha az akkumulátor töltöttsége 20 % alá csökken. Ez az alapbeállítás.
- Kapcsolja be a [Képernyő fényerejének csökkentése az Akkumulátorkímélő használatakor]⑤ opciót. Amikor belépett az akkumulátorkímélő módba, a rendszer automatikusan csökkenti a fényerőt az akkumulátor rendelkezésre állásának növelése érdekében.

- Válasszon különféle akkumulátorhasználati lehetőségek közül videólejátszáshoz. A Windows beállításokban válassza az [Alkalmazások]⑥, majd a [Videólejátszás]⑦ opciót.

- Kattintson az Akkumulátorhasználati lehetőségek mezőre a további lehetőségek megjelenítéséhez. Kiválaszthatja az Optimalizálás akkumulátoros üzemidőre lehetőséget, amikor filmeket vagy videókat néz akkumulátoros energiaellátás mellett⑧.
A Videókat alacsonyabb felbontáson játssza le az akkumulátor töltöttségének megőrzése érdekében⑨ mezőt is bejelölheti.
Az energiaellátási beállítások módosítása, ha a számítógép nincs használatban
- A Windows keresősávjába írja be a [Bekapcsolás, alvási és akkumulátor beállítások] kifejezést①, majd kattintson a [Megnyitás]② gombra.

- Kattintson a Képernyő és alvás mezőre további lehetőségek megjelenítéséhez. Állítsa be azt az időt, ami után a képernyő kikapcsol akkumulátoros üzemmódban③. Az akkumulátor élettartama jelentős mértékben növelhető egy rövidebb tétlenségi idő használatával.

- Állítsa be azt az időt, ami után a képernyő alvás módba lép akkumulátoros üzemmódban④. Ha a számítógép tétlen állapotban van, és nem használja azt, a Windows automatikusan az alacsony energiaellátású alvás módba lép.

- Hibernálás módban több energiát takarít meg, mint alvás módban. Gépelje be és keresse meg az [Energiaséma kiválasztása] kifejezést a Windows keresősávban⑤, majd kattintson a [Megnyitás]⑥ gombra.

- Kattintson ide: [Válassza ki, mi történjen a fedél lehajtásakor]⑦.

- Válassza a [Hibernálás] akkumulátoros üzemmódban⑧ opciót.
A Hibernálás mód kevesebb energiát fogyaszt, mint az alvás mód, és amikor ismét elindítja a számítógépet, az oda tér vissza, ahol abbahagyta. A munka folytatásához meg kell nyomnia a bekapcsoló gombot, amikor a számítógép Hibernálás módban van.
- Ha szeretné megjeleníteni a Hibernálás opciót a Főkapcsoló menüben, kattintson ide [A jelenleg nem elérhető beállítások módosítása]⑨, így ez az opció módosíthatóvá válik.

Az alkalmazások energiafogyasztásának ellenőrzése
Ellenőrizze, mely alkalmazások használják a legtöbb energiát
- Jobb egérgombbal kattintson az [Akkumulátor ikonra]① a tálcán, majd válassza ki a [Bekapcsolás és alvó beállítások]② opciót.

- Kattintson az [Akkumulátorhasználat] mezőre③ az akkumulátorhasználatot illető további lehetőségek megjelenítéséhez.

- Módosíthatja az [Időszakot]④ ellenőrizendő, mely alkalmazások fogyasztják a legtöbb akkumulátoros energiát⑤.
Amikor nem használ egy-egy alkalmazást, energiát takaríthat meg az alkalmazás bezárásával vagy eltávolításával.
- Ebben az ablakban kiválaszthatja az alkalmazást, és rábízhatja, a Windowsra, hogy eldöntse: az adott alkalmazás futhat-e a háttérben vagy sem. Megpróbálhatja engedélyezni az alkalmazás háttérben történő futásának letiltását, amivel növelheti az akkumulátor élettartamát. Kattintson a [Több opció]
 ikonra⑥ az alkalmazás alatt, majd válassza ki a [Háttértevékenység kezelése]⑦ lehetőséget.
ikonra⑥ az alkalmazás alatt, majd válassza ki a [Háttértevékenység kezelése]⑦ lehetőséget.
- Az adott alkalmazás beállítási oldalán módosítsa a beállítást: [Az alkalmazás háttérben történő futásának engedélyezése]⑧.

Az akkumulátor élettartamának ellenőrzése Csökkentett módban
Bizonyos alkalmazások a Windows-ban több energiát fogyasztanak, ami hatással lehet az akkumulátor élettartamára. Kérjük, próbálja meg megmérni az akkumulátor élettartamát Csökkentett módban, és hasonlítsa össze azt a Windows operációs rendszer használatakor tapasztalttal. További információk: Hogyan léphet be Csökkentett módba?
Ha az akkumulátorhasználati idő jelentősen eltér, akkor néhány alkalmazás vagy háttérben futó program a Windows-ban erőteljesebben veszi igénybe az akkumulátort. Ha nem tudja, melyik alkalmazás okozza a problémát, próbálja meg alaphelyzetbe állítani a számítógépet. További információk:
Megjegyzés: Előbb készítsen biztonsági másolatot személyes fájljairól, azután állítsa alaphelyzetbe a gépet.
Hogyan állítható vissza a rendszer, és törölhetők a személyes fájlok?
Hogyan állítható vissza a rendszer, és őrizhetők meg a személyes fájlok?
Amennyiben a fenti lépésekkel és információkkal nem sikerült elhárítani a problémát, lépjen kapcsolatba az ASUS Ügyfélszolgálatával további információért.
● Az akkumulátor állapotának ellenőrzése
● A beállítások optimalizálása az akkumulátor élettartamának maximalizálásához
● Az alkalmazások energiafogyasztásának ellenőrzése
A szoftver frissítése általában segíti a rendszer stabilitását és optimalizálását, ezért javasoljuk, hogy gyakran végezze el a laptop frissítését a legújabb verzióra. További információk:
Hogyan frissítsük a BIOS verziót Windows rendszerben
Hogyan használható az EZ Flash a BIOS verzió frissítésére
A Windows Update és az illesztőprogramok frissítésének használatához további információkat talál:
Hogyan használható a Windows Update
Hogyan frissítsük az illesztőprogramokat a MyASUS ügyfélszolgálatán keresztül
Amennyiben a probléma a BIOS/Windows csomagok/illesztőprogramok naprakésszé tételét követően is fennáll, folytassa a hibaelhárítást a következő fejezettel.
Az akkumulátor állapotának ellenőrzése
A MyASUS-ban lévő akkumulátor-diagnosztizálás funkcióval a felhasználó ellenőrizheti, hogy az akkumulátor állapota megfelelő-e. Ha az akkumulátor állapota rossz, javasoljuk, hogy látogasson el az ASUS Javítóközpontba, és cserélje ki az akkumulátort, hogy visszanyerje laptopja kiváló teljesítményét és kapacitását.
1. A Windows keresősávjába írja be a [MyASUS] kifejezést①, majd kattintson ide: [Megnyitás]②.
Ha nem kap eredményt, akkor valószínűleg az nincs telepítve számítógépére. Hivatkozzon a következőre: Hogyan telepíthető a MyASUS?

2. A MyASUS helyen válassza ki [Vevőszolgálat]③ elemet.

3. A [Rendszerdiagnosztika]④ helyen válassza ki az [Akkumulátor problémák] elemet⑤. További információkat a MyASUS rendszerdiagnosztika - Bevezetés helyen találhat.
Megjegyzés: Ha a MyASUS helyen nincs rendszerdiagnosztika lap, az azt jelenti, hogy a számítógépe nem támogatja ezt a funkciót, kérjük hagyja figyelmen kívül ezt a lépést és folytassa a következő lépéssel. Tájékozódjon a Miért csak a „Vevőszolgálat” funkciót látom a MyASUS alkalmazásban szakaszból.
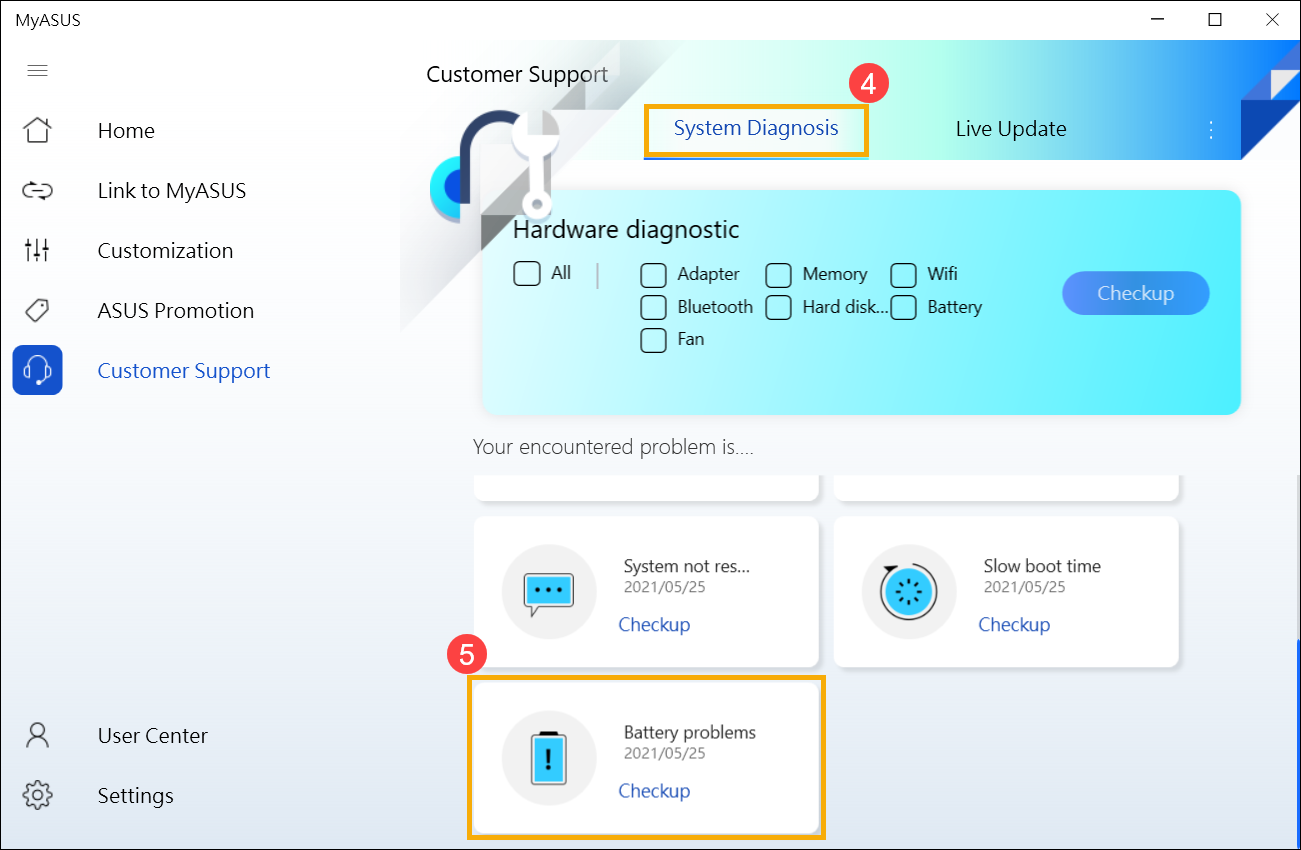
4. Kérjük csatlakoztassa a hálózati adaptert, majd kattintson az [Ellenőrzés]⑥ elemre.
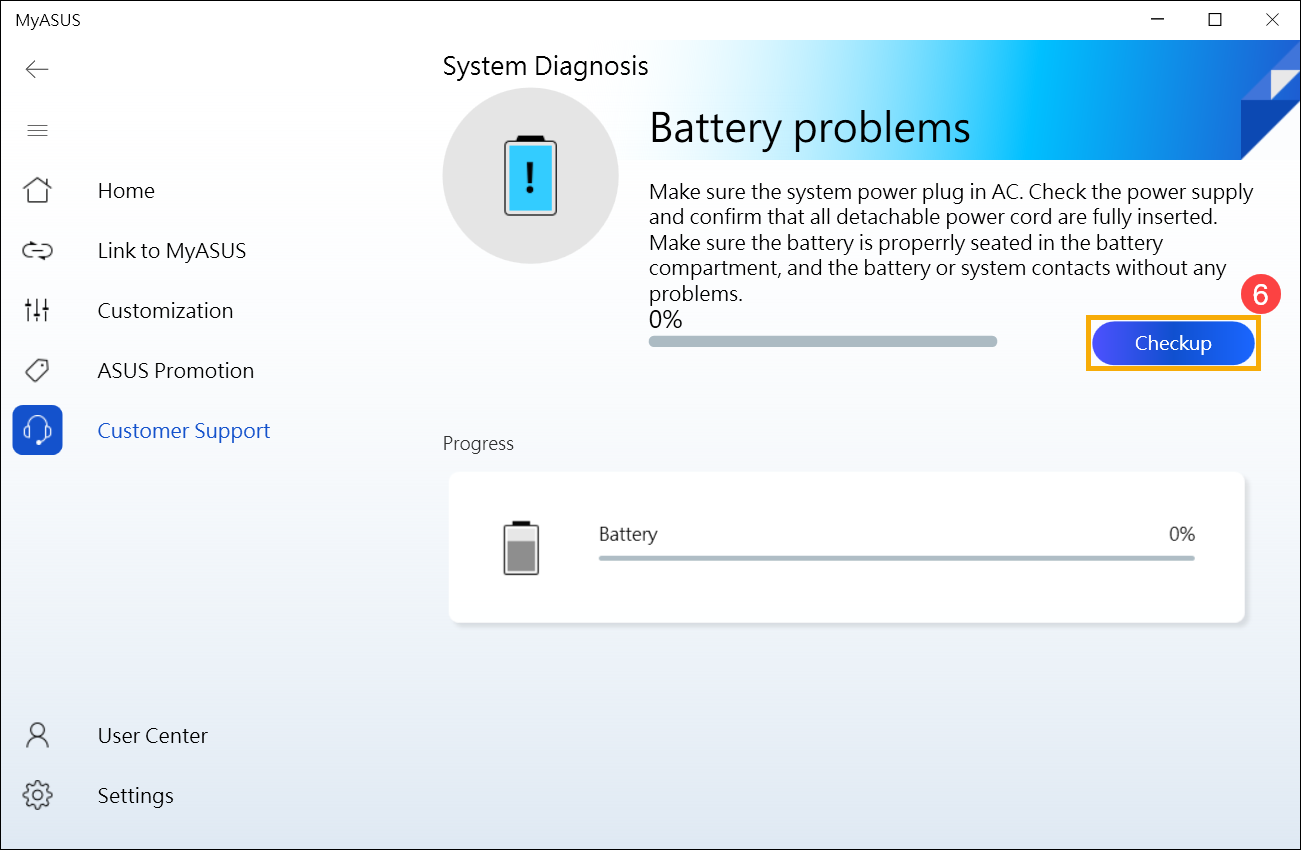
5. Ha hiba lép fel, akkor az akkumulátor állapota valószínűleg rossz - kérjük, keresse fel az ASUS javítóközpontját az akkumulátor cseréjéhez.
Ha nem tapasztal hibát, akkor az akkumulátor állapota megfelelő, viszont egyes alkalmazások, szoftverek vagy rendszer beállítások gyorsabb fogyasztást eredményeznek. Kérjük, hivatkozzon a következő lépésre a rendszerbeállítások optimalizálásához, és az alkalmazások energiafogyasztásának ellenőrzéséhez.
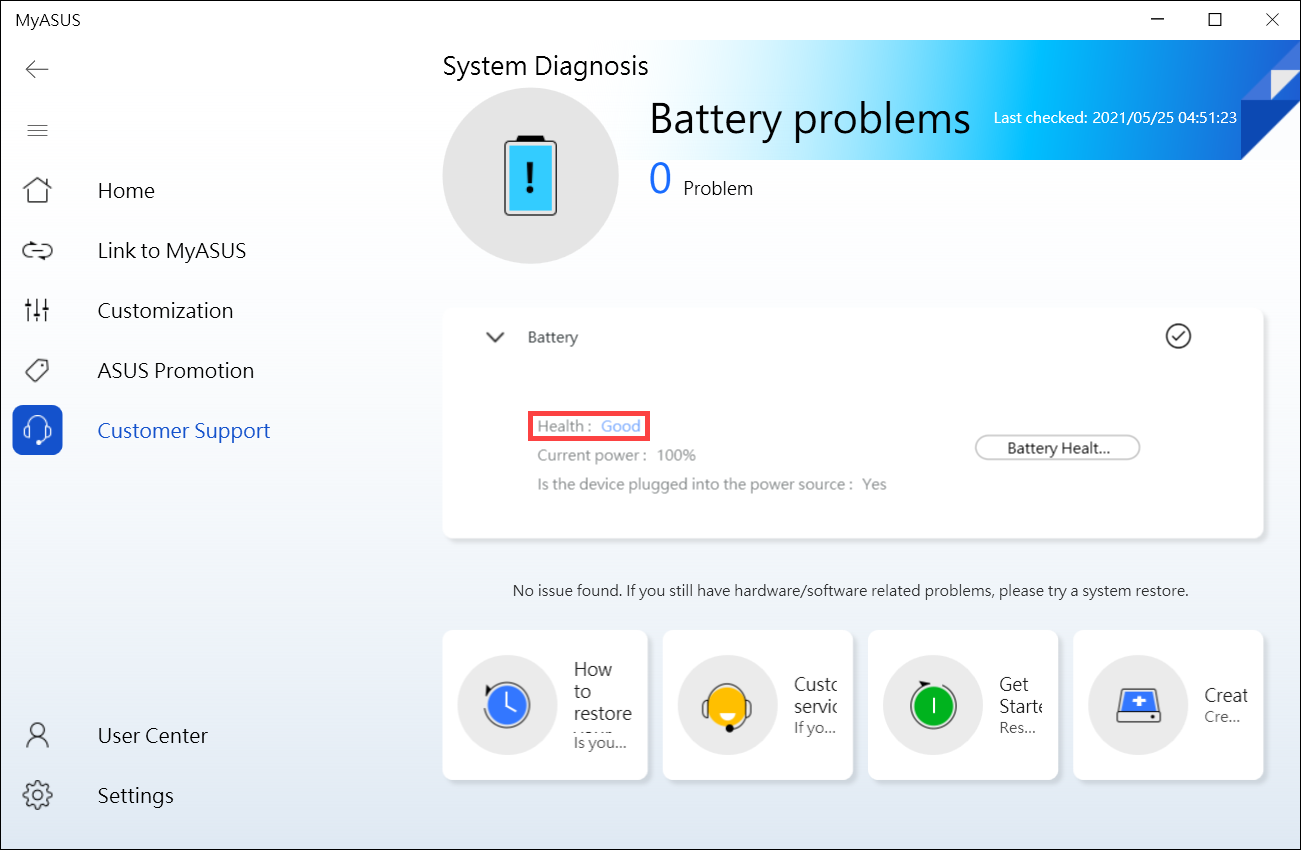
A beállítások optimalizálása az akkumulátor élettartamának maximalizálásához
1. A Windows rendszerbeállítások optimalizálása
Próbálja meg módosítani az alábbi rendszerbeállításokat az akkumulátor töltöttségének beállításához.
● Csökkentse a futó alkalmazások számát: Mivel az alkalmazsáok memóriát foglalnak le, és energiát fogyasztanak, még akkor is, ha az alkalmazásablak minimalizálva van, vagy a háttérben fut. Kérjük, zárja be ezeket az alkalmazásokat, ezzel csökkentheti az energiafogyasztást.
● Csökkentse a képernyő fényerejét: A fényerő csökkentésével növelheti az akkumulátor élettartamának hatékonyságát.
● Kapcsolja ki a billentyűzet háttérvilágítását: A háttérvilágítás kikapcsolásával energiát takaríthat meg.
● Válassza le a nem használt perifériaeszközöket: A külső eszközök akkor is fogyaszthatnak energiát, ha nincsenek használatban. Kérjük, vegye le a perifériaeszközöket, így energiát takaríthat meg.
● Kapcsolja ki a vezeték nélküli / Bluetooth funkciót: Ha nem használja a vezeték nélküli vagy a Bluetooth funkciót, kérjük, kapcsolja ki azt, így energiát takaríthat meg.
● Módosítsa az áramellátási sémát: Válassza az ASUS által javasolt opciót, amely automatikusan kiegyensúlyozza a teljesítményt az energiafogyasztással. Ha laptopja nem rendelkezik ilyen funkcióval, akkor válassza a Kiegyensúlyozott opciót.

● Módosítsa az áramellátási módot: Ha a legjobb akkumulátor-élettartamot szeretné, válasszon az alábbi módok közül: Jobb akkumulátor vagy Jobb takarékoskodás.

2. Az Akkumulátorkímélő beállításainak módosítása
2-1. Kattintson az [akkumulátor ikonra]①, amely a tálca jobb alsó részén található, majd kattintson ide: [Akkumulátor beállításai]②.

2-2. Az Akkumulátorkímélő opciónál kattintson ide: [Az Akkumulátorkímélő automatikus bekapcsolása, ha az akkumulátor töltöttsége csökken]③.
Az Akkumulátorkímélő automatikusan bekapcsol, ha az akkumulátor töltöttsége 20 % alá csökken. Ez az alapbeállítás.

2-3. Használhatja a csúszkát a százalékérték beállításához④.

2-4. Kattintson ide: [Képernyő fényerejének csökkentése az Akkumulátorkímélő használatakor]⑤. Amikor belépett az akkumulátorkímélő módba, a rendszer automatikusan csökkenti a fényerőt az akkumulátor rendelkezésre állásának növelése érdekében.

2-5. A További energiamegtakarítási opciók pontban kattintson ide: [Akkumulátorbeállítások módosítása videolejátszásnál]⑥.
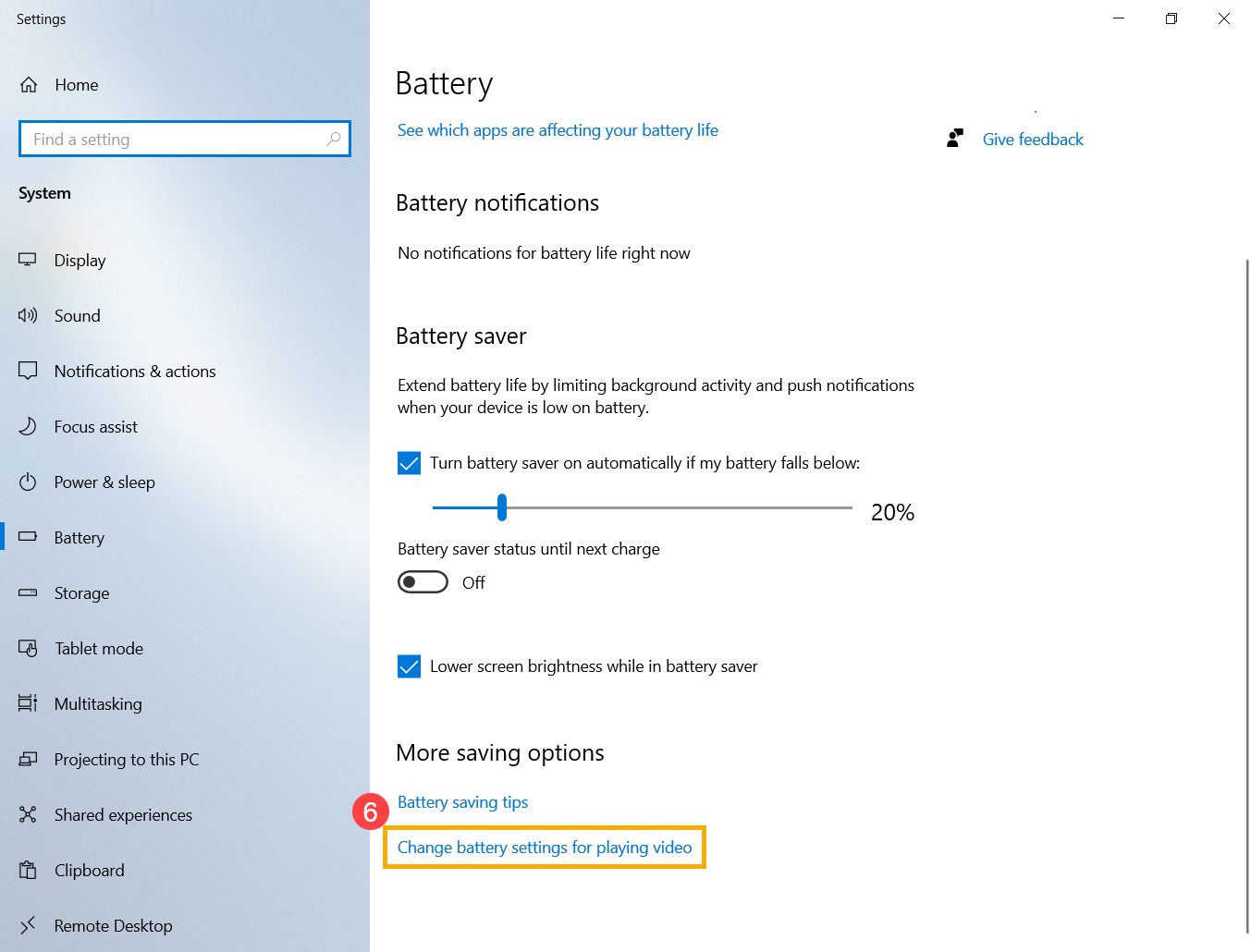
2-6. Az Akkumulátor opciók pontban kattintson az Optimalizálás videominőségre vagy az Optimalizálás az akkumulátor üzemidejére opcióra, amikor filmet vagy videót néz, és szeretne takarékoskodni a töltöttséggel⑦.
Akár a következő opciót is használhatja: A videókat alacsonyabb felbontáson játssza le az akkumulátor töltöttségének megőrzése érdekében⑧.

3. Az energiaellátási beállítások módosítása, ha a számítógép nincs használatban
3-1. A Windows keresősávjába írja be a [Bekapcsolási és alvás beállítások] kifejezést①, majd kattintson ide: [Megnyitás]②.

3-2. Állítsa be azt az időt, ami után a képernyő kikapcsol az akkumulátor megkímélése érdekében③. Az akkumulátor élettartama jelentős mértékben növelhető egy rövidebb tétlenségi idő használatával.

3-3. Állítsa be azt az időt, ami után a képernyő alvás módba lép az akkumulátor megkímélése érdekében④. Ha a számítógép tétlen állapotban van, és nem használja azt, a Windows automatikusan az alacsony energiaellátású alvás módba lép.

3-4. Hibernálás módban több energiát takarít meg, mint egyszerűen alvás módban. Kattintson ide: [További energiabeállítások]⑤.

3-5. Kattintson ide: [Adja meg, mi történjen a képernyő lehajtásakor]⑥.

3-6. Kattintson a [Hibernálás] opcióra az akkumulátornál⑦.
A Hibernálás mód kevesebb energiát fogyaszt, mint az alvás mód, és amikor ismét elindítja a számítógépet, oda tér vissza, ahol abbahagyta. A munka folytatásához meg kell nyomnia a bekapcsoló gombot, amikor a számítógép Hibernálás módban van.

3-7. Ha szeretné megjeleníteni a Hibernálás opciót a Főkapcsoló menüben, kérjük, kattintson ide: [A jelenleg nem elérhető beállítások módosítása]⑧, ez az opció módosíthatóvá válik.

Az alkalmazások energiafogyasztásának ellenőrzése
1. Ellenőrizze, mely alkalmazások használják fel a legtöbb energiát
1-1. Kattintson az [akkumulátor ikonra]①, amely a tálca jobb alsó részén található, majd kattintson ide: [Akkumulátor beállításai]②.

1-2. Az Áttekintés ablakban, kérjük, kattintson ide: [Mely alkalmazások merítik leginkább az akkumulátort?]③.

1-3. Az [Időszak]④ pontban kiválaszthatja az időtartamot, és ellenőrizheti, mely alkalmazások fogyasztják a legtöbb energiát⑤.
Amikor nem használ egy-egy alkalmazást, energiát takaríthat meg az alkalmazás bezárásával vagy eltávolításával.
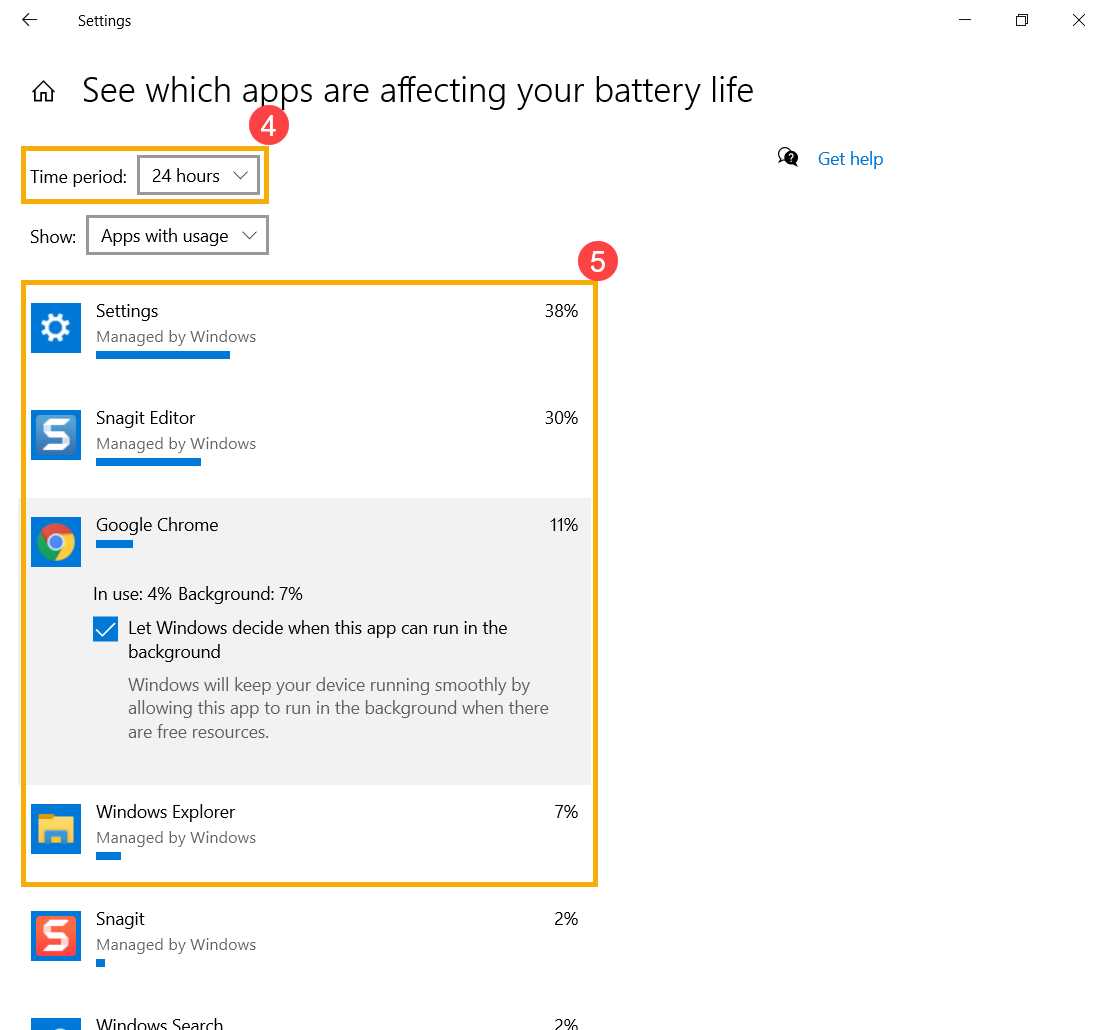
1-4. Ebben az ablakban kiválaszthatja az alkalmazást, és engedélyezheti a Windows-nak, hogy eldöntse, futhat-e az alkalmazás a háttérben, vagy nem⑥.
Megpróbálhatja engedélyezni az alkalmazás háttérben történő futásának letiltását, amellyel növelheti az akkumulátor élettartamát.
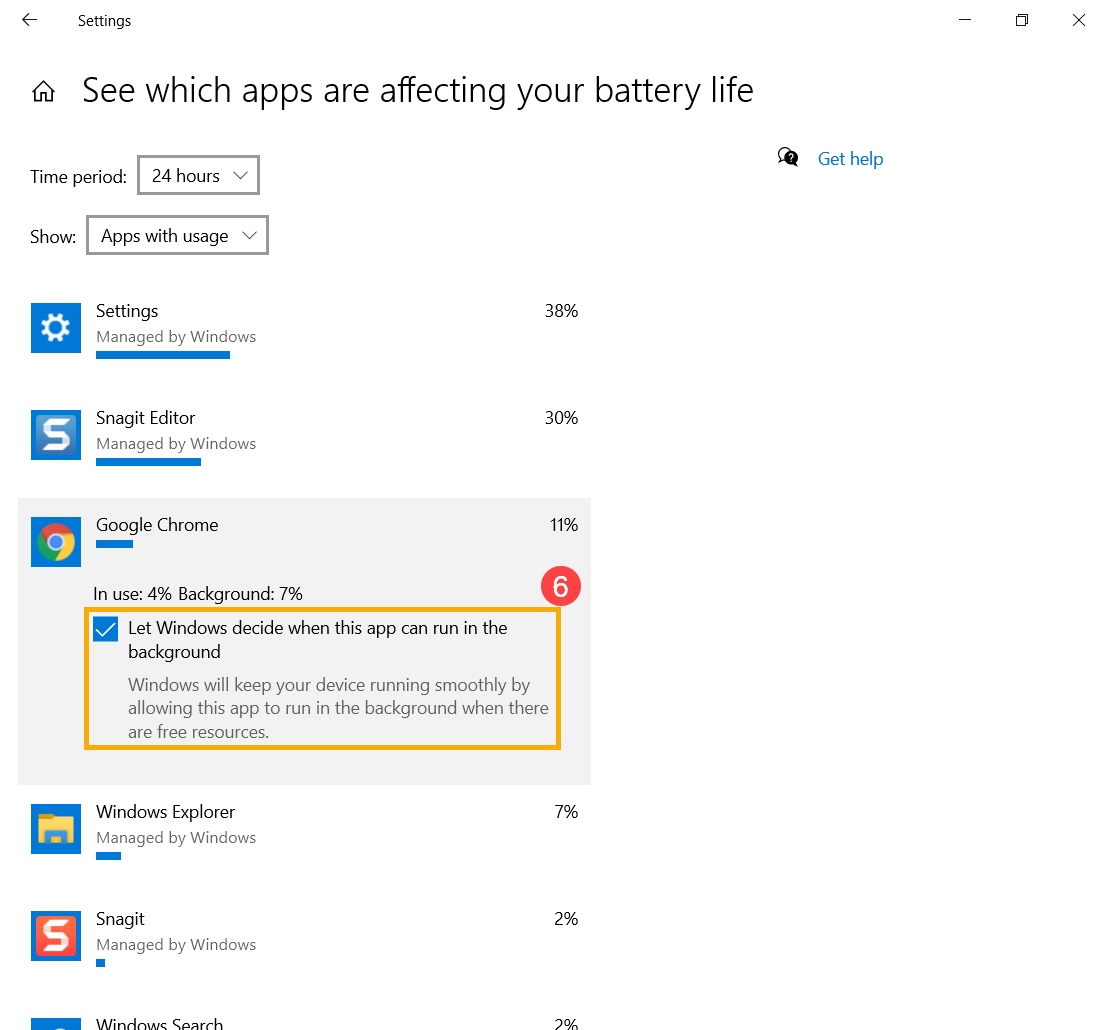
2. Az akkumulátor élettartamának ellenőrzése Csökkentett módban
Bizonyos alkalmazások a Windows-ban több energiát fogyasztanak, amely hatással lehet az akkumulátor élettartamára. Kérjük, próbálja meg megmérni az akkumulátor élettartamát Csökkentett módban, és hasonlítsa össze azt a Windows operációs rendszer használatakoz. További információk: Hogyan léphet be Csökkentett módba?
Ha az akkumulátorhasználati idő jelentősen eltér, akkor néhány alkalmazás vagy háttérben futó program a Windows-ban erőteljesebben veszi igénybe az akkumulátort. Ha nem tudja, melyik alkalmazás okozza a problémát, próbálja meg visszaállítani a PC-t. További információk:
Hogyan állítható vissza a rendszer, és törölhetők a személyes fájlok?
Hogyan állítható vissza a rendszer, és őrizhetők meg a személyes fájlok?
Amennyiben a fenti lépésekkel és információkkal nem sikerült elhárítani a problémát, lépjen kapcsolatba az ASUS Ügyfélszolgálatával további információért.