[Gaming NB] Keystone bevezetés
Tartalom
Az alkalmazás telepítése és eltávolítása
A Keystone, mely egy tényleges fizikai kulcs, lehetővé teszi a gamerek számára a lenyűgöző mechanikus beállítás-aktiválási élményt, mellyel felturbózhatják egységüket. A csatlakoztatható Keystone mágnesesen illeszkedik a billentyűzet jobb oldalán lévő nyílásba. A Keystone dokkolásával bekapcsolja a világítási hatásokat, hanghatásokat és aktiválja az Árnyékmeghajtó tárhelyet.

Jelenleg Keystone-nal felszerelt modellek
G531/G731 sorozatú (ROG Strix SCAR III& ROG Strix Hero III), G35DX (ROG Strix GA35) ROG Gamer laptopok és asztali gépek
Illetve a G532/G732 sorozatú (ROG Strix SCAR 15/17), G35CZ (ROG Strix GT35) ROG Gamer laptopok és asztali gépek
* A támogatott modellekre vonatkozó részletekért hivatkozzon az ASUS hivatalos weboldalára.
* Mivel minden modell eltérő funkciókat támogathat, további részletekért hivatkozzon az alábbi táblázatra.
A Keystone II segédprogramot az Armoury Crate alkalmazásba integráltuk. A felhasználóknak az Armoury Crate alkalmazáson keresztül kell konfigurálniuk a Keystone II beállításait. A Windows 10 operációs rendszert támogatja, és az Armoury Crate alkalmazásnak V2.6.4.0 vagy újabb verziójúnak kell lennie.
*Kérjük, hivatkozzon erre a linkre az Armoury Crate bemutatásával kapcsolatos további információért.
4. Az alkalmazás telepítése és eltávolítása
Az alkalmazás telepítéséért hivatkozzon az ASUS hivatalos weboldalára.
Az alkalmazás eltávolításáért hivatkozzon az ASUS hivatalos weboldalára.
5-1 Hogyan indítható el a Keystone?
Kérjük, írja be az [Armoury Crate]① kifejezést a Windows Keresősávjába, és indítsa el a keresést, majd kattintson ide: [Megnyitás]②.

Az Armoury Crate-ben kattintson az [Eszköz]③ opcióra, majd kattintson a [Keystone]④ opcióra a beállítási oldal megnyitásához.

5-2 A Keystone beállítása
*A Keystone állapota①
A Keystone aktuális állapotának ellenőrzése, pl. Dokkolva / Nem érzékelhető, vagy Fiók hozzárendelve/nincs hozzárendelve.
Fiók hozzárendelése: Kérjük, először dokkolja a Keystone-t, majd kattintson a [Fiók hozzárendelése](a) opcióra - ekkor megjelenik a bejelentkezési ablak.
* Megjegyzés: Ez a funkció nem támogatja a G531 és G731 sorozatot (SCAR III & Hero III), G35DX (ROG Strix GA35)
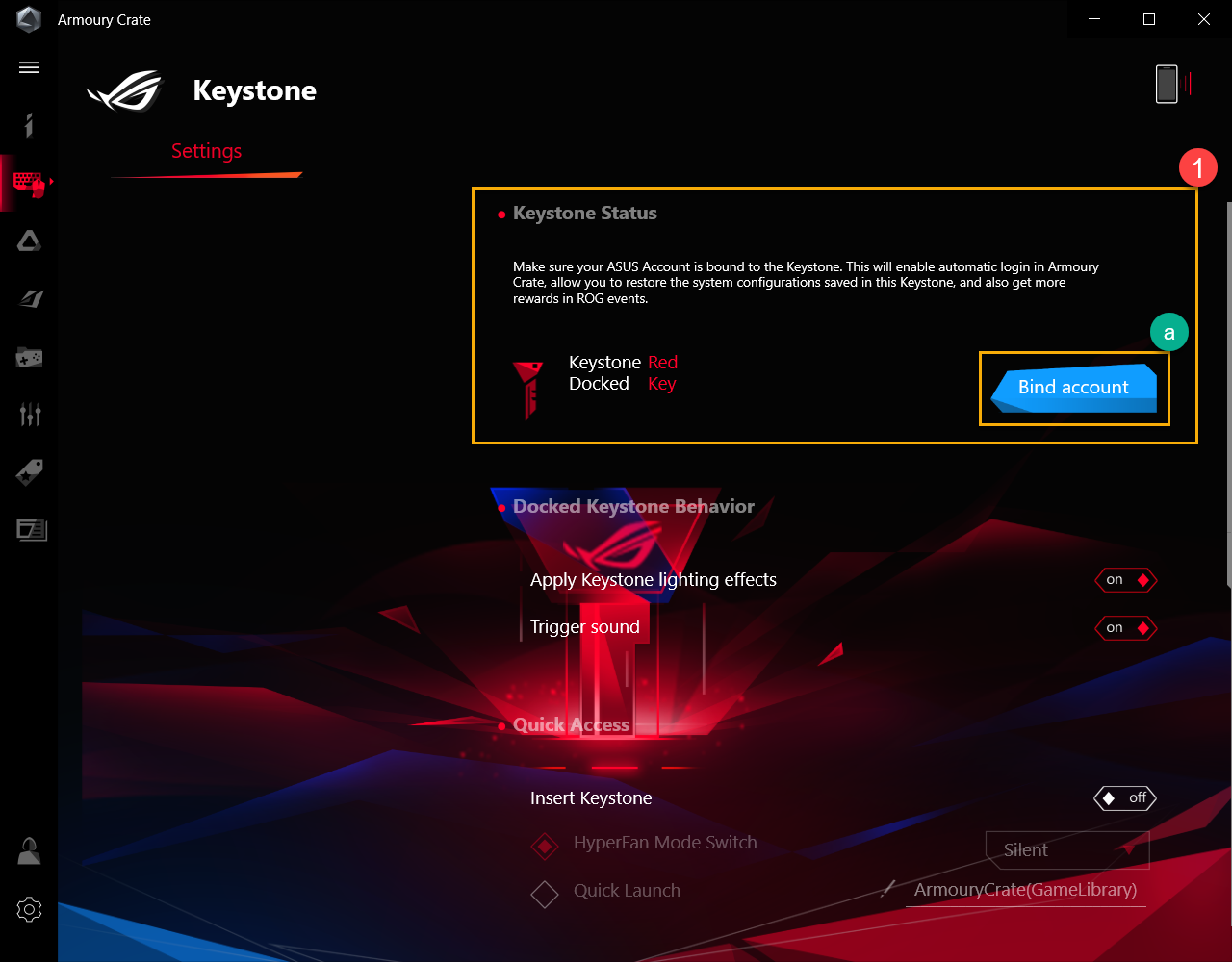
Kattintson a [Ugrás a Bejelentkezésre](b), ekkor az Armoury Crate bejelentkezési ablak megjelenik.
* Ha már korábban bejelentkezett az Armoury Crate-be, akkor kattintson az [Oké](c) opcióra, és megjelenik a Fiók hozzárendelése ablak.

A bejelentkezési ablakban írja be az ASUS Fióknevét és jelszavát (d), majd kattintson ide: [Bejelentkezés](e), megjelenik a Fiók hozzárendelése ablak.
* Az ASUS tagsági fiók regisztrálásának módjáért hivatkozzon az alábbi linkre.

A Fiók hozzárendelése ablakban erősítse meg fiókja azonosítóját és a Keystone sorozatszámát(f), majd kattintson ide: [Fiók hozzárendelése](g) - ezzel készen van.
* Ha másik fiókazonosítóval szeretne belépni, kattintson ide: [Felhasználóváltás](h), ekkor átválthat másik azonosítóra a bejelentkezéshez

FONTOS: A funkció aktiválásához számítógépének csatlakoznia kell az Internethez, és a Keystone-nak is dokkolva kell lennie.
*A dokkolt Keystone viselkedése②
A Keystone világítási hatások aktiválása: A dokkolt Keystone-nal bekapcsolnak a rendszer előre beállított világítási hatásai.
Hang aktiválása: A dokkolt Keystone-nal a hanghatások is bekapcsolnak.
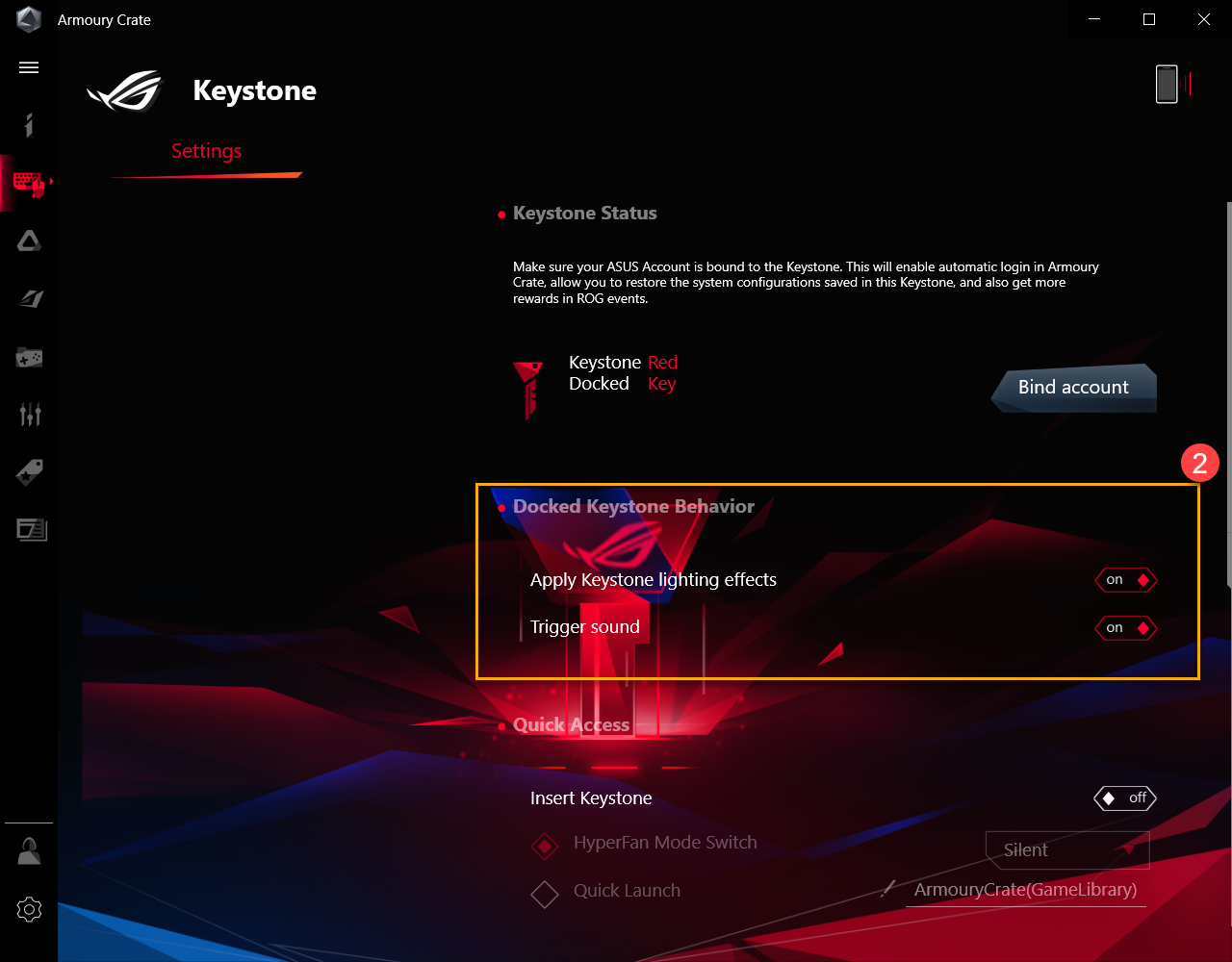
*Gyorselérés③
A Keystone behelyezése
HyperFan mód bekapcsolása: Ez egy egyéni beállítás a laptop teljesítményére vonatkozóan. A beillesztett Keystone-nal bekapcsolható: Csendes / Teljesítmény / Turbo / Windows®.
Gyorsindítás: A beállítással a Keystone behelyezésekor egy alkalmazás gyorsindítását aktiválhatja.
Remember my account and restore system configurations*1:
*1 Megjegyzés: A funkció csak akkor aktiválható, ha a Keystone-t hozzákapcsolta egy fiókhoz
A Keystone kihúzása
Lopakodó (Az összes megnyitott ablak bezárása és a hang némítása): A Keystone kihúzásával bezárja az összes megnyitott ablakot, és némítja a hangot.
A Windows fiók zárolása: A Keystone kihúzásával automatikusan zárolja a Windows fiókot.
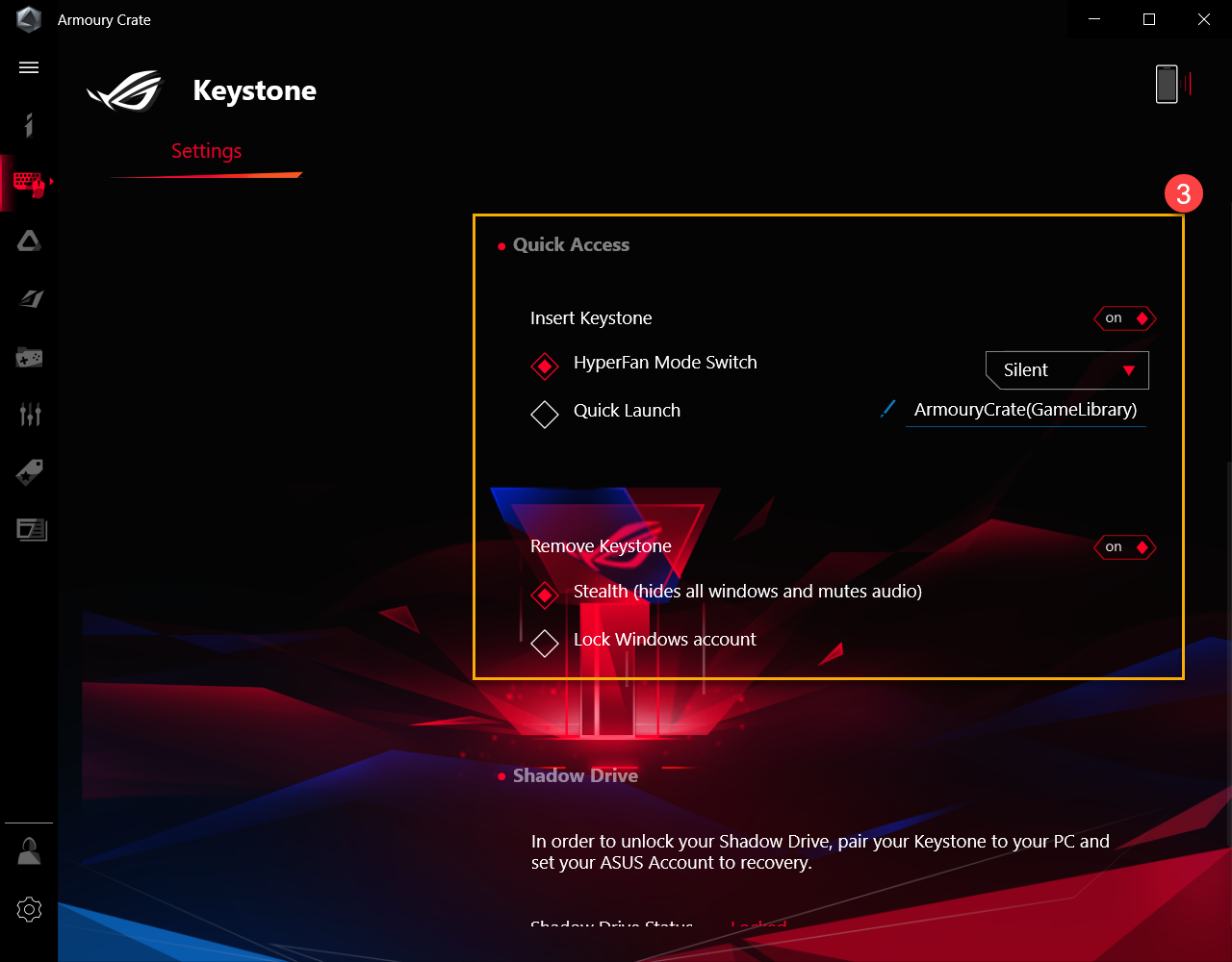
Az Árnyékmeghajtó egy rejtett tárolópartíció. Amikor dokkolja a Keystone-t a nyílásba, láthatóvá válik a rejtett tárolópartíció, és a tárolón lévő adatok elérhetővé válnak.
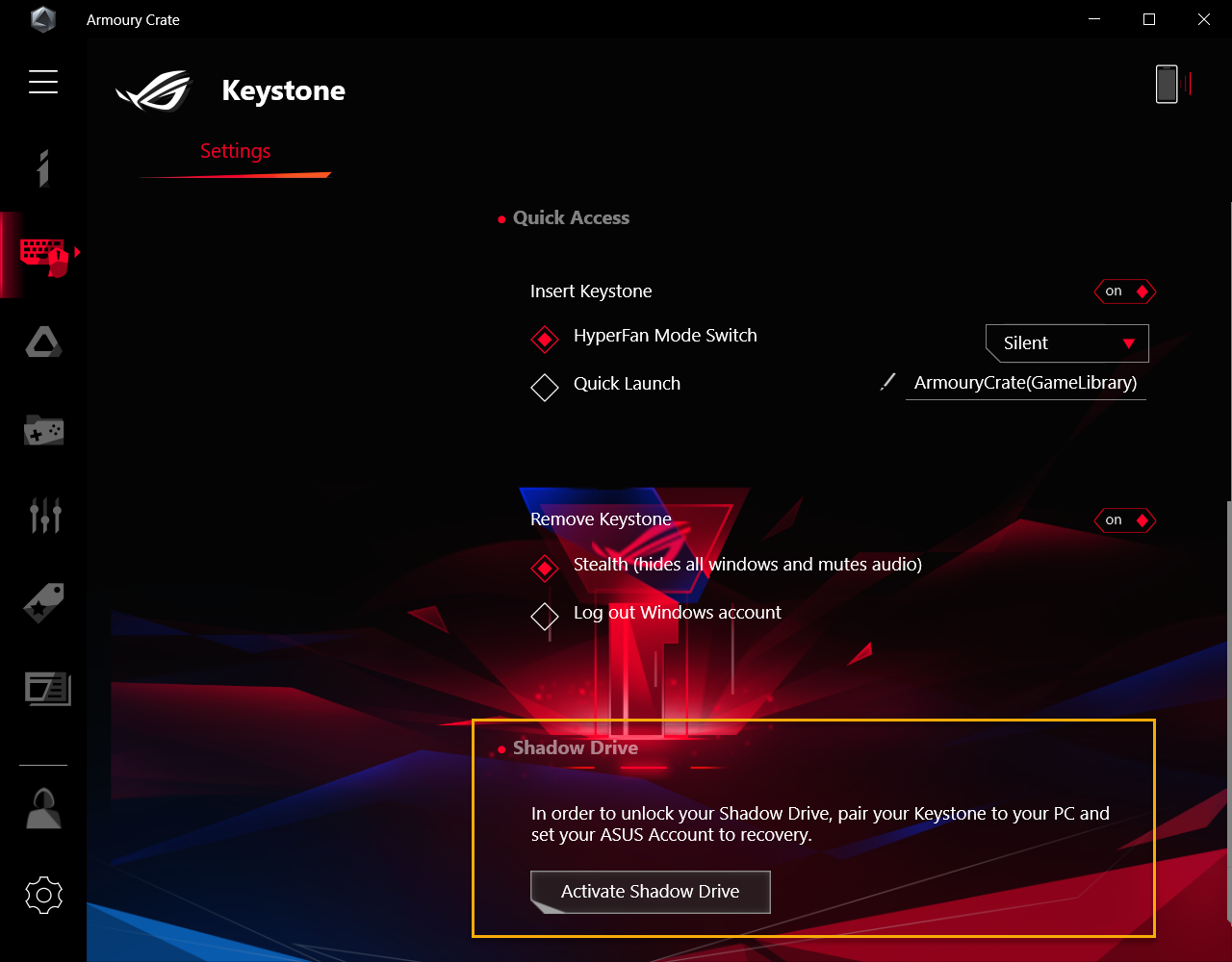
6-1 Az Árnyékmeghajtó aktiválása
Kattintson az [Árnyékmeghajtó aktiválása]① opcióra, ekkor megjelenik az Árnyékmeghajtó ablak.

Az Árnyékmeghajtó aktiválása ablakba írja be ASUS Fióknevét és jelszavát, majd kattintson ide: [Aktiválás]②.
*Az ASUS tagsági fiók regisztrálásának módjáért kattintson erre a linkre.

FONTOS: A funkció aktiválásához számítógépének csatlakoznia kell az Internethez.
Ezután az Árnyékmeghajtó tárhely [Árnyékmeghajtó (Z:)]③ aktív lesz.

6-2 Az Árnyékmeghajtó állapota①
Az Árnyékmeghajtó tárhely aktuális állapotának megjelenítése, pl. Zárolva vagy Feloldva.

Az Árnyékmeghajtó zárolása
Kattintson a [Zárolás]② opcióra az Árnyékmeghajtó tárhely zárolásához vagy feloldásához.

Az Árnyékmeghajtó feloldása
Kattintson az [Árnyékmeghajtó feloldása]③ opcióra, ekkor megjelenik az Árnyékmeghajtó feloldása ablak.
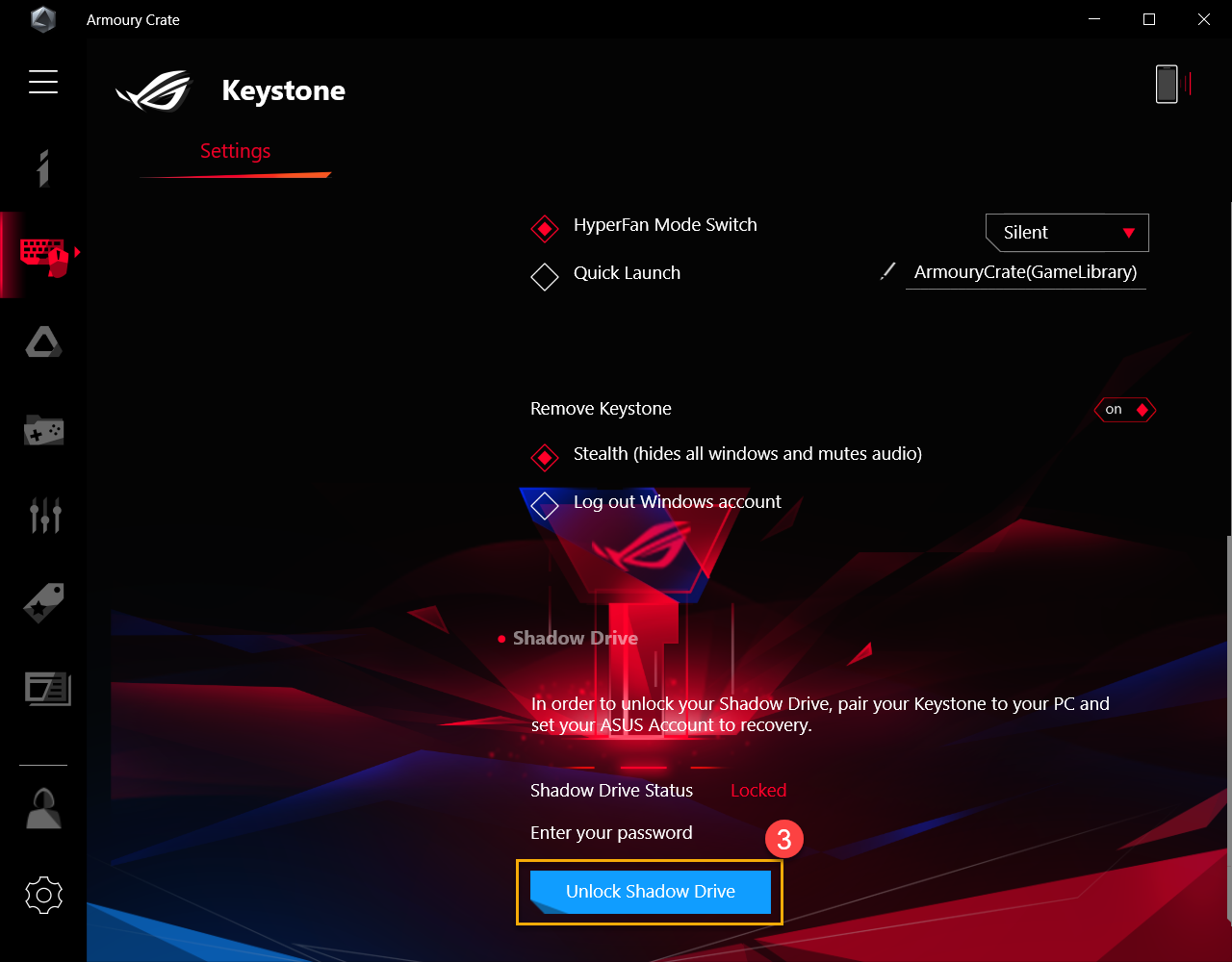
Az Árnyékmeghajtó feloldása ablakban adja meg ASUS Fiókja jelszavát④, ezután kattintson az [OK] gombra az Árnyékmeghajtó tárhely feloldásához.

FONTOS: A funkció aktiválásához számítógépének csatlakoznia kell az Internethez.
6-3 Az Árnyékmeghajtó titkosítási beállítása
Az Árnyékmeghajtó titkosítási jelszavának beállítása az adatbiztonság növeléséhez.

Titkosítási beállítás bekapcsolva
Amikor a Titkosítási beállítás① ki van kapcsolva, az Árnyékmeghajtó Titkosítási beállítás ablak megjelenik, ha rákattint arra.

Az Árnyékmeghajtó Titkosítási beállítás ablakban állítsa be saját jelszavát② (8 karakternél hosszabb jelszó szükséges), ezután kattintson ide: [Oké].
*Kérjük, ne felejtse el jelszavát - adatai nem állíthatóak vissza, ha jelszava elvész.

Titkosítási beállítás kikapcsolva
Amikor a Titkosítási beállítás③ be van kapcsolva, akkor kikapcsolhatja azt, és ezzel a titkosítási funkciót nem fogja használni.

6-4 Feloldás jóváhagyása billentyű - Jóváhagyás
A párosított Keystone jóváhagyása az Árnyékmeghajtó feloldásához ezen a számítógépen.
Kattintson a [Jóváhagyás]① opcióra, ekkor megjelenik a bejelentkezési ablak.

A bejelentkezés ablakban adja meg ASUS Fiókja jelszavát②, ezután kattintson az [OK] gombra a Feloldás jóváhagyása billentyű ablak megnyitásához.

FONTOS: A funkció aktiválásához számítógépének csatlakoznia kell az Internethez.
A Feloldás jóváhagyása billentyű ablakban válassza ki a párosított Keystone-t③ a jóváhagyás megadásához, amellyel feloldhatja az Árnyékmeghajtó tárhelyet, majd kattintson ide: [Oké]④.

6-5 Feloldás jóváhagyása billentyű - Az Árnyékmeghajtó visszaállítása
A Keystone jóváhagyási beállítás visszaállítása és az Árnyékmeghajtó leállítása.
FONTOS: Az Árnyékmeghajtó visszaállításával törli az összes dokumentumot és fájlt itt
Kattintson az [Árnyékmeghajtó visszaállítása]① opcióra, ekkor megjelenik az Árnyékmeghajtó visszaállítása ablak.

Árnyékmeghajtó visszaállítása ablakban adja meg ASUS Fiókja jelszavát②, ezután kattintson a [Visszaállítás] opcióra, ezzel kész van.

FONTOS: A funkció aktiválásához számítógépének csatlakoznia kell az Internethez.
1. kérdés: Hogyan oldható fel az Árnyékmeghajtó a Titkosítás beállításban van?
1. válasz: Ha az Árnyékmeghajtón aktív a Titkosítási beállítás, a Helyi lemez (Z:) zárolva lesz, ahogy az alábbi képen látható. Kérjük, kattintson a Helyi lemez(Z:) ikonra①, majd megjelenik a BitLocker(Z:) feloldóablak.

Adja meg jelszavát②, amelyet a Titkosítási beállításban állított be, és kattintson ide: [Feloldás]③.

Ha elfelejti titkosítási jelszavát, kattintson ide: [További lehetőségek]④, és kattintson ide: [Helyreállítási kulcs megadása]⑤.


Írja be a 48 jegyű helyreállítási kulcsot⑥, és a meghajtó feloldásához kattintson ide: [Feloldás]⑦.

2. kérdés: Hogyan szerezhető be a Helyreállítási kulcs?
2. válasz: Az Árnyékmeghajtó① beállításában a Helyreállítási kulcs letöltő oldala② megtalálható, ha a Titkosítási beállítás③ be van kapcsolva. Kattintson a letöltőoldalra a helyreállítási kulcs szövegfájl mentéséhez (Az előre beállított fájlnév: "ShadowDrivePasswordBackup.TXT").

3. kérdés: Miért nem áll helyre a (C :) lemezmeghajtó, miután töröltem az összes fájlt az Árnyékmeghajtóról?
3. válasz: Mivel az Árnyékmeghajtó Windows Dinamikus lemezkialakítást használ, ez egy normális jelenség ennél a kialakításnál. A felhasználó visszaállíthatja az Árnyékmeghajtót a lemezterület helyreállítása érdekében, de az Árnyékmeghajtón lévő összes dokumentum törlődik az Árnyékmeghajtó visszaállításával.
4. kérdés: A -Keystone tényleges funkciótámogatási táblázata
4:
|
|
G531/G731& G35DX |
G532/G732& G35CZ |
|
Keystone hozzárendelt fiók |
V |
|
|
Dokkolt Keystone viselkedése |
V |
V |
|
Gyorselérés |
V |
|
|
Árnyékmeghajtó |
V |
V |
|
Helyreállítási kulcs |
|
V |