Relatív témák
[Notebook/Desktop] Hibaelhárítás - Optikai meghajtó problémák
Ha problémái vannak a számítógép optikai meghajtójával, íme néhány gyakori probléma és hibaelhárítási módszer.
Kérjük, kövesse az aktuális Windows operációs rendszer verziójának megfelelő utasításokat:
● Az optikai meghajtó tálcája/ajtója beszorult
● Az optikai meghajtó nem ismerhető fel
● Az optikai meghajtó nem képes olvasni a lemezeket
Az optikai meghajtó tálcája/ajtója beszorult
Ha azt tapasztalja, hogy a CD/DVD meghajtótálca beszorult, miután megnyomja a kiadás gombot, hivatkozzon az alábbi hibaelhárítási lépésekre.
**Tipp: A Kiadás gomb eltérő lehet a különböző modelleknél, kérjük, hivatkozzon a Használati utasításra.
![]()
![]()
1. Írja be a [Fájlkezelő] kifejezést a Windows keresősávjába①, keressen rá, majd kattintson ide: [Megnyitás]②.
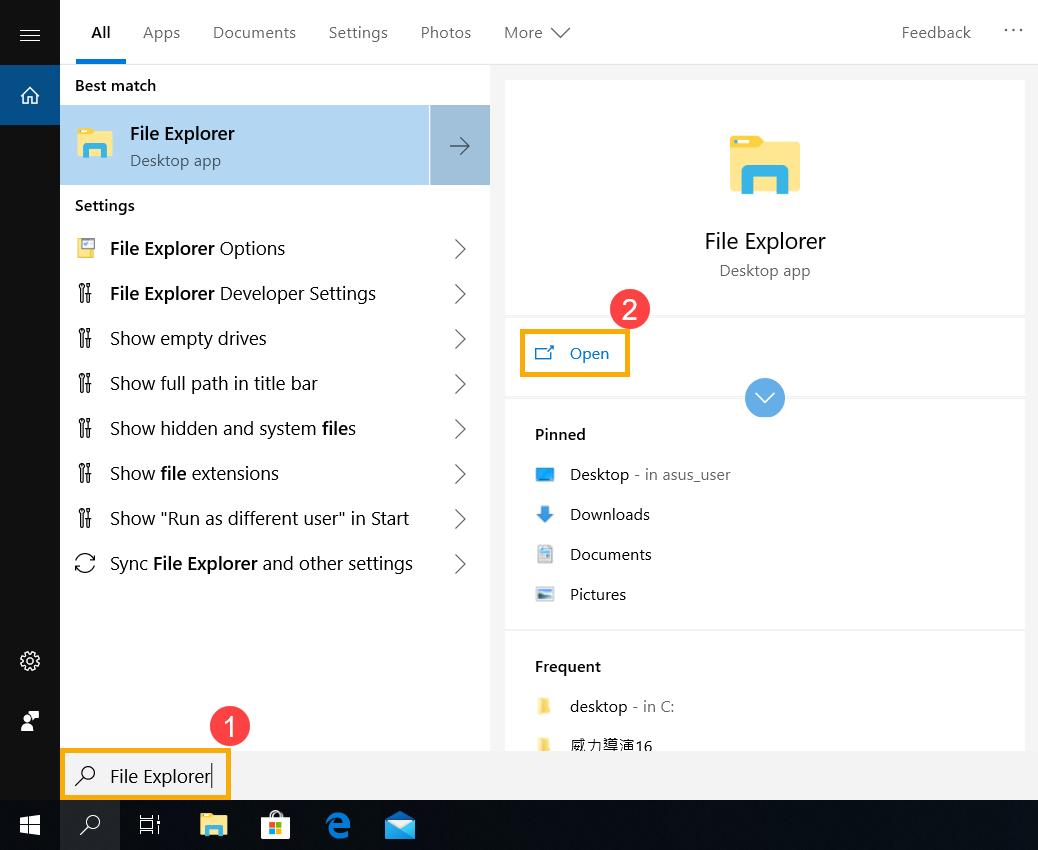
2. A Fájlkereső ablakban kattintson ide: [Ez a gép]③.
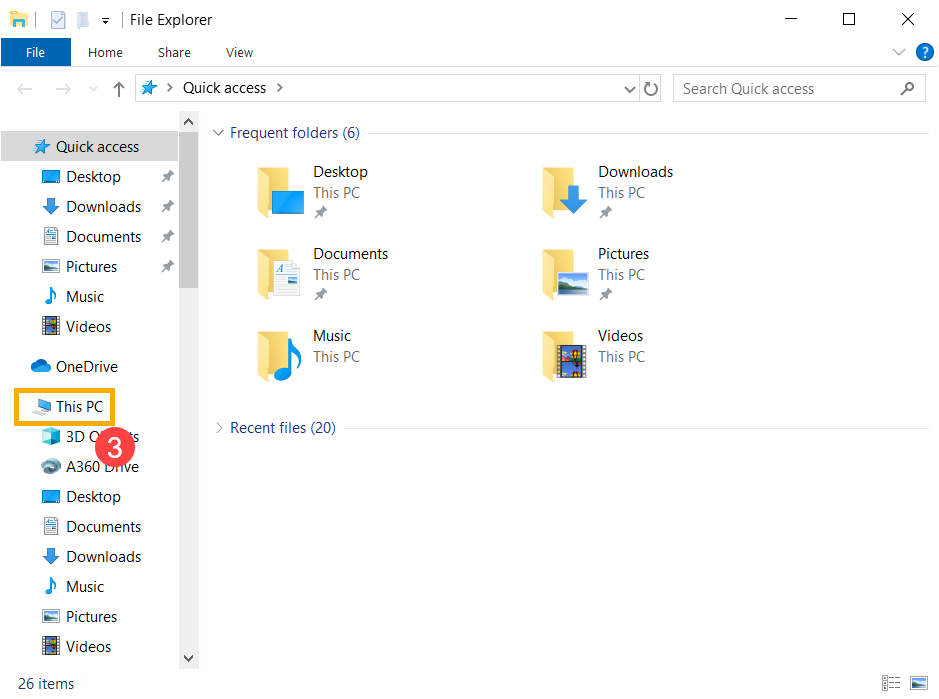
3. Az Ez a gép ablakban vigye az egeret [arra a lemezmeghajtóra, amelyik beszorult] és jobb gombbal kattintson az ikonra④, majd kattintson ide: [Kiadás]⑤.
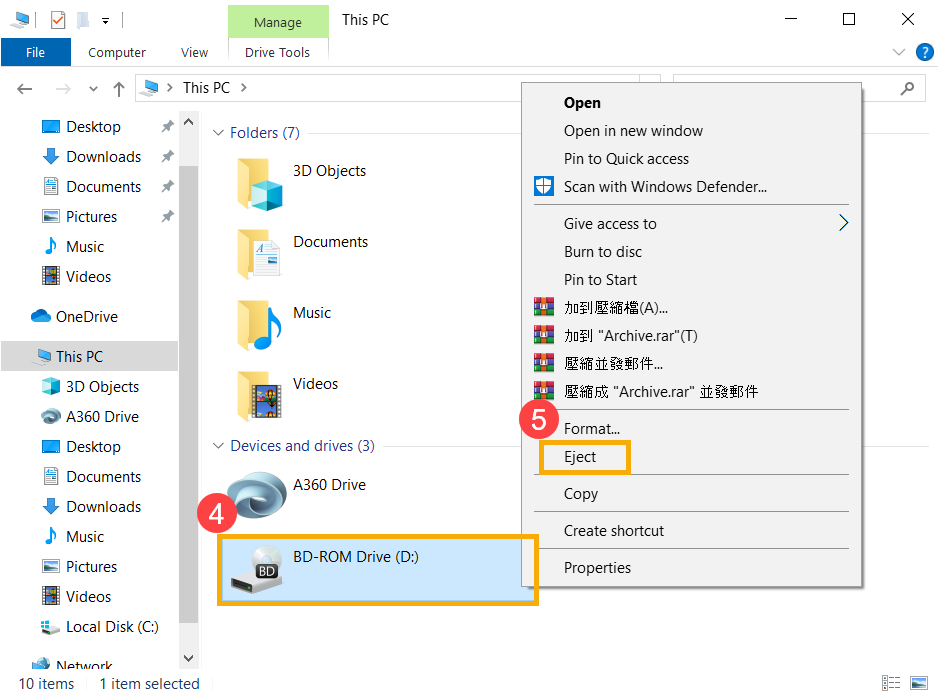
4. Ekkor a CD/DVD meghajtótálcának ki kell nyílnia. Ha a probléma továbbra is fennáll, folytassa a következő lépéssel.
5. Keresse meg a kis lyukat a CD/DVD meghajtó előlapján. Ez a manuális kiadónyílás.
※ Megjegyzés: Csak akkor használja a manuális kiadónyílást, ha az elektronikus kiadógomb nem működik.
**Tipp: A Manuális kiadógomb eltérő lehet a különböző modelleknél, kérjük, hivatkozzon a Használati utasításra.

6. Az optikai meghajtó manuális kiadásához toljon egy kiegyenesített papírkapcsot a manuális kiadónyílásba, amíg a meghajtótálca kinyílik. További részletekért hivatkozzon Az optikai meghajtó használata részre.
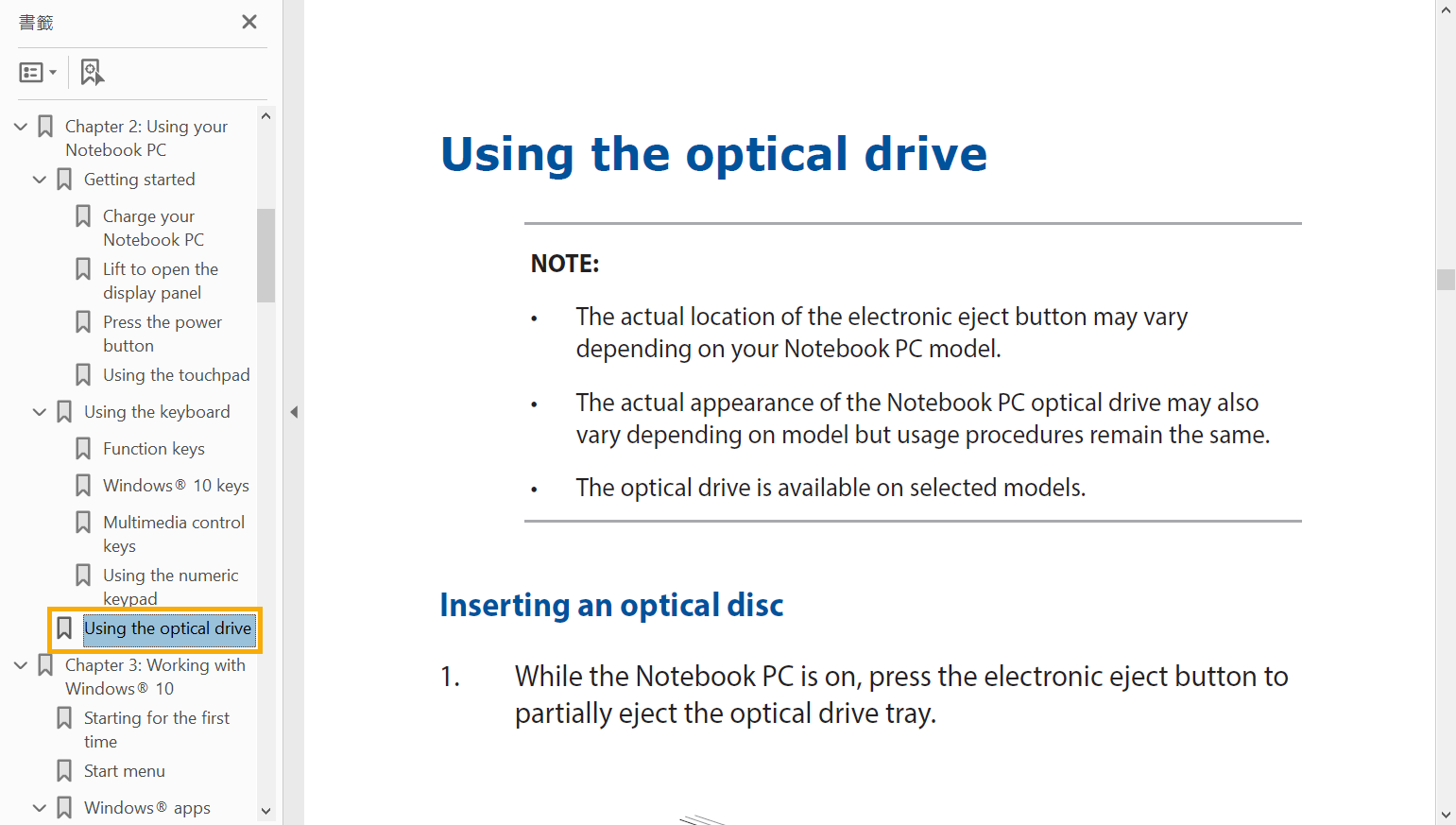
Az optikai meghajtó nem ismerhető fel
A BIOS / Windows csomagok / illesztőprogramok frissítése és ellenőrzése
A szoftver rendszeres frissítése általában segíti a rendszer stabilitását és optimalizálását, így javasoljuk, hogy ellenőrizzen és gyakran frissítsen a legújabb verzióra a gépen. Tudjon meg többet a BIOS frissítéséről:
Hogyan frissíthető a BIOS verzió Windows rendszerben
Hogyan használható az EZ Flash a BIOS verzió frissítésére?
(Asztali gépekhez készült termékekért lásd: ASUS Motherboard EZ Flash 3 Bevezetés)
A Windows és az illesztőprogramok frissítését illetően bővebb információért lásd:
Hogyan frissíthetők az illesztőprogramok a Rendszerfrissítésen keresztül a MyASUS-ban
Engedélyezze és telepítse újra az illesztőprogramot az Eszközkezelőben
1. Írja be a [Eszközkezelő] kifejezést a Windows keresősávjába①, keressen rá, majd kattintson ide: [Megnyitás]②.
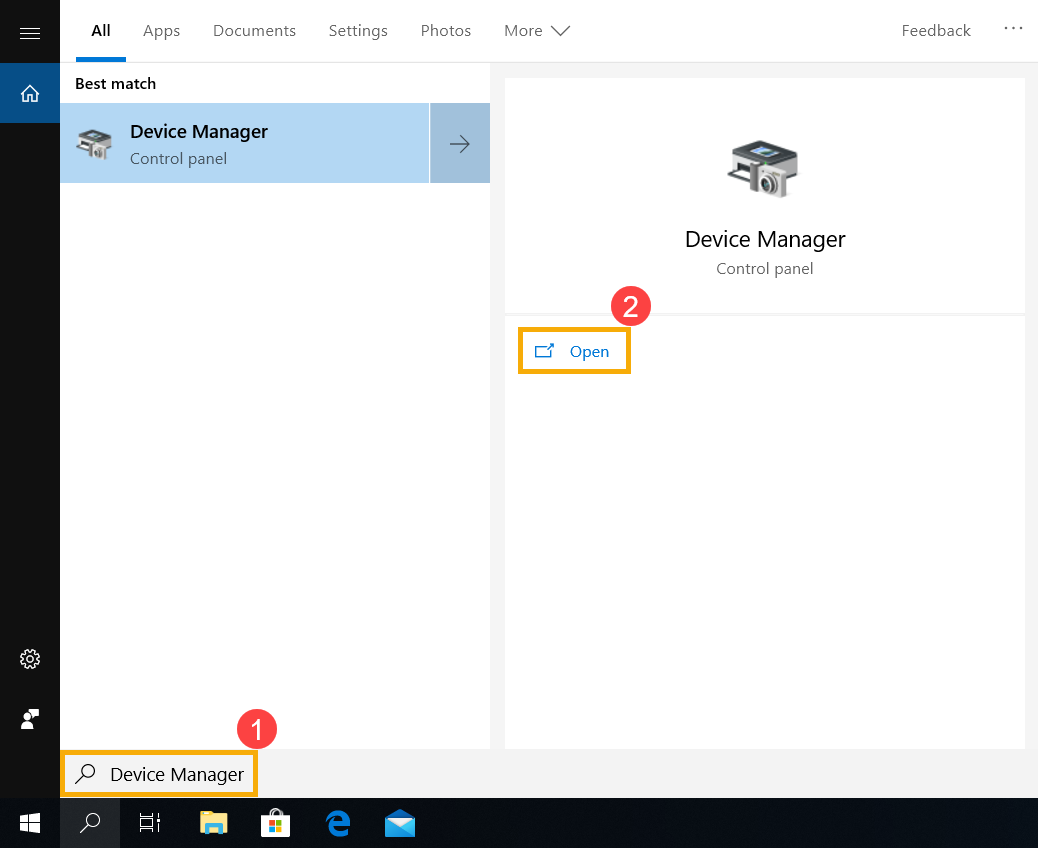
2. Kattintson a [DVD/CD-ROM meghajtók]③ melletti nyílra, majd jobb gombbal kattintson a [fel nem ismert meghajtóra]④, majd ide: [Eszköz engedélyezése]⑤. Ezzel tesztelheti, hogy a Windows képes-e felismerni a meghajtót.
Ha az [Eszköz engedélyezése] opció nem jelenik meg, akkor a meghajtó már engedélyezve van. Kérjük, folytassa a következő lépéssel.
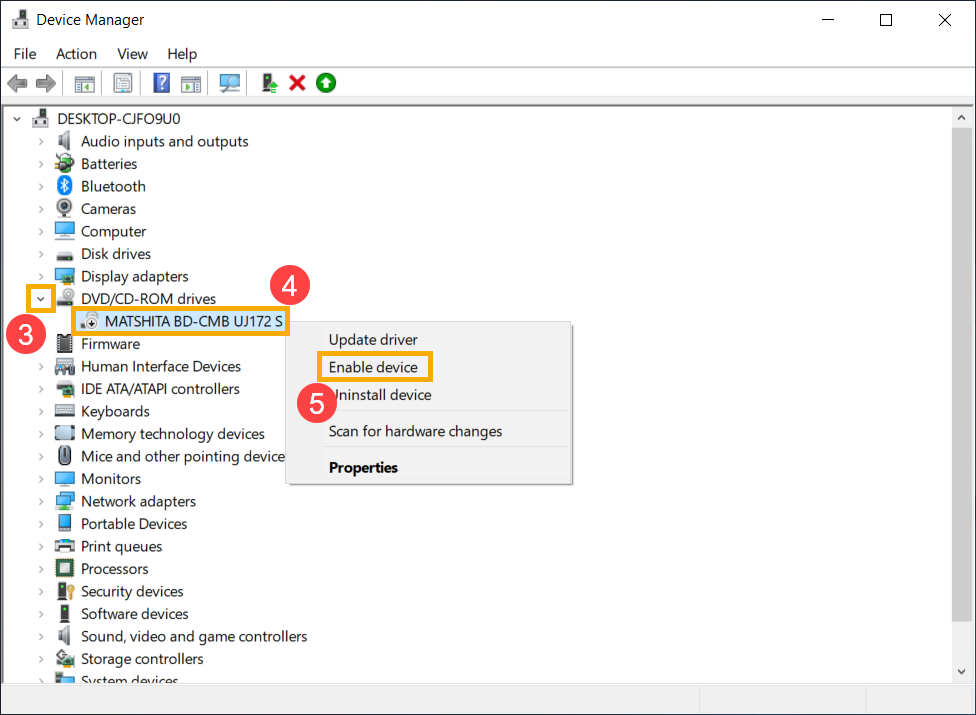
3. Távolítsa el a CD/DVD meghajtó illesztőprogramját. Jobb gombbal kattintson rá a [fel nem ismert meghajtóra]⑥, majd ide: [Eszköz eltávolítása]⑦.
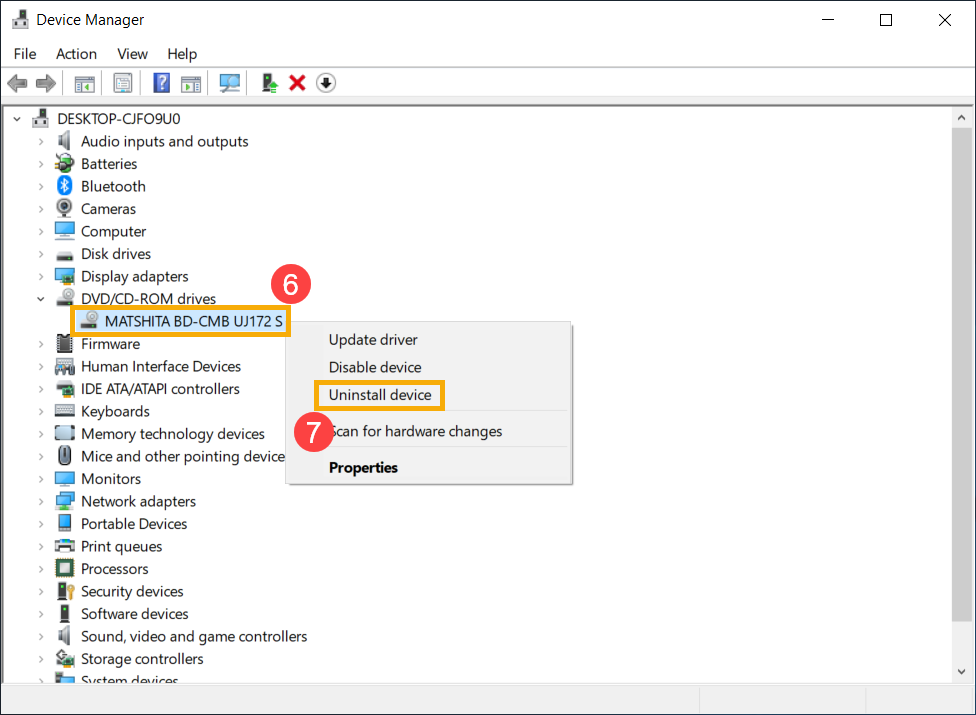
4. Kattintson ide: [Eltávolítás]⑧.
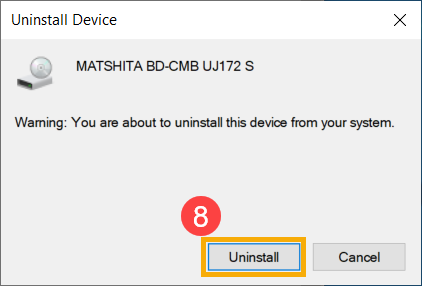
5. Indítsa újra a számítógépet. Az illesztőprogram a számítógép újraindítása után automatikusan telepítésre kerül. Tesztelje, hogy a Windows képes-e felismerni a meghajtót.
Használja a Hardverek és eszközök hibaelhárítót
1. Írja be a [Hibaelhárító beállításai] kifejezést a Windows keresősávjába①, keressen rá, majd kattintson ide: [Megnyitás]②.
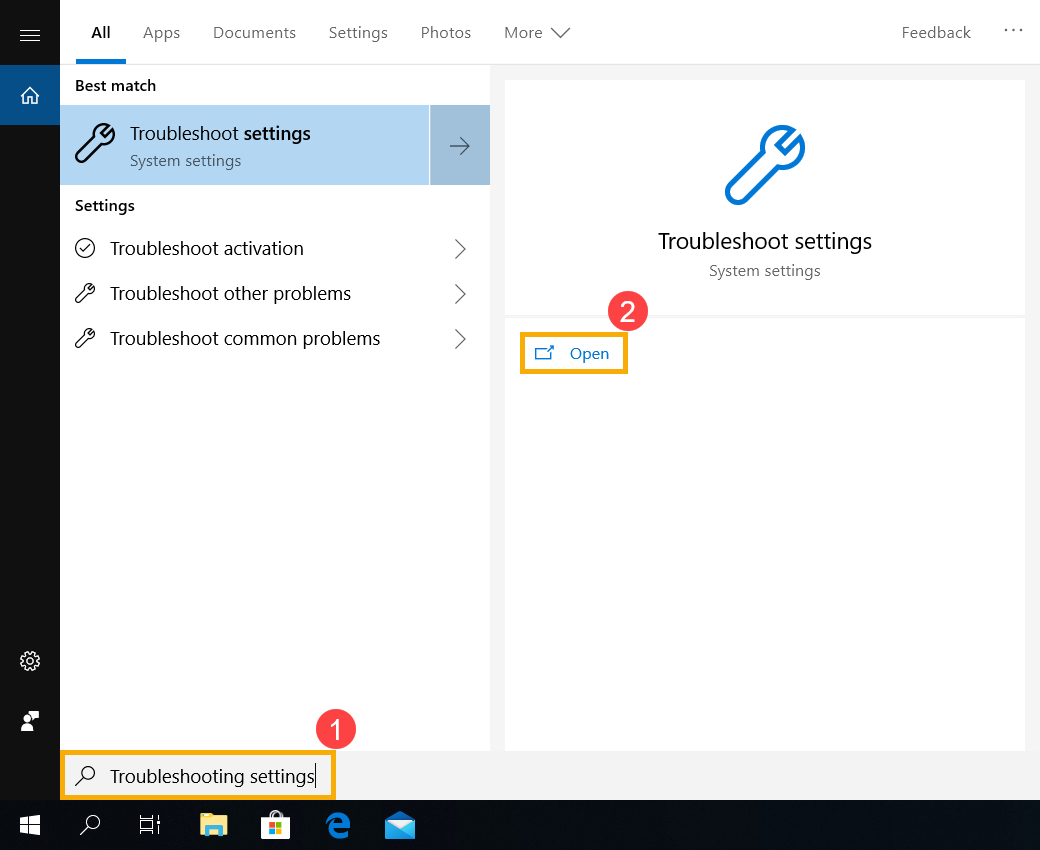
2. A Hibaelhárítás ablakban kattintson a [Videolejátszás]③ opcióra, majd kattintson ide: [A hibaelhárító futtatása]④.
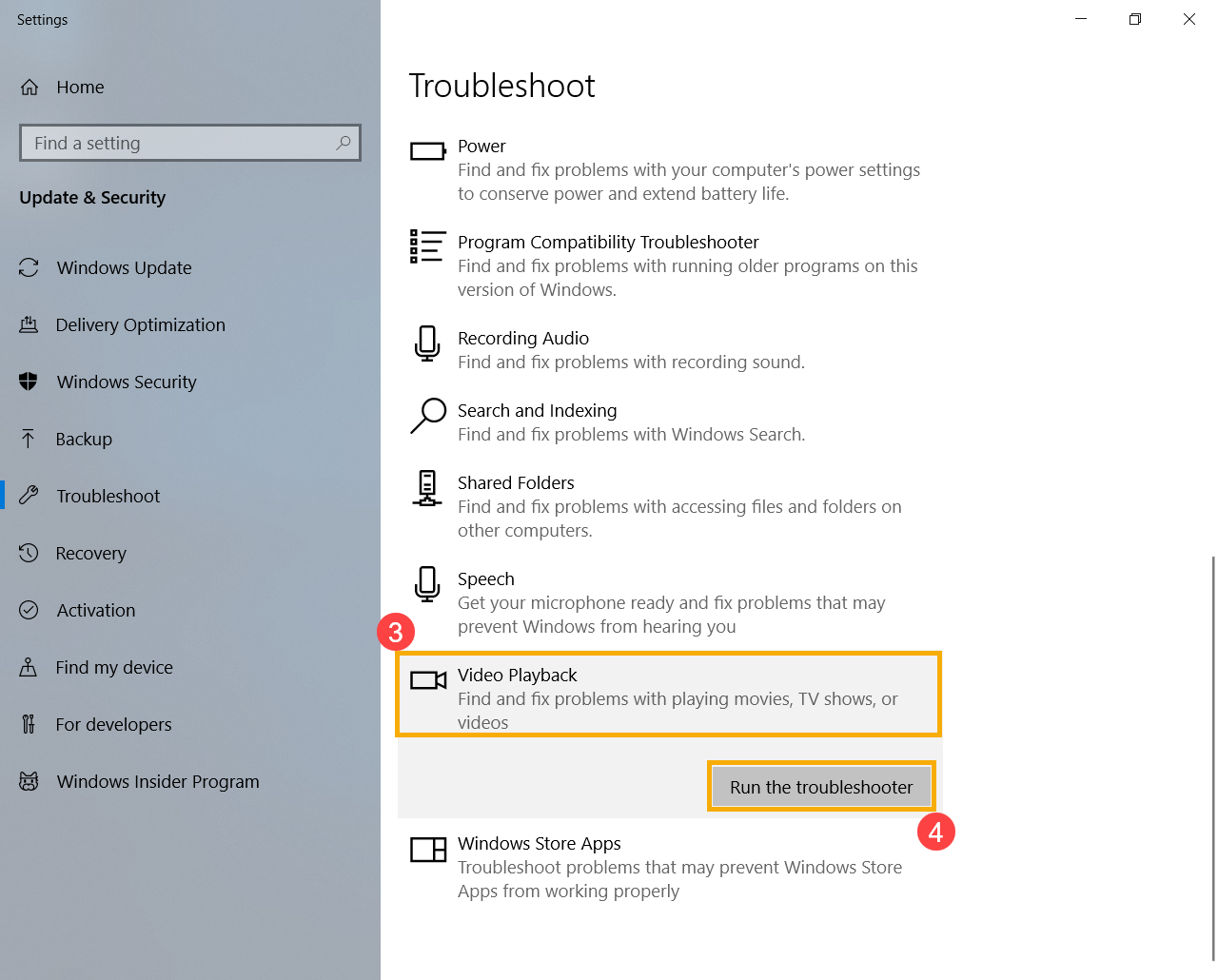
3. Kövesse a képernyőn megjelenő parancsokat a problémák felismeréséhez és megoldsához. Ha a hibaelhárító használata után még mindig nem található a meghajtó, folytassa a következő lépéssel.
Helyreállítási pont használata a rendszer helyreállításához
Ha már korábban hozott létre helyreállítási pontot vagy automatikus rendszerhelyreállítási pontot, kérjük, próbálja meg helyreállítani a rendszert abból a helyreállítási pontból, amely időben a legközelebb áll a rendszer legutolsó normál elindításához. További információk: Hogyan használható a helyreállítási pont a rendszer helyreállítására?
A rendszer visszaállítása
Ha a probléma a fenti hibaelhárító lépések végrehajtása után is fennáll, kérjük, végezze el fájljai biztonsági mentését, majd állítsa vissza a rendszert. További információk: Hogyan állítható vissza (telepíthető újra) a rendszer.
Az optikai meghajtó nem képes olvasni a lemezeket
Ha azt tapasztalja, hogy a számítógép nem futtatja vgy nem játssza le a CD/DVD meghajtóba behelyezett lemezt, kérjük, hivatkozzon az alábbi hibaelhárító lépésekre.
Ellenőrizze, hogy a lemez okozza-e a problémát
1. Tisztítsa meg a lemezt, és ellenőrizze a sérüléseket: Megfelelő tisztítószerrel és szöszmentes törlőkendővel törölje le a port és a szennyeződéseket a lemezről. Ha jelentős károsodás látható a lejátszófelületen, cserélje le a lemezt.
2. Ellenőrizze a lemez típusát: Hivatkozzon a Használati utasításra a lemez típusának ellenőrzéséhez, hogy azt támogatja-e a CD/DVD meghajtó. További információk: Hogyan kereshető meg és tölthető le a Használati utasítás?

3. Ellenőrizze, hogy a számítógépe a kompatibilis lejátszószoftvert telepítette.
A BIOS / Windows csomagok / illesztőprogramok frissítése és ellenőrzése
A szoftver rendszeres frissítése általában segíti a rendszer stabilitását és optimalizálását, így javasoljuk, hogy ellenőrizzen és gyakran frissítsen a legújabb verzióra a gépen. Tudjon meg többet a BIOS frissítéséről:
Hogyan frissíthető a BIOS verzió Windows rendszerben
Hogyan használható az EZ Flash a BIOS verzió frissítésére?
(Asztali gépekhez készült termékekért lásd: ASUS Motherboard EZ Flash 3 Bevezetés)
A Windows és az illesztőprogramok frissítését illetően bővebb információért lásd:
Hogyan frissíthetők az illesztőprogramok a Rendszerfrissítésen keresztül a MyASUS-ban
Telepítse újra az illesztőprogramot az Eszközkezelőben
1. Írja be a [Eszközkezelő] kifejezést a Windows keresősávjába①, keressen rá, majd kattintson ide: [Megnyitás]②.

2. Bővítse a kategóriát [DVD/CD-ROM meghajtókra]③ a mellette lévő nyílra kattintva. Jobb egérgombbal kattintson a nem észlelt optikai meghajtóra④ és [Engedélyezze az eszközt]⑤ hogy lássa, a meghajtó észlelhetővé válik-e.
Ha az Eszköz engedélyezése opció nem jelenik meg, ez azt jelenti, hogy az optikai meghajtó már engedélyezve van. Folytassa a következő lépésekkel.

3. Távolítsa el az optikai meghajtó illesztőprogramját. Kattintson a jobb gombbal a nem észlelt optikai meghajtóra⑥ és válassza az [Eszköz eltávolítását]⑦.

4.Kattintson ide: [Eltávolítás]⑧.

5. Indítsa újra a számítógépet. Az illesztőprogram a számítógép újraindítása után automatikusan telepítésre kerül. Tesztelje, hogy a Windows képes-e felismerni a meghajtót.
Használja a Hardverek és eszközök hibaelhárítót
1. Írja be a [Hibaelhárító beállításai] kifejezést a Windows keresősávjába①, keressen rá, majd kattintson ide: [Megnyitás]②.

2. A Hibaelhárítás ablakban kattintson az [Egyéb hibaelhárítókra]③.

3. Kattintson a [Videolejátszás]③ opcióra, majd kattintson ide: [Futtatás]④.

4. Kövesse a képernyőn megjelenő parancsokat a problémák felismeréséhez és megoldsához. Ha a hibaelhárító használata után még mindig nem található a meghajtó, folytassa a következő lépéssel.
Helyreállítási pont használata a rendszer helyreállításához
Ha már korábban hozott létre helyreállítási pontot vagy automatikus rendszerhelyreállítási pontot, kérjük, próbálja meg helyreállítani a rendszert abból a helyreállítási pontból, amely időben a legközelebb áll a rendszer legutolsó normál elindításához. További információk: Hogyan használható a helyreállítási pont a rendszer helyreállítására?
A rendszer visszaállítása
Ha a probléma a fenti hibaelhárító lépések végrehajtása után is fennáll, kérjük, végezze el fájljai biztonsági mentését, majd állítsa vissza a rendszert. További információk: Hogyan állítható vissza (telepíthető újra) a rendszer.
Ha a felmerülő technikai problémák nem oldhatók meg, további információért/megoldásért forduljon az ASUS szervizközpontjához.
● Az optikai meghajtó tálcája/ajtója beszorult
● Az optikai meghajtó nem ismerhető fel
● Az optikai meghajtó nem képes olvasni a lemezeket
Az optikai meghajtó tálcája/ajtója beszorult
Ha azt tapasztalja, hogy a CD/DVD meghajtótálca beszorult, miután megnyomja a kiadás gombot, hivatkozzon az alábbi hibaelhárítási lépésekre.
**Tipp: A Kiadás gomb eltérő lehet a különböző modelleknél, kérjük, hivatkozzon a Használati utasításra.
![]()
![]()
1. Írja be a [Fájlkezelő] kifejezést a Windows keresősávjába①, keressen rá, majd kattintson ide: [Megnyitás]②.
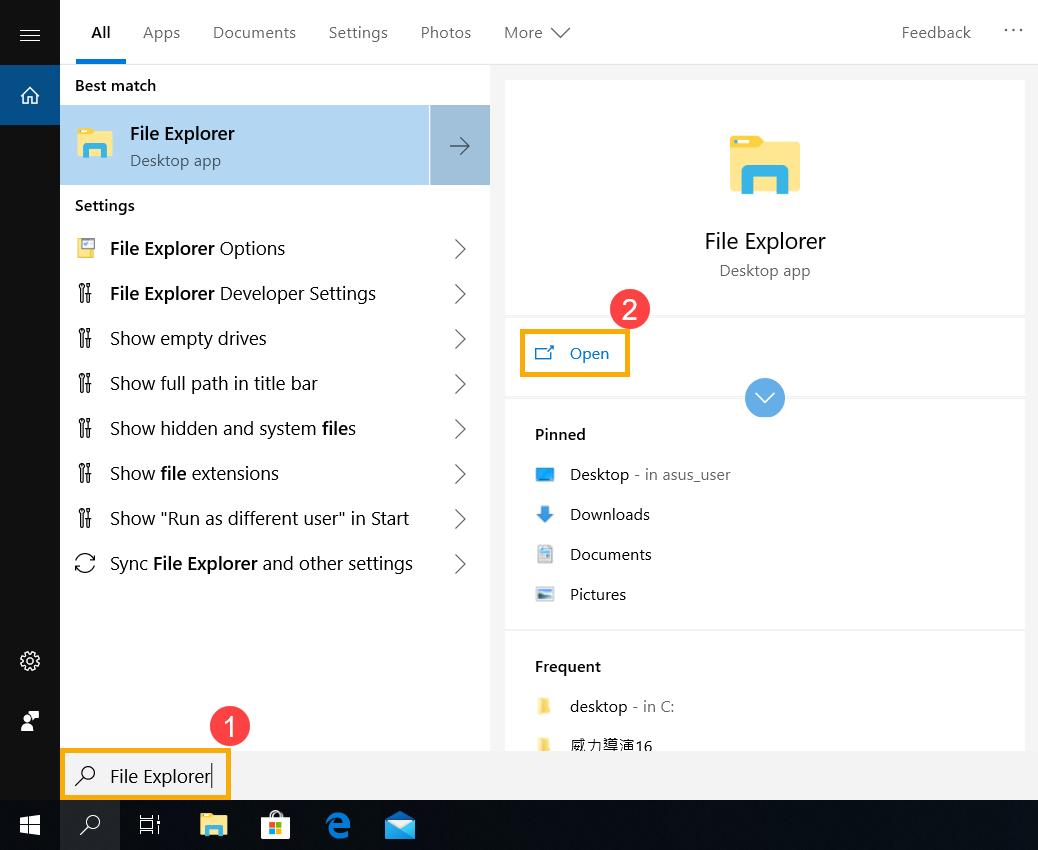
2. A Fájlkereső ablakban kattintson ide: [Ez a gép]③.
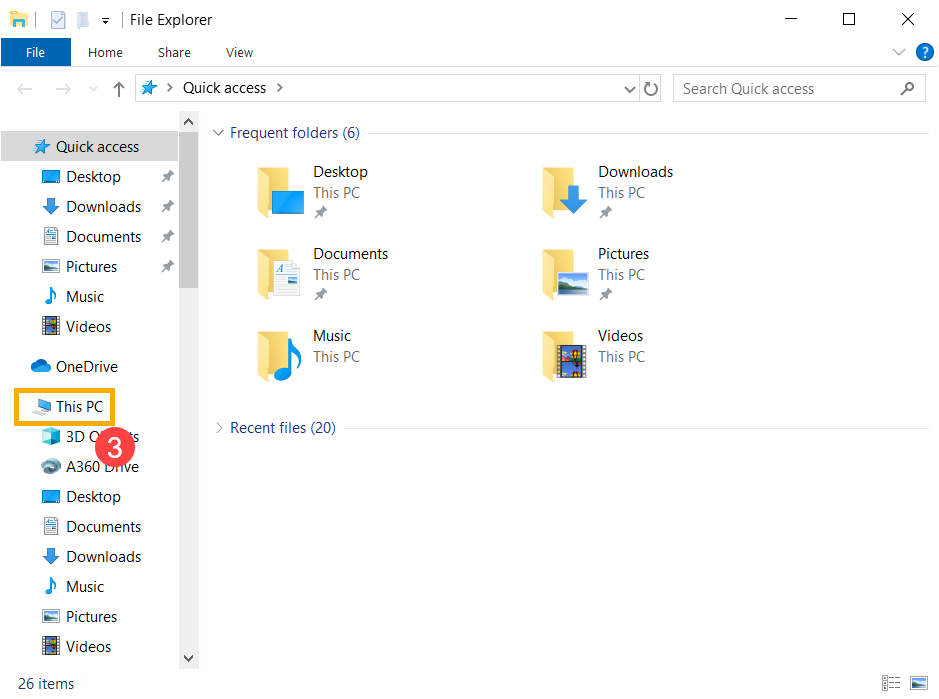
3. Az Ez a gép ablakban vigye az egeret [arra a lemezmeghajtóra, amelyik beszorult] és jobb gombbal kattintson az ikonra④, majd kattintson ide: [Kiadás]⑤.
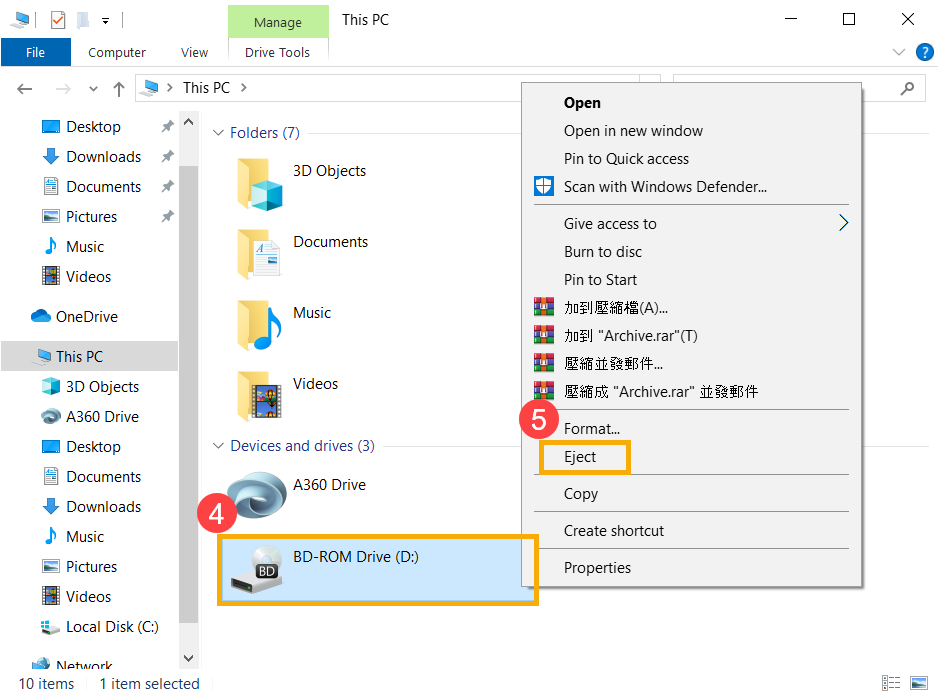
4. Ekkor a CD/DVD meghajtótálcának ki kell nyílnia. Ha a probléma továbbra is fennáll, folytassa a következő lépéssel.
5. Keresse meg a kis lyukat a CD/DVD meghajtó előlapján. Ez a manuális kiadónyílás.
※ Megjegyzés: Csak akkor használja a manuális kiadónyílást, ha az elektronikus kiadógomb nem működik.
**Tipp: A Manuális kiadógomb eltérő lehet a különböző modelleknél, kérjük, hivatkozzon a Használati utasításra.

6. Az optikai meghajtó manuális kiadásához toljon egy kiegyenesített papírkapcsot a manuális kiadónyílásba, amíg a meghajtótálca kinyílik. További részletekért hivatkozzon Az optikai meghajtó használata részre.
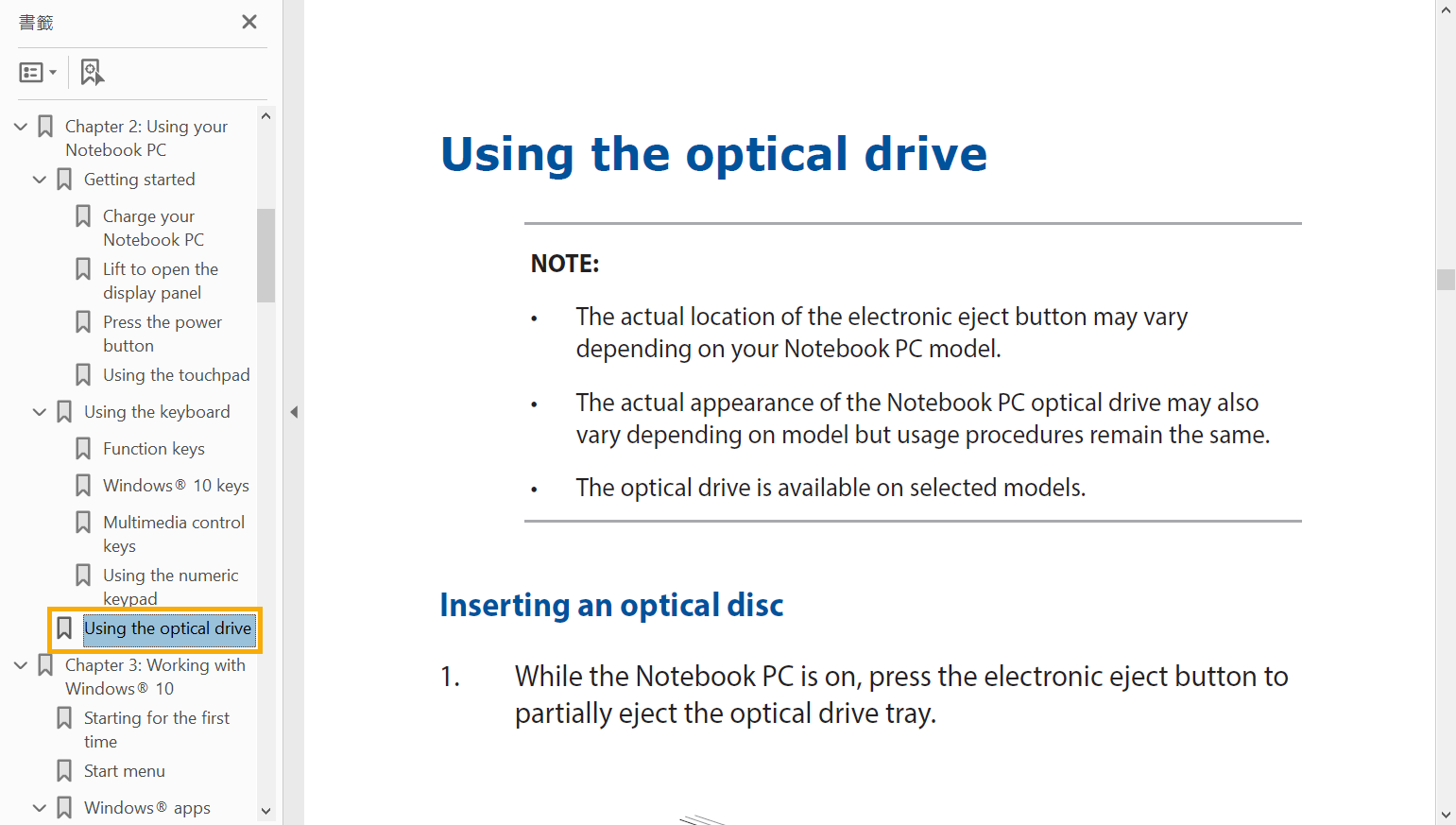
Az optikai meghajtó nem ismerhető fel
A BIOS / Windows csomagok / illesztőprogramok frissítése és ellenőrzése
A szoftver rendszeres frissítése általában segíti a rendszer stabilitását és optimalizálását, így javasoljuk, hogy ellenőrizzen és gyakran frissítsen a legújabb verzióra a gépen. Tudjon meg többet a BIOS frissítéséről:
Hogyan frissíthető a BIOS verzió Windows rendszerben
Hogyan használható az EZ Flash a BIOS verzió frissítésére?
(Asztali gépekhez készült termékekért lásd: ASUS Motherboard EZ Flash 3 Bevezetés)
A Windows és az illesztőprogramok frissítését illetően bővebb információért lásd:
Hogyan frissíthetők az illesztőprogramok a Rendszerfrissítésen keresztül a MyASUS-ban
Engedélyezze és telepítse újra az illesztőprogramot az Eszközkezelőben
1. Írja be a [Eszközkezelő] kifejezést a Windows keresősávjába①, keressen rá, majd kattintson ide: [Megnyitás]②.
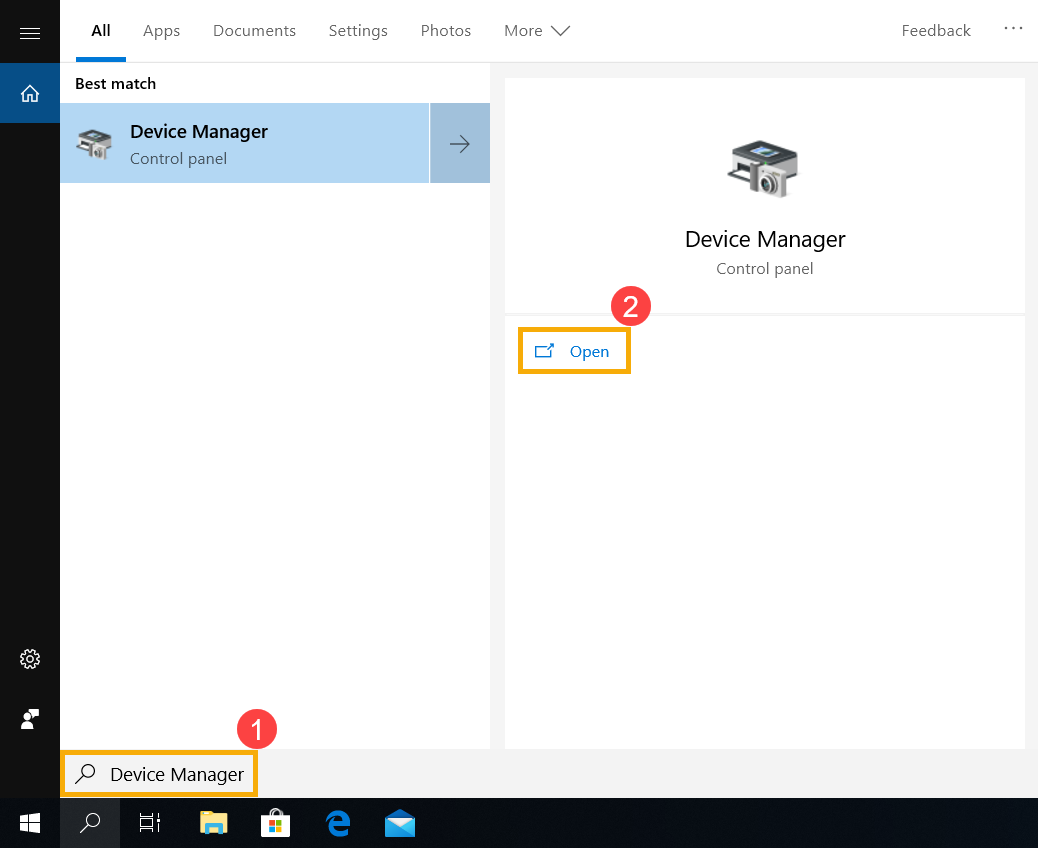
2. Kattintson a [DVD/CD-ROM meghajtók]③ melletti nyílra, majd jobb gombbal kattintson a [fel nem ismert meghajtóra]④, majd ide: [Eszköz engedélyezése]⑤. Ezzel tesztelheti, hogy a Windows képes-e felismerni a meghajtót.
Ha az [Eszköz engedélyezése] opció nem jelenik meg, akkor a meghajtó már engedélyezve van. Kérjük, folytassa a következő lépéssel.
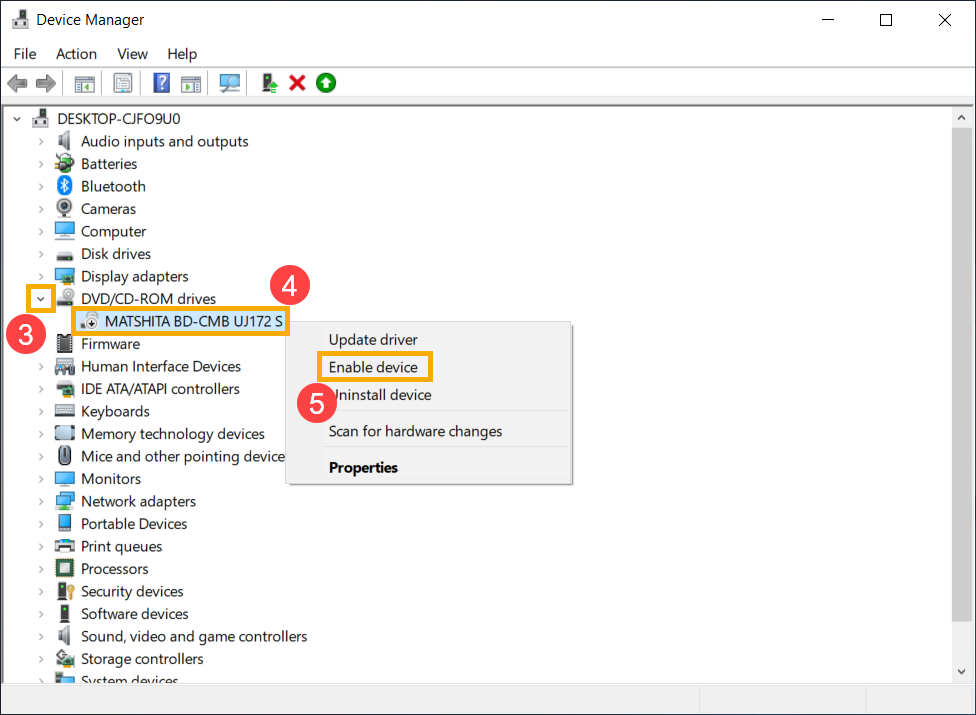
3. Távolítsa el a CD/DVD meghajtó illesztőprogramját. Jobb gombbal kattintson rá a [fel nem ismert meghajtóra]⑥, majd ide: [Eszköz eltávolítása]⑦.
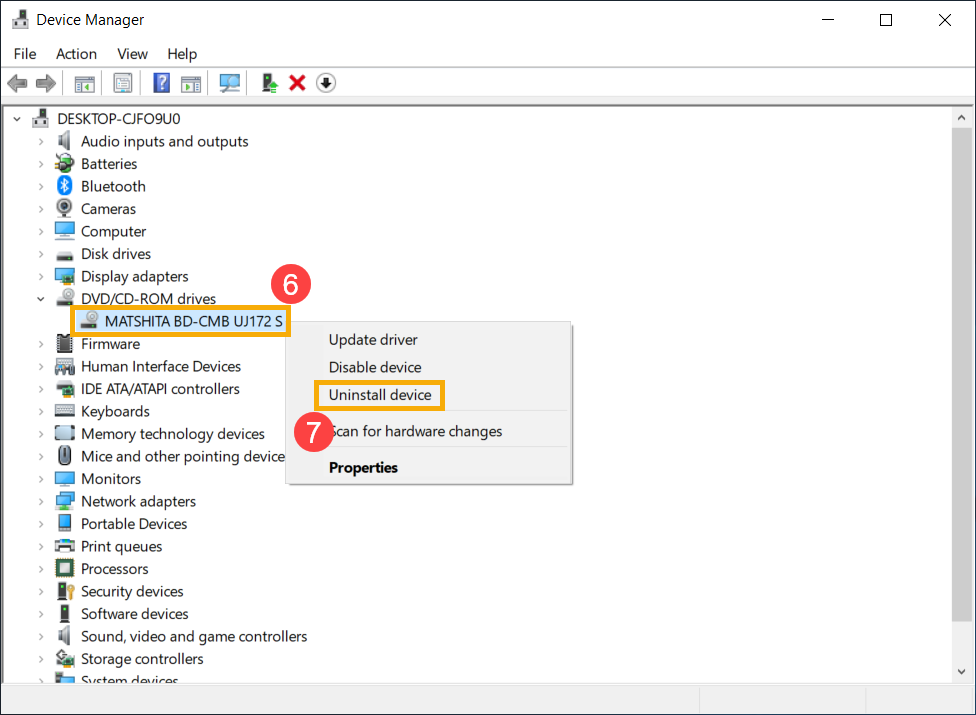
4.Kattintson ide: [Eltávolítás]⑧.

5. Indítsa újra a számítógépet. Az illesztőprogram a számítógép újraindítása után automatikusan telepítésre kerül. Tesztelje, hogy a Windows képes-e felismerni a meghajtót.
Használja a Hardverek és eszközök hibaelhárítót
1. Írja be a [Hibaelhárító beállításai] kifejezést a Windows keresősávjába①, keressen rá, majd kattintson ide: [Megnyitás]②.

2. A Hibaelhárítás ablakban válassza a [Videólejátszást]③, majd kattintson a [Hibaelhárító futtatására]④. 
3. Kövesse a képernyőn megjelenő utasításokat a probléma megoldásához. Ha az optikai meghajtó továbbra sem érzékelhető, folytassa a következő lépésekkel.
Helyreállítási pont használata a rendszer helyreállításához
Ha már korábban hozott létre helyreállítási pontot vagy automatikus rendszerhelyreállítási pontot, kérjük, próbálja meg helyreállítani a rendszert abból a helyreállítási pontból, amely időben a legközelebb áll a rendszer legutolsó normál elindításához. További információk: Hogyan használható a helyreállítási pont a rendszer helyreállítására?
A rendszer visszaállítása
Ha a probléma a fenti hibaelhárító lépések végrehajtása után is fennáll, kérjük, végezze el fájljai biztonsági mentését, majd állítsa vissza a rendszert. További információk: Hogyan állítható vissza (telepíthető újra) a rendszer.
Az optikai meghajtó nem képes olvasni a lemezeket
Ha azt tapasztalja, hogy a számítógép nem futtatja vagy nem játssza le a CD/DVD meghajtóba behelyezett lemezt, kérjük, hivatkozzon az alábbi hibaelhárító lépésekre.
Ellenőrizze, hogy a lemez okozza-e a problémát
1. Tisztítsa meg a lemezt, és ellenőrizze a sérüléseket: Megfelelő tisztítószerrel és szöszmentes törlőkendővel törölje le a port és a szennyeződéseket a lemezről. Ha jelentős károsodás látható a lejátszófelületen, cserélje le a lemezt.
2. Ellenőrizze a lemez típusát: Hivatkozzon a Használati utasításra a lemez típusának ellenőrzéséhez, hogy azt támogatja-e a CD/DVD meghajtó. További információk: Hogyan kereshető meg és tölthető le a Használati utasítás?

3. Ellenőrizze, hogy a számítógépe a kompatibilis lejátszószoftvert telepítette.
A BIOS / Windows csomagok / illesztőprogramok frissítése és ellenőrzése
A szoftver rendszeres frissítése általában segíti a rendszer stabilitását és optimalizálását, így javasoljuk, hogy ellenőrizzen és gyakran frissítsen a legújabb verzióra a gépen. Tudjon meg többet a BIOS frissítéséről:
Hogyan frissíthető a BIOS verzió Windows rendszerben
Hogyan használható az EZ Flash a BIOS verzió frissítésére?
(Asztali gépekhez készült termékekért lásd: ASUS Motherboard EZ Flash 3 Bevezetés)
A Windows és az illesztőprogramok frissítését illetően bővebb információért lásd:
Hogyan frissíthetők az illesztőprogramok a Rendszerfrissítésen keresztül a MyASUS-ban
Telepítse újra az illesztőprogramot az Eszközkezelőben
- Írja be a [Eszközkezelő] kifejezést a Windows keresősávjába①, keressen rá, majd kattintson ide: [Megnyitás]②.

2. Kattintson a [DVD/CD-ROM meghajtók]③ melletti nyílra, majd jobb gombbal kattintson a [fel nem ismert meghajtóra]④, majd ide: [Eszköz engedélyezése]⑤. Ezzel tesztelheti, hogy a Windows képes-e felismerni a meghajtót.
Ha az [Eszköz engedélyezése] opció nem jelenik meg, akkor a meghajtó már engedélyezve van. Kérjük, folytassa a következő lépéssel. 
3. Távolítsa el az optikai meghajtó illesztőprogramját. Jobb gombbal kattintson rá a [fel nem ismert meghajtóra]⑥, majd ide: [Eszköz eltávolítása]⑦. 
4. Kattintson az [Eltávolításra]⑧. 
5. Indítsa újra a számítógépet. Az illesztőprogram a számítógép újraindítása után automatikusan telepítésre kerül. Tesztelje, hogy a Windows képes-e felismerni a meghajtót.
Használja a Hardverek és eszközök hibaelhárítót
1. Írja be a [Hibaelhárító beállításai] kifejezést a Windows keresősávjába①, keressen rá, majd kattintson ide: [Megnyitás]②.
2. A Hibaelhárítás ablakban válassza a [Videólejátszást]③, majd kattintson a [Hibaelhárító futtatására]④. 
3. Kövesse a képernyőn megjelenő utasításokat a probléma megoldásához. Ha az optikai meghajtó továbbra sem érzékelhető, folytassa a következő lépésekkel.
Helyreállítási pont használata a rendszer helyreállításához
Ha már korábban hozott létre helyreállítási pontot vagy automatikus rendszerhelyreállítási pontot, kérjük, próbálja meg helyreállítani a rendszert abból a helyreállítási pontból, amely időben a legközelebb áll a rendszer legutolsó normál elindításához. További információk: Hogyan használható a helyreállítási pont a rendszer helyreállítására?
A rendszer visszaállítása
Ha a probléma a fenti hibaelhárító lépések végrehajtása után is fennáll, kérjük, végezze el fájljai biztonsági mentését, majd állítsa vissza a rendszert. További információk: Hogyan állítható vissza (telepíthető újra) a rendszer.
Ha a felmerülő technikai problémák nem oldhatók meg, további információért/megoldásért forduljon az ASUS szervizközpontjához.