Relatív témák
[Chromebook] Hogyan hárítható el a probléma, ha a Chromebook nem tud csatlakozni a monitorhoz? - Hibaelhárítás
● Hogyan csatlakoztatható a Chromebook a monitorhoz?
● Hogyan jeleníthető meg a Chromebook képernyője a monitoron?
● Hogyan állítható be a képernyő?
● Hogyan csatlakoztatható a Chromebook a monitorhoz?
A Chromebook a HDMI, DisplayPort, DVI, vagy VGA porton keresztül csatlakoztatható a monitorhoz vagy a TV-hez.
Időnként ehhez szükség vagy egy dokkolóra (adapterkábelre). Ahhoz, hogy megtudja, milyen kábelre van szüksége, hivatkozzon a Használati utasításra.
※ A kijelző portjainak referenciája a Chromebookon.
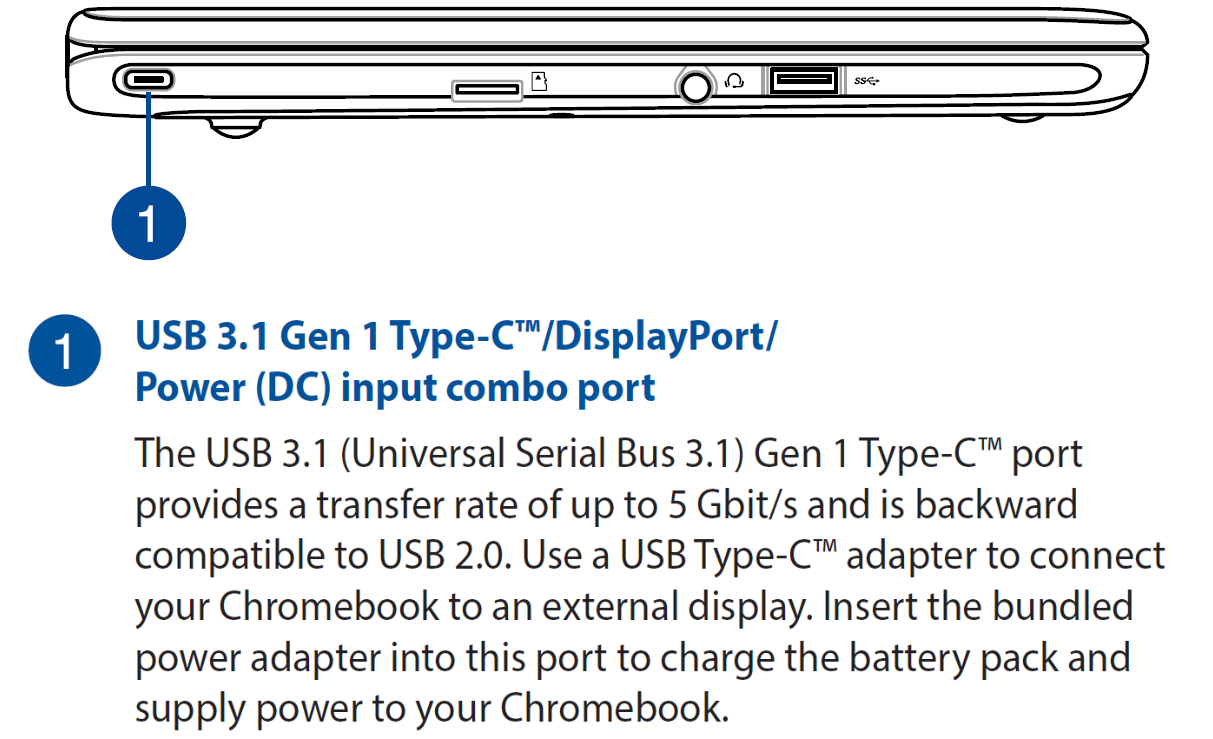
1. Keresse meg a Chromebook kijelző bemeneti és kimeneti portjait.
2. Keressen a portokhoz megfelelő dokkolót (adaptert) (pl.: USB Type-C - HDMI).
3. Csatlakoztassa az adaptert a [Monitorhoz]①, majd a [Chromebookhoz]②.
※ A dokkoló (adapter) referenciája:
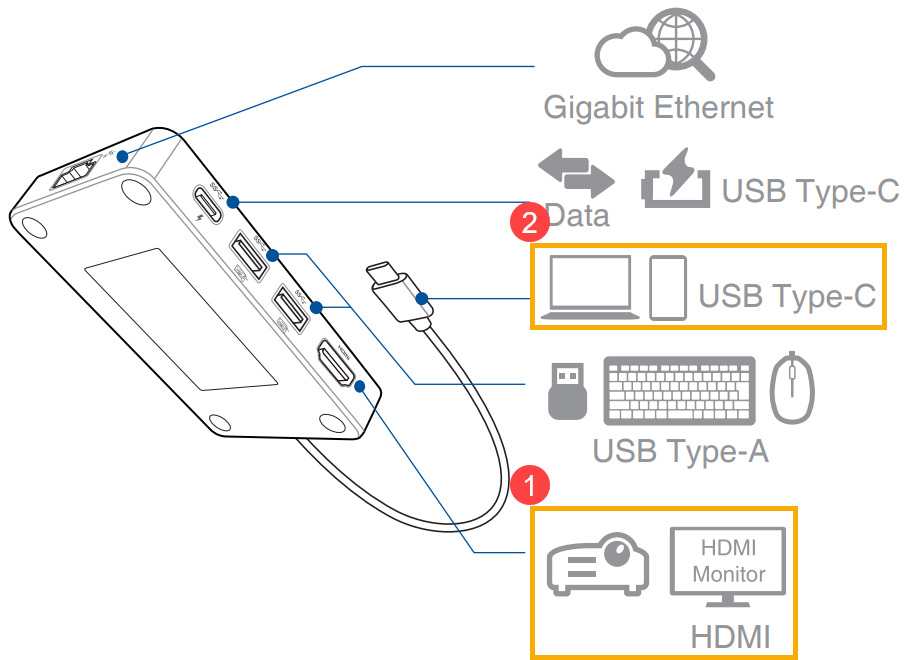
● Hogyan jeleníthető meg a Chromebook képernyője a monitoron?
1. Kattintson a képernyő jobb alsó sarkában lévő [Állapotsávra]①, majd kattintson ide: [Beállítások] ②.
②.

2. Válassza ki: [Eszköz]③, majd kattintson ide: [Kijelzők]④.
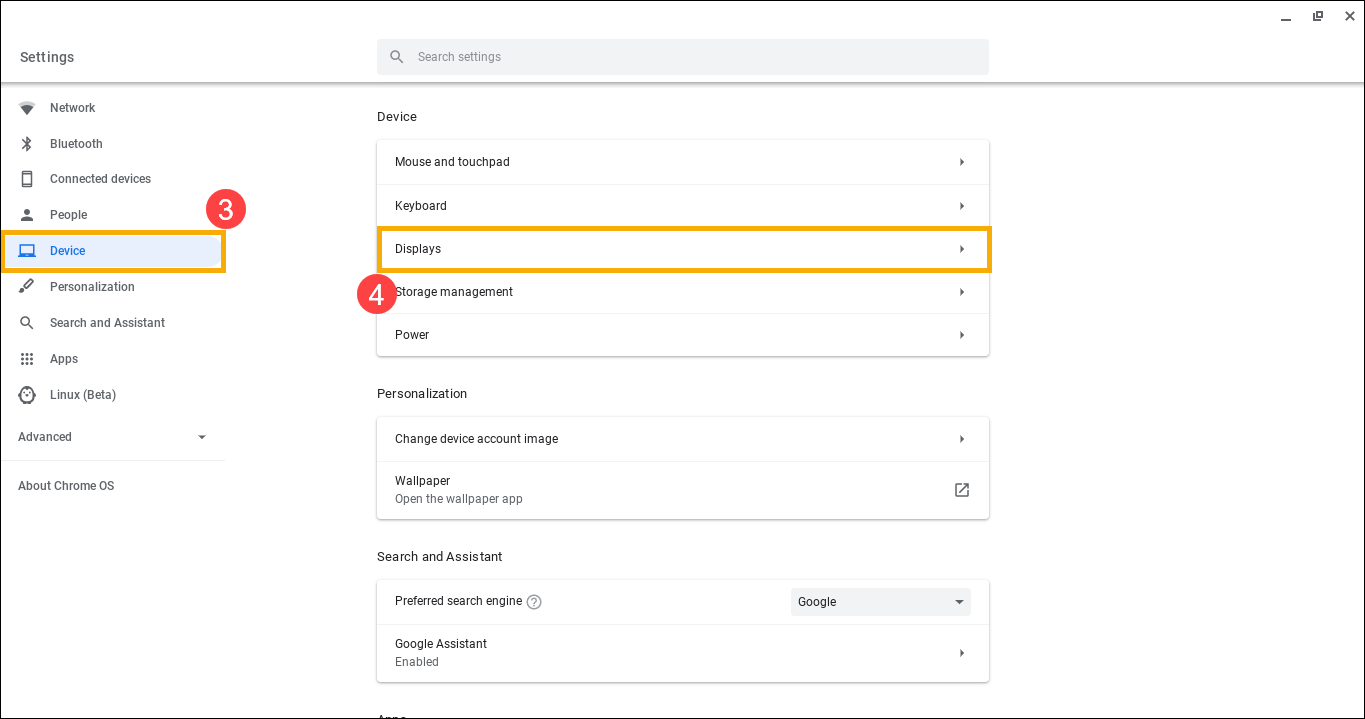
3. Kattintson ide: [Belső kijelző tükrözése]⑤, a Chromebook kijelzője megjelenik a csatlakoztatott monitoron.
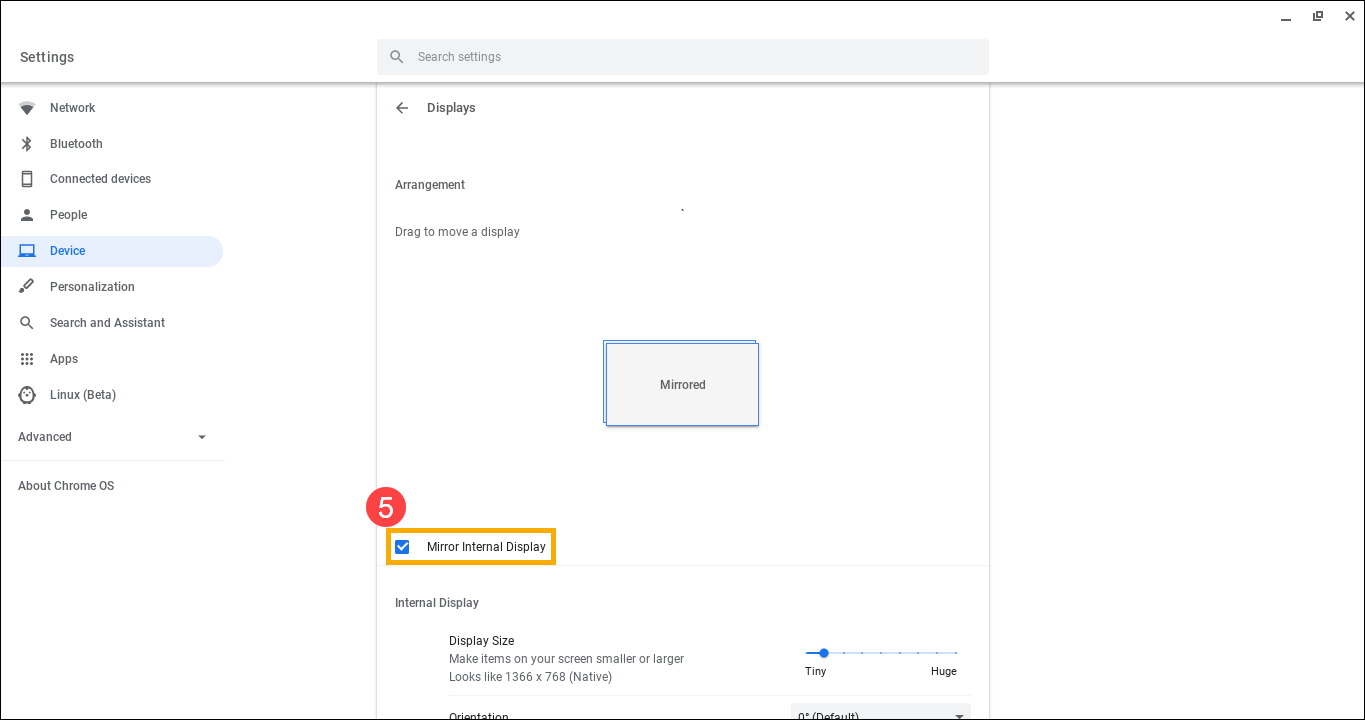
※ Tipp: Ha csak a monitoron szeretné megtekinteni a Chromebook kijelzőjét (a Chromebook kijelzőjén ne legyen megjelenítés), tartsa lenyomva a old [Fényerő csökkentése gombot] , amíg a Chromebook kijelzője kikapcsol, majd engedje fel a gombot.
, amíg a Chromebook kijelzője kikapcsol, majd engedje fel a gombot.
Megjegyzés: A gyorsbillentyű funkciók a különböző modellek esetén eltérhetnek - kérjük, hivatkozzon a Használati utasításra.

● Hogyan állítható be a képernyő?
1. Kattintson a képernyő jobb alsó sarkában lévő [Állapotsávra]①, majd kattintson ide: [Beállítások] ②.
②.
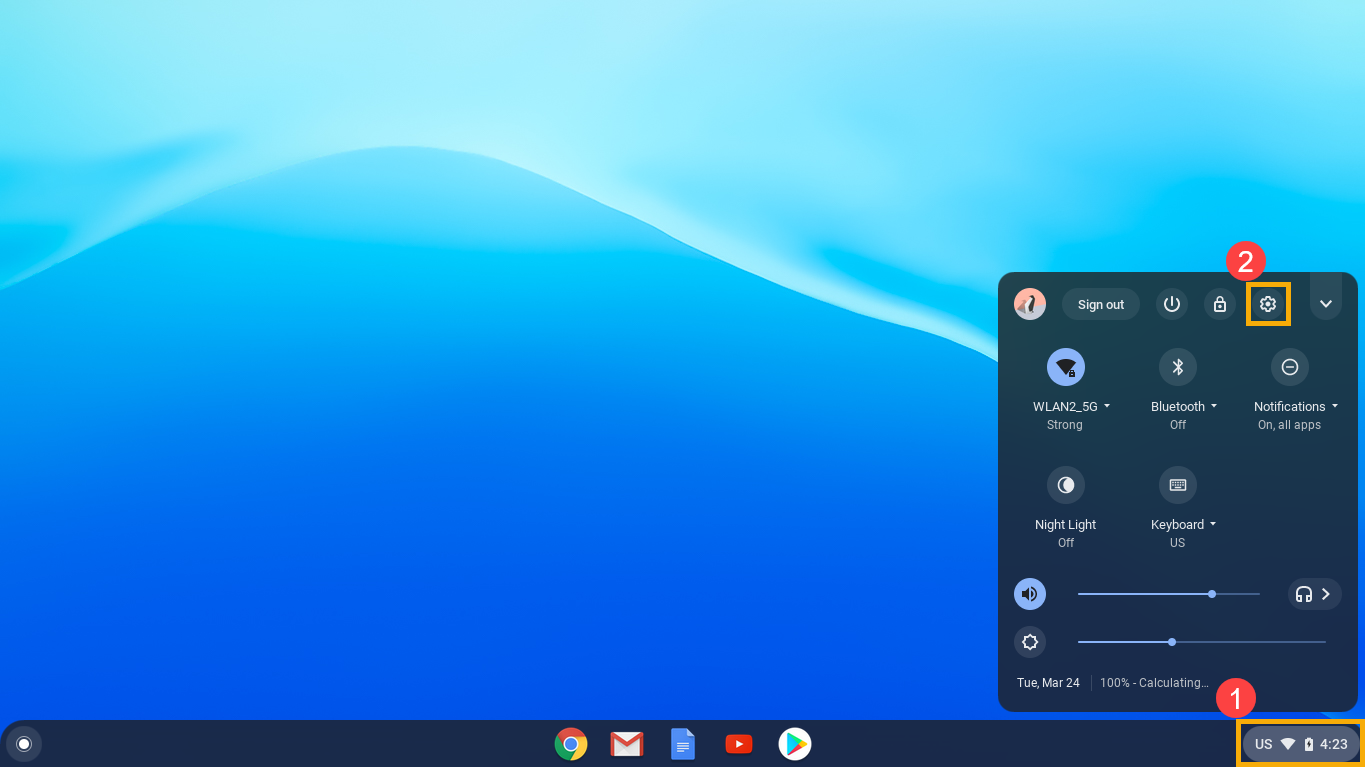
2. Válassza ki: [Eszköz]③, majd kattintson ide: [Kijelzők]④.
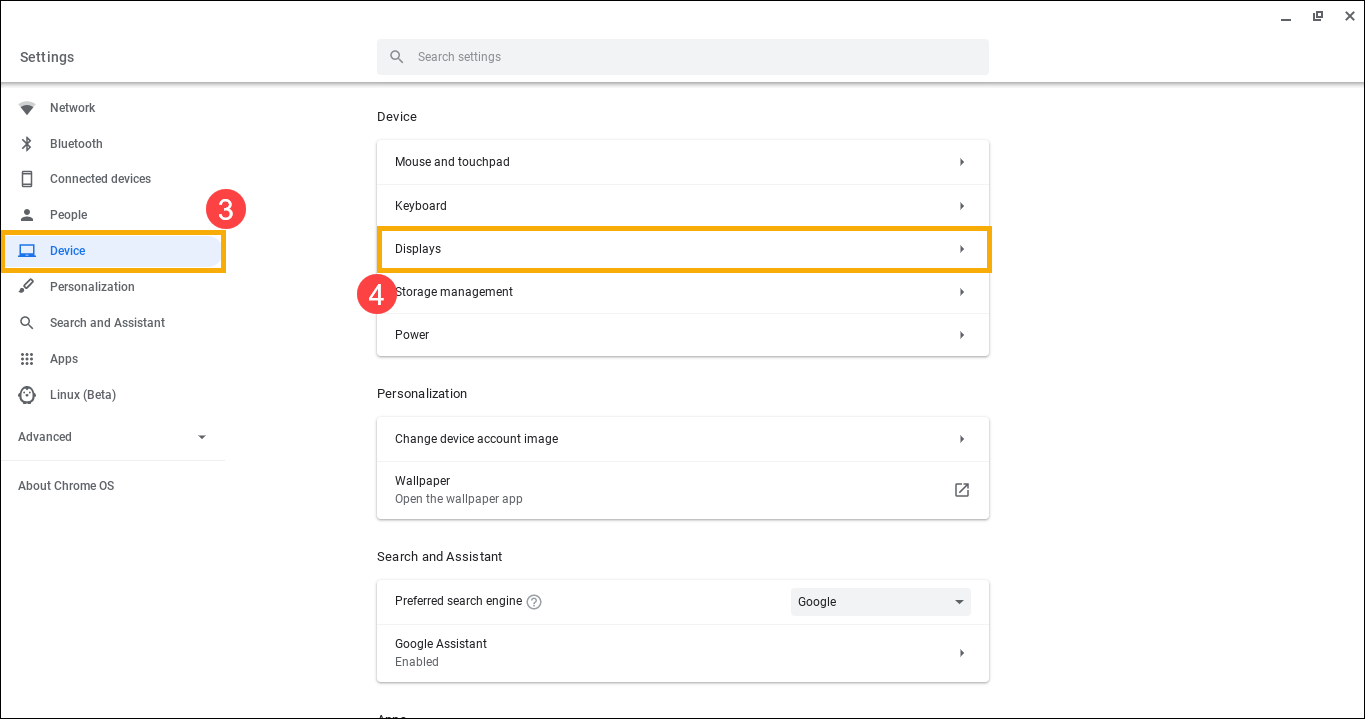
3. Ha szeretné beállítani a Chromebook kijelzőjét, kattintson ide: [Belső kijelző]⑤.
3-1. [Kijelzőméret]⑥: A kijelzőn megjelenő elemek kisebbek vagy nagyobbak lesznek.
3-2. [Tájolás]⑦: A képernyő forgatása.
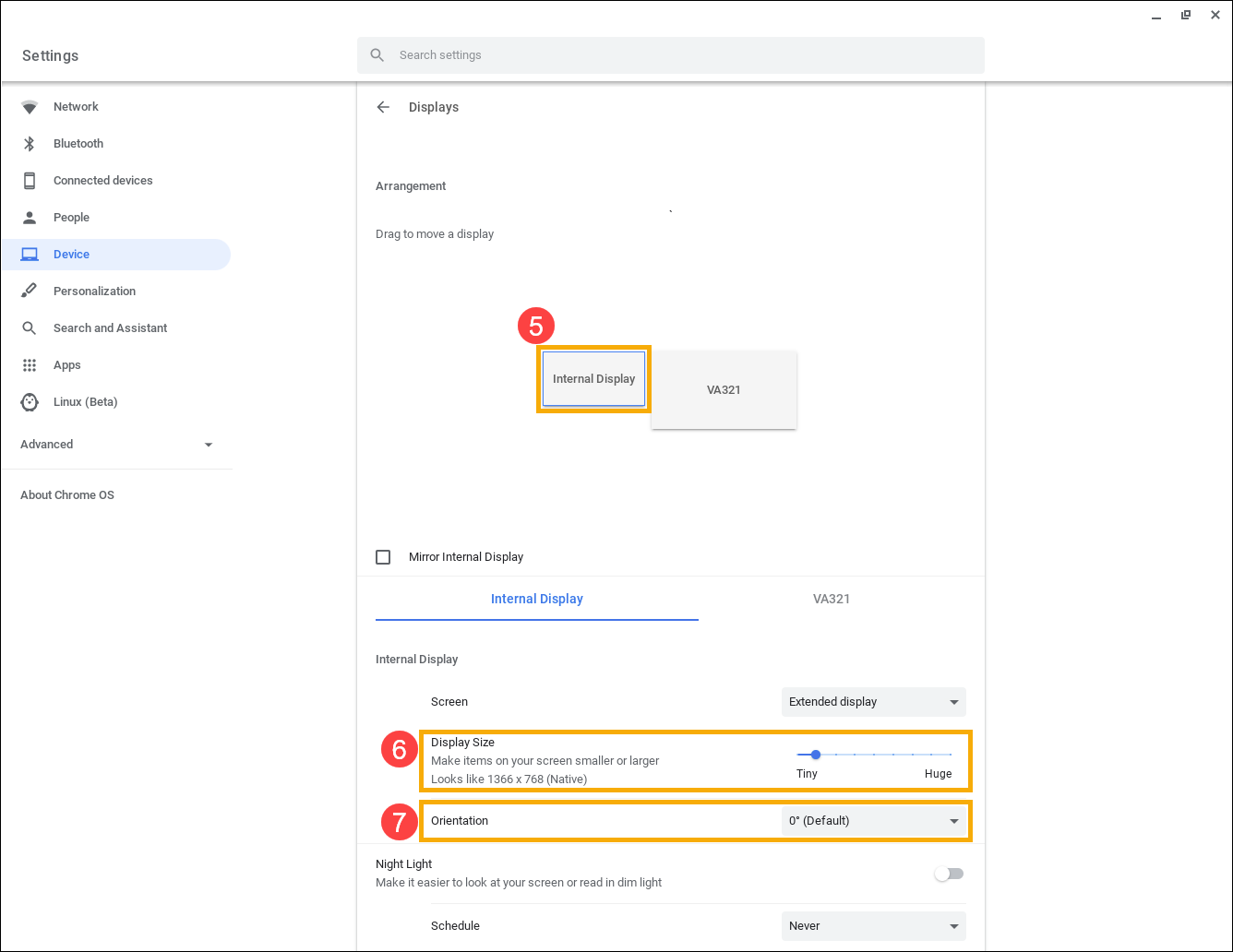
4. Ha szeretné beállítani a Monitor kijelzőjét, kattintson ide: [a monitor neve]⑧.
4-1. [Kijelzőméret]⑨: A kijelzőn megjelenő elemek kisebbek vagy nagyobbak lesznek.
4-2. [Felbontás]⑩: A kijelző élességének beállítása.
4-3. [Tájolás]⑪: A képernyő forgatása.
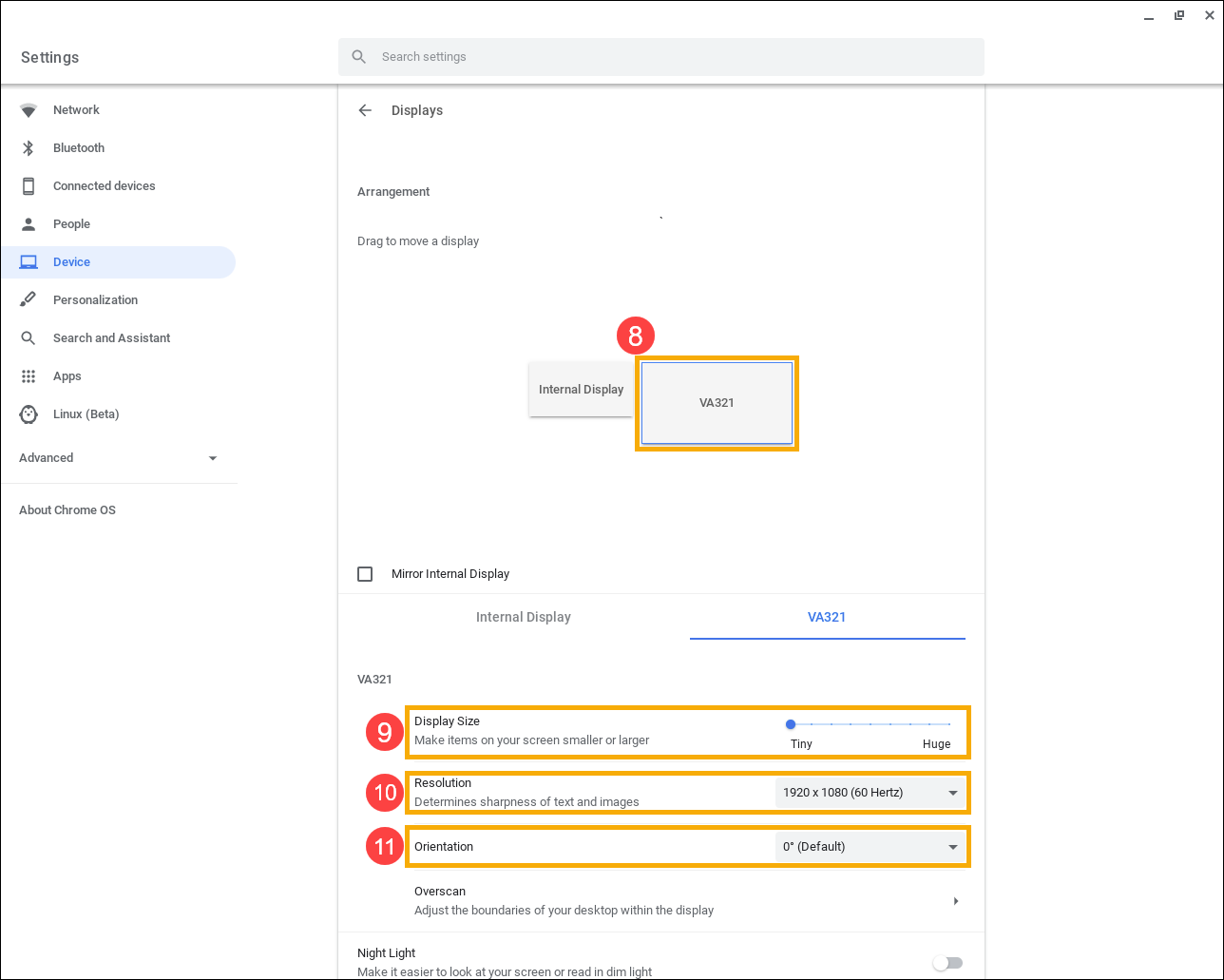
※ Tipp: Ha gyorsan szeretne átvinni ablakokat vagy alkalmazásokat egyik kijelzőről a másikra, akkor nyomja meg a [Keresés ] + [alt] + [m] billentyűkombinációt.
] + [alt] + [m] billentyűkombinációt.
Megjegyzés: A gyorsbillentyű funkciók a különböző modellek esetén eltérhetnek - kérjük, hivatkozzon a Használati utasításra.

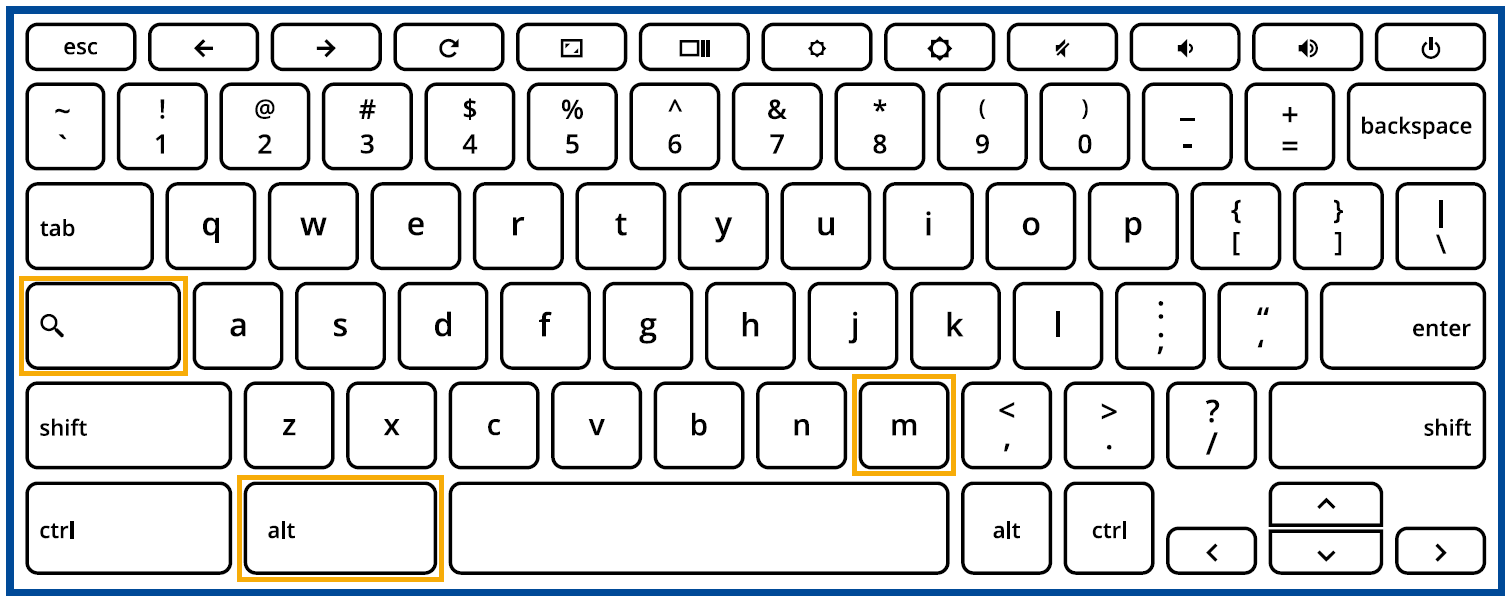
A fenti tartalom a Google hivatalos weboldaláról származik, hivatkozzon a Google Súgóra további részletes információért.
Ha a fenti lépésekkel és információkkal nem sikerült elhárítani a problémát, lépjen kapcsolatba az ASUS ügyfélszolgálatával további információért.