Relatív témák
[Notebook] Hogyan hárítható el az Érintőképernyő / Érintőpanel problémája? – Hibaelhárítás
Alkalmazható termékek: Notebook, All-in-One PC, Gaming Handheld
Ha azt tapasztalja, hogy az érintőképernyő pontatlanul reagál, nem érzékeny, vagy egyáltalán nem reagál, akkor tájékozódjon az alábbi hibaelhárítási pontokból. Ha az érintőképernyő nem rendelkezik jobb kattintás funkcióval, kérjük tájékozódjon a Hogyan lehet beállítani a jobb kattintás funkciót az érintőképernyőhöz szakaszból.
Olvassa a számítógépére telepített aktuális Windows operációs rendszer szerinti megfelelő útmutatót:
- Győződjön meg róla, hogy a laptop rendelkezik érintőképernyő funkcióval
- Tisztítsa meg az LCD panelt
- Az eszközkezelőben engedélyezze és telepítse újra az érintőképernyő illesztőprogramot
- Frissítse és ellenőrizze hogy a BIOS / Windows csomagok / illesztőprogramok a legújabb verziók-e a laptopján
- Konfigurálja az érintőképernyőt
- Állítsa vissza alapértelmezettre az érintés kalibrálást
- Rendszer helyreállítása a helyreállítási pontból
- A rendszer visszaállítása
Győződjön meg arról, hogy a laptop rendelkezik érintőképernyő funkcióval
Ha a képernyő soha nem válaszolt az érintésre, kérjük, a következő módszerekkel ellenőrizze, hogy a laptop rendelkezik érintőképernyő funkcióval.
- Gépelje be és keresse ki a [Tollakkal és érintéses bevitellel kapcsolatos adatok megtekintése] opciót a Windows keresősávban①, majd kattintson a [Megnyitás]② gombra.

- Ha a Toll és érintés részben a [Ez a képernyő sem tollal történő, sem érintéses bevitelt nem tesz lehetővé]③ üzenet látható, ez azt jelenti, hogy laptopja nem támogatja az érintőképernyős funkciót. Megjegyzés: Ha a képernyő támogatja az érintéses bevitelt, de a készülék specifikációi nem jelzik az érintés támogatását, célszerű felkeresni a helyi hivatalos ASUS szervizközpontot további értékelés céljából.

Tisztítsa meg az LCD képernyőt
- Először kapcsolja ki a laptopot, majd alaposan vizsgálja meg a képernyőt, hogy azon látható-e károsodás, vagy sérült terület.
- Kérjük, használjon egy puha törlőkendőt tisztítószerrel, és óvatosan törölje le a képernyőn lévő piszkot és szennyeződéseket.
Megjegyzés: A puha törlőkendő ne legyen túl nedves, és ne permetezze a tisztítószert közvetlenül a képernyőre, illetve ne öntse a folyadékot a képernyőre. Ha nincs megfelelő tisztítószere, nyugodtan használhat tiszta vizet helyette. - Hagyja alaposan megszáradni az LCD képernyőt, majd kapcsolja be a számítógépet, és ellenőrizze az érintőképernyő működését.
Megjegyzés: A probléma elkerüléséhez mindig csak tiszta kézzel vagy érintőtollal érintse meg a képernyőt. - A képernyővédő fólia vagy egyéb tartozékok felillesztése a képernyőre vagy a képernyő környékére az érintőfunkció problémáját idézheti elő. Tehát, kérjük, távolítsa el ezeket a kiegészítőket a képernyőről, majd próbálja újra.
Aktiválja és telepítse újra az érintőképernyő illesztőprogramját az Eszközkezelőben
- Gépelje be és keresse ki az [Eszközkezelőt] a Windows keresősávban①, majd kattintson a [Megnyitás]② gombra.

- Jelölje be a [Humán interfész eszközök]③melletti nyilat, majd jobb gombbal kattintson ide: [HID-kompatibilis érintőképernyő]④ és válassza az [Eszköz engedélyezése]⑤ lehetőséget. Ha az [Eszköz engedélyezése] opció nem jelenik meg, ez azt jelenti, hogy az érintőfunkció már be van kapcsolva - kérjük, hagyja ki ezt a lépést.

- Telepítse újra az érintőképernyő illesztőprogramját. Jobb gombbal kattintson a [HID-kompatibilis érintőképernyő]⑥ elemre, majd válassza az [Eszköz eltávolítása]⑦ lehetőséget.
Megjegyzés: Ha két HID-kompatibilis érintőképernyő illesztőprogramot lát, távolítsa el az elsőt, majd ismételje meg a műveletet a második illesztőprogrammal.
- Válassza ki az [Eltávolítás]⑧ lehetőséget.

- Az érintőképernyő illesztőprogramjának eltávolítása után válassza a [Művelet]⑨ elemet, majd a [Hardverváltozások keresése]⑩ lehetőséget az Eszközkezelőben.
A számítógép újratelepíti az érintőképernyő illesztőprogramját, és az érintőképernyő illesztőprogramjának neve megjelenik a Humán interfész eszközök kategóriában.
Megjegyzés: Ez a letöltési és telepítési folyamat az Interneten keresztül zajlik le. Ellenőrizze, hogy laptopja számára van-e elérhető hálózat, és csatlakozzon az Internetre.
- Miután az érintőképernyő illesztőprogramjának neve megjelenik a Humán interfész eszközök kategóriában, kérjük, indítsa újra a gépet, és tesztelje az érintőképernyő működését. Amennyiben a probléma továbbra is fennáll, folytassa a következő lépéssel.
A BIOS, a Windows csomagok és az illesztőprogramok verzióinak ellenőrzése illetve frissítése a legújabb verzióra
A szoftver rendszeres frissítése általában segíti a rendszer stabilitását és optimalizálását, így javasoljuk, hogy ellenőrizzen és gyakran frissítsen a legújabb verzióra a gépen. Tudjon meg többet a BIOS frissítéséről:
Hogyan frissíthető a BIOS verzió Windows rendszerben
Hogyan használható az EZ Flash a BIOS verzió frissítésére?
(Asztali gépekhez készült termékekért lásd: ASUS Motherboard EZ Flash 3 Bevezetés)
A Windows és az illesztőprogramok frissítését illetően bővebb információért lásd:
Hogyan frissíthetők az illesztőprogramok a Rendszerfrissítésen keresztül a MyASUS-ban
Amennyiben a probléma a BIOS/Windows csomagok/ illesztőprogramok frissítését követően is fennáll, lépjen a következő fejezetre a hiba megoldásához.
Az érintőkijelző konfigurálása
- Gépelje be és keresse ki a [Vezérlőpanelt] a Windows keresősávban①, majd kattintson a [Megnyitás]② gombra.

- Válassza ki a [Hardver és hangzás]③ elemet.

- Válassza ki a [A képernyő kalibrálása tollal végzett vagy érintéses bevitelhez]④ elemet, és kattintson a [Megnyitás] gombra.

- Válassza ki a [Kalibrálás]⑤ elemet, majd az [Érintéses bevitel]⑥ lehetőséget. (Ha érintőceruzát használ, kérjük, kattintson ide: Tollbevitel.)


- Kövesse a képernyőn megjelenő utasításokat képernyője érintőképernyőként történő azonosításához.

- Koppintson a képernyőre, ellenőrizendő, hogy válaszol-e. Amennyiben nem, folytassa a következő lépéssel.
Állítsa vissza az érintéses kalibrálást az alapértelmezett beállításokra
- Gépelje be és keresse ki a [Vezérlőpanel] elemet a Windows keresősávban①, majd kattintson a [Megnyitás]② gombra.

- Válassza ki a [Hardver és hangzás]③ elemet.

- Válassza a [Képernyő kalibrálása tollal történő vagy érintéses bevitelhez]④ opciót.

- Válassza a [Visszaállítás]⑤ lehetőséget, majd kattintson az [OK]⑥ gombra.


- Az érintéses kalibrálást visszaállította az alapértelmezett helyzetbe. Kérjük, indítsa újra a számítógépet, és ismét ellenőrizze az érintőképernyő működését. Amennyiben a probléma továbbra is fennáll, folytassa a következő lépéssel.
A rendszer helyreállítása helyreállítási pontból
Amennyiben a probléma mostanában jelentkezett, és valaha létrehozott helyreállítási pontot vagy rendelkezésre áll automatikus rendszerhelyreállítás, próbálja visszaállítani a számítógépet a probléma jelentkezése előtti pontra. Itt többet is megtudhat arról, Hogyan használjunk helyreállítási pontot a rendszer helyreállításához.
Amennyiben a probléma továbbra is fennáll, folytassa a következő lépéssel.
Állítsa vissza a rendszert
Ha a probléma a fenti hibaelhárító lépések mindegyikének elvégzése után továbbra is fennáll, kérjük, végezze el személyes fájljai biztonsági mentését, majd állítsa vissza a rendszert. További információk: Hogyan állítható vissza a rendszer.
Ha továbbra sem tudja megoldani a problémát, töltse le a MyASUS programot, és próbálja meg a rendszerdiagnosztikát a hibaelhárításhoz. Kattintson az alábbi képre!
- Győződjön meg róla, hogy a laptop rendelkezik érintőképernyő funkcióval
- Tisztítsa meg az LCD panelt
- Az eszközkezelőben engedélyezze és telepítse újra az érintőképernyő illesztőprogramot
- Frissítse és ellenőrizze hogy a BIOS / Windows csomagok / illesztőprogramok a legújabb verziók-e a laptopján
- Konfigurálja az érintőképernyőt
- Állítsa vissza alapértelmezettre az érintés kalibrálást
- Rendszer helyreállítása a helyreállítási pontból
- A rendszer visszaállítása
Győződjön meg arról, hogy a laptop rendelkezik érintőképernyő funkcióval
Ha a képernyő soha nem válaszolt az érintésre, kérjük, a következő módszerekkel ellenőrizze, hogy a laptop rendelkezik érintőképernyő funkcióval.
● Írja be a Windows keresősávba(1): [Tollakkal és érintéses bevitellel kapcsolatos adatok megtekintése], majd kattintson ide: [Megnyitás](2).

Ha a Toll és érintés részben a [Ez a képernyő sem tollal történő, sem érintéses bevitelt nem tesz lehetővé](3) üzenet látható, ez azt jelenti, hogy laptopja nem támogatja az érintőképernyős funkciót. Megjegyzés: Ha a képernyő támogatja az érintéses bevitelt, de a készülék specifikációi nem jelzik az érintés támogatását, célszerű felkeresni a helyi hivatalos ASUS szervizközpontot további értékelés céljából.
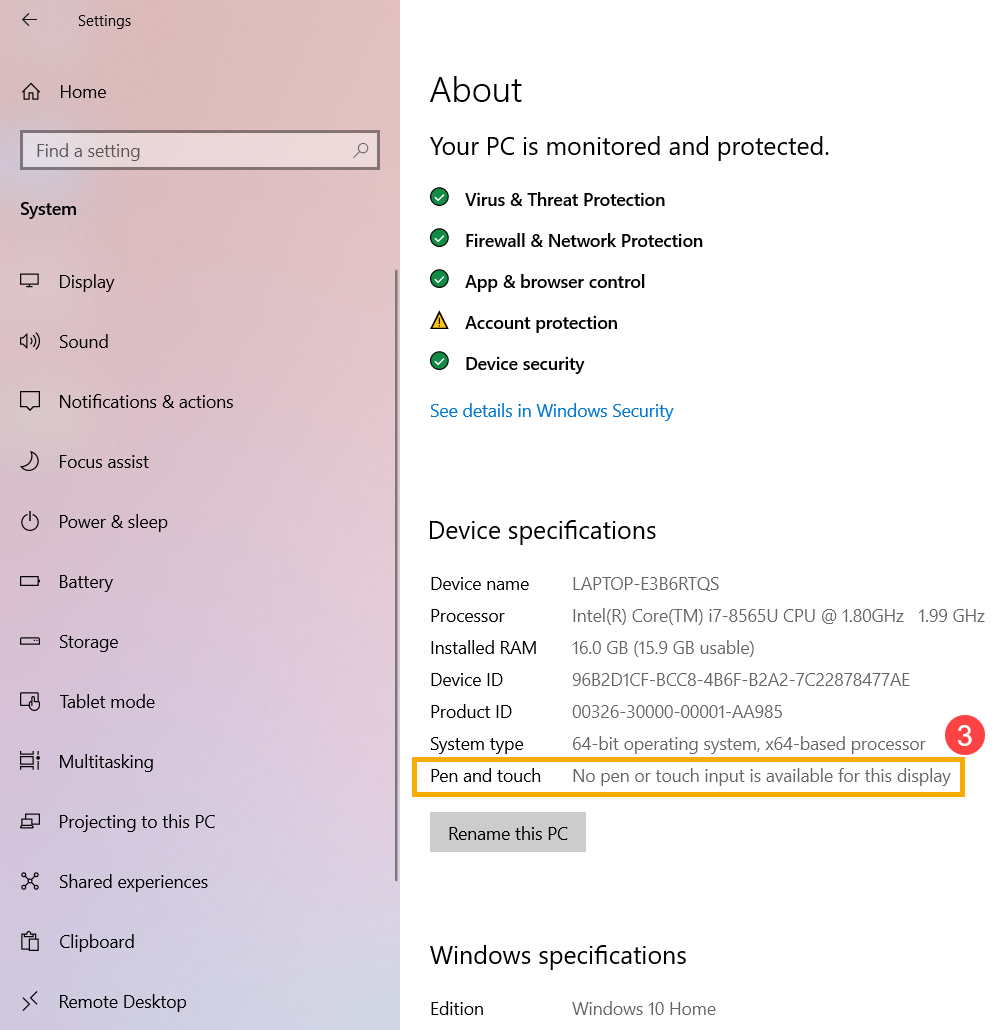
● Kérjük, lépjen kapcsolatba az értékesítővel, ahol a laptopot vásárolta, vagy az ASUS ügyfélszolgálatával, és ellenőrizzék, hogy az érintőfunkció elérhető-e a laptopon, vagy nem.
Tisztítsa meg az LCD képernyőt
a. Először kapcsolja ki a laptopot, majd alaposan vizsgálja meg a képernyőt, hogy azon látható-e károsodás, vagy hibás terület.
b. Kérjük, használjon egy puha törlőkendőt tisztítószerrel, és óvatosan törölje le a képernyőn lévő piszkot és szennyeződéseket.
**Tipp: A puha törlőkendő ne legyen túl nedves, és ne permetezze a tisztítószert közvetlenül a képernyőre, illetve ne öntse a folyadékot a képernyőre. Ha nincs megfelelő tisztítószere, nyugodtan használhat tiszta vizet helyette.
c. Hagyja alaposan megszárítani az LCD képernyőn, majd kapcsolja be a laptopot, és ellenőrizze az érintőképernyő funkcionálását.
※ Megjegyzés: A probléma elkerüléséhez, mindig csak tiszta kézzel vagy érintőtollal érintse meg a képernyőt.
d. A képernyővédő fólia vagy egyéb tartozékok felillesztése a képernyőre vagy a képernyő környékére az érintőfunkció problémáját idézhetik elő. Tehát, kérjük, távolítsa el ezeket a kiegészítőket a képernyőről, majd próbálja újra.
Aktiválja és telepítse újra az érintőképernyő illesztőprogramját az Eszközkezelőben
a. Írja be a Windows keresősávba(1): [Eszközkezelő], majd kattintson ide: [Megnyitás](2).

b. Ellenőrizze a [Humán interfész eszközök](3) melletti nyilat, majd jobb gombbal kattintson ide: [HID-kompatibilis érintőképernyő](4), és kattintson ide: [Eszköz engedélyezése](5).
Ha az [Eszköz engedélyezése] opció nem jelenik meg, ez azt jelenti, hogy az érintőfunkció már be van kapcsolva - kérjük, hagyja ki ezt a lépést.
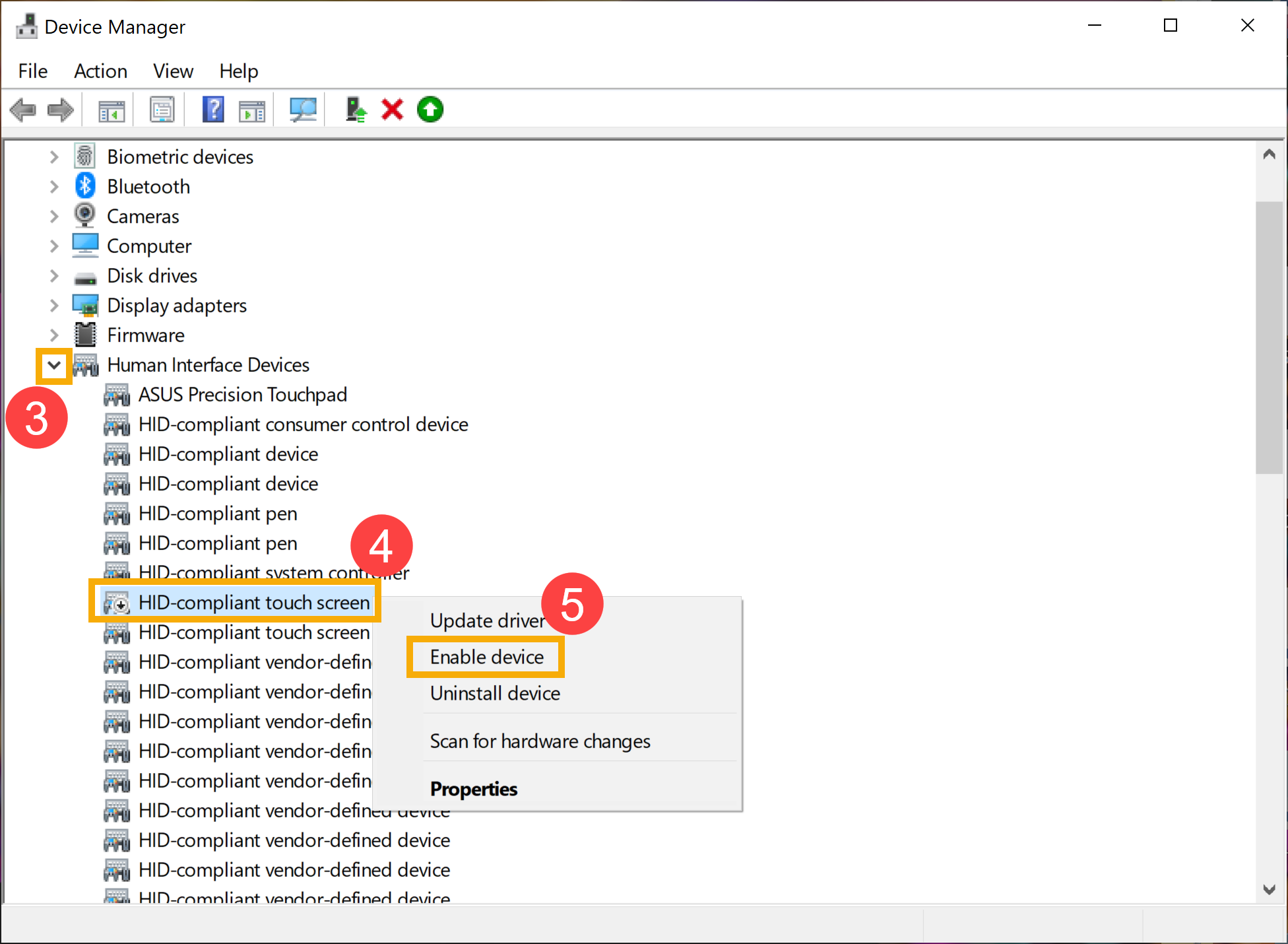
c. Telepítse újra az érintőképernyő illesztőprogramját. Jobb gombbal kattintson ide: [HID-kompatibilis érintőképernyő](6), és kattintson ide: [Eszköz eltávolítása](7).
Megjegyzés: Ha két HID-kompatibilis érintőképernyő illesztőprogramot lát, távolítsa el az elsőt, majd ismételje meg a műveletet a második illesztőprogrammal.
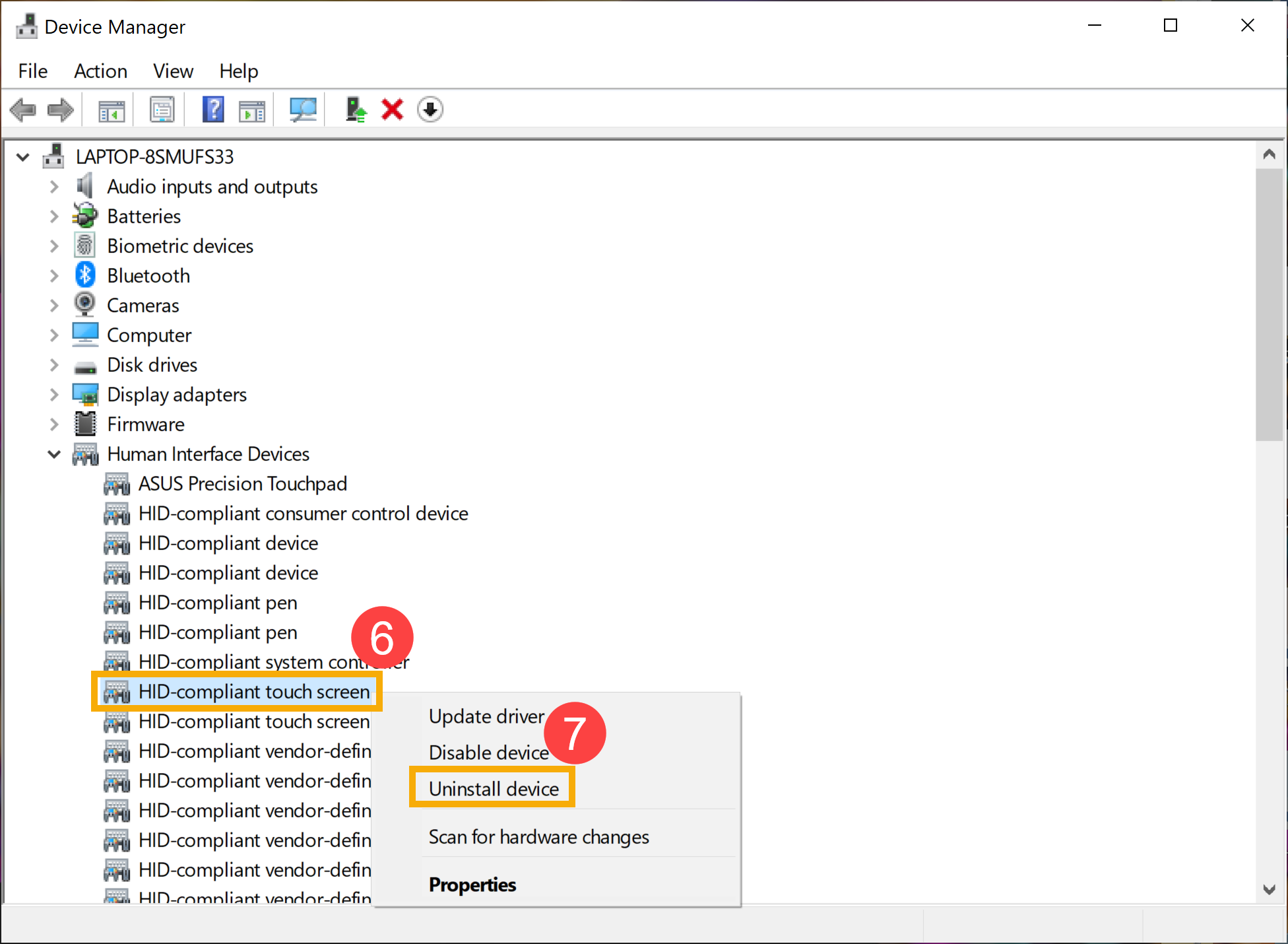
d. Kattintson ide: [Eltávolítás](8).
**Tipp: Ha két HID-kompatibilis érintőképernyő illesztőprogram látható, először távolítsa el az egyik illesztőprogramot, majd távolítsa el a másik illesztőprogramot is.
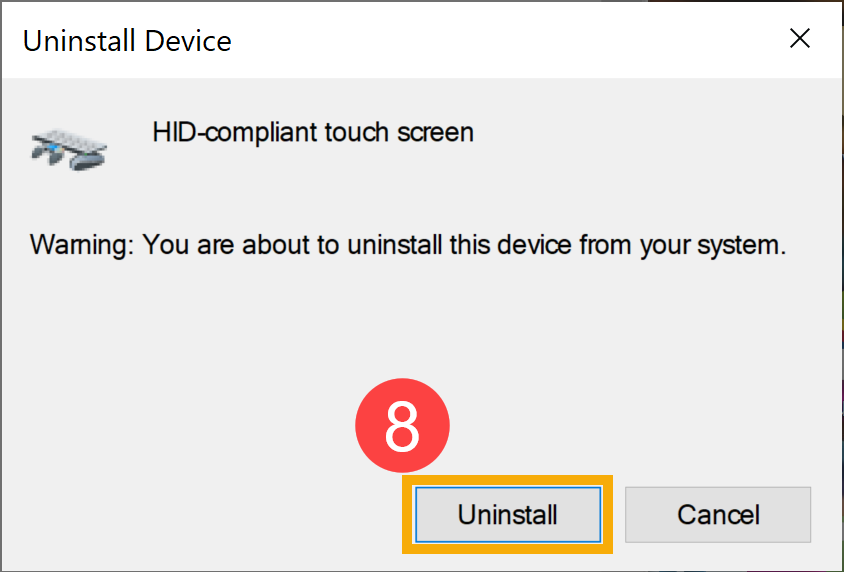
e. Az érintőképernyő illesztőprogramjának eltávolítása után, kérjük, jelölje ki a [Humán interfész eszközök](9) opciót az Eszközkezelőben, majd kattintson ide: [Művelet](10), végül kattintson ide: [Hardverváltozások keresése](11).
A számítógép újratelepíti az érintőképernyő illesztőprogramját, és az érintőképernyő illesztőprogramjának neve megjelenik a Humán interfész eszközök kategóriában.
**Tipp: Ez a letöltési és telepítési folyamat az Interneten keresztül zajlik le. Ellenőrizze, hogy laptopja számára van elérhető hálózat, és csatlakozzon az Internetre.**
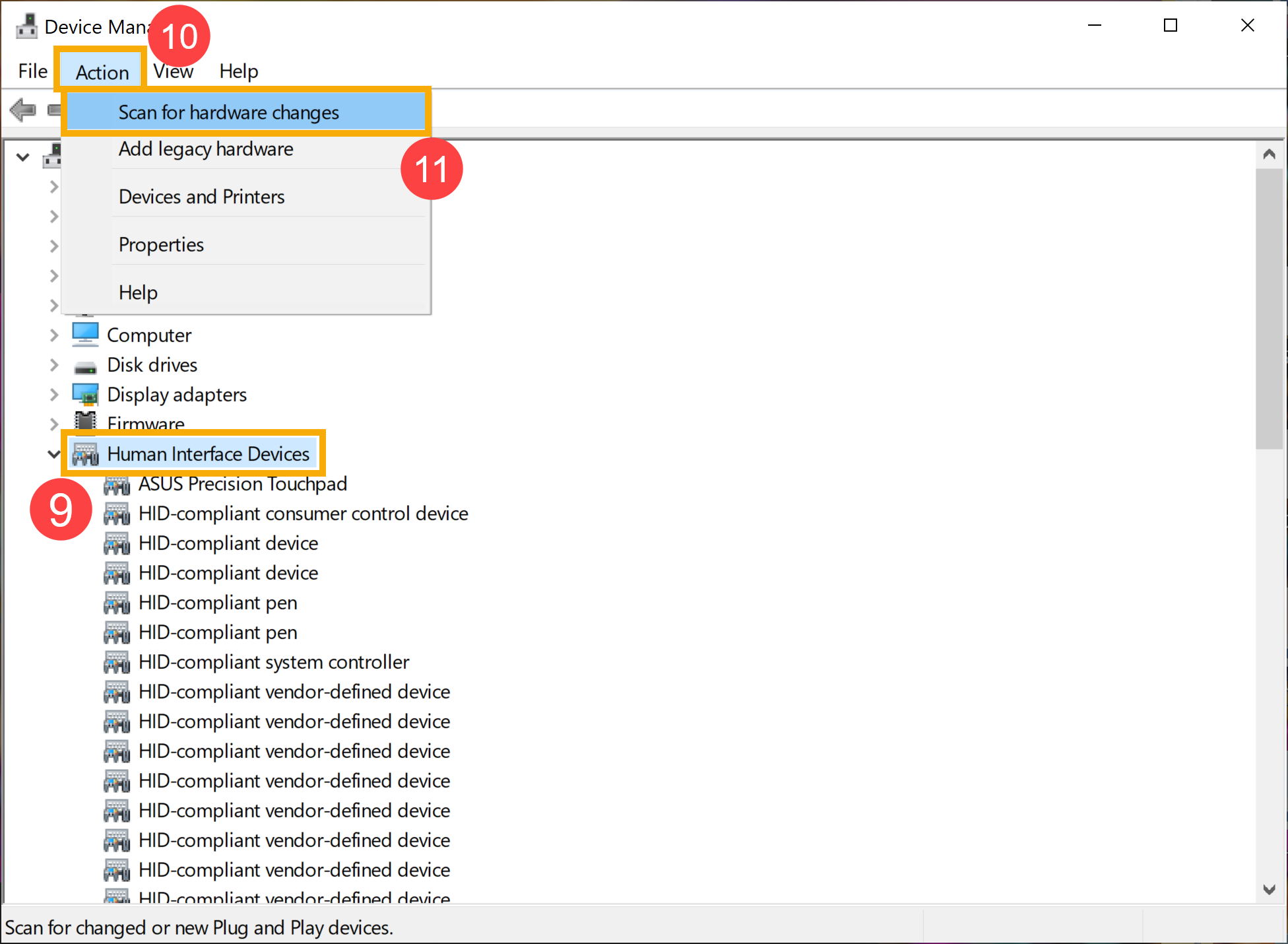
f. Miután az érintőképernyő illesztőprogramjának neve megjelenik a Humán interfész eszközök kategóriában, kérjük, indítsa újra a laptopot, és tesztelje az érintőképernyő funkcionálását.
A BIOS, az illesztőprogramok és a Windows Update frissítése
A szoftver rendszeres frissítése általában segíti a rendszer stabilitását és optimalizálását, így javasoljuk, hogy ellenőrizzen és gyakran frissítsen a legújabb verzióra a gépen. Tudjon meg többet a BIOS frissítéséről:
Hogyan frissíthető a BIOS verzió Windows rendszerben
Hogyan használható az EZ Flash a BIOS verzió frissítésére?
(Asztali gépekhez készült termékekért lásd: ASUS Motherboard EZ Flash 3 Bevezetés)
A Windows és az illesztőprogramok frissítését illetően bővebb információért lásd:
Hogyan frissíthetők az illesztőprogramok a Rendszerfrissítésen keresztül a MyASUS-ban
Amennyiben a probléma a BIOS/Windows csomagok/ illesztőprogramok frissítését követően is fennáll, lépjen a következő fejezetre a hiba megoldásához.
Az érintőképernyő konfigurálása
a. Írja be a Windows keresősávba(1): [A képernyő kalibrálása tollal végzett vagy érintéses bevitelhez], és kattintson ide: [Megnyitás](2).

b. Kattintson ide: [Telepítés](3), majd kattintson ide: [Érintéses bevitel](4). (Ha érintőceruzát használ, kérjük, kattintson ide: Tollbemenet.)
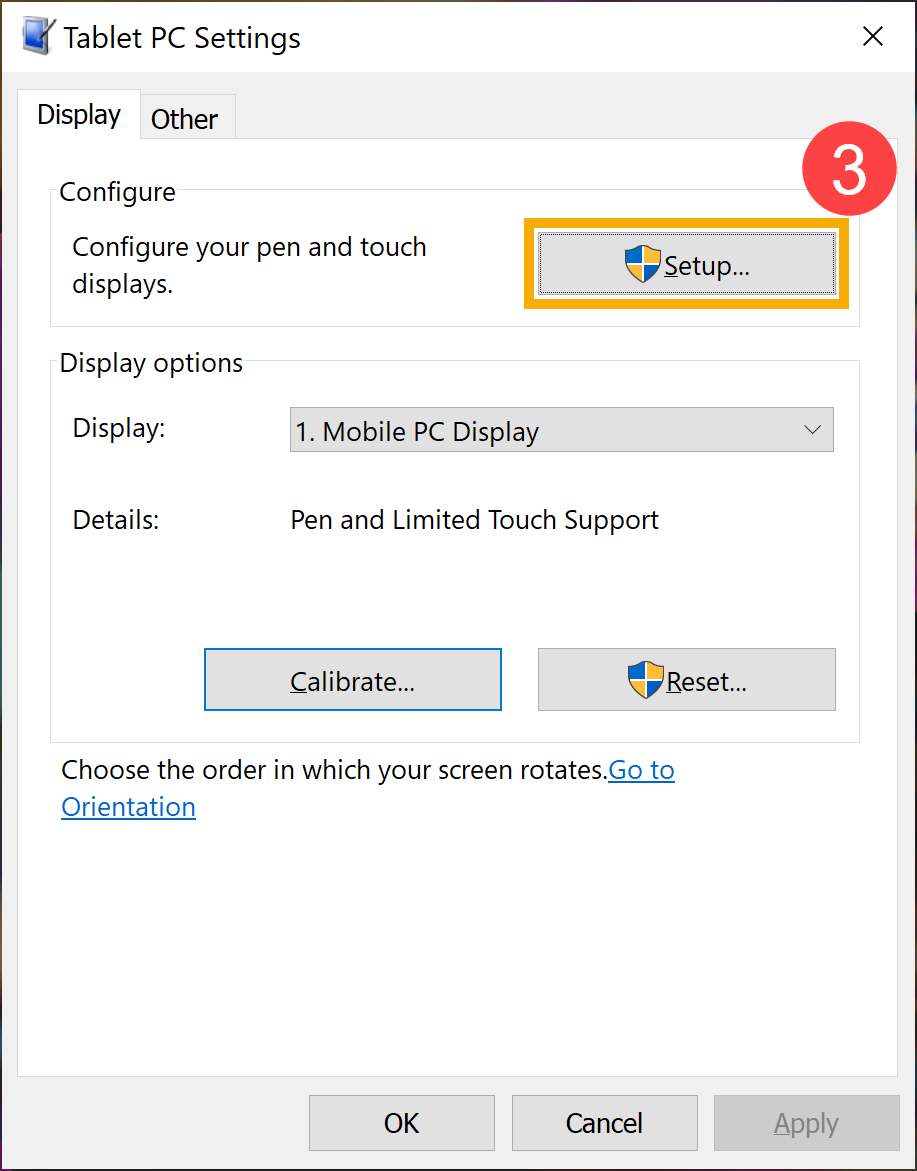
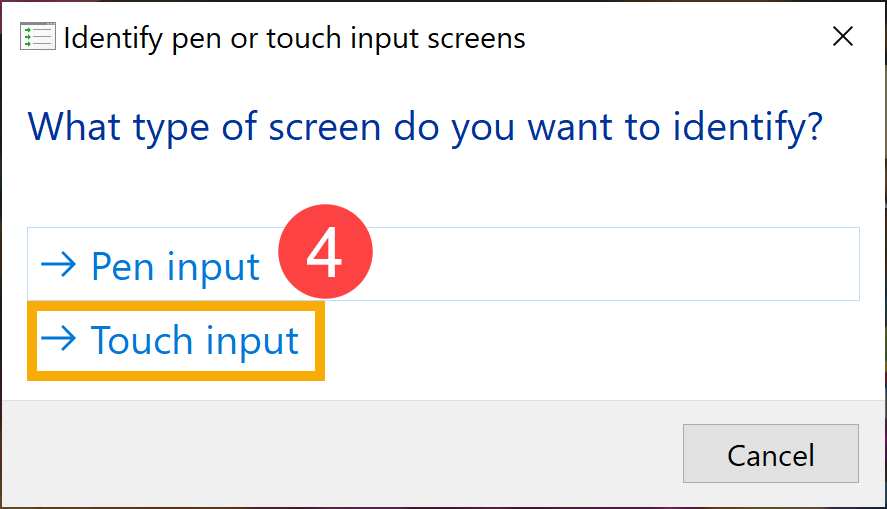
c. Kövesse a képernyőn megjelenő utasításokat a képernyő beazonosításához érintőképernyőként.

d. Érintse meg a képernyőt, és figyelje, reagál-e. Ha nem, akkor folytassa a következő lépéssel.
Állítsa vissza az érintéses kalibrálást az alapértelmezett beállításokra
a. Írja be a Windows keresősávba(1): [A képernyő kalibrálása tollal végzett vagy érintéses bevitelhez], és kattintson ide: [Megnyitás](2).

b. Kattintson ide: [Visszaállítás](3), majd ide: [OK](4).
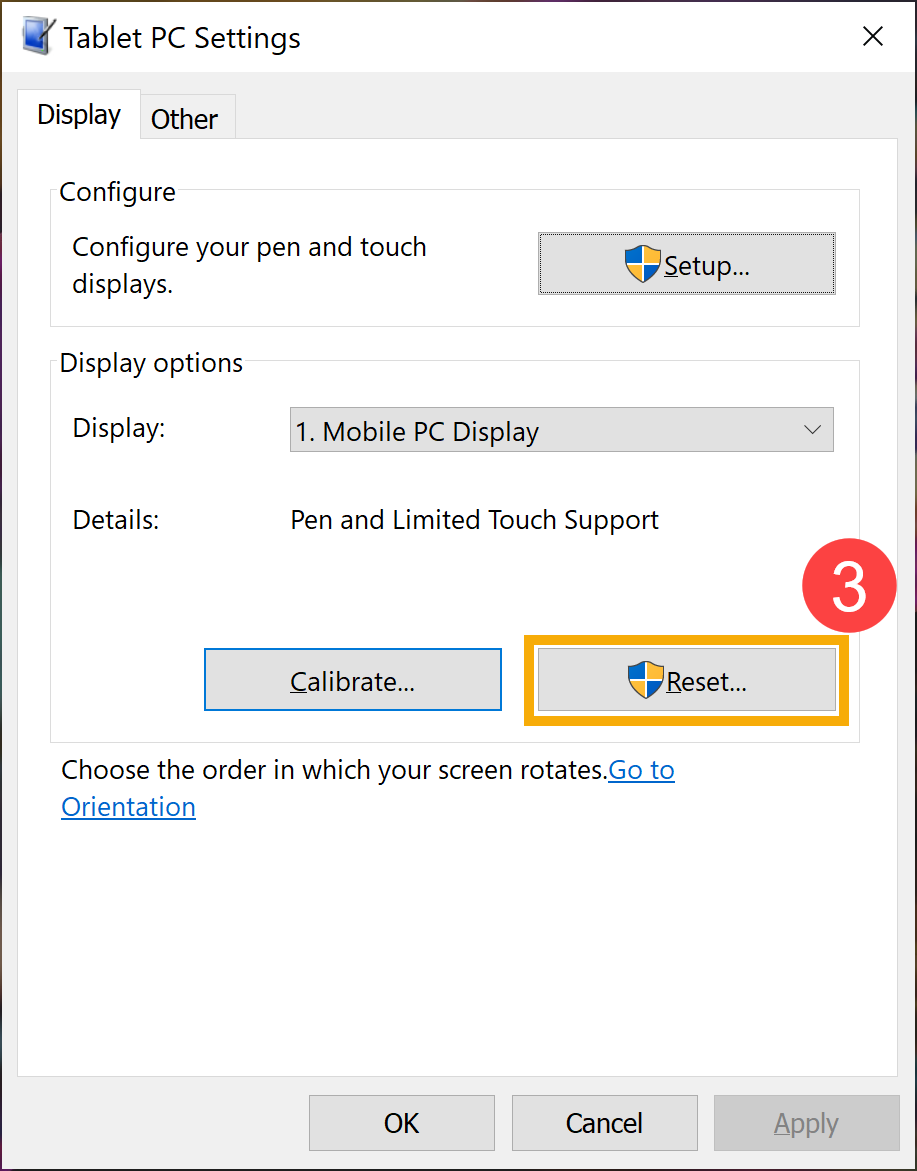
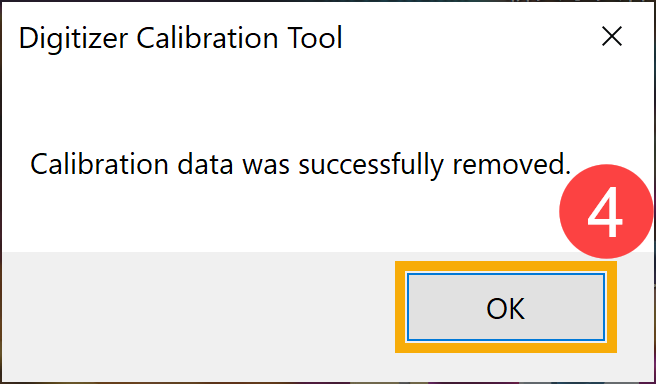
c. Az érintéses kalibrálást visszaállította az alapértelmezett helyzetbe. Kérjük, indítsa újra a laptopot és ellenőrizze az érintőképernyő funkcionálását.
A rendszer helyreállítása helyreállítási pontból
Amennyiben a probléma mostanában jelentkezett, és valaha létrehozott helyreállítási pontot vagy rendelkezésre áll automatikus rendszerhelyreállítás, próbálja visszaállítani a számítógépet a probléma jelentkezése előtti pontra. Itt többet is megtudhat arról, Hogyan használjunk helyreállítási pontot a rendszer helyreállításához.
Amennyiben a probléma továbbra is fennáll, folytassa a következő lépéssel.
Állítsa vissza a rendszert
Ha a probléma a fenti hibaelhárító lépések mindegyikének elvégzése után továbbra is fennáll, kérjük, végezze el személyes fájljai biztonsági mentését, majd állítsa vissza a rendszert. További információk: Hogyan állítható vissza a rendszer.
Ha továbbra sem tudja megoldani a problémát, töltse le a MyASUS programot, és próbálja meg a rendszerdiagnosztikát a hibaelhárításhoz. Kattintson az alábbi képre!
Hogyan állítható be a jobb kattintásos funkció az érintőképernyőhöz
- Gépelje be és keresse meg a [Vezérlőpanel] elemet a Windows keresősávban①, majd kattintson a [Megnyitás]② gombra. (A bal oldali ábra a Windows 11, a jobb oldali a Windows 10 esetét mutatja alább.)


- Válassza ki a [Hardver és hangzás]③ elemet.

- Válassza ki a [Toll és érintéses bevitel]④ elemet.

- Kattintson az [Érintés] fülre⑤, majd válassza ki a [Megnyomás és nyomva tartás] műveletet⑥ és kattintson a [Beállítások]⑦ opcióra.
Megjegyzés: Ha érintőceruzát használ, a Toll opciók fület válassza.
- Jelölje be a [Nyomás és nyomva tartás bekapcsolása jobb kattintáshoz]⑧ opció melletti mezőt, és kattintson az [OK]⑨ gombra - ezt követően bekapcsol az érintőképernyő jobb kattintásos funkciója.

