Relatív témák
- [Windows 11/10] Hibaelhárítás - Rendszerhibaüzenetek vagy válaszképtelenség megoldása (lefagyás/fekete képernyő/fehér képernyő használat közben)
- [Windows 11/10] Hibaelhárítás - Hogyan javítható az a probléma, amikor az eszköz a BitLocker helyreállítási képernyőt mutatja bekapcsolás után?
- [Notebook/Desktop/AIO/Gaming handheld] Hibaelhárítás - Automatikus javítás rendszerindításkor
- Laptopra vonatkozó Gyakran Feltett Kérdések (GYIK)
- [Windows 11/10] Hibaelhárítás - Hogyan lehet megoldani az automatikus leállítás/újraindítás problémáját
[Windows 11/10] Hibaelhárítás - Hogyan hárítható el a Kékképernyős hiba (BSOD) a Windows-ban?
Alkalmazható termékek: Notebook, Desktop, All-in-One PC, Gaming Handheld, MiniPC
Kékképernyős hiba akkor jelentkezik, ha egy probléma miatt a rendszer szoftver- vagy hardverproblémák miatt rendellenesen vagy váratlanul újraindul. Ezt BSOD-nak (Blue Screen of Death, a következő képen) is nevezik.

Van néhány ok, amely kék képernyős hibákat okozhat:
- Windows csomagok, például a Windows Update.
- Az új, kibővített hardver és a számítógép közötti kompatibilitási probléma, vagy a hardvereszközök hibája.
- A telepített szoftver és a rendszer közötti kompatibilitási probléma.
- Rendszervírus.
- Kérjük, próbálja ki a következő videót és hibaelhárítási lépéseket a problémák megoldásához.
A részletesebb útmutatás érdekében az alábbi ASUS YouTube-videóra kattintva többet is megtudhat a Kék képernyő hibák javítása a Windowsban témában.
https://www.youtube.com/watch?v=BMe6aEB4bPg
Olvassa a számítógépére telepített aktuális Windows operációs rendszer szerinti megfelelő útmutatót.
- Az Intel VMD vezérlő beállításainak módosítása a BIOS-ban
- A BIOS / Windows csomagok / illesztőprogramok verziójának ellenőrzése és frissítése a legújabb verzióra a laptopján
- Rendszerdiagnosztika futtatása a MyASUS-ban
- A külső perifériaeszközök vagy a telepített / módosított hardvereszközök ellenőrzése
- A telepített vírusirtó szoftver ellenőrzése
- A nemrég telepített / frissített szoftverek vagy alkalmazások ellenőrzése
- A rendszer helyreállítása helyreállítási pontból
- A számítógép visszaállítása
Az Intel VMD vezérlő beállításainak módosítása a BIOS-ban
Ha az indítási folyamat során "INACCESSIBLE BOOT DEVICE" leállítási kóddal ellátott kékképernyős hiba jelenik meg, próbálja meg az Intel VMD Controller jelenlegi beállításait egy másik opcióra módosítani. (Például, ha a VMD jelenleg engedélyezve van a BIOS-ban, próbálja meg letiltottra változtatni, hátha ez megoldja a problémát).
Megjegyzés: Ha az "INACCESSIBLE BOOT DEVICE"-től eltérő leállási kóddal találkozik, kérjük, folytassa a következő hibaelhárítási lépéssel.
- Ha a készülék teljesen kikapcsolt, tartsa lenyomva a billentyűzet [F2] billentyűjét
 és a rendszerindításhoz nyomja meg egyidejűleg a [bekapcsoló gombot]
és a rendszerindításhoz nyomja meg egyidejűleg a [bekapcsoló gombot] . A BIOS konfigurációs képernyő megjelenése után elengedheti az [F2] billentyűt. További információ: Hogyan lehet belépni a BIOS konfigurációba.
. A BIOS konfigurációs képernyő megjelenése után elengedheti az [F2] billentyűt. További információ: Hogyan lehet belépni a BIOS konfigurációba.
Megjegyzés: Egyes régebbi asztali modellek esetében előfordulhat, hogy a BIOS konfigurációs képernyőjének eléréséhez a BIOS indításakor a [Del] billentyűt kell nyomva tartania.
kell nyomva tartania.
Megjegyzés: Gaming handheld eszközök esetén tartsa lenyomva a [Hangerő lefelé] gombot, majd nyomja meg a bekapcsológombot. - A BIOS konfigurációs képernyőre belépve kétféle felülettel találkozhat: UEFI felület és MyASUS az UEFI-ben. Kérjük, kövesse a következő lépéseket a készüléke BIOS-képernyője alapján:
A VMD-beállítások konfigurálása az UEFI-felületen belül
Megjegyzés: Az alábbi BIOS-konfigurációs képernyő a modellek függvényében némileg eltérhet.
- A BIOS BEÁLLÍTÁSI KÉPERNYŐT MEGNYITVA nyomja meg az [F7] billentyűt, vagy kattintson a [Speciális módra]① a képernyőn.

- Térjen át a [Speciális] oldalra② és kattintson a [VMD beállítás menüre]③.
Megjegyzés: Ha a BIOS konfiguráció nem tartalmaz VMD opciót, az azt jelenti, hogy a számítógép nem támogatja ezt a funkciót. Kérjük, folytassa a következő hibaelhárítási módszerrel.
- Válassza a [VMD vezérlő engedélyezése]④ lehetőséget, majd válasszon egy másik opciót, mint a jelenlegi beállítás⑤. (Ha például a VMD jelenleg engedélyezve van a BIOS-ban, próbálja meg kikapcsolni, hátha ez megoldja a problémát.)

- Kattintson az [Ok]⑥ gombra a változások alkalmazásához az Intel hangerőkezelő eszköz (VMD) technológiában.

- Mentse a beállításokat és lépjen ki. Nyomja meg az [F10] billentyűt a billentyűzeten, és kattintson az [Ok] gombra⑦, majd a számítógép újraindul. Ezután ellenőrizze, hogy a Windows kékképernyős hibája megszűnt-e. A „Mentés és kilépés” oldalra lépve a „Változások mentése és kilépés” opciót is választhatja a beállítások mentéséhez és a kilépéshez.

- Ha a Windows kékképernyős hibája továbbra is fennáll, állítsa vissza a VMD-beállításokat az eredeti konfigurációra, és folytassa a következő hibaelhárítási lépéssel.
A VMD-beállítások konfigurálása a MyASUS UEFI-felületen belül
Megjegyzés: Az alábbi BIOS-konfigurációs képernyő a modellek függvényében némileg eltérhet.
- A BIOS-beállítások képernyőjére érve nyomja meg a billentyűzet [F7] billentyűjét, vagy kattintson a képernyőn a [Speciális beállítások]① gombra.

- Lépjen a [Speciális] oldalra②, és kattintson a [VMD beállítási menü]③ gombra.
Megjegyzés: Ha a BIOS konfiguráció nem tartalmaz VMD opciót, az azt jelenti, hogy a készülék nem támogatja ezt a funkciót. Folytassa a következő fejezetben a hibaelhárítással.
- A [VMD-vezérlő engedélyezése] szakaszban④ válasszon ki egy olyan opciót, amely eltér a jelenlegi konfigurációtól⑤. (Például, ha a VMD jelenleg engedélyezve van a BIOS-ban, próbálja meg letiltottra változtatni, hátha ez megoldja a problémát).

- Az Intel Volume Management Device (VMD) technológiára vonatkozó módosítások alkalmazásához kattintson az [Ok]⑥ gombra.

- Mentse a beállításokat és lépjen ki. Nyomja meg az [F10] billentyűt a billentyűzeten, és kattintson a [Megerősítés]⑦ gombra, majd a készülék újraindul. Ezután ellenőrizze, hogy a Windows kék képernyős hibája megszűnt-e.
A 'Mentés és kilépés' oldalra is léphet, és a beállítások mentéséhez és a kilépéshez választhatja a 'Változások mentése és kilépés' opciót.
- Ha a Windows kék képernyős hibája továbbra is fennáll, állítsa vissza a VMD-beállításokat az eredeti konfigurációra, és folytassa a következő fejezetben a hibaelhárítással.
A BIOS, a Windows és az illesztőprogramok frissítése általában segít a rendszer stabilizálásában és optimalizálásában, ezért javasoljuk, hogy ellenőrizze a verziót, és rendszeresen frissítsen a legújabb verzióra az eszközén. További információk:
Hogyan használható a Winflash a BIOS verzió frissítésére Windows rendszerben?
Hogyan használható az EZ Flash a BIOS verzió frissítésére?
(Asztali gépek esetében lásd: ASUS Alaplap EZ Flash 3 Bevezetés)
A Windows és az illesztőprogramok frissítéséhez további információkat itt talál:
Hogyan hajtható végre a Windows Update?
Hogyan frissíthetők az illesztőprogramok a MyASUS Rendszerfrissítésen keresztül?
Ha a probléma a BIOS/Windows csomagok/illesztőprogramok legújabb verzióra frissítése után is fennáll, kérjük, folytassa a következő hibaelhárítási lépéssel.
Rendszerdiagnosztika futtatása a MyASUS-ban
A MyASUS-ban lévő Hardveres Diagnosztizálással a felhasználó megvizsgálhatja, hogy a hardveres eszköz megfelelően működik-e, és további ellenőrzéseket végezhet a Kékhalál miatt. Ha a diagnosztizálás alatt hiba történik, javasoljuk, hogy keresse fel az ASUS javítóközpontot a hardveres eszköz cseréje érdekében.
1. A Windows keresősávjába írja be a [MyASUS] kifejezést ①, keressen rá, majd kattintson ide: [Megnyitás]②.
Ha nem kap eredményt, akkor számítógépén nincs telepítve a MyASUS. További információk: Hogyan telepíthető a MyASUS?
 2. A MyASUS alkalmazásban válassza ki az [Ügyféltámogatás]③ elemet.
2. A MyASUS alkalmazásban válassza ki az [Ügyféltámogatás]③ elemet.

3. A [Rendszerdiagnosztikában]④ jelölje be a hardver diagnosztika [Összes] tételét⑤, majd kattintson az [Ellenőrzés]⑥ lehetőségre. Itt többet is megtudhat: MyASUS Rendszerdiagnosztika - Bevezetés.
Megjegyzés: Amennyiben a MyASUS-ban nincs Rendszerdiagnosztika fül, azt jelenti, hogy számítógépe nem támogatja ezt a funkciót; hagyja ki ezt a lépést, majd lépjen a 3. fejezetre. Itt többet is megtudhat: Miért csak az "Ügyféltámogatás" funkciót látom a MyASUS alkalmazásban? 
4. Ha hiba lép fel, keresse fel az ASUS Javítóközpontját a hardvereszköz cseréjéhez. A további javítási kérések eseték további információkat szerezhet itt: Hogyan használható az Ügyfélszolgálat az ASUS-szal való kapcsolatba lépéshez?
Ha a “Hardverdiagnosztika” során a rendszer nem talál hibát, lépjen vissza a Rendszerdiagnosztika oldalra, és kattintson a [Kékképernyős hiba]⑦ opcióra a további ellenőrzéshez.

5. Kattintson az [Ellenőrzés]⑧ elemre. 
6. Ha hiba lép fel, keresse fel az ASUS Javítóközpontját a hardvereszköz cseréjéhez. A további javítási kérések eseték további információkat szerezhet itt: Hogyan használható az Ügyfélszolgálat az ASUS-szal való kapcsolatba lépéshez?
Amennyiben a "Kékképernyős hiba" ellenőrzését követően sem derül ki a probléma, azt jelenti, hogy hardvereszközei megfelelőek. Próbálkozzon a következő hibaelhárítási lépéssel.
A külső perifériaeszközök vagy a telepített / módosított hardvereszközök ellenőrzése
Időnként a számítógéphez csatlakoztatott külső eszközök okozhatnak Kékképernyős halált. Válassza le azokat, pl. a külső merevlemezeket, nyomtatót, memóriakártyát, külső ODD-t (ha számítógépében belső ODD van, akkor vegye ki a CD/DVD-lemezt), hardverkulcsokat, stb. Ezután indítsa újra a számítógépet. Ha a számítógép újraindítása után nem tapasztalja a problémát, akkor valamelyik külső eszköz okozhatja azt. Javasoljuk, hogy ne használja ezt az eszközt, és lépjen kapcsolatba az eszköz gyártójával további segítségért.
Ha nem használ külső eszközöket, vagy a probléma továbbra is fennáll azok eltávolítása után, ellenőrizze, hogy telepített-e / lecserélt-e valamely hardvereszközt, pl. lemezmeghajtót (HDD vagy SSD), vagy Memóriamodult. A kompatibilitási probléma lehet az oka, amely az új hardvereszköz, illetve az ASUS termék / rendszer között áll fenn, ezért kérjük, távolítsa el a hardvereszközt. Ha a hardvereszköz eltávolítása után nem tapasztalja a hibát, javasoljuk, hogy ne használja az adott eszközt, és lépjen kapcsolatba az eszköz gyártójával további segítségért.
Ha a probléma a fenti lépések elvégzése után is fennáll, folytassa a következő hibaelhárító lépéssel.
A telepített vírusirtó szoftverek ellenőrzése
Több vírusirtó program egyidejű telepítése lelassíthatja a rendszert, hibákat okozhat, és a vírusirtó szoftverek közötti konfliktusok miatt a védelmi mechanizmusok meghibásodásának kockázatához vezethet. Ezért nem ajánlott több vírusirtó programot telepíteni ugyanarra az eszközre.
Ha már telepített vírusirtó szoftvert a készülékén, és szeretne egy másik vírusirtó programot telepíteni, akkor az új vírusirtó telepítése előtt célszerű az eredeti vírusirtó szoftvert teljesen eltávolítani. Itt többet megtudhat: Több vírusirtó program telepítésének hatása a rendszerre.
Ha bizonytalan abban, hogy mely vírusirtó programok vannak telepítve a rendszerére, olvassa el ezt a cikket: Hogyan ellenőrizhető, hogy az eszközére telepítettek-e vírusirtó szoftvert.
Ha egy vírusirtó alkalmazást szeretne eltávolítani, a szoftver hivatalos weboldalán találhat egy erre a célra kifejlesztett eltávolító programot, vagy alkalmazhatja a Windows által biztosított beépített eltávolítási módszert (Windows-beállítások > Alkalmazások > Telepített alkalmazások). Részletesebb utasításokat ebben a cikkben talál.: Hogyan távolíthatók el alkalmazások.
A nemrég telepített / frissített szoftverek vagy alkalmazások ellenőrzése
Néhány probléma a Windows Update használata után, vagy egy adott alkalmazás telepítése után léphet fel a számítógépen, ideértve az alkalmazások és a rendszer közötti kompatibilitási problémákat vagy az alap Windows programok is összeomolhatnak.
Megtekintheti a frissítési előzményeket a legutóbb telepített frissítések ellenőrzéséhez.
1. A Windows keresősávjába írja be a [Windows frissítési beállítások] kifejezést ①, keressen rá, majd kattintson ide: [Megnyitás]②.
 2. Válassza a [Frissítési előzmények]③ elemet.
2. Válassza a [Frissítési előzmények]③ elemet. 
3. A Frissítési előzményekben megtalálhatja a Funkció frissítéseket, Minőségi frissítéseket, Illesztőprogram frissítéseket, stb., amelyeket a számítógépére telepített. 
4. Ellenőrizheti a telepítés dátumát, és hogy ezek után tapasztal-e Kékképernyős hibát, majd tekintse át a következő lépéseket az eltávolítás menetéhez, vagy az előző verzióra való visszalépéshez.
Funkciófrissítések visszaléptetése az előző verzióra
Ha a Kékkpernyős hibát a funkciófrissítések telepítése után tapasztalja a Windows-ban, javasoljuk, hogy lépjen vissza az előző verzióra, és várja meg a Microsoft módosítását, ezzel megelőzheti a korábbi instabilitási problémát. További információk: Hogyan lehet visszalépni a Windows korábbi verziójára?
Ha nem tud visszaléptetni a Windows korábbi verziójára, javasoljuk, hogy állítsa vissza a rendszert egy helyreállítási pontból. További információk: Hogyan használható a helyreállítási pont a rendszer helyreállításához?
A Minőségi Windows frissítések eltávolítása
Ha a Kékkpernyős hibát a minőségi frissítések telepítése után tapasztalja a Windows-ban, javasoljuk, hogy távolítsa el a frissítést, és várja meg a Microsoft módosítását. Kövesse az alábbi lépéseket az eltávolításhoz.
1. A Frissítési előzmények megtekintése ablakban kattintson ide: [Frissítések eltávolítása]①.
 2. Válassza ki az eltávolítani kívánt elemet②, majd kattintson az [Eltávolítás]③ lehetőségre.
2. Válassza ki az eltávolítani kívánt elemet②, majd kattintson az [Eltávolítás]③ lehetőségre. 
Visszalépés a korábbi illesztőprogram-verzióra
Ha a Kékkpernyős hibát az illesztőprogram-frissítések telepítése után tapasztalja a Windows-ban, javasoljuk, hogy lépjen vissza a korábbi verzióra, és várjon a javításra. Kövesse az alábbi lépéseket a korábbi verzióra való visszalépéshez.
1. A Windows keresősávjába írja be az [Eszközkezelő] kifejezést ①, keressen rá, majd kattintson ide: [Megnyitás]②.

2. Jelölje be a nyilat a [Kijelzőadapterek]③ mellett, majd jobb egérgombbal kattintson az [Intel(R) UHD Graphics 620]④ elemre, és válassza a [Tulajdonságok]⑤ opciót.
Az alábbi lépésekben az Intel grafikus vezérlőt használjuk példaként; válassza ki a hibás illesztőprogramot, amely esetében vissza szeretne térni az előző verzióhoz. 
3. Válassza ki az [Illesztőprogramot]⑥, majd az [Illesztőprogram visszaállítása]⑦ elemet. 
4. Válassza ki az okot, [Miért állítja/lép vissza?]⑧, majd kattintson az [Igen]⑨ elemre. A rendszer megkezdi a visszalépést a korábban telepített illesztőprogramhoz. 
Egy adott alkalmazás eltávolítása
A Kékképernyős hiba akkor is felléphet, ha kompatibilitási probléma áll fenn egy korábban telepített alkalmazás és a Windows rendszer között, ezért javasoljuk, hogy először távolítsa el az alkalmazást. További információk: Hogyan kereshetők meg és távolíthatók el a nemrég telepített alkalmazások?
Ha a probléma az adott alkalmazás eltávolítása után megszűnt, javasoljuk, hogy ellenőrizze a támogatott operációs rendszert a specifikációkat az adott alkalmazás hivatalos weboldalán, vagy lépjen kapcsolatba az alkalmazás gyártójával.
A rendszer helyreállítása helyreállítási pontból
Amennyiben a probléma mostanában jelentkezett, és valaha létrehozott helyreállítási pontot vagy rendelkezésre áll automatikus rendszerhelyreállítás, próbálja visszaállítani a számítógépet a probléma jelentkezése előtti pontra. Itt többet is megtudhat arról, Hogyan használjunk helyreállítási pontot a rendszer helyreállításához.
Amennyiben a probléma továbbra is fennáll, folytassa a következő fejezettel a hibaelhárításhoz.
Ha a probléma az összes hibaelhárítást célzó lépést követően is fennáll, végezze el személyes fájljai biztonsági mentését, és állítsa vissza a számítógépet az eredeti konfiguráció szerint. További információk:
Hogyan állítható vissza a rendszer.
Ha továbbra sem tudja megoldani a problémát, töltse le a MyASUS programot, és próbálja meg a rendszerdiagnosztikát a hibaelhárításhoz. Kattintson az alábbi képre!
- Az Intel VMD vezérlő beállításainak módosítása a BIOS-ban
- A BIOS / Windows csomagok / illesztőprogramok verziójának ellenőrzése és frissítése a legújabb verzióra a laptopján
- Rendszerdiagnosztika futtatása a MyASUS-ban
- A külső perifériaeszközök vagy a telepített / módosított hardvereszközök ellenőrzése
- A telepített vírusirtó szoftver ellenőrzése
- A nemrég telepített / frissített szoftverek vagy alkalmazások ellenőrzése
- A rendszer helyreállítása helyreállítási pontból
- A számítógép visszaállítása
Az Intel VMD vezérlő beállításainak módosítása a BIOS-ban
Ha az indítási folyamat során "INACCESSIBLE BOOT DEVICE" leállítási kóddal ellátott kékképernyős hiba jelenik meg, próbálja meg az Intel VMD Controller jelenlegi beállításait egy másik opcióra módosítani. (Például, ha a VMD jelenleg engedélyezve van a BIOS-ban, próbálja meg letiltottra változtatni, hátha ez megoldja a problémát).
Megjegyzés: Ha az "INACCESSIBLE BOOT DEVICE"-től eltérő leállási kóddal találkozik, kérjük, folytassa a következő hibaelhárítási lépéssel.
- Ha a készülék teljesen kikapcsolt, tartsa lenyomva a billentyűzet [F2] billentyűjét
 és a rendszerindításhoz nyomja meg egyidejűleg a [bekapcsoló gombot]
és a rendszerindításhoz nyomja meg egyidejűleg a [bekapcsoló gombot] . A BIOS konfigurációs képernyő megjelenése után elengedheti az [F2] billentyűt. További információ: Hogyan lehet belépni a BIOS konfigurációba.
. A BIOS konfigurációs képernyő megjelenése után elengedheti az [F2] billentyűt. További információ: Hogyan lehet belépni a BIOS konfigurációba.
Megjegyzés: Egyes régebbi asztali modellek esetében előfordulhat, hogy a BIOS konfigurációs képernyőjének eléréséhez a BIOS indításakor a [Del] billentyűt kell nyomva tartania.
kell nyomva tartania.
Megjegyzés: Gaming handheld eszközök esetén tartsa lenyomva a [Hangerő lefelé] gombot, majd nyomja meg a bekapcsológombot. - A BIOS konfigurációs képernyőre belépve kétféle felülettel találkozhat: UEFI felület és MyASUS az UEFI-ben. Kérjük, kövesse a következő lépéseket a készüléke BIOS-képernyője alapján:
A VMD-beállítások konfigurálása az UEFI-felületen belül
Megjegyzés: Az alábbi BIOS-konfigurációs képernyő a modellek függvényében némileg eltérhet.
- A BIOS BEÁLLÍTÁSI KÉPERNYŐT MEGNYITVA nyomja meg az [F7] billentyűt, vagy kattintson a [Speciális módra]① a képernyőn.

- Térjen át a [Speciális] oldalra② és kattintson a [VMD beállítás menüre]③.
Megjegyzés: Ha a BIOS konfiguráció nem tartalmaz VMD opciót, az azt jelenti, hogy a számítógép nem támogatja ezt a funkciót. Kérjük, folytassa a következő hibaelhárítási módszerrel.
- Válassza a [VMD vezérlő engedélyezése]④ lehetőséget, majd válasszon egy másik opciót, mint a jelenlegi beállítás⑤. (Ha például a VMD jelenleg engedélyezve van a BIOS-ban, próbálja meg kikapcsolni, hátha ez megoldja a problémát.)

- Kattintson az [Ok]⑥ gombra a változások alkalmazásához az Intel hangerőkezelő eszköz (VMD) technológiában.

- Mentse a beállításokat és lépjen ki. Nyomja meg az [F10] billentyűt a billentyűzeten, és kattintson az [Ok] gombra⑦, majd a számítógép újraindul. Ezután ellenőrizze, hogy a Windows kékképernyős hibája megszűnt-e. A „Mentés és kilépés” oldalra lépve a „Változások mentése és kilépés” opciót is választhatja a beállítások mentéséhez és a kilépéshez.

- Megjegyzés: Ha a Windows kékképernyős hibája továbbra is fennáll, állítsa vissza a VMD-beállításokat az eredeti konfigurációra, és folytassa a következő hibaelhárítási lépéssel.
A VMD-beállítások konfigurálása a MyASUS UEFI-felületen belül
Megjegyzés: Az alábbi BIOS-konfigurációs képernyő a modellek függvényében némileg eltérhet.
- A BIOS-beállítások képernyőjére érve nyomja meg a billentyűzet [F7] billentyűjét, vagy kattintson a képernyőn a [Speciális beállítások]① gombra.

- Lépjen a [Speciális] oldalra②, és kattintson a [VMD beállítási menü]③ gombra.
Megjegyzés: Ha a BIOS konfiguráció nem tartalmaz VMD opciót, az azt jelenti, hogy a készülék nem támogatja ezt a funkciót. Folytassa a következő fejezetben a hibaelhárítással.
- A [VMD-vezérlő engedélyezése] szakaszban④ válasszon ki egy olyan opciót, amely eltér a jelenlegi konfigurációtól⑤. (Például, ha a VMD jelenleg engedélyezve van a BIOS-ban, próbálja meg letiltottra változtatni, hátha ez megoldja a problémát).

- Az Intel Volume Management Device (VMD) technológiára vonatkozó módosítások alkalmazásához kattintson az [Ok]⑥ gombra.

- Mentse a beállításokat és lépjen ki. Nyomja meg az [F10] billentyűt a billentyűzeten, és kattintson a [Megerősítés]⑦ gombra, majd a készülék újraindul. Ezután ellenőrizze, hogy a Windows kék képernyős hibája megszűnt-e.
A 'Mentés és kilépés' oldalra is léphet, és a beállítások mentéséhez és a kilépéshez választhatja a 'Változások mentése és kilépés' opciót.
- Ha a Windows kék képernyős hibája továbbra is fennáll, állítsa vissza a VMD-beállításokat az eredeti konfigurációra, és folytassa a következő fejezetben a hibaelhárítással.
A BIOS, a Windows és az illesztőprogramok frissítése általában segít a rendszer stabilizálásában és optimalizálásában, ezért javasoljuk, hogy ellenőrizze a verziót, és rendszeresen frissítsen a legújabb verzióra az eszközén. További információk:
Hogyan használható a Winflash a BIOS verzió frissítésére Windows rendszerben?
Hogyan használható az EZ Flash a BIOS verzió frissítésére?
(Asztali gépek esetében lásd: ASUS Alaplap EZ Flash 3 Bevezetés)
A Windows és az illesztőprogramok frissítéséhez további információkat itt talál:
Hogyan hajtható végre a Windows Update?
Hogyan frissíthetők az illesztőprogramok a MyASUS Rendszerfrissítésen keresztül?
Ha a probléma a BIOS/Windows csomagok/illesztőprogramok legújabb verzióra frissítése után is fennáll, kérjük, folytassa a következő hibaelhárítási lépéssel.
Rendszerdiagnosztika futtatása a MyASUS-ban
A MyASUS-ban lévő Hardveres Diagnosztizálással a felhasználó megvizsgálhatja, hogy a hardveres eszköz megfelelően működik-e, és további ellenőrzéseket végezhet a Kékhalál miatt. Ha a diagnosztizálás alatt hiba történik, javasoljuk, hogy keresse fel az ASUS javítóközpontot a hardveres eszköz cseréje érdekében.
1. A Windows keresősávjába írja be a [MyASUS] kifejezést ①, keressen rá, majd kattintson ide: [Megnyitás]②.
Ha nem kap eredményt, akkor számítógépén nincs telepítve a MyASUS. További információk: Hogyan telepíthető a MyASUS?

2. A MyASUS-ban válassza az [Ügyféltámogatás]③ elemet. 
3. A [Rendszerdiagnosztikában]④ jelölje be a hardver diagnosztika [Összes] tételét⑤, majd kattintson az [Ellenőrzés]⑥ lehetőségre. Itt többet is megtudhat: MyASUS Rendszerdiagnosztika - Bevezetés.
Megjegyzés: Amennyiben a MyASUS-ban nincs Rendszerdiagnosztika fül, azt jelenti, hogy számítógépe nem támogatja ezt a funkciót; hagyja ki ezt a lépést, majd lépjen a 3. fejezetre. Itt többet is megtudhat: Miért csak az "Ügyféltámogatás" funkciót látom a MyASUS alkalmazásban? 
4. Ha hiba lép fel, keresse fel az ASUS Javítóközpontját a hardvereszköz cseréjéhez. A további javítási kérések eseték további információkat szerezhet itt: Hogyan használható az Ügyfélszolgálat az ASUS-szal való kapcsolatba lépéshez?
Ha a “Hardverdiagnosztika” során a rendszer nem talál hibát, lépjen vissza a Rendszerdiagnosztika oldalra, és kattintson a [Kékképernyős hiba]⑦ opcióra a további ellenőrzéshez. 
5. Kattintson az [Ellenőrzés]⑧ elemre. 
6. Ha hiba lép fel, keresse fel az ASUS Javítóközpontját a hardvereszköz cseréjéhez. A további javítási kérések eseték további információkat szerezhet itt: Hogyan használható az Ügyfélszolgálat az ASUS-szal való kapcsolatba lépéshez?
Amennyiben a "Kékképernyős hiba" ellenőrzését követően sem derül ki a probléma, azt jelenti, hogy hardvereszközei megfelelőek. Próbálkozzon a következő hibaelhárítási lépéssel.
A külső perifériaeszközök vagy a telepített / módosított hardvereszközök ellenőrzése
Időnként a számítógéphez csatlakoztatott külső eszközök okozhatnak Kékképernyős halált. Válassza le azokat, pl. a külső merevlemezeket, nyomtatót, memóriakártyát, külső ODD-t (ha számítógépében belső ODD van, akkor vegye ki a CD/DVD-lemezt), hardverkulcsokat, stb. Ezután indítsa újra a számítógépet. Ha a számítógép újraindítása után nem tapasztalja a problémát, akkor valamelyik külső eszköz okozhatja azt. Javasoljuk, hogy ne használja ezt az eszközt, és lépjen kapcsolatba az eszköz gyártójával további segítségért.
Ha nem használ külső eszközöket, vagy a probléma továbbra is fennáll azok eltávolítása után, ellenőrizze, hogy telepített-e / lecserélt-e valamely hardvereszközt, pl. lemezmeghajtót (HDD vagy SSD), vagy Memóriamodult. A kompatibilitási probléma lehet az oka, amely az új hardvereszköz, illetve az ASUS termék / rendszer között áll fenn, ezért kérjük, távolítsa el a hardvereszközt. Ha a hardvereszköz eltávolítása után nem tapasztalja a hibát, javasoljuk, hogy ne használja az adott eszközt, és lépjen kapcsolatba az eszköz gyártójával további segítségért.
Ha a probléma a fenti lépések elvégzése után is fennáll, folytassa a következő hibaelhárító lépéssel.
A telepített vírusirtó szoftverek ellenőrzése
Több vírusirtó program egyidejű telepítése lelassíthatja a rendszert, hibákat okozhat, és a vírusirtó szoftverek közötti konfliktusok miatt a védelmi mechanizmusok meghibásodásának kockázatához vezethet. Ezért nem ajánlott több vírusirtó programot telepíteni ugyanarra az eszközre.
Ha már telepített vírusirtó szoftvert a készülékén, és szeretne egy másik vírusirtó programot telepíteni, akkor az új vírusirtó telepítése előtt célszerű az eredeti vírusirtó szoftvert teljesen eltávolítani. Itt többet megtudhat: Több vírusirtó program telepítésének hatása a rendszerre.
Ha bizonytalan abban, hogy mely vírusirtó programok vannak telepítve a rendszerére, olvassa el ezt a cikket: Hogyan ellenőrizhető, hogy az eszközére telepítettek-e vírusirtó szoftvert.
Ha egy vírusirtó alkalmazást szeretne eltávolítani, a szoftver hivatalos weboldalán találhat egy erre a célra kifejlesztett eltávolító programot, vagy alkalmazhatja a Windows által biztosított beépített eltávolítási módszert (Windows-beállítások > Alkalmazások > Telepített alkalmazások). Részletesebb utasításokat ebben a cikkben talál.: Hogyan távolíthatók el alkalmazások.
A nemrég telepített / frissített szoftverek vagy alkalmazások ellenőrzése
Néhány probléma a Windows Update használata után, vagy egy adott alkalmazás telepítése után léphet fel a számítógépen, ide értve az alkalmazások és a rendszer közötti kompatibilitási problémákat vagy az alap Windows programok is összeomolhatnak.
Megtekintheti a frissítési előzményeket a legutóbb telepített frissítések ellenőrzéséhez.
1. A Windows keresősávjába írja be a [Windows frissítési beállítások] kifejezést ①, keressen rá, majd kattintson ide: [Megnyitás]②.

2. Kattintson ide: [Frissítési előzmények megtekintése]③.
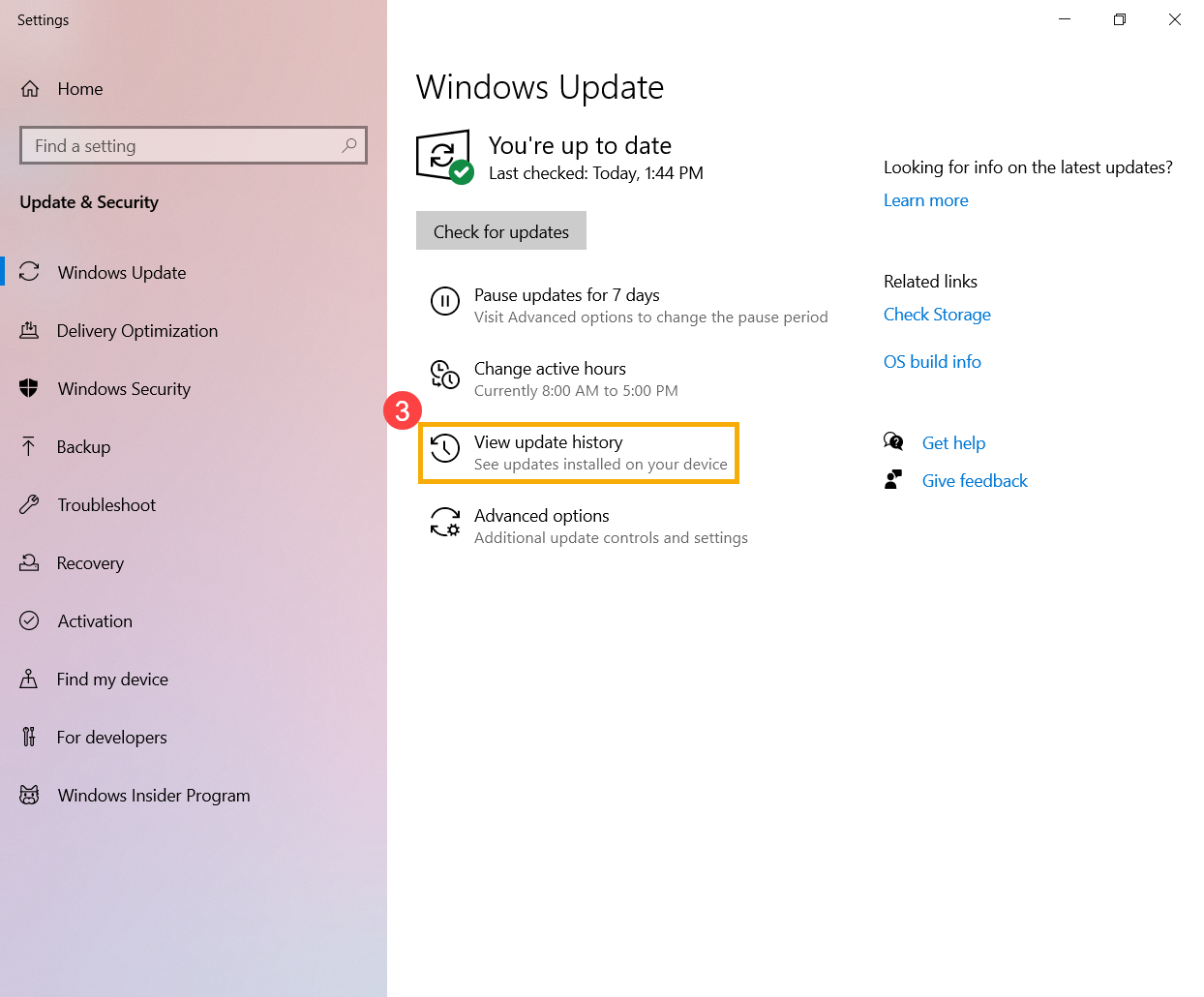
3. A Frissítési előzmények megtekintése ablakban láthatja a Funkciófrissítéseket, a Minőségi frissítéseket és az Illesztőprogram-frissítéseket, amelyeket telepített a számítógépére.
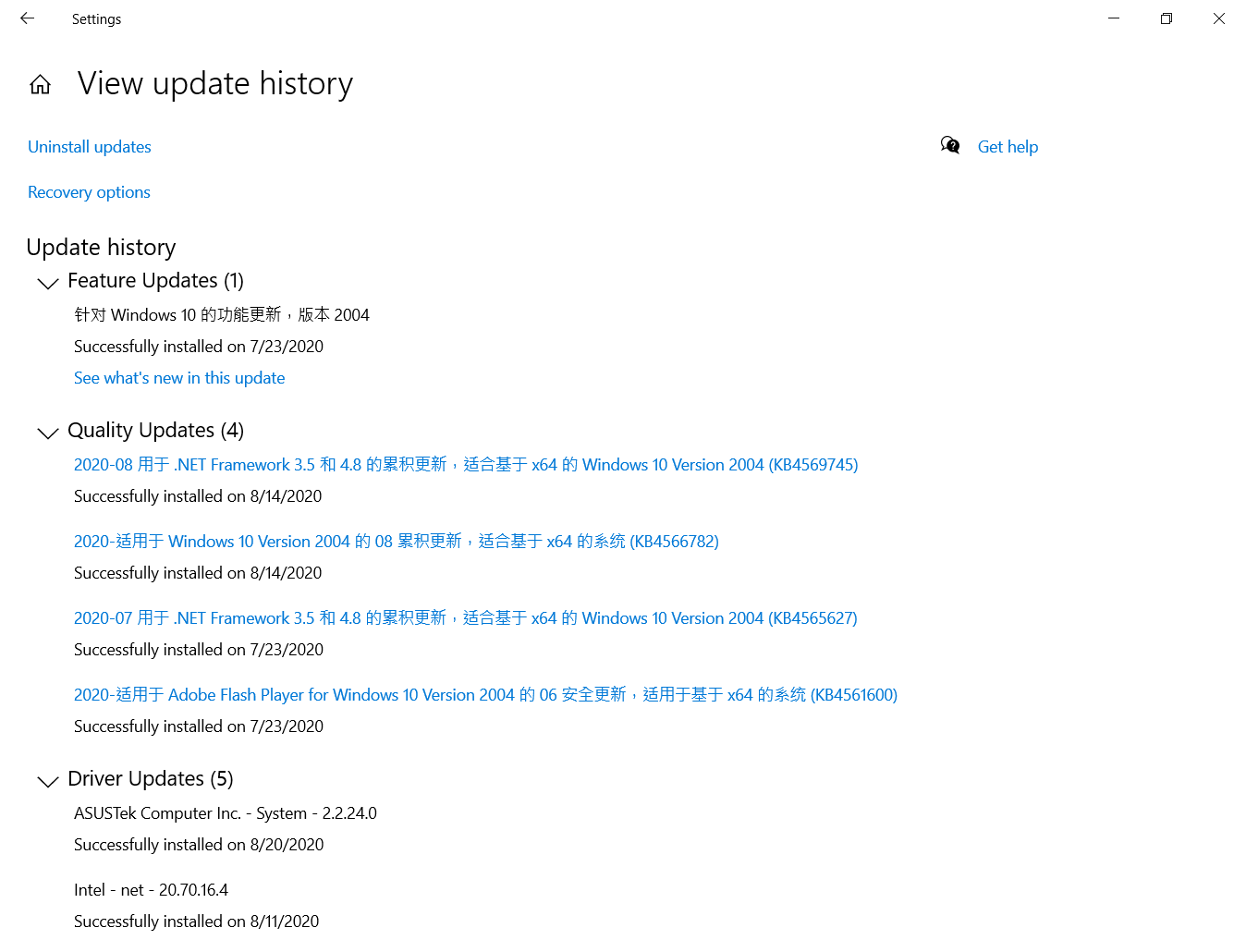
4. Ellenőrizheti a telepítés dátumát, hogy a Kékképernyős hibát a telepítés után tapasztalta-e, majd hivatkozzon az alábbi lépésekre az eltávolítás és az előző verzióra való visszaléptetés módjának megismeréséhez.
Funkciófrissítések visszaléptetése az előző verzióra
Ha a Kékkpernyős hibát a funkciófrissítések telepítése után tapasztalja a Windows-ban, javasoljuk, hogy léptessen vissza az előző verzióra, és várja meg a Microsoft módosítását, ezzel megelőzheti a korábbi instabilitási problémát. További információk: Hogyan lehet visszalépni a Windows korábbi verziójára?
Ha nem tud visszaléptetni a Windows korábbi verziójára, javasoljuk, hogy állítsa vissza a rendszert egy helyreállítási pontból. További információk: Hogyan használható a helyreállítási pont a rendszer helyreállításához?
A Minőségi Windows frissítések eltávolítása
Ha a Kékkpernyős hibát a minőségi frissítések telepítése után tapasztalja a Windows-ban, javasoljuk, hogy távolítsa el a frissítést, és várja meg a Microsoft módosítását. Kövesse az alábbi lépéseket az eltávolításhoz.
1. A Frissítési előzmények megtekintése ablakban kattintson ide: [Frissítések eltávolítása]①.
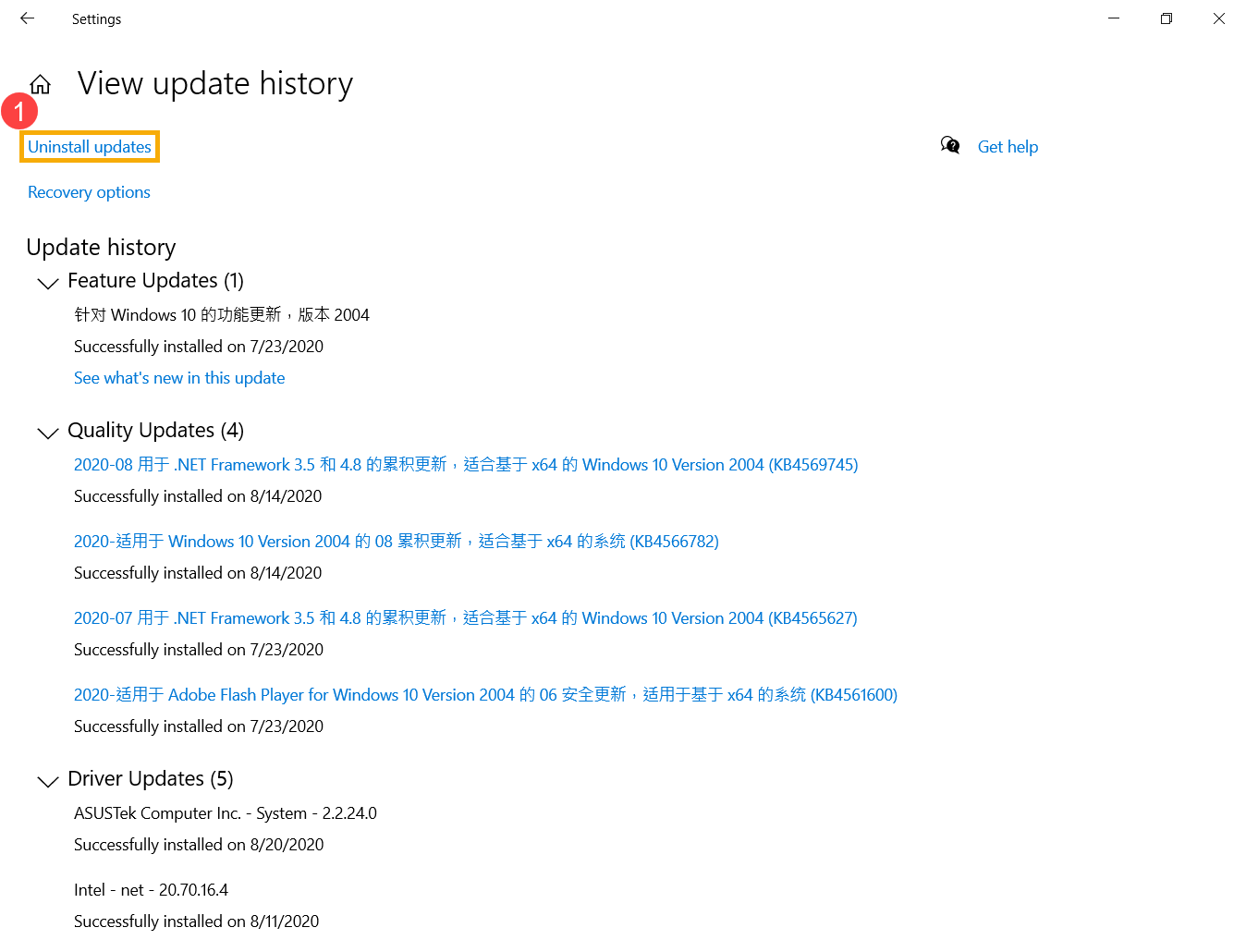
2. Válassza ki az eltávolítandó elemet②, majd kattintson ide: [Eltávolítás]③.

Visszaléptetés a korábbi illesztőprogram-verzióra
Ha a Kékkpernyős hibát az illesztőprogram-frissítések telepítése után tapasztalja a Windows-ban, javasoljuk, hogy lépjen vissza a korábbi verzióra, és várjon a javításra. Kövesse az alábbi lépéseket a korábbi verzióra való visszalépéshez.
1. A Windows keresősávjába írja be az [Eszközkezelő] kifejezést ①, keressen rá, majd kattintson ide: [Megnyitás]②.

2. Jelölje be a nyilat a [Kijelzőadapterek] mellett③, jobb gombbal kattintson ide: [Intel(R) UHD Graphics 620]④, ezután kattintson ide: [Tulajdonságok]⑤.
A következő lépésekben példaként az Intel grafikát használjuk. Kérjük, válassza ki a hibás illesztőprogramot, amelynél vissza szeretne lépni a korábbi verzióra.

3. Kattintson ide: [Illesztőprogram]⑥, majd kattintson ide: [Illesztőprogram visszaállítása]⑦.

4. Válassza ki a megfelelő okot: [Miért lép/állítja vissza?]⑧, és kattintson ide: [Igen]⑨. A rendszer elindítja a visszaléptetést a korábban telepített illesztőprogram verzióra.

Egy adott alkalmazás eltávolítása
A Kékképernyős hiba akkor is felléphet, ha kompatibilitási probléma áll fenn egy korábban telepített alkalmazás és a Windows rendszer között, ezért javasoljuk, hogy először távolítsa el az alkalmazást. További információk: Hogyan kereshetők meg és távolíthatók el a nemrég telepített alkalmazások?
Ha a probléma az adott alkalmazás eltávolítása után megszűnt, javasoljuk, hogy ellenőrizze a támogatott operációs rendszert a specifikációkat az adott alkalmazás hivatalos weboldalán, vagy lépjen kapcsolatba az alkalmazás gyártójával.
A rendszer helyreállítása helyreállítási pontból
Amennyiben a probléma mostanában jelentkezett, és valaha létrehozott helyreállítási pontot vagy rendelkezésre áll automatikus rendszerhelyreállítás, próbálja visszaállítani a számítógépet a probléma jelentkezése előtti pontra. Itt többet is megtudhat arról, Hogyan használjunk helyreállítási pontot a rendszer helyreállításához.
Amennyiben a probléma továbbra is fennáll, folytassa a következő fejezettel a hibaelhárításhoz.
Ha a probléma az összes hibaelhárítást célzó lépést követően is fennáll, végezze el személyes fájljai biztonsági mentését, és állítsa vissza a számítógépet az eredeti konfiguráció szerint. További információk:
Hogyan állítható vissza a rendszer.
Ha továbbra sem tudja megoldani a problémát, töltse le a MyASUS programot, és próbálja meg a rendszerdiagnosztikát a hibaelhárításhoz. Kattintson az alábbi képre!
