Relatív témák
[Windows 11/10] Hibaelhárítás - Bluetooth működési rendellenesség probléma
Alkalmazható termékek: Notebook, Desktop, All-in-One PC, Gaming Handheld, MiniPC, NUC
Ha a számítógépen a külső Bluetooth-eszközökhöz (például billentyűzetekhez, egerekhez, telefonokhoz, hangszórókhoz, játékvezérlőkhöz stb.) való csatlakoztatás során Bluetooth-működési problémák merülnek fel (például nem tud csatlakozni, hiányzik a funkció, gyakran megszakad a kapcsolat, hiányzik a Bluetooth-ikon vagy felkiáltójelek jelennek meg az Eszközkezelőben), kérjük, olvassa el a cikk hibaelhárítási lépéseit.
Megjegyzés: A Bluetooth-jelek érzékenyek az interferenciára. Az optimális kapcsolati környezet elérése érdekében ajánlott a Bluetooth-eszközöket a számítógép közelében tartani, és biztosítani, hogy semmilyen tárgy ne akadályozza a kapcsolatot.
Megjegyzés: Külső Bluetooth-eszközök használata esetén ajánlatos az eszköz gyártója által biztosított használati dokumentációt tanulmányozni a megfelelő csatlakoztatás és a megfelelő illesztőprogramok vagy szoftverek telepítésének biztosítása érdekében. Ha a külső Bluetooth-eszköz akkumulátorról működik, kérjük, gondoskodjon arról is, hogy elegendő töltöttséggel rendelkezzen.
A részletesebb útmutató érdekében az alábbi ASUS YouTube-videóra kattintva többet is megtudhat a Bluetooth-kapcsolat problémáinak megoldásáról.
https://www.youtube.com/watch?v=LlLL7gv8XUw
- Ellenőrizze, hogy be van kapcsolva a Bluetooth a Windows-ban
- Ellenőrizze, hogy gépe Bluetooth funkciója aktív
- Ellenőrizze a verziót, és frissítse a BIOS-t /illesztőprogramokat/ alkalmazásokat a legújabb verzióra a számítógépen
- Teljesen állítsa le a számítógépet
- Futtassa a Bluetooth diagnosztizálását a MyASUS-ban
- A Bluetooth illesztőprogram frissítések keresése
- A Bluetooth illesztőprogramjának eltávolítása, majd újra letöltés az ASUS terméktámogatási oldaláról, illetve az illesztőprogram telepítése
- A Bluetooth hibaelhárító futtatása
- A rendszer helyreállítása helyreállítási pontból
- A rendszer visszaállítása
- Kattintson a [Start]
 ikonra a tálcán①, majd válassza a [Beállításokat]
ikonra a tálcán①, majd válassza a [Beállításokat] ②.
②.
- Válassza ki a [Bluetooth és eszközök]③ opciót, majd gondoskodjon róla, hogy a [Bluetooth] be legyen kapcsolva④.

- Amennyiben a probléma továbbra is fennáll, folytassa a következő hibaelhárítási lépéssel.
- Válassza ki a [Bluetooth és eszközök]③ opciót, majd gondoskodjon róla, hogy a [Bluetooth] be legyen kapcsolva④.
- Gépelje be és keresse meg az [Eszközkezelő] kifejezést a Windows keresősávban①, majd kattintson a [Megnyitás]② gombra.

- Az [Eszközkezelőben] ellenőrizze, hogy a [Bluetooth]③ rajta van-e a listán.
Megjegyzés: Amennyiben a [Bluetooth] nem szerepel, számítógépe nem támogatja azt. Amennyiben a [Bluetooth] rajta van a listán, folytassa a következő lépéssel.
- Kattintson a nyílra a [Bluetooth]④ mellett. Ha egy [nyíl jelöli]⑤ a Bluetooth ikont, azt jelenti, hogy az ki van kapcsolva; ebben az esetben jobb egérgombbal kattintson az [Intel(R) vezeték nélküli Bluetooth(R)] elemre és válassza az [Eszköz bekapcsolása]⑥ lehetőséget.
Megjegyzés: Az eszköz neve a különböző modellek függvényében eltérő lehet.
- Amennyiben a probléma továbbra is fennáll, folytassa a következő hibaelhárítási lépéssel.
- Kattintson a nyílra a [Bluetooth]④ mellett. Ha egy [nyíl jelöli]⑤ a Bluetooth ikont, azt jelenti, hogy az ki van kapcsolva; ebben az esetben jobb egérgombbal kattintson az [Intel(R) vezeték nélküli Bluetooth(R)] elemre és válassza az [Eszköz bekapcsolása]⑥ lehetőséget.
- Az [Eszközkezelőben] ellenőrizze, hogy a [Bluetooth]③ rajta van-e a listán.
- A Windows keresősávjába írja be a [MyASUS] kifejezést①, majd kattintson a [Megnyitás]② gombra.
Ha nem kap eredményt, akkor számítógépén valószínűleg nincs telepítve a program. További információk: Hogyan telepítsük a MyASUS-t.
- A MyASUS alkalmazásban kattintson a [Rendszerdiagnosztikára]③.
Megjegyzés: Ha a MyASUS szoftverben az eszköz nem jeleníti meg a rendszerdiagnosztika oldalt, az azt jelenti, hogy az eszköz nem támogatja ezt a funkciót. A további hibaelhárításhoz folytassa a következő szakaszban. Bővebb információ: Miért csak részleges funkciókat látok a MyASUS alkalmazásban.
- A [Diagnosztikai eszköz]④ pontban válassza ki a [Bluetooth] elemet, jelölje be az elemet a személyre szabott diagnosztikáért⑤, majd kattintson az [Ellenőrzés]⑥ opcióra. További információt itt talál: MyASUS Rendszerdiagnosztika - Bevezetés.

- Az ellenőrzést követően kattintson az [Eredményekre]⑦. Ha hibát észlel, próbálja ki a MyASUS által megadott hibaelhárítási javaslatokat. Ha a probléma továbbra is fennáll, folytassa a következő hibaelhárítási lépéssel.
- Az ellenőrzést követően kattintson az [Eredményekre]⑦. Ha hibát észlel, próbálja ki a MyASUS által megadott hibaelhárítási javaslatokat. Ha a probléma továbbra is fennáll, folytassa a következő hibaelhárítási lépéssel.
- A [Diagnosztikai eszköz]④ pontban válassza ki a [Bluetooth] elemet, jelölje be az elemet a személyre szabott diagnosztikáért⑤, majd kattintson az [Ellenőrzés]⑥ opcióra. További információt itt talál: MyASUS Rendszerdiagnosztika - Bevezetés.
- A MyASUS alkalmazásban kattintson a [Rendszerdiagnosztikára]③.
- Az [Eszközkezelő] pontban jobb gombbal kattintson az [Intel(R) Wireless Bluetooth(R)]① elemre, majd válassza az [Illesztőprogram frissítése]② opciót.
Megjegyzés: Az eszköznév a különböző modellek esetén eltérhet. Győződjön meg arról, hogy számítógépe elérhető a hálózati környezetben, majd csatlakozzon az Internetre, mivel ez egy online frissítési folyamat.
- Kattintson a [Frissített illesztőprogram szoftver automatikus keresése]③ opcióra.

- A Windows most online keresi az illesztőprogramokat.

- Ha egy frissítés nem érhető el, vagy befejeződött, de a probléma továbbra is fennáll, kattintson a [Bezárás]④ opcióra, és folytassa a következő lépéssel.

- Ha egy frissítés nem érhető el, vagy befejeződött, de a probléma továbbra is fennáll, kattintson a [Bezárás]④ opcióra, és folytassa a következő lépéssel.
- A Windows most online keresi az illesztőprogramokat.
- Kattintson a [Frissített illesztőprogram szoftver automatikus keresése]③ opcióra.
- Az [Eszközkezelő] pontban jobb gombbal kattintson az [Intel(R) Wireless Bluetooth(R)]① elemre, majd válassza az [Eszköz eltávolítása]② lehetőséget.

- Kattintson az [Illesztőprogram szoftver törlése erről az eszközről]③ opcióra, majd válassza az [Eltávolítás]④ lehetőséget.

- Töltse le a Bluetooth illesztőprogramot az ASUS terméktámogatás oldalról. Itt többet is megtudhat arról, Hogyan keressünk és töltsünk le illesztőprogramokat.
Megjegyzés: A laptopon használt értékesítési név alapján keressen rá a Bluetooth illesztőprogramra. A példánkban a Bluetooth eszköz értékesítési neve [Intel].
- Az illesztőprogram telepítése után kérjük, indítsa újra a laptopot és próbálja meg párosítani vagy csatlakoztatni a Bluetooth eszközt. Ha a probléma továbbra is fennáll, kérjük folytassa a következő hibaelhárítási lépéssel.
- Töltse le a Bluetooth illesztőprogramot az ASUS terméktámogatás oldalról. Itt többet is megtudhat arról, Hogyan keressünk és töltsünk le illesztőprogramokat.
- Kattintson az [Illesztőprogram szoftver törlése erről az eszközről]③ opcióra, majd válassza az [Eltávolítás]④ lehetőséget.
- A Windows keresősávjába írja be a [Hibaelhárítási beállítások]① kifejezést, majd kattintson a [Megnyitás]② opcióra.

- Válassza a [További hibaelhárítók]③ opciót.

- Kattintson a [Futtatás]④ lehetőségre a Bluetooth opcióban.

- Kövesse a képernyőn megjelenő parancsokat a hibák megkereséséhez és megoldásához. Ha a probléma továbbra is fennáll, kérjük folytassa a következő hibaelhárítási lépéssel.
- Kattintson a [Futtatás]④ lehetőségre a Bluetooth opcióban.
- Válassza a [További hibaelhárítók]③ opciót.
- A Windows keresősávjába írja be a [Bluetooth és egyéb eszközök beállítása] kifejezést①, majd kattintson a [Megnyitás]② opcióra.

- Kapcsolja be a Bluetooth funkciót③.
Megjegyzés: Ha nem tudja bekapcsolni a Bluetooth funkciót, vagy más problémák léptek fel, kérjük, tekintse át a fenti hibaelhárítási lépéseket.
- Görgessen az oldal aljára, majd nyissa meg a [Több Bluetooth beállítás]④ opciót.

- Jelölje be a [A Bluetooth ikon megjelenítése az értesítési területen]⑤ négyzetet, majd válassza az [OK]⑥ gombot, és a Bluetooth ikon megjelenik a tálcán

- Jelölje be a [A Bluetooth ikon megjelenítése az értesítési területen]⑤ négyzetet, majd válassza az [OK]⑥ gombot, és a Bluetooth ikon megjelenik a tálcán
- Görgessen az oldal aljára, majd nyissa meg a [Több Bluetooth beállítás]④ opciót.
- Kapcsolja be a Bluetooth funkciót③.
- A rendszer helyreállítása helyreállítási pontból
- A Bluetooth hibaelhárító futtatása
- A Bluetooth illesztőprogramjának eltávolítása, majd újra letöltés az ASUS terméktámogatási oldaláról, illetve az illesztőprogram telepítése
- A Bluetooth illesztőprogram frissítések keresése
- Futtassa a Bluetooth diagnosztizálását a MyASUS-ban
- Teljesen állítsa le a számítógépet
- Ellenőrizze a verziót, és frissítse a BIOS-t /illesztőprogramokat/ alkalmazásokat a legújabb verzióra a számítógépen
- Ellenőrizze, hogy gépe Bluetooth funkciója aktív
Windows 10
- Ellenőrizze, hogy be van kapcsolva a Bluetooth a Windows-ban
1. Kattintson ide: [Start menü]①, majd: [Beállítások]②.
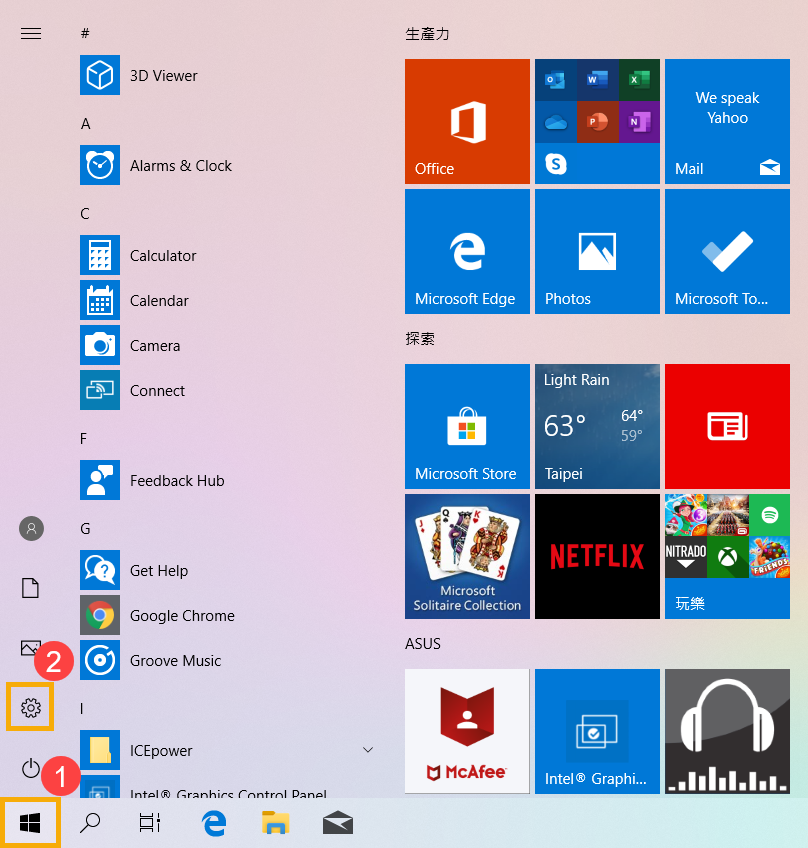
2. Kattintson ide: [Eszközök]③, majd ellenőrizze, hogy a [Bluetooth] be van kapcsolva④.
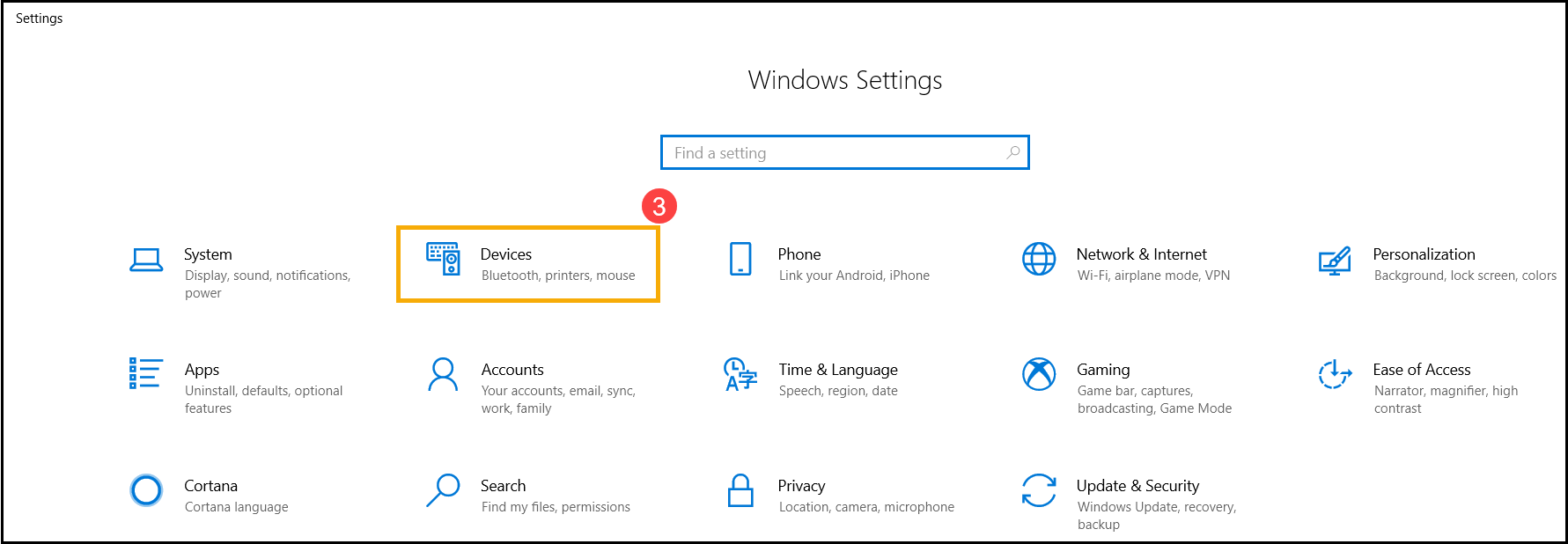
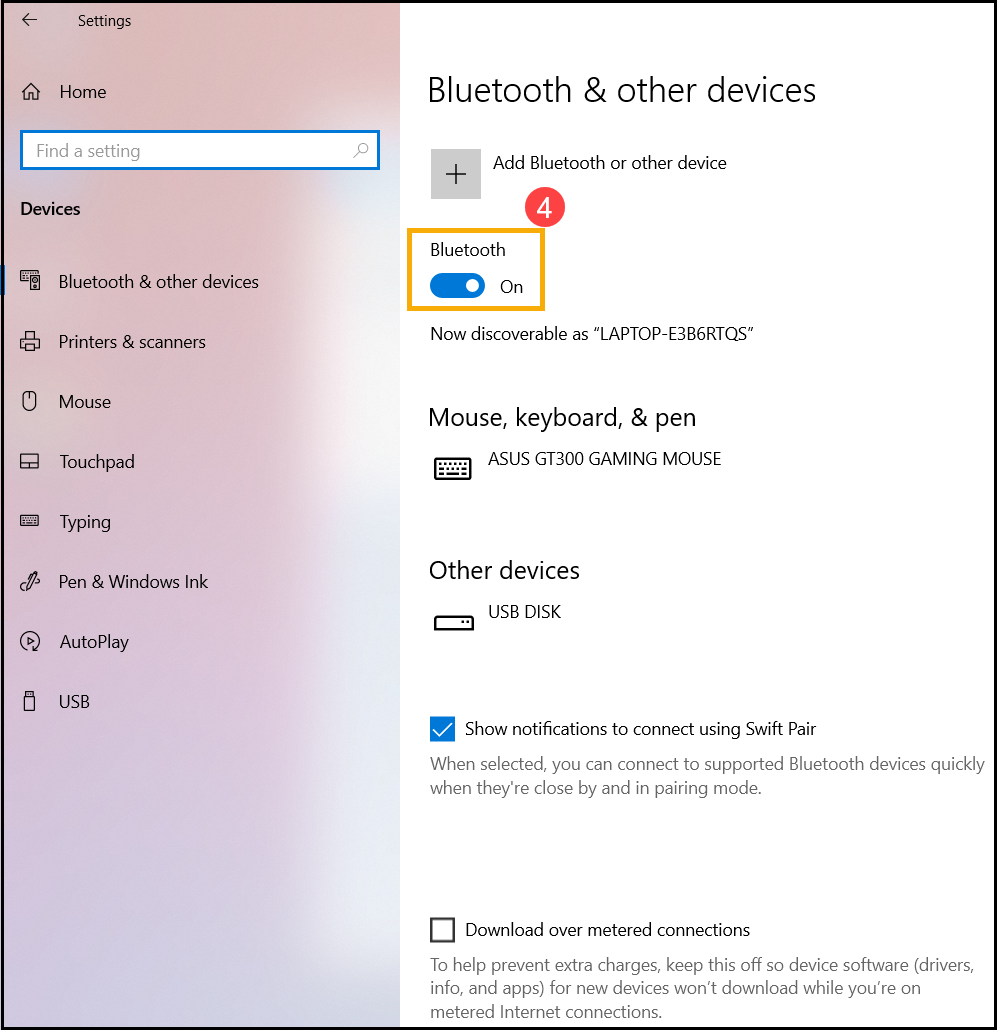
3. Ha a probléma továbbra is fennáll, folytassa a következő hibaelhárítási lépéssel.
1. Jobb gombbal kattintson ide: [Start menü]①, majd [Eszközkezelő]②.
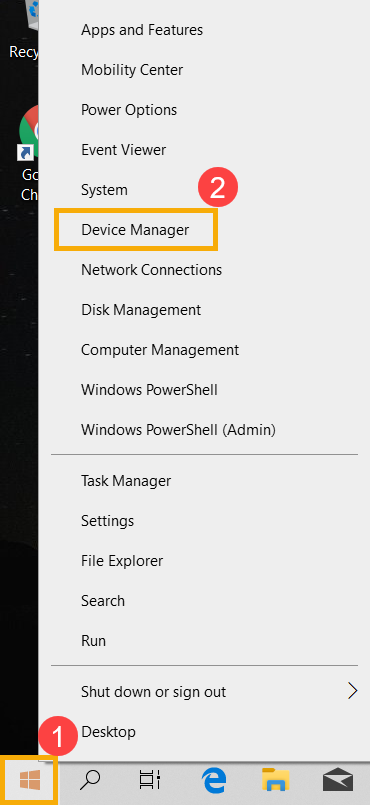
2. Az [Eszközkezelő] pontban ellenőrizze, hogy a [Bluetooth]③ opció megjelenik a listán.
**Tipp: Ha a [Bluetooth] opció nincs a listán, akkor laptopja nem támogatja azt. Ha a [Bluetooth] látható a listán, folytassa a következő lépéssel.**
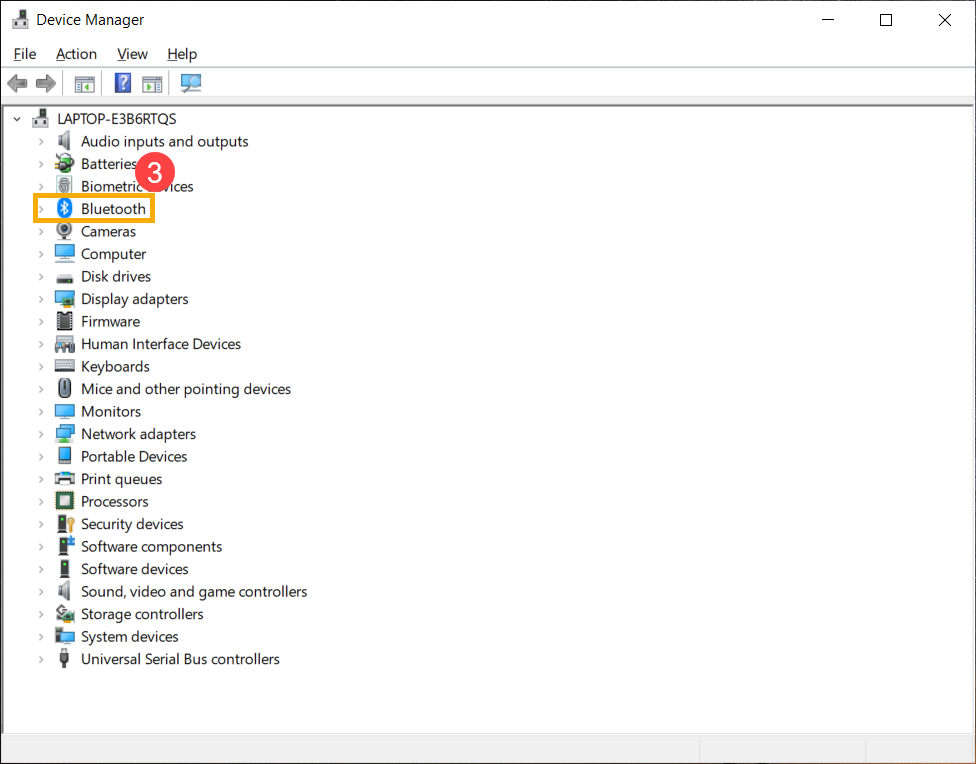
3. Kattintson a nyílra a [Bluetooth]④ mellett. Ha egy [nyíl jelöli]⑤ a Bluetooth ikont, akkor a Bluetooth ki van kapcsolva. Ekkor jobb gombbal kattintson ide: [Intel(R) Wireless Bluetooth(R)] és válassza ki: [Eszköz aktiválása]⑥.
**Megjegyzés: Az eszköznév a különböző modellek esetén eltérhet a képen láthatótól. **
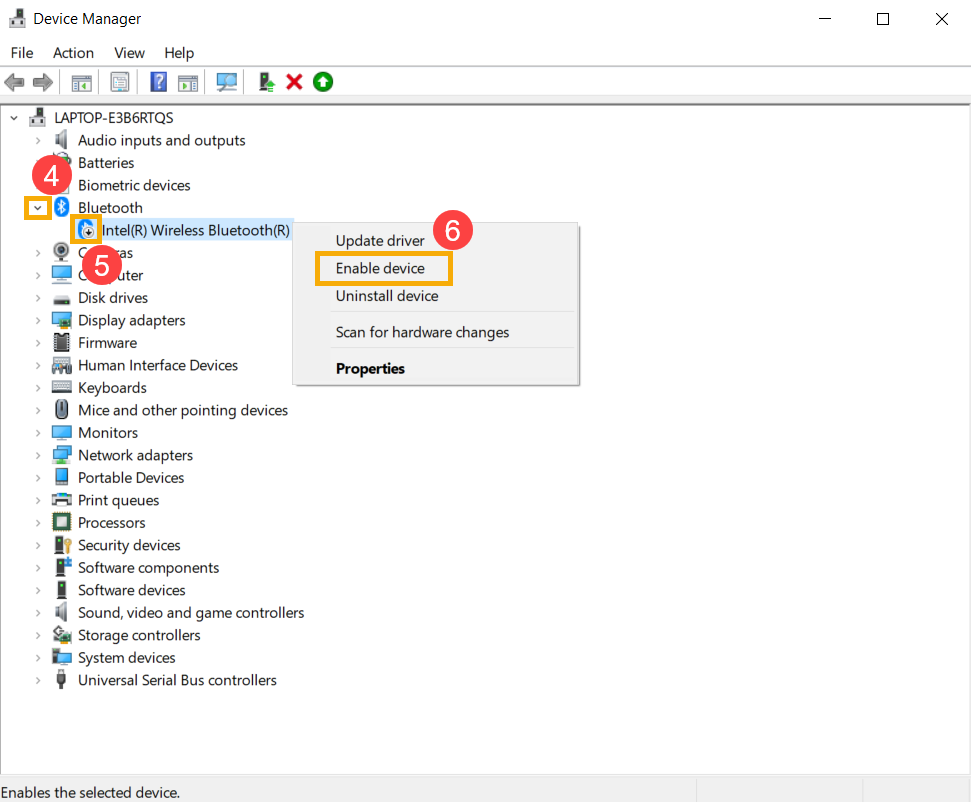
A BIOS, Windows és az illesztőprogramok frissítése általában segíti a rendszer stabilitását és optimalizálását, így javasoljuk, hogy ellenőrizzen és gyakran frissítsen a legújabb verzióra a gépen. Itt többet is megtudhat:
Hogyan frissíthető a BIOS verzió Windows rendszerben
Hogyan használható az EZ Flash a BIOS verzió frissítésére?
(Asztali gépekhez készült termékekért lásd: ASUS alaplap EZ Flash 3 Bevezetés)
A Windows és az illesztőprogramok frissítését illetően bővebb információért lásd:
Hogyan frissíthetők az illesztőprogramok a Rendszerfrissítésen keresztül a MyASUS-ban
Amennyiben a probléma a BIOS/Windows csomagok/ illesztőprogramok frissítését követően is fennáll, lépjen a következő fejezetre a hiba megoldásához.
Teljesen kapcsolja ki a számítógépet
Kattintson a [Start] ikonra a feladatsor① bal oldalán, válassza ki az [Áramellátás]
ikonra a feladatsor① bal oldalán, válassza ki az [Áramellátás] ikont②, majd a billentyűzeten tartsa lenyomva a [Shift] billentyűt③ és válassza ki a [Leállítás]④ opciót. Számítógépe ekkor teljesen kikapcsol.
ikont②, majd a billentyűzeten tartsa lenyomva a [Shift] billentyűt③ és válassza ki a [Leállítás]④ opciót. Számítógépe ekkor teljesen kikapcsol.
A számítógép teljes kikapcsolása után kérjük indítsa el számítógépét és ellenőrizze, hogy a probléma megoldódott-e.


Futtassa a Bluetooth diagnosztizálását a MyASUS-ban
1. A Windows keresősávjába írja be a [MyASUS] kifejezést①, majd kattintson ide: [Megnyitás]②.
Ha nem kap eredményt, akkor számítógépén valószínűleg nincs telepítve a program. További információk: Hogyan telepíthető a MyASUS?
2. A MyASUS alkalmazásban kattintson a [Rendszerdiagnosztikára]③.
Megjegyzés: Ha a MyASUS szoftverben az eszköz nem jeleníti meg a rendszerdiagnosztika oldalt, az azt jelenti, hogy az eszköz nem támogatja ezt a funkciót. A további hibaelhárításhoz folytassa a következő szakaszban. Bővebb információ: Miért csak részleges funkciókat látok a MyASUS alkalmazásban..
3. A [Diagnosztikai eszköz]④ pontban válassza ki a [Bluetooth] elemet, jelölje be az elemet a személyre szabott diagnosztikáért⑤, majd kattintson az [Ellenőrzés]⑥ opcióra. További információt itt talál: MyASUS Rendszerdiagnosztika - Bevezetés.

4. Az ellenőrzést követően kattintson az [Eredményekre]⑦. Ha hibát észlel, próbálja ki a MyASUS által megadott hibaelhárítási javaslatokat. Ha a probléma továbbra is fennáll, folytassa a következő hibaelhárítási lépéssel.

A Bluetooth illesztőprogram frissítések keresése
1. Az [Eszközkezelő] pontban jobb gombbal kattintson ide: [Intel(R) Wireless Bluetooth(R)]①, majd válassza ki: [Illesztőprogram frissítése]②.
**Megjegyzés: Az eszköznév a különböző modellek esetén eltérhet. Győződjön meg arról, hogy laptopja elérhető a hálózati környezetben, majd csatlakozzon az Internetre, mivel ez egy online frissítési folyamat.**

- Kattintson ide: [Frissített illesztőprogram szoftver automatikus keresése]③.

- A Windows most online keresi az illesztőprogramokat.

- Ha egy frissítés nem érhető el, vagy befejeződött, de a probléma továbbra is fennáll, kattintson a [Bezárás]④ opcióra, és folytassa a következő lépéssel.

- Ha egy frissítés nem érhető el, vagy befejeződött, de a probléma továbbra is fennáll, kattintson a [Bezárás]④ opcióra, és folytassa a következő lépéssel.
- A Windows most online keresi az illesztőprogramokat.
- Kattintson ide: [Frissített illesztőprogram szoftver automatikus keresése]③.
**Tipp: A Bluetooth-os eszköz értékesítési neve akár a hasonló modellek esetén is eltérő lehet. A következő lépésekben az értékesítési nevet használjuk az illesztőprogram párosításához az ASUS Terméktámogatási oldalán, így kérjük, helyesen írja le azt.**
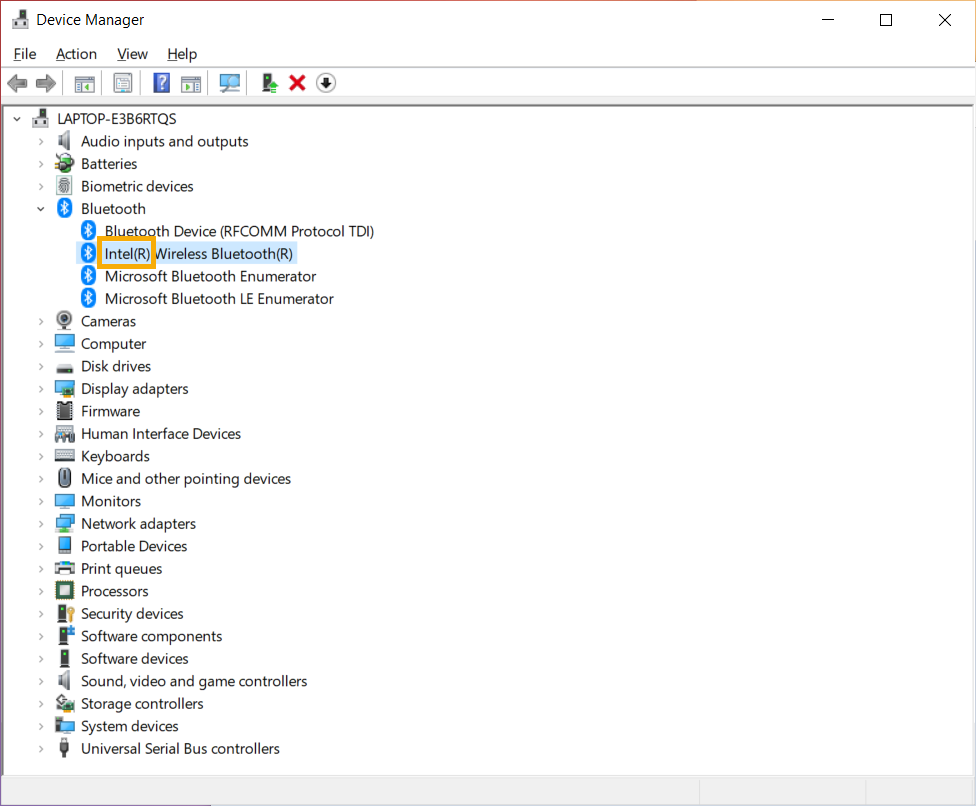
1. Az [Eszközkezelő] pontban jobb gombbal kattintson ide: [Intel(R) Wireless Bluetooth(R)]①, majd ide: [Eszköz eltávolítása]②.
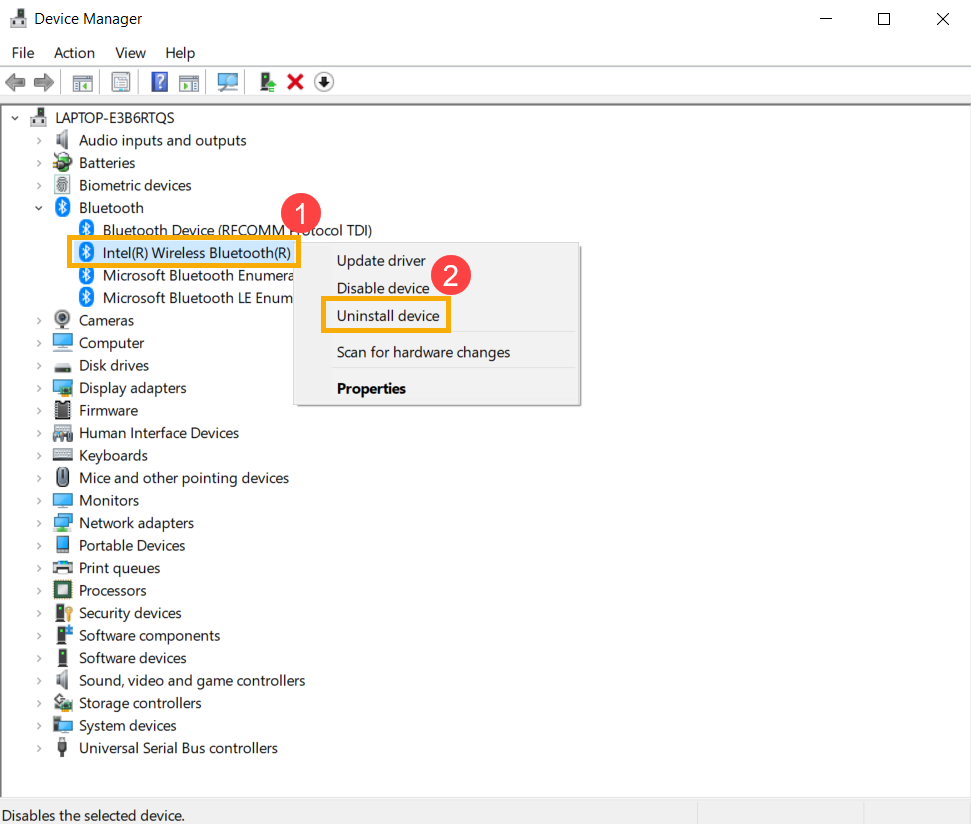
2. Kattintson ide: [Illesztőprogram szoftver törlése erről az eszközről]③, majd ide: [Eltávolítás]④.

3. Töltse le a Bluetooth illesztőprogramot az ASUS Terméktámogatási oldaláról, majd telepítse azt. További információk: Honnan és hogyan tölthetők le illesztőprogramok és segédprogramok?
**Tipp: A laptopon használt értékesítési név alapján keressen rá a Bluetooth illesztőprogramra. A példánkban a Bluetooth eszköz értékesítési neve: [Intel].**

4. Az illesztőprogram telepítése után kérjük, indítsa újra a laptopot és próbálja meg párosítani vagy csatlakoztatni a Bluetooth-os tartozékot.
A Bluetooth Hibaelhárító futtatása
- A Windows keresősávjába írja be a [Hibaelhárítási beállítások] kifejezést①, majd kattintson ide: [Megnyitás]②.

- Kattintson ide: [További hibaelhárítók]③.

- Kattintson ide: [Bluetooth]④, majd ide: [A hibaelhárító futtatása]⑤.

- Kövesse a képernyőn megjelenő parancsokat a hibák megkereséséhez és megoldásához.
- Ha a fenti megoldásokkal és információkkal nem sikerült elhárítani a problémát, lépjen kapcsolatba az ASUS hitelesített javítóközpontjával a további ellenőrzéshez.
- Kövesse a képernyőn megjelenő parancsokat a hibák megkereséséhez és megoldásához.
- Kattintson ide: [Bluetooth]④, majd ide: [A hibaelhárító futtatása]⑤.
- Kattintson ide: [További hibaelhárítók]③.
Állítsa helyre a rendszert helyreállítási pontból
Amennyiben a Bluetooth probléma mostanában jelentkezett, és valaha létrehozott helyreállítási pontot vagy rendelkezésre áll automatikus rendszerhelyreállítás, próbálja visszaállítani a számítógépet a probléma jelentkezése előtti pontra. Itt többet is megtudhat arról, Hogyan használjunk helyreállítási pontot a rendszer helyreállításához. Amennyiben a probléma továbbra is fennáll, folytassa a következő hibaelhárítási lépéssel.
Ha a probléma az összes hibaelhárítási lépés elvégzése után is fennáll. Kérjük, készítsen biztonsági mentést a személyes fájljairól, majd állítsa vissza az eszközt az eredeti konfigurációra. Bővebben: Hogyan állítható vissza a rendszer.
1. kérdés: Miért nem látható a Bluetooth ikon az eszköztáron?

1. válasz: Kérjük, kövesse az alábbi lépéseket a Bluetooth ikon megjelenítéséhez az eszköztáron.
- A Windows keresősávjába írja be a [Bluetooth és egyéb eszközök] kifejezést①, majd kattintson ide: [Megnyitás]②.

- Kapcsolja be a Bluetooth funkciót③, és kattintson ide: [További Bluetooth opciók]④.
※ Megjegyzés: Ha nem tudja bekapcsolni a Bluetooth funkciót, vay más problémák léptek fel, kérjük, hivatkozzon a fenti hibaelhárítási lépésekre.
- Jelölje be a négyzetet a [A Bluetooth ikon megjelenítése az értesítési területen]⑤ opció mellett, majd kattintson az [OK]⑥ opcióra, ekkor a Bluetooth ikon megjelenik az eszköztáron.

- Jelölje be a négyzetet a [A Bluetooth ikon megjelenítése az értesítési területen]⑤ opció mellett, majd kattintson az [OK]⑥ opcióra, ekkor a Bluetooth ikon megjelenik az eszköztáron.
- Kapcsolja be a Bluetooth funkciót③, és kattintson ide: [További Bluetooth opciók]④.
Ha nem sikerült elhárítani a problémát, kérjük, töltse le a MyASUS-t, és használja a Rendszerdiagnosztizálást a hibaelhárításhoz. KATTINTSON AZ ALÁBBI KÉPRE!






