[Windows 11/10] Start menü
Alkalmazható termékek: Notebook, Desktop, All-in-One PC, Gaming Handheld
Kérjük, a számítógépén lévő aktuális Windows operációs rendszer alapján lépjen a megfelelő útmutatásokra:
A Windows 11 új felhasználói felületet hoz, eltávolítja a Live Tiles-t, de helyette egy új funkciót, a Widgeteket kínálja.
A Start menü megnyitásához a kurzorral a feladatsor közepén található [Start] ikonra kattintva, vagy a billentyűzet Windows billentyűjének
ikonra kattintva, vagy a billentyűzet Windows billentyűjének megnyomásával.
megnyomásával.
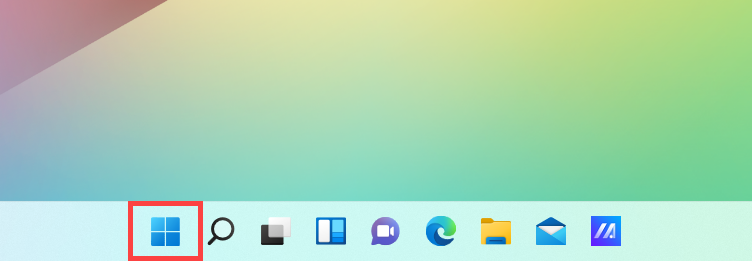
Nézze meg, mi található a Start menüben
A Start menüből elérheti kedvenc alkalmazásait, a legutóbbi fájlokat, és egy hatékony keresőmezővel bármit megtalálhat. Az alábbiakban az egyes elemek/funkciók bevezetését ismertetjük sorrendben.

- Fiók
 ①: Fiókbeállítások módosítása, zárolás vagy kijelentkezés a fiókból.
①: Fiókbeállítások módosítása, zárolás vagy kijelentkezés a fiókból.
- Keresés
 ②: Írjon be egy nevet (vagy kulcsszót) az alkalmazások, fájlok vagy beállítások kereséséhez. Erről bővebben Keresse meg alkalmazásait, fájljait és beállításait a szakaszból tájékozódhat
②: Írjon be egy nevet (vagy kulcsszót) az alkalmazások, fájlok vagy beállítások kereséséhez. Erről bővebben Keresse meg alkalmazásait, fájljait és beállításait a szakaszból tájékozódhat
- Feladatnézet
 ③: A Feladatnézet lehetővé teszi a felhasználó számára az összes megnyitott alkalmazás és program gyors váltását, a Feladatnézet segítségével asztali munkalapokat is válthat. Erről további információkat a következő szakaszból tudhat meg: A virtuális asztal bevezetése.
③: A Feladatnézet lehetővé teszi a felhasználó számára az összes megnyitott alkalmazás és program gyors váltását, a Feladatnézet segítségével asztali munkalapokat is válthat. Erről további információkat a következő szakaszból tudhat meg: A virtuális asztal bevezetése.
- Widgetek
 ④: A Widgetek dinamikus információkat jelenítenek meg a Windows asztalon, személyre szabott tartalmakat hoznak össze a kedvenc alkalmazásokból és a hírfolyamból. Erről további információkat a következő szakaszból tudhat meg: Windows 11 Widgetek bevezetés.
④: A Widgetek dinamikus információkat jelenítenek meg a Windows asztalon, személyre szabott tartalmakat hoznak össze a kedvenc alkalmazásokból és a hírfolyamból. Erről további információkat a következő szakaszból tudhat meg: Windows 11 Widgetek bevezetés.
- Bekapcsológomb
 ⑤: Lezárja, újraindítja vagy alvó üzemmódba helyezi a számítógépet. Erről további információkat a következő szakaszból tudhat meg: A számítógép kikapcsolásának három módja - Leállítás, alvás és hibernálás.
⑤: Lezárja, újraindítja vagy alvó üzemmódba helyezi a számítógépet. Erről további információkat a következő szakaszból tudhat meg: A számítógép kikapcsolásának három módja - Leállítás, alvás és hibernálás.
- Kitűzve⑥: Ezek a Start menübe kitűzött alkalmazások.

A jobb felső sarokban a Minden alkalmazás menüpontot is kiválaszthatja, ez ábécérendben felsorolja az összes alkalmazást és programot.
Ha a Start menüben lévő Kitűzve alkalmazáshoz szeretne alkalmazásokat hozzáadni, kattintson a jobb gombbal a hozzáadni kívánt alkalmazásra, majd válassza a Kitűzve a Start menübe lehetőséget.
- Ha egyéb változtatásokat szeretne eszközölni a Start menü kinézetén, kérjük, írja be és keresse meg a [Start beállítások] elemet a Windows keresősávjában①, majd kattintson a [Megnyitás]② gombra.

- Be- és kikapcsolhatja, hogy milyen információkat szeretne megjeleníteni a Start menüben③. Emellett a [Mappák]④ kiválasztásával kiválaszthatja, hogy a Start menüben a bekapcsológomb mellett mely mappák jelenjenek meg.

A Mappák beállításban bekapcsolhatja/kikapcsolhatja, hogy milyen mappák jelenjenek meg a Start menüben a bekapcsológomb mellett⑤.
A Tálca testreszabása
- Ha módosítani szeretné a Tálca megjelenítési beállításait, kérjük, írja be és keresse meg a [Tálca beállításai]-t a Windows keresősávjában①, majd kattintson a [Megnyitás]② gombra.

- Be- és kikapcsolhatja a Tálcán megjeleníteni kívánt gombokat③. Ezenkívül a [Tálca viselkedése]④ gombra kattintva további, a tálcával kapcsolatos beállításokat állíthat be.

A Start menü megnyitásához a kurzorral a feladatsor bal oldalán található [Start] ikonra kattintva, vagy a billentyűzet Windows billentyűjének
ikonra kattintva, vagy a billentyűzet Windows billentyűjének megnyomásával.
megnyomásával.

Tartalomjegyzék:
Nézze meg, mi található a Start menüben
A Start menü a fő kapu a számítógép programjaihoz, Windows-alkalmazásaihoz, mappáihoz és beállításaihoz. Az alábbiakban az egyes elemek/funkciók bevezetőjét ismertetjük sorrendben.
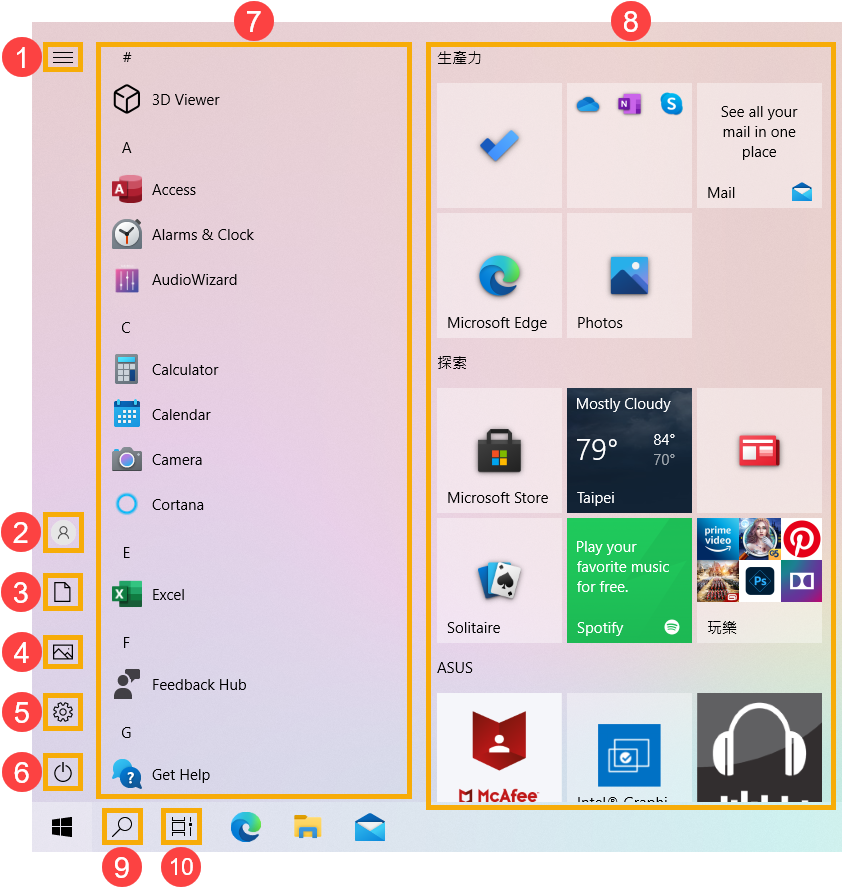
- Menü
 ①: Kinyílik az összes menüpont nevének megjelenítéséhez.
①: Kinyílik az összes menüpont nevének megjelenítéséhez.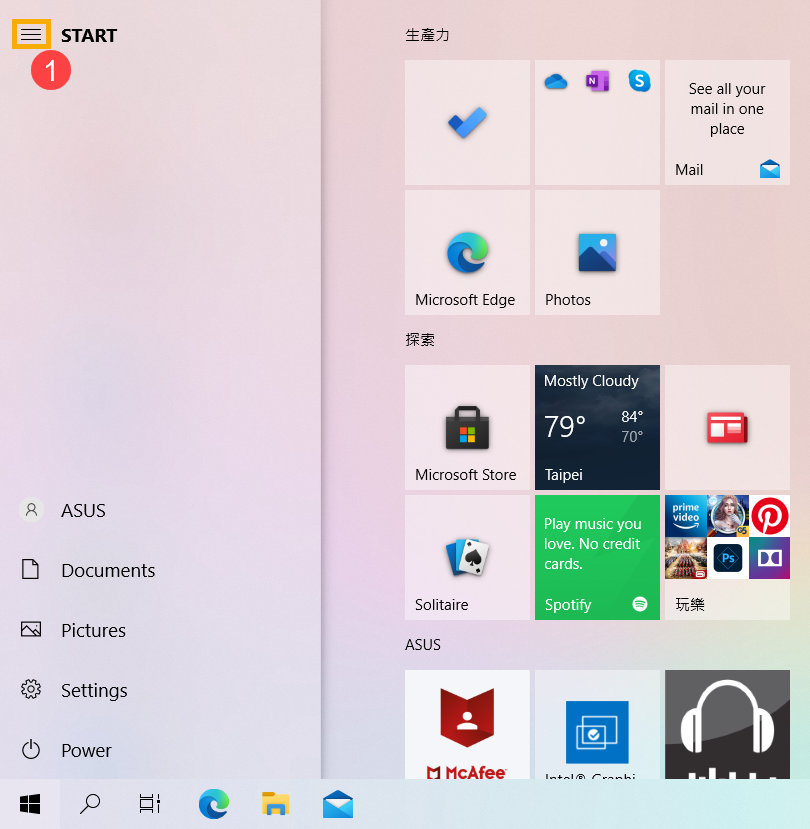
- Fiók
 ②: Fiókbeállítások módosítása, zárolás vagy kijelentkezés a fiókból.
②: Fiókbeállítások módosítása, zárolás vagy kijelentkezés a fiókból.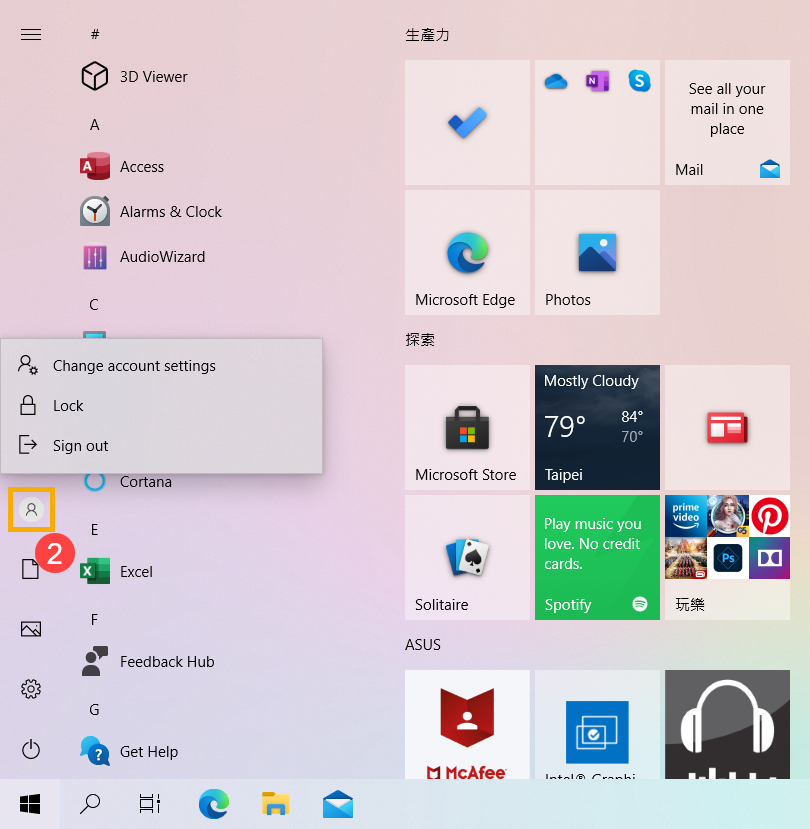
- Dokumentumok
 ③: Megnyitja a dokumentumok mappát.
③: Megnyitja a dokumentumok mappát.
- Képek
 ④: Megnyitja a képek mappát.
④: Megnyitja a képek mappát.
- Beállítások
 ⑤: Megnyitja a Windows beállításokat.
⑤: Megnyitja a Windows beállításokat.
- Bekapcsológomb
 ⑥: Lezárja, újraindítja vagy alvó üzemmódba helyezi a számítógépet. Erről további információkat a következő szakaszból tudhat meg: A számítógép kikapcsolásának három módja - Leállítás, alvás és hibernálás.
⑥: Lezárja, újraindítja vagy alvó üzemmódba helyezi a számítógépet. Erről további információkat a következő szakaszból tudhat meg: A számítógép kikapcsolásának három módja - Leállítás, alvás és hibernálás.
- Alkalmazáslista⑦: Görgessen lefelé az alkalmazáslistán, így az összes alkalmazást és programot ábécé sorrendben láthatja.
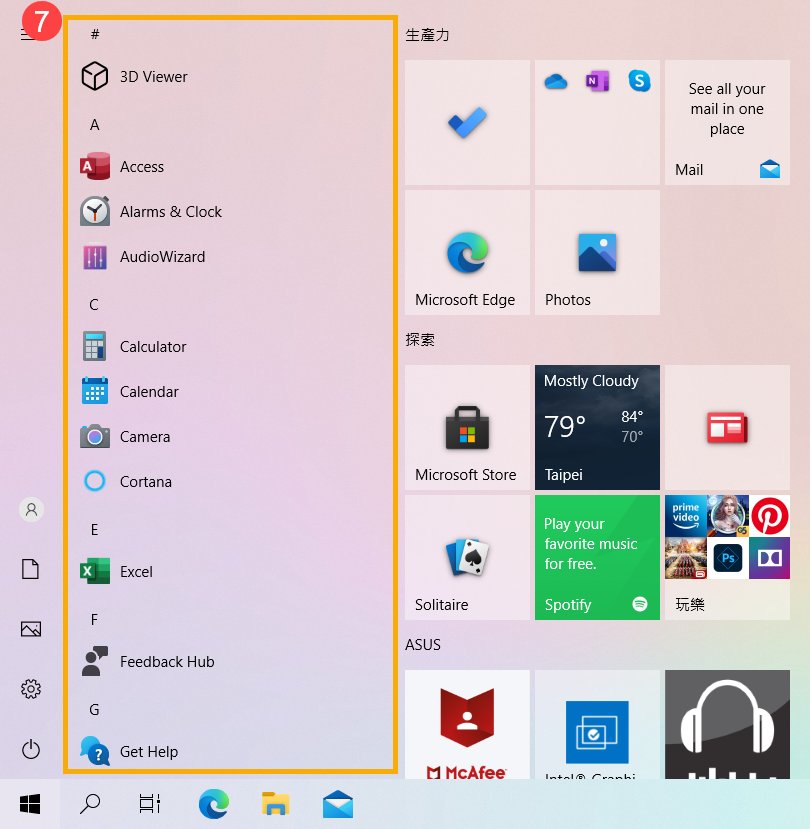
Ha a jobb oldalon lévő Live Tile alkalmazáshoz szeretne alkalmazásokat hozzáadni, kattintson a jobb gombbal a hozzáadni kívánt alkalmazásra, majd válassza a Kitűzve a Start menübe lehetőséget.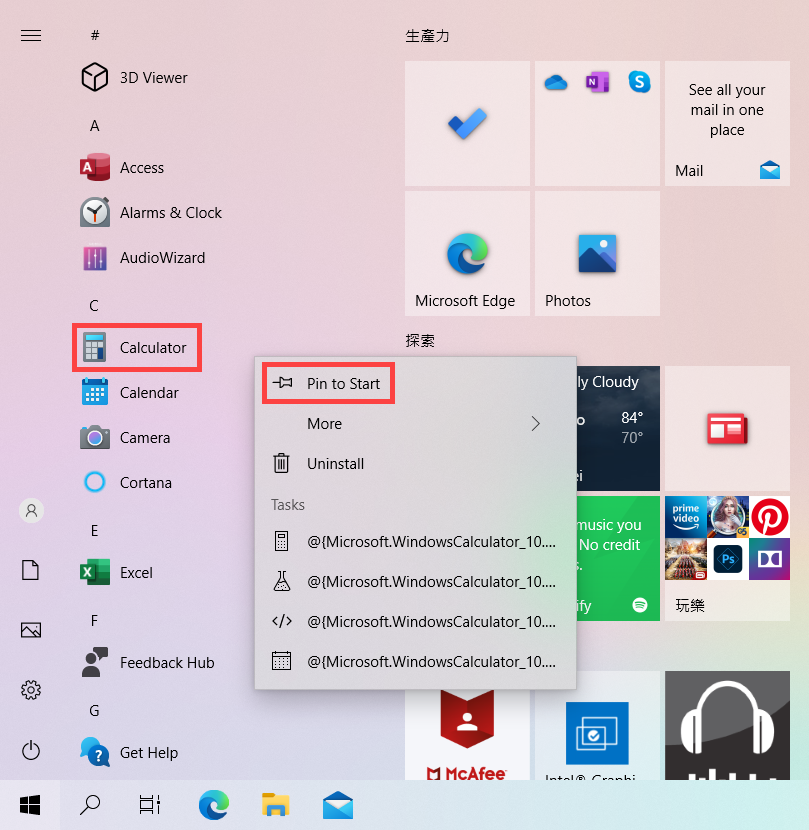
- Live Tile⑧: Programokat vagy fájlokat adhat hozzá a Start menühöz, és az Live Tile-on keresztül valós idejű információkat is kaphat. Ezért alkalmazásokat használhat gyors eléréshez.
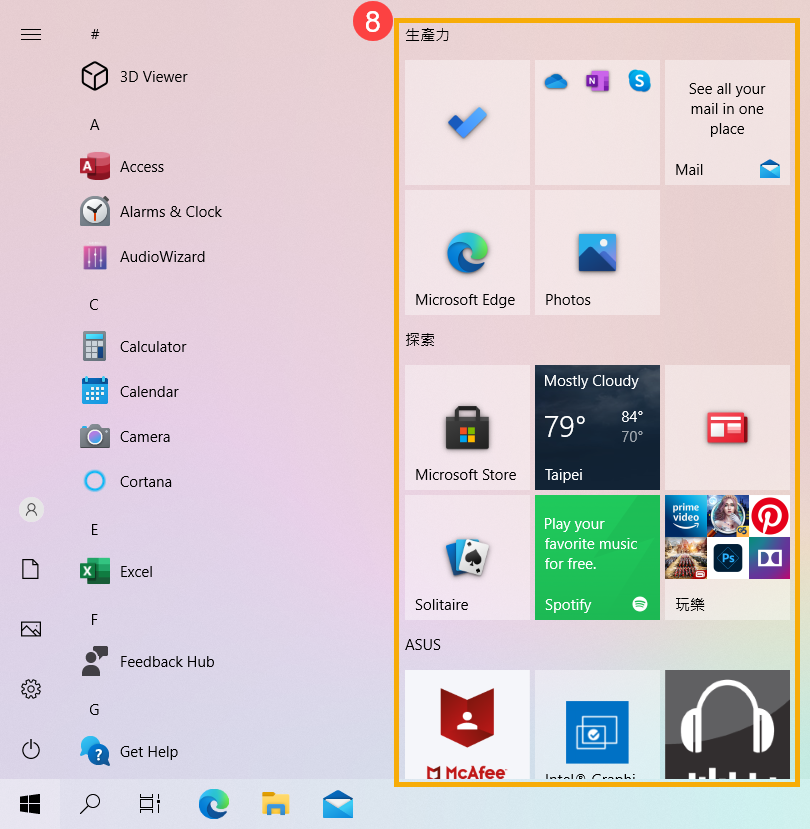
Ha el szeretné távolítani az alkalmazásokat a jobb oldali Live Tile-ból, kattintson a jobb gombbal az eltávolítani kívánt alkalmazásra, majd válassza a Kiűzés feloldása a Startról lehetőséget.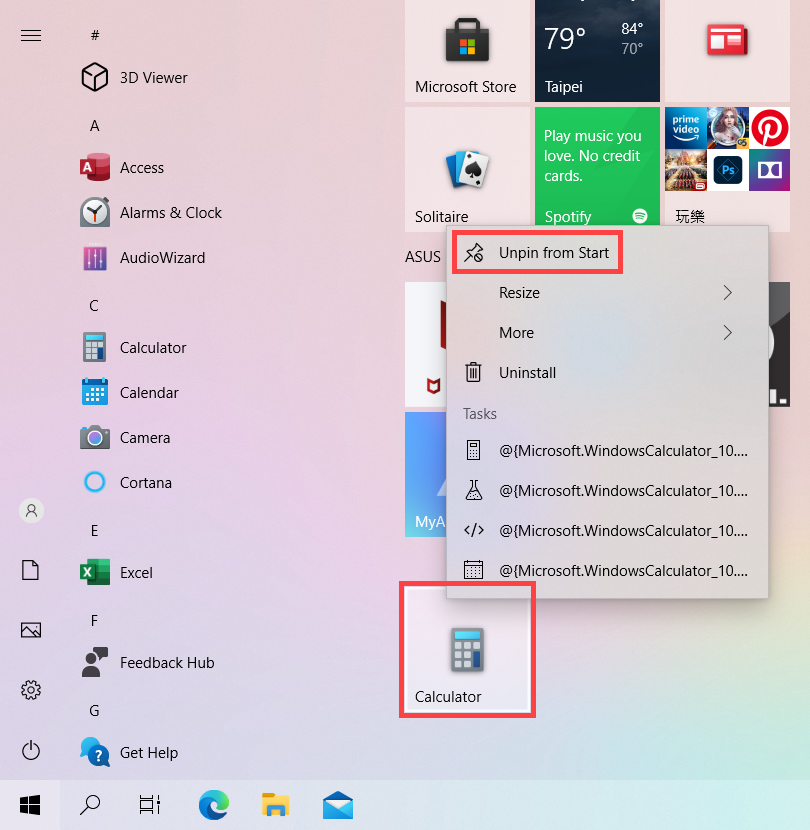
- Keresés
 ⑨: Írjon be egy nevet (vagy kulcsszót) az alkalmazások, fájlok vagy beállítások kereséséhez. Erről bővebben Keresse meg alkalmazásait, fájljait és beállításait a szakaszból tájékozódhat.
⑨: Írjon be egy nevet (vagy kulcsszót) az alkalmazások, fájlok vagy beállítások kereséséhez. Erről bővebben Keresse meg alkalmazásait, fájljait és beállításait a szakaszból tájékozódhat.
- Feladatnézet
 ⑩: A Feladatnézet lehetővé teszi a felhasználó számára, hogy gyorsan váltson az összes megnyitott alkalmazás és program között. Erről további információkat a következő szakaszból tudhat meg: A virtuális asztal bevezetése.
⑩: A Feladatnézet lehetővé teszi a felhasználó számára, hogy gyorsan váltson az összes megnyitott alkalmazás és program között. Erről további információkat a következő szakaszból tudhat meg: A virtuális asztal bevezetése.
A Start menü testreszabása
- Ha egyéb változtatásokat szeretne eszközölni a Start menü kinézetén, kérjük, írja be és keresse meg a [Start beállítások] elemet a Windows keresősávjában①, majd kattintson a [Megnyitás]② gombra.

- Be- és kikapcsolhatja, hogy milyen információkat szeretne megjeleníteni a Start menüben③. Emellett a [Start menüben megjelenő mappák kiválasztása]④ lehetőségre is kattinthat.

A Start menüben megjelenő mappák kiválasztása beállításban be/ki tudja kapcsolni, hogy milyen elemeket szeretne megjeleníteni a Start menü bal oldalán⑤.
- Ha módosítani szeretné a Tálca megjelenítési beállításait, kérjük, írja be és keresse meg a [iTálca beállításai]-t a Windows keresősávjában①, majd kattintson a [Megnyitás]② gombra.

- Be- és kikapcsolhatja a Tálcán megjeleníteni kívánt információkat, és további beállításokat is módosíthat a Tálcával kapcsolatban③.
