Relatív témák
[Notebook] Asus Gyorsbillentyű-kombinációk - Bevezetés
Index
- Bevezetés - ASUS Billentyűzet gyorsbillentyű funkciói
- Bevezetés - ASUS Billentyűzet gyorsbillentyű AP
- Hogyan szerezhetők be az Asus Gyorsbillentyű-kombinációk?
- Hogyan távolíthatók el az ASUS Billentyűzet gyorsbillentyűk?
Bevezetés - ASUS Billentyűzet gyorsbillentyű funkciói
Az ASUS Gyorsbillentyű-kombinációk az Fn billentyűvel használhatóak, és gyors hozzáférést biztosítanak bizonyos funkciókhoz, vagy váltanak egyes funkciók között. A gyorsbillentyű funkciók használatához nyomja le az  gombot az adott gyorsbillentyűvel egyszerre (F1~F12).
gombot az adott gyorsbillentyűvel egyszerre (F1~F12).
Az új verzió funkcióbillentyűjét lásd az alábbi ábrán. (Vegyük az UX325JA-t példának)
 +
+ : A hangszóró be- vagy kikapcsolása
: A hangszóró be- vagy kikapcsolása
 +
+  : A hangszóró hangerejének csökkentése
: A hangszóró hangerejének csökkentése
 +
+  : A hangszóró hangerejének növelése
: A hangszóró hangerejének növelése
 +
+  : Csökkenti a kijelző fényerejét
: Csökkenti a kijelző fényerejét
 +
+  : Növeli a kijelző fényerejét
: Növeli a kijelző fényerejét
 +
+  : Be- vagy kikapcsolja az érintőpadot
: Be- vagy kikapcsolja az érintőpadot
 +
+  : A háttérvilágítású billentyűzet fényerejének beállítása
: A háttérvilágítású billentyűzet fényerejének beállítása
 +
+  : A kijelző módjának váltása (Megjegyzés: Győződjön meg róla, hogy a második kijelző csatlakoztatva van a notebook PC-hez)
: A kijelző módjának váltása (Megjegyzés: Győződjön meg róla, hogy a második kijelző csatlakoztatva van a notebook PC-hez)
 +
+  : Aktiválja a zárolási képernyőt
: Aktiválja a zárolási képernyőt
 +
+  : Be- vagy kikapcsolja a kamerát
: Be- vagy kikapcsolja a kamerát
 +
+  : Aktiválja a képernyőfelvételi eszközt
: Aktiválja a képernyőfelvételi eszközt
 +
+  : Elindítja a MyASUS programot
: Elindítja a MyASUS programot
Megjegyzés: A gyorsbillentyű funkció a különböző modelleknél eltérő lehet, kérjük, olvassa el a felhasználói kézikönyvet .
●Fn + ESC A funkcióbillentyű/gyorsbillentyű váltás nem minden modellnél támogatott. Gyorsan megítélhetjük az alapján, hogy van-e LED a [Fn] billentyű jobb felső részén.

Vegyük példának az X570UD régi verzióját, a gyorsbillentyűk a következő parancsokat indíthatják el:
 +
+ :A notebookot alvó üzemmódba kapcsolja.
:A notebookot alvó üzemmódba kapcsolja.
 +
+  : Be- vagy kikapcsolja a repülőgépes üzemmódot
: Be- vagy kikapcsolja a repülőgépes üzemmódot
Megjegyzés: Amikor a Repülőgépes üzemmód be van kapcsolva, minden vezeték nélküli kapcsolatot letilt.
 +
+ :Csökkenti a háttérvilágítású billentyűzet fényerejét (a kiválasztott modelleken)
:Csökkenti a háttérvilágítású billentyűzet fényerejét (a kiválasztott modelleken)
 +
+  : A háttérvilágítású billentyűzet fényerejének növelése (a kiválasztott modelleken)
: A háttérvilágítású billentyűzet fényerejének növelése (a kiválasztott modelleken)
 +
+  : Csökkenti a kijelző fényerejét
: Csökkenti a kijelző fényerejét
 +
+  : Növeli a kijelző fényerejét
: Növeli a kijelző fényerejét
 +
+ : A kijelzőpanel be- vagy kikapcsolása
: A kijelzőpanel be- vagy kikapcsolása
 +
+  : A kijelző módjának váltása (Győződjön meg róla, hogy a második kijelző csatlakoztatva van a notebook PC-hez).
: A kijelző módjának váltása (Győződjön meg róla, hogy a második kijelző csatlakoztatva van a notebook PC-hez).
 +
+  : Be- vagy kikapcsolja az érintőpadot
: Be- vagy kikapcsolja az érintőpadot
 +
+  : Be- vagy kikapcsolja a hangszórót
: Be- vagy kikapcsolja a hangszórót
 +
+  : A hangszóró hangerejének csökkentése
: A hangszóró hangerejének csökkentése
 +
+ : A hangszóró hangerejének növelése
: A hangszóró hangerejének növelése
Megjegyzés: A gyorsbillentyű funkció a különböző modelleknél eltérő lehet, kérjük, olvassa el a felhasználói kézikönyvet .
A notebook billentyűzeten két speciális Windows billentyű is található:
 :A Start menü elindítása
:A Start menü elindítása
 : Megjeleníti a legördülő menüt
: Megjeleníti a legördülő menüt
Kérjük, vegye figyelembe, hogy az új notebookok billentyűzetén nincs szünet/szünet gomb és görgetés zárolás billentyű
gomb és görgetés zárolás billentyű .
.
Ha használni szeretné ezeket a funkciókat, akkor a következő utasítás szerint működhet :
 +
+  : Szünet
: Szünet
 +
+  : Törés
: Törés
 +
+  : Görgetés zárolás
: Görgetés zárolás
Bevezetés - ASUS billentyűzet gyorsbillentyűk AP
Ezek a billentyűk a "Hotkey funkció" és az "F1 - F12" funkciók között az alábbiak szerint kapcsolhatók. Alapértelmezett beállításuk a Hotkeys.
Írja be a keresősávba az "Asus Keyboard Hotkeys" kifejezést. Ezután kattintson rá.

A Hotkeys opció kiválasztásával az F1-F12 gombok megnyomásával kaphat forró billentyű funkciókat. Továbbá,az F1-F12 funkciókat továbbra is elérheti az Fn és az F1 - F12 lenyomásával.

Az F1-F12 opció kiválasztásával az F1- F12 funkciókat az F1-F12 megnyomásával érheti el. A gyorsbillentyű funkciókat továbbra is elérheti az Fn és az F1-F12 megnyomásával.

Az ASUS Keyboard Hotkeys előre telepítve van az ASUS notebookokban. Letöltheti az Asus weboldaláról is az alábbi link lépései szerint:
https://www.asus.com/hu/support/FAQ/1035376/
Keresse meg az "Asus Keyboard Hotkeys" opciót a Segédprogramok között. Kattintson a "LETÖLTÉS" gombra.

Ha nem találja az "Asus billentyűzet gyorsbillentyűk (ATK csomag)" segédprogramban, akkor ez a funkció a MyASUS rendszerbe lett integrálva.
A "APP beszerzése" gombra kattintva a Microsoft áruház oldalára fog vezetni.

Kattintson a "Beszerzés" gombra, jelentkezzen be a Microsoft-fiókjába, hogy megkapja az alkalmazást. Kövesse a telepítéshez szükséges utasításokat.

ASUS billentyűzet gyorsbillentyűk eltávolítása
Ha szeretné eltávolítani az alkalmazást, kérjük, olvassa el az alábbi linket :
https://www.asus.com/hu/support/faq/1013598
Ha nem találja az ASUS Keyboard Hotkeys alkalmazást a laptopján, akkor a MyASUS alkalmazásban állíthatja be. A részletesebb művelethez az alábbi linkre kattintva tájékozódhat.
https://www.asus.com/hu/support/FAQ/1045651
A MyASUS Windows alkalmazás megtalálásához írja be a "MyASUS" szót a Start menü keresősávjába.
Kattintson a [Keresés ] ikonra a feladatsoron①, majd írja be a nevet (vagy egy kulcsszót belőle) a keresőmezőbe②, a [Legjobb egyezés]③ alatt találatokat fog látni. Így gyorsan megtalálhatja az alkalmazásokat, fájlokat vagy beállításokat a gyors hozzáférés érdekében.
] ikonra a feladatsoron①, majd írja be a nevet (vagy egy kulcsszót belőle) a keresőmezőbe②, a [Legjobb egyezés]③ alatt találatokat fog látni. Így gyorsan megtalálhatja az alkalmazásokat, fájlokat vagy beállításokat a gyors hozzáférés érdekében.
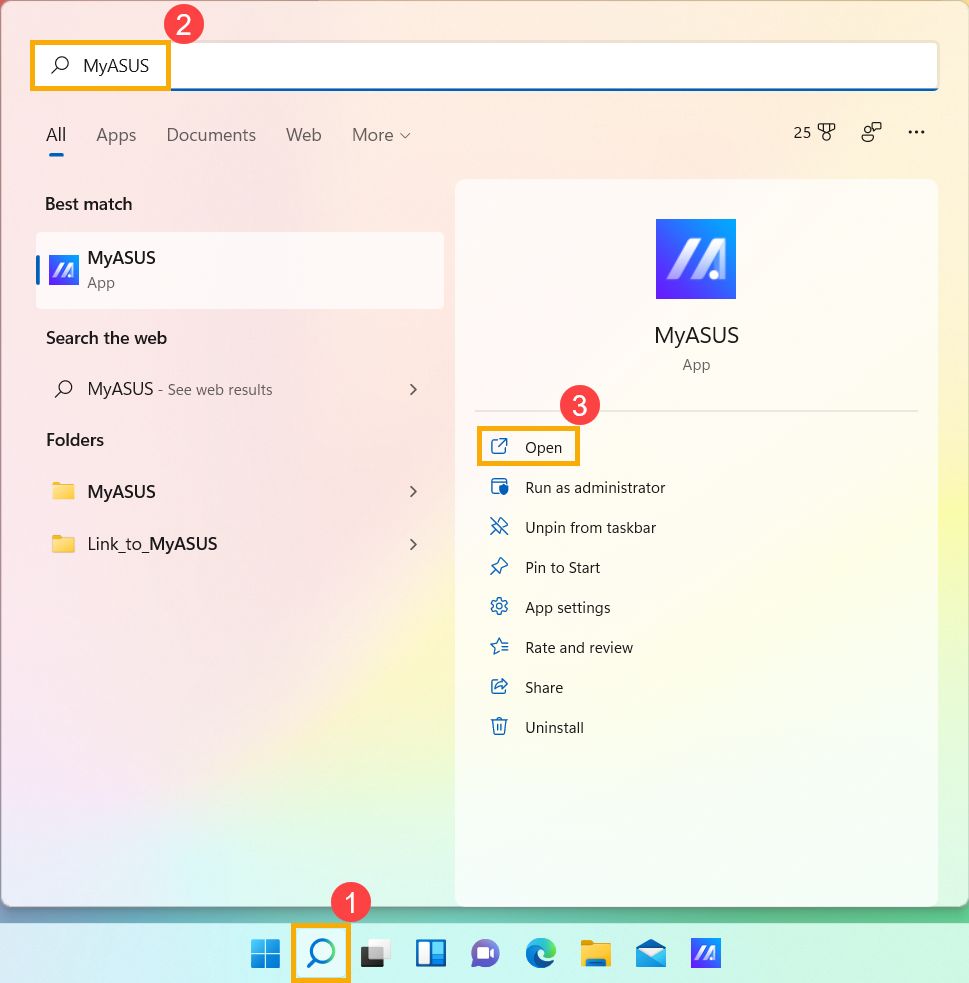
Kattintson a [Keresés ] ikonra a tálcán①, majd írja be a nevet (vagy egy kulcsszót belőle) a keresőmezőbe②, az eredményeket a [Legjobb egyezés]③ alatt fogja látni. Így gyorsan megtalálhatja az alkalmazásokat, fájlokat vagy beállításokat a gyors hozzáférés érdekében.
] ikonra a tálcán①, majd írja be a nevet (vagy egy kulcsszót belőle) a keresőmezőbe②, az eredményeket a [Legjobb egyezés]③ alatt fogja látni. Így gyorsan megtalálhatja az alkalmazásokat, fájlokat vagy beállításokat a gyors hozzáférés érdekében.

Az alábbiakban bemutatott módon állíthatja be (Csak az ASUS System Control Interface V2 vagy újabb V2-es rendszerfelülettel rendelkező laptopokat támogatja).
Billentyűzet gyorsbillentyűk:
【hotkeys】- Az F1-F12 gombok megnyomásával indíthatja el a megadott gyorsbillentyű funkciót.
【F1-F12】--Press F1-F12 a rendszer vagy egy adott alkalmazás által meghatározott F1-F12 funkció elindításához.
*Ha az fn + esc billentyűparancsot használjuk a beállítások váltásához, a MyASUS billentyűparancs beállításai szinkronban módosulnak.
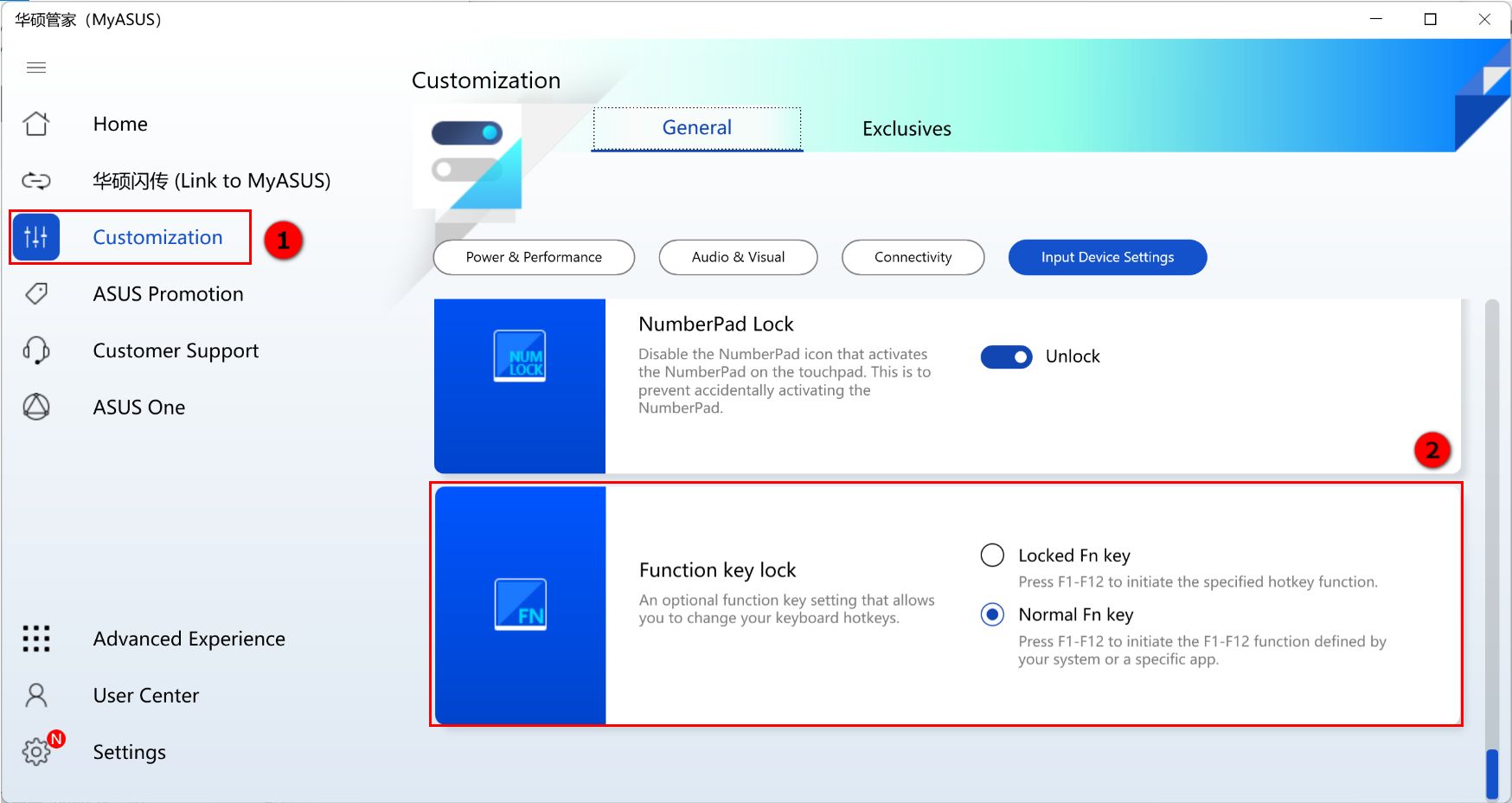
Töltse le most a MyASUS-t és tapasztalja meg a tökéletes szolgáltatást. KATTINTSON AZ ALÁBBI KÉPRE!
