[Grafikus kártya]Nem jelenik meg semmi a monitoron, vagy abnormális a kép (zavaros kép) hibaelhárítás
Ha nem jelenik meg semmi a monitoron, vagy abnormális a kép (zavaros kép), akkor a probléma beazonosításához próbálja ki a következő tanácsokat:
- Nincs kép
- Abnormális kép
Nincs kép
1. Ellenőrizze, hogy a számítógép telepítése megfelelően megtörtént-e
Kérjük kövesse számítógépe komponenseinek útmutatásait (pl. alaplap, grafikus kártya, tápegység, készülékház, képernyő, stb.) a telepítési során, és ellenőrizze, hogy a vonatkozó komponensek összeszerelése megfelelően megtörtént, valamint hogy a grafikus kártyán kívül minden komponens normálisan működik.
Ha továbbra sincs kép, hajtsa végre a következő lépéseket.
2. Ellenőrizze, hogy a monitor megjeleníti-e a kimeneti jelet
Ellenőrizze a grafikus kártya és a monitor közötti vezetékelést és ellenőrizze, hogy a jelkábel (VGA / DVI / HDMI / DisplayPort) az ábrán látható módon szintén csatlakozik-e a monitorhoz, továbbá biztosítsa, hogy a monitor bemeneti jele jól be legyen állítva

3. Legalább a külső berendezéseken végezzen teszt rendszerindítást
Az összes külső eszköz eltávolításához olvassa el a következő útmutatásokat és ellenőrizze ezeket
a. Hagyja a helyén a processzort, a processzorhűtő ventilátort és a memóriát, amely az alaplaphoz csatlakozik
b. A grafikus kártya kivételével távolítsa el az alaplaphoz csatlakozó összes USB eszközt és külső kártyát, ideértve a billentyűzeteket, az egeret, a kártyaolvasókat, az USB flash meghajtót, a külső merevlemezt, az egyéb külső PCI-E kártyákat, stb.
c. Távolítsa el az összes kábelt az alaplapról, ideértve a hálózati kábeleket, a hangkábeleket, csak a képernyő kábelt hagyja meg
d. Ekkor kapcsolja be a számítógépet Ha a kép normálisan jelenik meg, akkor a problémát az egyik eltávolított eszköz vagy kábel okozza. Próbálja meg egyesével visszailleszteni az eszközöket vagy a kábeleket, amíg meg nem találja hogy melyik eszköz vagy kábel okozza a képernyő problémáját
4. Ellenőrizze a grafikus kártya PCI-E interfészét (golden finger)
Kérjük hogy állítsa le a számítógépet és húzza ki a számítógép tápkábelét, telepítse újra a grafikus kártyát és ellenőrizze, hogy a grafikus kártya telepítése megfelelő-e (a PCI-E interfész golden finger része teljesen fel kell hogy legyen telepítve a PCI-E interfészre)
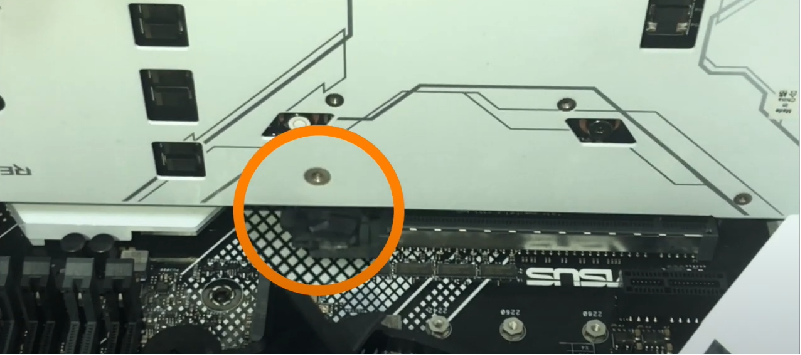
5. Ellenőrizze a grafikus kártya tápkábelét
A grafikus kártya egy 6 tűs, vagy egy 8 tűs tápkábellel csatlakozik, a következő ábra alapján ellenőrizze, hogy a tápkábel megfelelően be van-e illesztve.

6. Ellenőrizze, hogy nincsenek-e idegen tárgyak, vagy por az alaplap PCI-E csatlakozójában
Ha idegen tárgyakat, vagy port talál az alaplap PCI-E csatlakozójában, kérjük hogy a grafikus kártya beillesztése előtt távolítsa el ezeket
7. Ha a számítógépe alaplapja beépített grafikus processzorral (belső képernyő) rendelkezik, próbálja meg grafikus kártya nélkül elindítani a rendszert
Kapcsolja ki a számítógépet, húzza ki a számítógépet az áramellátásból, vegye ki a grafikus kártyát és csatlakoztassa a monitor jelkábelét az alaplapon a megfelelő képernyő kimeneti csatlakozóba, ellenőrizze, hogy a képernyő működik-e az alaplap kimeneti jeleiről
Ha ennek ellenére nem tudja normálisan elindítani a képernyőt, tájékozódjon a GYIK szakaszból: Hibaelhárítás - Nincs áramellátás / nincs rendszerindítás / nincs képernyő
Ha normális kép jelenik meg, kapcsolja ki az áramellátást és a grafikus kártya csatlakoztatásával ellenőrizze, hogy a grafikus kártya okozza-e a problémát
8. Ha az alaplap több PCI-E csatlakozót támogat, akkor próbálja meg egy másik PCI-E helyre csatlakoztatni a grafikus kártyát.
9. Ellenőrizze, hogy a tápegység megfelel-e a grafikus kártya követelményeinek
A hivatalos honlapon ellenőrizze, hogy megvásárolt tápegység megfelel-e a javasolt paramétereknek
(Példa: ROG-STRIX-RTX3080-O10G-GAMING, a grafikus kártyához javasolt tápegység 850w, tehát olyan tápegységet kell telepíteni amely legalább 850W-os, vagy 850W-nál nagyobb teljesítményű)
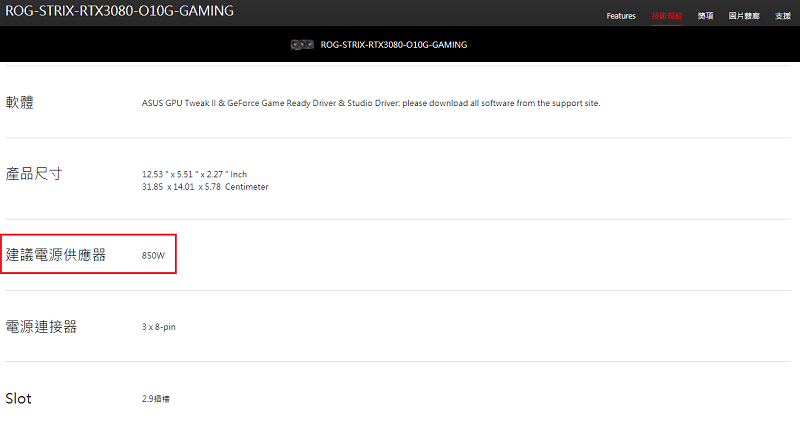
10. Ellenőrizze a hőmérsékletet a számítógép készülékházában
Biztosítsa a megfelelő szellőzést és a hőelvezetést a számítógép készülékházában. A számítógép készülékházában a túl magas hőmérséklet a számítógép komponenseinek üzemzavarát okozhatja és így a grafikus kártya nem küld képet.
Abnormális kép
1. Illesztőprogram probléma:
Az is okozhatja a problémát, hogy a grafikus kártya illesztőprogramja túl régi. Távolítsa el a grafikus kártya illesztőprogramját és az nVidia/AMD hivatalos honlapjáról frissítse a legfrissebb verzióval, vagy töltse le a legfrissebb verziót az ASUS hivatalos honlapjáról.
2. Instabilitás túlhúzás miatt:
A problémát a processzor, a memória, vagy a grafikus kártya túlhúzása okozhatja
A. Ha a processzor vagy a memória túl van húzva, akkor lépjen be az alaplap BIOS beállítások oldalra és állítsa vissza a BIOS-t alapértelmezett beállításokra Ennek részletiről a GYIK szakaszból tájékozódhat: Hogyan lehet helyreállítani a BIOS beállításokat?
B. Ellenőrizze, hogy a grafikus kártya túl van-e húzva, az alapértelmezett frekvencia helyreállításához kérjük használja az ASUS GPU Tweak funkciót. Ennek részletiről a GYIK szakaszból tájékozódhat: [Grafikus kártya] ASUS GPU Tweak II - Bevezetés
3. Ellenőrizze a grafikus kártya hőmérsékletét:
A. A problémát a GPU vagy a memória túl magas hőmérséklete okozhatja, az ASUS GPU Tweak szoftverrel ellenőrizheti, hogy túl magas-e a grafikus kártya hőmérséklete.
A hőmérséklet ellenőrzéséről a [Grafikus kártya] ASUS GPU Tweak II - Bevezetés szakaszból tájékozódhat. Ha a hőmérséklet túl magas, kérjük biztosítsa, hogy a számítógép szellőzése és hőelvezetése megfelelő legyen.
B. A grafikus kártya ventilátorán a túl nagy mennyiségű por lerakódása rendellenes ventilátor sebességet, vagy leállást okozhat, kérjük ellenőrizze ezt és távolítsa el a port a ventilátorról
4. A rendszer egyéb szoftver kompatibilitási problémái:
Az egyéb szoftver kompatibilitási problémák kiküszöbölése érdekében telepítse újra a Windows rendszert és telepítse fel a grafikus kártya illesztőprogramjának legújabb verzióját
5. Játékprogram problémák:
Ha játék közben észleli a képernyő rendellenességét, akkor távolítsa el a játékot és a játékprogram hivatalos oldaláról telepítse újra és frissítse a patch-eket
6. Ha még mindig rendellenes a kép, tájékozódjon a GYIK szakaszból: Hibaelhárítás - Nincs áramellátás / nincs rendszerindítás / nincs képernyő
Ha a fenti útmutatásokkal sem sikerül megoldani a problémát kérjük forduljon az ASUS Terméktámogatáshoz.