Relatív témák
[Windows 11/10] Hibaelhárítás - Hang (hangszóró/mikrofon) problémák
Alkalmazható termékek: Notebook, asztali számítógép, All-in-One PC, Gaming handheld,, MiniPC, NUC
Ha az ASUS számítógépek hangproblémáit tapasztalja, például a hangszórók/mikrofonok nem működnek, nincs hang, a hang tompa, szaggatott, vagy recsegés/pukkanás stb. hallatszik, vagy hangszóró/mikrofon problémák lépnek fel virtuális megbeszéléseken vagy online tanulásban, például Microsoft Teams, Skype, Google Meet, Google Classroom, Zoom vagy más kommunikációs alkalmazásokban, kérjük, tekintse meg a következő megoldásokat. (A kommunikációs alkalmazások esetében ellenőrizze, hogy a bemeneti/kimeneti eszköz beállításai is megfelelőek-e.)
Megjegyzés: Ha azt tapasztalja, hogy egy adott alkalmazás használatakor a hang nagyon hangos, halk, vagy nincs hang, kérjük, olvassa el a Kérdések és válaszok fejezetben található 1. kérdést.
Megjegyzés: A notebook termékek esetében a számítógép engedélyezheti az AI zajszűrő hangszóró funkciót. Ez a funkció az emberi hangok kivételével minden hangot kiszűr a laptop hangszórójából. Ha ki szeretné kapcsolni az AI zajszűrő hangszóró funkciót, kérjük, olvassa el ezt a cikket: Miért nem normális a hangszóróm hangja? A hangszórók nem adnak hangot, a hang megszakításos vagy nincs hang, vagy csak emberi hangok, de nincs háttérzene
A részletesebb útmutatás érdekében kattintson az alábbi ASUS YouTube videó linkre, hogy többet tudjon meg a Hang (hangszóró/mikrofon) problémák megoldásáról.
https://www.youtube.com/watch?v=fMJSO6FTkcI
A hibaelhárítás előtt győződjön meg a külső hangszóró, mikrofon vagy fülhallgató megfelelő csatlakoztatásáról.
Before troubleshooting, please make sure proper connection of External Speaker, Microphone, or Earphone if used.
Megjegyzés: Ha külső hangszórók vagy mikrofonok ASUS termékhez való csatlakoztatásakor hangproblémák merülnek fel, ajánlott először különböző külső eszközöket csatlakoztatni az ASUS termékhez, hogy megbizonyosodjon a hang megfelelő működéséről. Ezen kívül ajánlatos a külső eszköz gyártója által biztosított telepítési dokumentációt is áttanulmányozni a megfelelő csatlakoztatás és az illesztőprogramok vagy szoftverek telepítésének biztosítása érdekében.
A notebook és az AIO PC kétféle fülhallgató/mikrofon csatlakozóval rendelkezik.
Az egyik kialakításban a fülhallgató és a külső mikrofon két különálló csatlakozóként van kialakítva. (A zöld színnel jelölt a fülhallgató-csatlakozó, a piros színnel jelölt pedig a külső mikrofoncsatlakozó.)
A fülhallgató csatlakozó támogatja a hagyományos fülhallgató dugót, vagy az okostelefonokon általánosan használt, úgynevezett headseteket (vagy fülhallgatókat). A Fülhallgató dugónak a Mikrofon csatlakozóba való bedugása azonban nem működik.

A másik kialakítás szerint a fülhallgató/mikrofon egyetlen hibrid csatlakozóban egyesül.
A csatlakozó támogatja a hagyományos fülhallgató dugót, vagy az okostelefonokon általánosan használt, úgynevezett headseteket (vagy fülhallgatókat).

A fülhallgató/mikrofon csatlakozók típusa a különböző modellek alapján eltérő lehet, kérjük, tekintse meg a felhasználói kézikönyveket.
Asztali gép hátsó panele
Ha külső mikrofont használ, csatlakoztassa azt a MIC IN porthoz (általában rózsaszínű). Ha külső hangszórót használ, kérjük, csatlakoztassa a LINE OUT porthoz (általában zöld).
![]()
![]()
A fülhallgató/mikrofon csatlakozók típusa a különböző modellek alapján eltérő lehet, kérjük, tekintse meg a felhasználói kézikönyveket.
Gaming Handheld kombinált audio jack csatlakozó
A kombinált audiocsatlakozóhoz fejhallgató/fejhallgató/mikrofon csatlakoztatható.

Az audiocsatlakozó kialakítása a különböző modelleknél eltérő lehet, kérjük, olvassa el a használati utasításokat.
Olvassa a számítógépére telepített aktuális Windows operációs rendszernek megfelelő útmutatót:
A hangszóró rendellenesen működik
Állítsa vissza a BIOS beállításokat
- Lépjen be az eszköz BIOS beállítási képernyőjébe.
Ha a készülék nincs bekapcsolva, tartsa lenyomva az [F2] billentyűt a billentyűzeten, majd nyomja meg a bekapcsológombot a készülék bekapcsolásához. Tartsa nyomva az [F2] billentyűt, amíg meg nem jelenik a BIOS beállítási képernyő, majd engedje fel az [F2] billentyűt. További információk: Hogyan lépjünk be a BIOS beállítási képernyőre.
Megjegyzés: Egyes régebbi asztali modellek esetében előfordulhat, hogy a BIOS konfigurációs képernyőjének eléréséhez a BIOS indításakor nyomva kell tartania a [Del] billentyűt.
Megjegyzés: Játékkéziszámítógépek esetén tartsa lenyomva a [Hangerő lefelé] gombot, majd nyomja meg a bekapcsológombot. - Ha a BIOS beállítási képernyőn van, kérjük, olvassa el a következő cikket: Hogyan állíthatók helyre a BIOS beállítások.
- Ha a probléma továbbra is fennáll, kérjük, folytassa a következő hibaelhárítási lépéssel.
Frissítse és ellenőrizze a BIOS-t / Windows csomagokat / illesztőprogramokat a legfrissebb verzió szerint
A szoftverfrissítés rendszerint segíti a rendszer stabilitását és optimalizálását, ezért ajánljuk, hogy gyakran ellenőrizze és frissítsen a legfrissebb verzióra a laptopon. Itt többet is megtudhat az alábbiakról:
Hogyan frissíthető a BIOS verzió Windows rendszerben
Hogyan használható az EZ Flash a BIOS verzió frissítésére?
(Asztali gépek esetében lásd: ASUS alaplap EZ Flash 3 Bevezetés.)
A Windows és az illesztőprogramok frissítését illetően itt többet is megtudhat:
Hogyan frissíthetők az illesztőprogramok a Rendszerfrissítésen keresztül a MyASUS-ban
Amennyiben a probléma a BIOS/Windows csomagok/illesztőprogramok legújabb verzióra frissítését követően is fennáll, folytassa a következő fejezettel a hibaelhárításhoz.
Ellenőrizze a kimeneti eszköz beállításait
1. A Windows keresősávjába írja be: [Hangbeállítások]①, keressen rá, majd kattintson a [Megnyitás]② lehetőségre.

2. Válassza ki a megfelelő hangszóró eszközt a [Válassza ki a hanglejátszás helyét]③ pontban.
3. Ellenőrizze, hogy a hangszóró néma módra van-e állítva. Görgesse le az oldalt, majd kattintson a [Több hangbeállítás]④ lehetőségre.
4. Válassza ki a [Visszajátszás] fület⑤, azután válassza ki [az ön hangszóró eszközét]⑥, majd kattintson a [Tulajdonságok]⑦ elemre.
5. Válassza ki a [Szintek] fület⑧, használja a csúszkát a hangerő beállításához, majd ellenőrizze, hogy [nincs-e néma módra állíva]⑨, ezután kattintson az [OK]⑩ gombra a mentéshez. (Néma mód:  )
)
6. Amennyiben a probléma továbbra is fennáll, folytassa a következő hibaelhárítási lépéssel.
Engedélyezze és telepítse újra az illesztőprogramot az Eszközkezelőben
- Gépelje be, majd keresse meg az [Eszközkezelő] elemet a Windows keresősávban①, majd kattintson a [Megnyitás]② lehetőségre.

- Jelölje be a nyilat az [Audio bemenetek és kimenetek]③ mellett, majd jobb egérgombbal kattintson az [ön hangszóró eszköze]④ elemre, és válassza az [Eszköz engedélyezése]⑤ lehetőséget.
Amennyiben az [Eszköz engedélyezése] opció nem jelenik meg, azt jelenti, hogy a hangszóró funkció már be van kapcsolva; folytassa a következő lépéssel.
- Jobb egérgombbal kattintson az [ön hangszóró eszköze]⑥ elemre, majd válassza az [Eszköz eltávolítása]⑦ lehetőséget.

- Kattintson az [Eltávolítás]⑧ lehetőségre.

- A hangszórók eltávolítását követően kattintson a [Művelet]⑨ elemre, és válassza a [Hardvermódosítások keresése]⑩ lehetőséget.
A számítógép újratelepíti a hangszórókat, az eszköz pedig megjelenik az Audio bemenetek és kimenetek csoportban.
- Amennyiben nem sikerül frissítenie a hangszóró illesztőprogramját az eszközkezelőben, nyissa meg az ASUS Támogatás oldalt, és töltse le, majd telepítse az [Audio] illesztőprogramot. Itt többet is megtudhat arról, Hogyan keressen és töltsön le illesztőprogramokat.
(Az alábbi ábrák az aktuális verziót mutatják, hivatkozásként, töltse le a legújabb verziót az ASUS Támogatás oldalról.) 7. Amennyiben a probléma továbbra is fennáll, folytassa a következő hibaelhárítási lépéssel.
7. Amennyiben a probléma továbbra is fennáll, folytassa a következő hibaelhárítási lépéssel.
Használja a Windows hibaelhárító eszközét
- Gépelje be, majd keresse meg a [Hangbeállítások] elemet a Windows keresősávban①, majd kattintson a [Megnyitás]② lehetőségre.

- Görgesse le az oldalt, majd válassza ki a [Kimenti eszközök] elemet a Gyakori hangproblémák elhárítása pontban③.

- Kövesse a képernyőn megjelenő utasításokat a hibaelhárítás befejezéséhez.
Állítsa helyre a rendszert egy helyreállítási pontból
Amennyiben a hangszórók problémája mostanában jelentkezett, és ha valaha létrehozott helyreállítási pontot vagy rendelkezésre áll automatikus rendszerhelyreállítás, próbálja a probléma felmerülése előtti pontra visszaállítani a számítógépet. Itt többet is megtudhat arról, Hogyan használjon helyreállítási pontot a rendszer helyreállításához .
Amennyiben a probléma továbbra is fennáll, folytassa a következő fejezettel a hibaelhárítást.
A rendszer visszaállítása
Amennyiben a probléma az összes hibaelhárítási lépést követően is fennáll, készítsen biztonsági mentést személyes fájljairól, majd állítsa vissza a számítógépet annak eredeti konfigurációja szerint. Itt bővebb tájékoztatást talál: Hogyan állítsa vissza a rendszert.
A mikrofon rendellenesen működik
Amennyiben belső mikrofont használ, ellenőrizze, hogy nem takarje-e valami.
Alapesetben a mikrofon a kamera valamelyik oldalán található. A mikrofon helyzete modelltől függően némileg változhat. Részletes információkért kérjük, olvassa el a felhasználói kézikönyvet.

Állítsa vissza a BIOS beállításokat
- Lépjen be az eszköz BIOS beállítási képernyőjébe.
Ha a készülék nincs bekapcsolva, tartsa lenyomva az [F2] billentyűt a billentyűzeten, majd nyomja meg a bekapcsológombot a készülék bekapcsolásához. Tartsa nyomva az [F2] billentyűt, amíg meg nem jelenik a BIOS beállítási képernyő, majd engedje fel az [F2] billentyűt. További információk: Hogyan lépjünk be a BIOS beállítási képernyőre.
Megjegyzés: Egyes régebbi asztali modellek esetében előfordulhat, hogy a BIOS konfigurációs képernyőjének eléréséhez a BIOS indításakor nyomva kell tartania a [Del] billentyűt.
Megjegyzés: Játékkéziszámítógépek esetén tartsa lenyomva a [Hangerő lefelé] gombot, majd nyomja meg a bekapcsológombot. - Ha a BIOS beállítási képernyőn van, kérjük, olvassa el a következő cikket: Hogyan állíthatók helyre a BIOS beállítások.
- Ha a probléma továbbra is fennáll, kérjük, folytassa a következő hibaelhárítási lépéssel.
Frissítse és ellenőrizze a BIOS-t / Windows csomagokat / illesztőprogramokat a legfrissebb verzió szerint
A szoftverfrissítés rendszerint segíti a rendszer stabilitását és optimalizálását, ezért ajánljuk, hogy gyakran ellenőrizze és frissítsen a legfrissebb verzióra a laptopon. Itt többet is megtudhat az alábbiakról:
Hogyan frissíthető a BIOS verzió Windows rendszerben
Hogyan használható az EZ Flash a BIOS verzió frissítésére?
(Asztali gépek esetében lásd: ASUS alaplap EZ Flash 3 Bevezetés.)
A Windows és az illesztőprogramok frissítését illetően itt többet is megtudhat:
Hogyan frissíthetők az illesztőprogramok a Rendszerfrissítésen keresztül a MyASUS-ban
Amennyiben a probléma a BIOS/Windows csomagok/illesztőprogramok legújabb verzióra frissítését követően is fennáll, folytassa a következő fejezettel a hibaelhárításhoz.
Ellenőrizze a bemeneti eszköz beállításait
- Gépelje be, majd keresse meg a [Hangbeállítások] elemet a Windows keresősávjában①, majd kattintson a [Megnyitás]② lehetőségre.

- Válassza ki a megfelelő mikrofon eszközt a [Válasszon egy eszközt a beszédhez vagy felvételhez]③ pontban.

- Ellenőrizze, hogy a mikrofon nincs-e néma módra állítva. Görgesse le az oldalt, majd kattintson a [Több hangbeállítás]④ lehetőségre.

- Válassza a [Felvétel] fület⑤, majd válassza ki az [ön mikorofon eszköze]⑥ elemet és kattintson a [Tulajdonságok]⑦ lehetőségre.

- Válassza ki a [Szintek] fület⑧, használja a csúszkát a hangerő beállításához, majd ellenőrizze, hogy [nincs-e néma módra állíva]⑨, ezután kattintson az [OK]⑩ gombra a mentéshez. (Néma mód:
 )
)
6. Amennyiben a probléma továbbra is fennáll, folytassa a következő hibaelhárítási lépéssel.
Engedélyezze és telepítse újra az illesztőprogramot az Eszközkezelőben
- Gépelje be, majd keresse meg az [Eszközkezelő] elemet a Windows keresősávban①, majd kattintson a [Megnyitás]② lehetőségre.

2. Jelölje be a nyilat az [Audio bemenetek és kimenetek]③ mellett, majd jobb egérgombbal kattintson az [ön mikrofon eszköze]④ elemre, és válassza az [Eszköz engedélyezése]⑤ lehetőséget.
Amennyiben az [Eszköz engedélyezése] opció nem jelenik meg, azt jelenti, hogy a mikrofon funkció már be van kapcsolva; folytassa a következő lépéssel.
3. Jobb egérgombbal kattintson az [ön mikrofon eszköze]⑥ elemre, majd válassza az [Eszköz törlése]⑦ lehetőséget.
4. Kattintson az [Eltávolítás]⑧ lehetőségre.
5. A mikofon eltávolítását követően kattintson a [Művelet]⑨ elemre, és válassza a [Hardvermódosítások keresése]⑩ lehetőséget.
A számítógép újratelepíti a mikrofont, az eszköz pedig megjelenik az Audio bemenetek és kimenetek csoportban. 
6. Amennyiben nem sikerül frissítenie a mikrofon illesztőprogramját az eszközkezelőben, nyissa meg az ASUS Támogatás oldalt, és töltse le, majd telepítse az illesztőprogramot. Itt többet is megtudhat arról, Hogyan keressen és töltsön le illesztőprogramokat. Amennyiben belső mikrofont használ, a [Kamera] illesztőprogramját töltse le és telepítse, mivel a belső mikrofon a kamerába integrált. Ha külső mikrofont használ, az [Audio] illesztőprogramot töltse le és telepítse.
Megjegyzés: Az alábbi ábrák az aktuális verziót mutatják, hivatkozásként, töltse le a legújabb verziót az ASUS Támogatás oldalról.
 7. Amennyiben a probléma továbbra is fennáll, folytassa a következő hibaelhárítási lépéssel.
7. Amennyiben a probléma továbbra is fennáll, folytassa a következő hibaelhárítási lépéssel.
Használja a Windows hibaelhárító eszközét
- Gépelje be, majd keresse meg a [Hangbeállítások] elemet a Windows keresősávban①, majd kattintson a [Megnyitás]② lehetőségre.

- Görgesse le az oldalt, majd válassza a [Bemeneti eszközök] elemet a Gyakori hangproblémák elhárítása pontban③.

- Kövesse a képernyőn megjelenő utasításokat a hibaelhárítás befejezéséhez.
Állítsa helyre a rendszert egy helyreállítási pontból
Amennyiben a mikrofon problémája mostanában jelentkezett, és ha valaha létrehozott helyreállítási pontot vagy rendelkezésre áll automatikus rendszerhelyreállítás, próbálja a probléma felmerülése előtti pontra visszaállítani a számítógépet. Itt többet is megtudhat arról, Hogyan használjon helyreállítási pontot a rendszer helyreállításához .
Amennyiben a probléma továbbra is fennáll, folytassa a következő fejezettel a hibaelhárítást.
A rendszer visszaállítása
Amennyiben a probléma az összes hibaelhárítási lépést követően is fennáll, készítsen biztonsági mentést személyes fájljairól, majd állítsa vissza a számítógépet annak eredeti konfigurációja szerint. Itt bővebb tájékoztatást talál: Hogyan állítsa vissza a rendszert.
K1: Miért olyan erős vagy gyenge a hangerő, illetve nincs hang, amikor egy bizonyos alkalmazást használok?
V1: Minden alkalmazás esetében használhatja a Hangerőkeverőt a megfelelő hangerő beállításához.
Kattintson jobb egérgombbal a [Hangszóró ikonra]① amely a tálcán található, majd válassza a [Hangerőkeverő megnyitása]② lehetőséget.

Használja a csúszkát a hangerő beállításához: növelje vagy csökkente az egyes alkalmazásokhoz kívánt módon③.

Amennyiben az alkalmazás hangerő ikonja  , azt jelenti, hogy aktuálisan néma módban van. A hang bekapcsolásához kattintson ismét a hangerő ikonra.
, azt jelenti, hogy aktuálisan néma módban van. A hang bekapcsolásához kattintson ismét a hangerő ikonra.

K2: Hogyan erősíthetők vagy fokozhatók a hanghatások?
V2: A normál ASUS Notebookok esetén a legtöbb modell beépített ICE Audio Wizard alkalmazással rendelkezik, és ezzel fokozhatja az audiókat. További információk: ICE Audio Wizard (ICE Sound) - Bevezetés.
A Gamer Notebookok esetén - mivel az audio alkalmazások különbözőek lehetnek, hivatkozzon az alábbi alkalmazások bevezető bejegyezéseire attól függően, hogy melyik alkalmazás van telepítve a számítógépén:
Sonic Studio 3 UWP - Bevezetés
K3: Miért nem használható a külső mikrofon a notebook audio combo csatlakozójába csatlakoztatva?
V3: A piacon kétféle fejhallgató/mikrofon csatlakozó kapható.
- Háromvezetékes 3,5 mm-es külön mikrofon és fejhallgató.

- Négyvezetékes 3,5 mm-es fejhallgató mikrofonnal.

Ha a külső fejhallgató funkciót szeretné használni, mindkét eszközt használhatja.
Ha azonban a külső mikrofon funkciót szeretné használni, a háromvezetékes 3,5 mm-es mikrofon nem fog működni a notebook audio combo csatlakozójába való csatlakoztatás után.
Javasoljuk, hogy négyvezetékes 3,5 mm-es fejhallgatót használjon mikrofonos eszközzel, a mikrofon és a fejhallgató funkció egyszerre használható.
K4: Miért nem felel meg a hangzás az elvárásoknak akkor sem, ha a hangszóró hangereje a maximumra van állítva?
V4: Ha készüléke beépített hangszóróval rendelkezik, és a hangzás a cikkben ismertetett hibaelhárítási módszerek után sem felel meg az elvárásoknak, a fő ok a beépített hangszóró kialakításában keresendő, többek között a hardveres korlátozásokban, az energiagazdálkodásban és a hangminőségben.
Ha hangosabb hangélményre vágyik, fontolóra veheti külső hangszórók használatát.
Amennyiben továbbra sem sikerül megoldania a problémát, töltse le a MyASUS programot, majd próbálkozzon a Rendszerdiagnosztikával a hibaelhárításhoz. Kattintson az alábbi képre!
A hangszóró rendellenesen működik
Állítsa helyre a BIOS beállításokat
- Lépjen be az eszköz BIOS beállítási képernyőjébe.
Ha a készülék nincs bekapcsolva, tartsa lenyomva az [F2] billentyűt a billentyűzeten, majd nyomja meg a bekapcsológombot a készülék bekapcsolásához. Tartsa nyomva az [F2] billentyűt, amíg meg nem jelenik a BIOS beállítási képernyő, majd engedje fel az [F2] billentyűt. További információk: Hogyan lépjünk be a BIOS beállítási képernyőre.
Megjegyzés: Egyes régebbi asztali modellek esetében előfordulhat, hogy a BIOS konfigurációs képernyőjének eléréséhez a BIOS indításakor nyomva kell tartania a [Del] billentyűt.
Megjegyzés: Játékkéziszámítógépek esetén tartsa lenyomva a [Hangerő lefelé] gombot, majd nyomja meg a bekapcsológombot. - Ha a BIOS beállítási képernyőn van, kérjük, olvassa el a következő cikket: Hogyan állíthatók helyre a BIOS beállítások.
- Ha a probléma továbbra is fennáll, kérjük, folytassa a következő hibaelhárítási lépéssel.
Frissítse és ellenőrizze a BIOS-t / Windows csomagokat / illesztőprogramokat a legfrissebb verzió szerint
A szoftverfrissítés rendszerint segíti a rendszer stabilitását és optimalizálását, ezért ajánljuk, hogy gyakran ellenőrizze és frissítsen a legfrissebb verzióra a laptopon. Itt többet is megtudhat az alábbiakról:
Hogyan frissíthető a BIOS verzió Windows rendszerben
Hogyan használható az EZ Flash a BIOS verzió frissítésére?
(Asztali gépek esetében lásd: ASUS alaplap EZ Flash 3 Bevezetés.)
A Windows és az illesztőprogramok frissítését illetően itt többet is megtudhat:
Hogyan frissíthetők az illesztőprogramok a Rendszerfrissítésen keresztül a MyASUS-ban
Amennyiben a probléma a BIOS/Windows csomagok/illesztőprogramok legújabb verzióra frissítését követően is fennáll, folytassa a következő fejezettel a hibaelhárításhoz.
Ellenőrizze a kimeneti eszköz beállításait
1. A Windows keresősávjába írja be: [Hangbeállítások]①, keressen rá, majd kattintson a [Megnyitás]② lehetőségre.

2. Válassza ki a megfelelő hangszóró eszközt a [Válassza ki a kimeneti eszközét]③ pontban.
3. Ellenőrizze, hogy a hangszóró hangerejének beállítása: némítás mód. Kattintson a [Hangvezérlő panel](④ opcióra a hangbeállításokban.
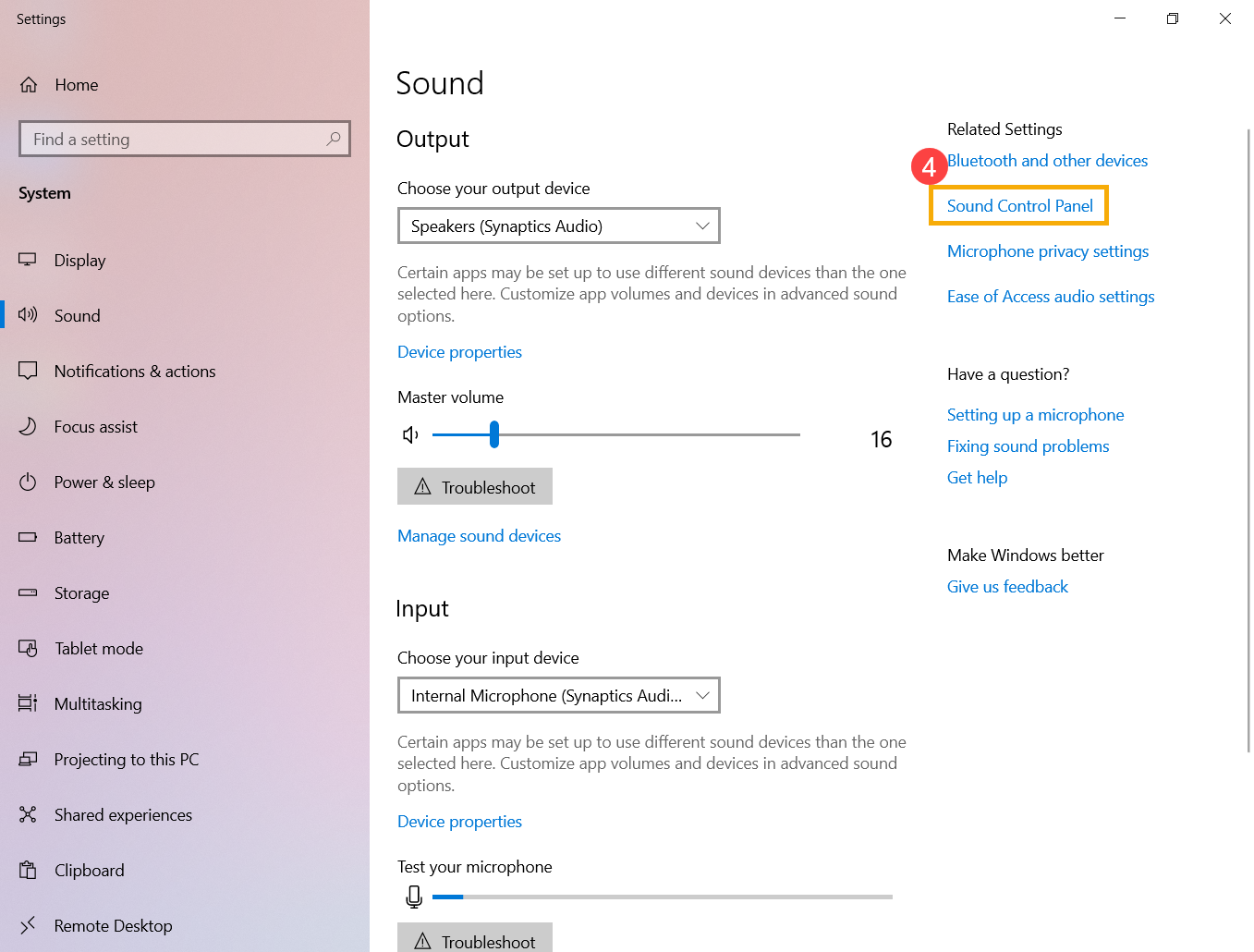
4. Kattintson a [Lejátszás] fülre⑤, majd válassza ki az [ön hangszóró eszközét]⑥ és kattintson a [Tulajdonságok]⑦ opcióra.

5. Kattintson a [Szintek] fülre⑧, a csúszkával állítsa be a hangerő szintjét, és ellenőrizze, hogy [nincs-e némítás módra állítva]⑨, majd kattintson az [OK]⑩ gombra a mentéshez. (Némítás mód:  )
)

Engedélyezze és telepítse újra az illesztőprogramot az Eszközkezelőben
1. A Windows keresősávjába írja be: [Eszközkezelő]① és keressen rá, majd kattintson ide: [Megnyitás]②.

2. Kattintson a nyílra az [Audio bemenetek és kimenetek]③ mellett, majd jobb gombbal kattintson az [ön hangszóró eszköze]④ opcióra, végül ide: [Eszköz engedélyezése]⑤. Ha az [Eszköz engedélyezése] opció nem látható, azt jelenti, hogy a funkció már be van kapcsolva. Folytassa a következő lépéssel.
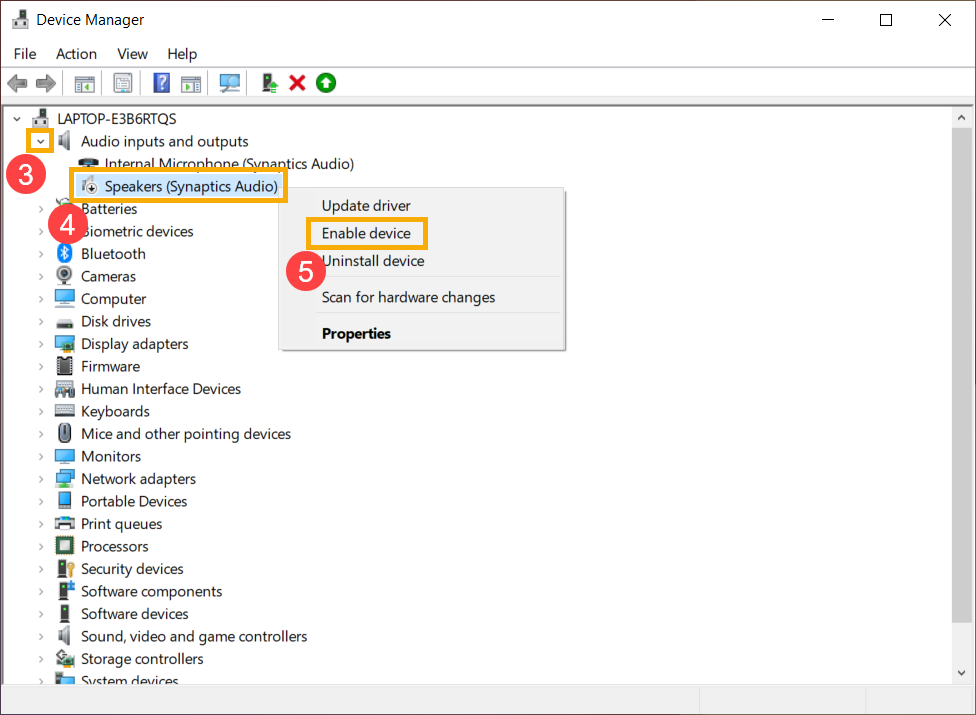
3. Jobb gombbal kattintson az [ön hangszóró eszköze]⑥ opcióra, majd válassza az [Eszköz eltávolítása]⑦ lehetőséget.

4. Kattintson az [Eltávolítás]⑧ lehetőségre.
5. A hangszórók eltávolítását követően kattintson a [Művelet]⑨ elemre, és válassza a [Hardvermódosítások keresése]⑩ lehetőséget.
A számítógép újratelepíti a hangszórókat, az eszköz pedig megjelenik az Audio bemenetek és kimenetek csoportban.
6. Amennyiben nem sikerül frissítenie a hangszóró illesztőprogramját az eszközkezelőben, nyissa meg az ASUS Támogatás oldalt, és töltse le, majd telepítse az [Audio] illesztőprogramot. Itt többet is megtudhat arról, Hogyan keressen és töltsön le illesztőprogramokat.
(Az alábbi ábrák az aktuális verziót mutatják, hivatkozásként, töltse le a legújabb verziót az ASUS Támogatás oldalról.)
7. Ha a probléma továbbra is fennáll, folytassa a következő hibaelhárítási lépéssel.
Használja a Windows hibaelhárító eszközét
- Gépelje be, majd keresse meg a [Hangbeállítások] elemet a Windows keresősávjában①, majd kattintson a [Megnyitás]② lehetőségre.

- Kattintson a [Hibaelhárítás] elemre a Kimenetek pontban③.

- Kövesse a képernyőn megjelenő utasításokat a hibaelhárítás befejezéséhez.
Állítsa helyre a rendszert egy helyreállítási pontból
Amennyiben a hangszórók problémája mostanában jelentkezett, és ha valaha létrehozott helyreállítási pontot vagy rendelkezésre áll automatikus rendszerhelyreállítás, próbálja a probléma felmerülése előtti pontra visszaállítani a számítógépet. Itt többet is megtudhat arról, Hogyan használjon helyreállítási pontot a rendszer helyreállításához .
Amennyiben a probléma továbbra is fennáll, folytassa a következő fejezettel a hibaelhárítást.
A rendszer visszaállítása
Ha a probléma az összes hibaelhárítási lépést követően is fennáll. Készítsen biztonsági mentést személyes fájljairól, majd állítsa vissza a számítógépet annak eredeti konfigurációja szerint. Itt bővebb tájékoztatást talál: Hogyan állítható vissza a rendszer.
A mikrofon rendellenesen működik
Amennyiben a belső mikrofont használja, ellenőrizze, hogy nem takarja-e el valami.
Alapesetben a mikrofon a kamera egyik oldalán található. A mikrofon helyzete modelltől függően némileg változhat. Részletes információkért kérjük, olvassa el a felhasználói kézikönyvet.

Állítsa helyre a BIOS beállításokat
- Lépjen be az eszköz BIOS beállítási képernyőjébe.
Ha a készülék nincs bekapcsolva, tartsa lenyomva az [F2] billentyűt a billentyűzeten, majd nyomja meg a bekapcsológombot a készülék bekapcsolásához. Tartsa nyomva az [F2] billentyűt, amíg meg nem jelenik a BIOS beállítási képernyő, majd engedje fel az [F2] billentyűt. További információk: Hogyan lépjünk be a BIOS beállítási képernyőre.
Megjegyzés: Egyes régebbi asztali modellek esetében előfordulhat, hogy a BIOS konfigurációs képernyőjének eléréséhez a BIOS indításakor nyomva kell tartania a [Del] billentyűt.
Megjegyzés: Játékkéziszámítógépek esetén tartsa lenyomva a [Hangerő lefelé] gombot, majd nyomja meg a bekapcsológombot. - Ha a BIOS beállítási képernyőn van, kérjük, olvassa el a következő cikket: Hogyan állíthatók helyre a BIOS beállítások.
- Ha a probléma továbbra is fennáll, kérjük, folytassa a következő hibaelhárítási lépéssel.
Frissítse és ellenőrizze a BIOS-t / Windows csomagokat / illesztőprogramokat a legfrissebb verzió szerint
A szoftverfrissítés rendszerint segíti a rendszer stabilitását és optimalizálását, ezért ajánljuk, hogy gyakran ellenőrizze és frissítsen a legfrissebb verzióra a laptopon. Itt többet is megtudhat az alábbiakról:
Hogyan frissíthető a BIOS verzió Windows rendszerben
Hogyan használható az EZ Flash a BIOS verzió frissítésére?
(Asztali gépek esetében lásd: ASUS alaplap EZ Flash 3 Bevezetés.)
A Windows és az illesztőprogramok frissítését illetően itt többet is megtudhat:
Hogyan frissíthetők az illesztőprogramok a Rendszerfrissítésen keresztül a MyASUS-ban
Amennyiben a probléma a BIOS/Windows csomagok/illesztőprogramok legújabb verzióra frissítését követően is fennáll, folytassa a következő fejezettel a hibaelhárításhoz.
Ellenőrizze a bemeneti eszköz beállításait
- Gépelje be és keresse meg a [Hangbeállítások] elemet a Windows keresősávban①, majd kattintson a [Megnyitás]② lehetőségre.

- Válassza ki a megfelelő mikrofon eszközt a [Válassza ki a bemeneti eszközét]③ pontban.

- Ellenőrizze, hogy a mikrofon nincs-e néma módban. Kattintson a [Hangvezérlő panelre]④ a hangbeállításokban.

- Válassza a [Felvétel] fület⑤, majd válassza ki az [ön mikorofon eszközét]⑥ és kattintson a [Tulajdonságok]⑦ opcióra.

- Kattintson a [Szintek] fülre⑧, a csúszkával állítsa be a hangerő szintjét, és ellenőrizze, hogy [nincs-e némítás módra állítva]⑨, majd kattintson az [OK]⑩ gombra a mentéshez. (Némítás mód:
 )
)
6. Ha a probléma továbbra is fennáll, folytassa a következő hibaelhárítási lépéssel.
Engedélyezze és telepítse újra az illesztőprogramot az Eszközkezelőben
- Gépelje be és keresse meg az [Eszközkezelő] elemet a Windows keresősávban①, majd kattintson a [Megnyitás]② lehetőségre.

- Kattintson a nyílra az [Audio bemenetek és kimenetek]③ mellett, majd jobb gombbal kattintson az [ön mikrofon eszköze]④ opcióra, végül ide: [Eszköz engedélyezése]⑤. Ha az [Eszköz engedélyezése] opció nem látható, azt jelenti, hogy a funkció már be van kapcsolva. Folytassa a következő lépéssel.

- Jobb egérgombbal kattintson az [ön mikrofon eszköze]⑥ elemre, majd válassza az [Eszköz eltávolítása]⑦ lehetőséget.

- Kattintson az [Eltávolítás]⑧ lehetőségre.

- A mikrofon eltávolítását követően kattintson a [Művelet]⑨ elemre, és válassza a [Hardvermódosítások keresése]⑩ lehetőséget.
A számítógép újratelepíti a mikrofont, az eszköz pedig megjelenik az Audio bemenetek és kimenetek csoportban.
- Amennyiben nem sikerül frissítenie a mikrofon illesztőprogramját az eszközkezelőben, nyissa meg az ASUS Támogatás oldalt, és töltse le, majd telepítse az illesztőprogramot. Itt többet is megtudhat arról, Hogyan keressen és töltsön le illesztőprogramokat. Amennyiben belső mikrofont használ, a [Kamera] illesztőprogramját töltse le és telepítse, mivel a belső mikrofon a kamerába integrált. Ha külső mikrofont használ, az [Audio] illesztőprogramot töltse le és telepítse.
Megjegyzés: Az alábbi ábrák az aktuális verziót mutatják, hivatkozásként, töltse le a legújabb verziót az ASUS Támogatás oldalról.

7. Ha a probléma továbbra is fennáll, folytassa a következő hibaelhárítási lépéssel.
Használja a Windows hibaelhárító eszközét
- Gépelje be, majd keresse meg a [Hangbeállítások] elemet a Windows keresősávjában①, majd kattintson a [Megnyitás]② lehetőségre.

2. Kattintson a [Hibaelhárítás] lehetőségre a Kimenetek pontban③.
3. Kövesse a képernyőn megjelenő utasításokat a hibaelhárítás befejezéséhez.
Állítsa helyre a rendszert egy helyreállítási pontból
Amennyiben a mikrofon problémája mostanában jelentkezett, és ha valaha létrehozott helyreállítási pontot vagy rendelkezésre áll automatikus rendszerhelyreállítás, próbálja a probléma felmerülése előtti pontra visszaállítani a számítógépet. Itt többet is megtudhat arról, Hogyan használjon helyreállítási pontot a rendszer helyreállításához .
Amennyiben a probléma továbbra is fennáll, folytassa a következő fejezettel a hibaelhárítást.
A rendszer visszaállítása
Ha a probléma az összes hibaelhárítási lépést követően is fennáll. Készítsen biztonsági mentést személyes fájljairól, majd állítsa vissza a számítógépet annak eredeti konfigurációja szerint. Itt bővebb tájékoztatást talál:
Hogyan állítható vissza a rendszer a személyes fájljaim törlésével
Hogyan állítható vissza a rendszer a személyes fájljaim megtartásával
K1: Miért olyan erős vagy gyenge a hangerő, illetve nincs hang, amikor egy bizonyos alkalmazást használok?
V1: Minden alkalmazás esetében használhatja a Hangerőkeverőt a megfelelő hangerő beállításához.
Kattintson jobb egérgombbal a [Hangszóró ikonra]① amely a tálcán található, majd válassza a [Hangerőkeverő megnyitása]② lehetőséget.

A csúszkával állítsa be a hangerőt - növelje vagy csökkentse azt az egyes alkalmazásoknál③.

Ha az alkalmazás hangerő ikonja  (némítás), akkor az alkalmazás némítás módban van. Kattintson a némítás ikonra a hang bekapcsolásához.
(némítás), akkor az alkalmazás némítás módban van. Kattintson a némítás ikonra a hang bekapcsolásához.

K2: Hogyan erősíthetők vagy fokozhatók a hanghatások?
V2: A normál ASUS Notebookok esetén a legtöbb modell beépített ICE Audio Wizard alkalmazással rendelkezik, és ezzel fokozhatja az audiókat. További információk: ICE Audio Wizard (ICE Sound) - Bevezetés.
A Gamer Notebookok esetén - mivel az audio alkalmazások különbözőek lehetnek, hivatkozzon az alábbi alkalmazások bevezető bejegyezéseire attól függően, hogy melyik alkalmazás van telepítve a számítógépén:
Sonic Studio 3 UWP - Bevezetés
K3: Miért nem használható a külső mikrofon a notebook audio combo csatlakozójába csatlakoztatva?
V3: A piacon kétféle fejhallgató/mikrofon csatlakozó kapható.
Háromvezetékes 3,5 mm-es külön mikrofon és fejhallgató. 
Négyvezetékes 3,5 mm-es fejhallgató mikrofonnal. 
Ha a külső fejhallgató funkciót szeretné használni, mindkét eszközt használhatja.
Ha azonban a külső mikrofon funkciót szeretné használni, a háromvezetékes 3,5 mm-es mikrofon nem fog működni a notebook audio combo csatlakozójába való csatlakoztatás után.
Javasoljuk, hogy négyvezetékes 3,5 mm-es fejhallgatót használjon mikrofonos eszközzel, a mikrofon és a fejhallgató funkció egyszerre használható.
K4: Miért nem felel meg a hangzás az elvárásoknak akkor sem, ha a hangszóró hangereje a maximumra van állítva?
V4: Ha készüléke beépített hangszóróval rendelkezik, és a hangzás a cikkben ismertetett hibaelhárítási módszerek után sem felel meg az elvárásoknak, a fő ok a beépített hangszóró kialakításában keresendő, többek között a hardveres korlátozásokban, az energiagazdálkodásban és a hangminőségben.
Ha hangosabb hangélményre vágyik, fontolóra veheti külső hangszórók használatát.
Amennyiben továbbra sem sikerül megoldania a problémát, töltse le a MyASUS programot, majd próbálkozzon a Rendszerdiagnosztikával a hibaelhárításhoz. Kattintson az alábbi képre!
