Relatív témák
- [Windows 11/10] A Windows verzió frissítése (funkciófrissítés)
- Hogyan kereshet és tölthet le illesztőprogramokat, segédprogramokat, BIOS-t és felhasználói kézikönyveket?
- [Windows 11/10] Hogyan használható a Windows Update az operációs rendszeren és hogyan frissíthető a BIOS a Windows Update-tel?
- [Windows 11/10] Az ASUS webhelyéről letöltött illesztőprogramok telepítése
- [Windows 11/10] BIOS- vagy illesztőprogram-frissítések keresése
[Windows 11/10] Hogyan távolítsunk el alkalmazásokat, Windows által telepített frissítéseket és illesztőprogramokat
Alkalmazható termékek: Notebook, Desktop, All-in-One PC, Gaming Handheld, MiniPC
Ha alkalmazásokat, Windows-frissítéseket vagy illesztőprogramokat kell eltávolítania az eszközéről, akkor a következő módszereket használhatja.
Olvassa a számítógépén lévő aktuális Windows operációs rendszer szerint megfelelő útmutatót.
Tartalomjegyzék:
- Alkalmazások eltávolítása
- Windows által telepített frissítések eltávolítása
- Illesztőprogramok eltávolítása
- Írja be és keresse meg a [Telepített alkalmazásokat] a Windows keresősávjában①, majd kattintson a [Megnyitás]② gombra.
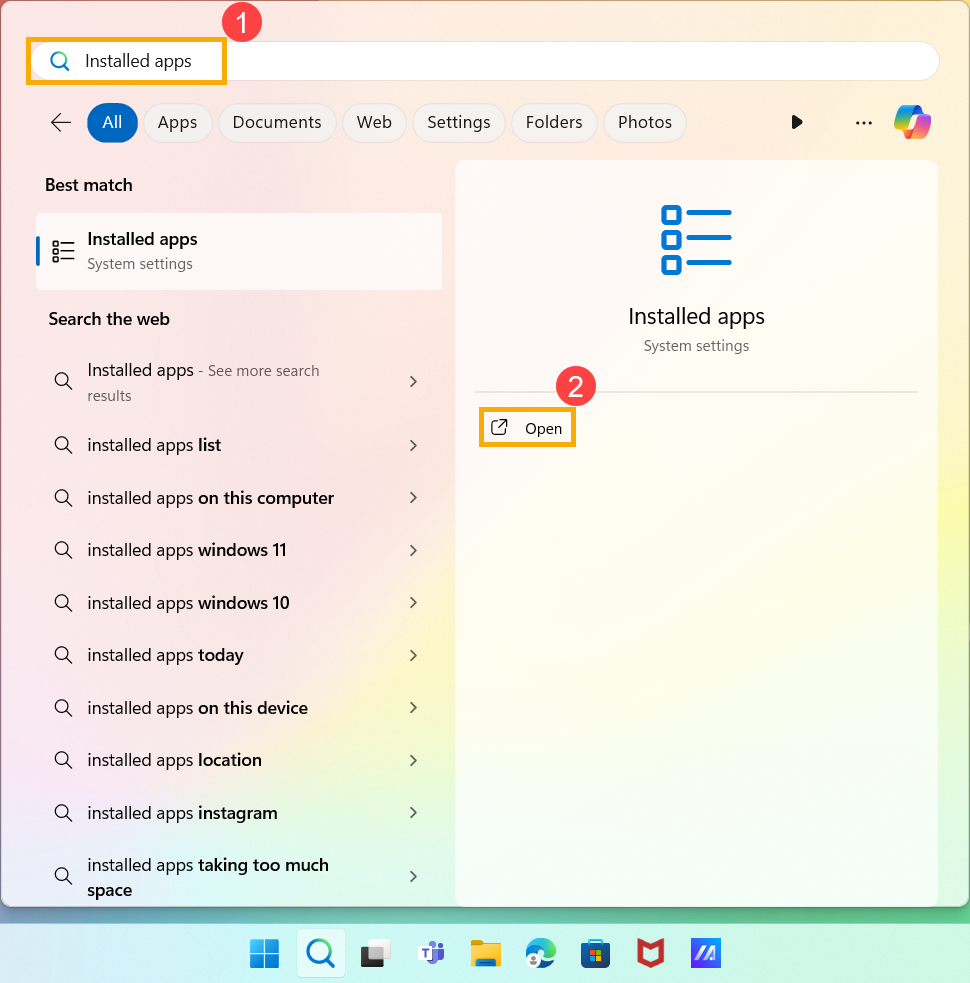
- A Telepített alkalmazásokon belül választhat, hogy az összes meghajtó vagy egyes meghajtók③ szerint szűr, valamint az alkalmazásokat név, méret vagy telepítési dátum④ szerint rendezheti.
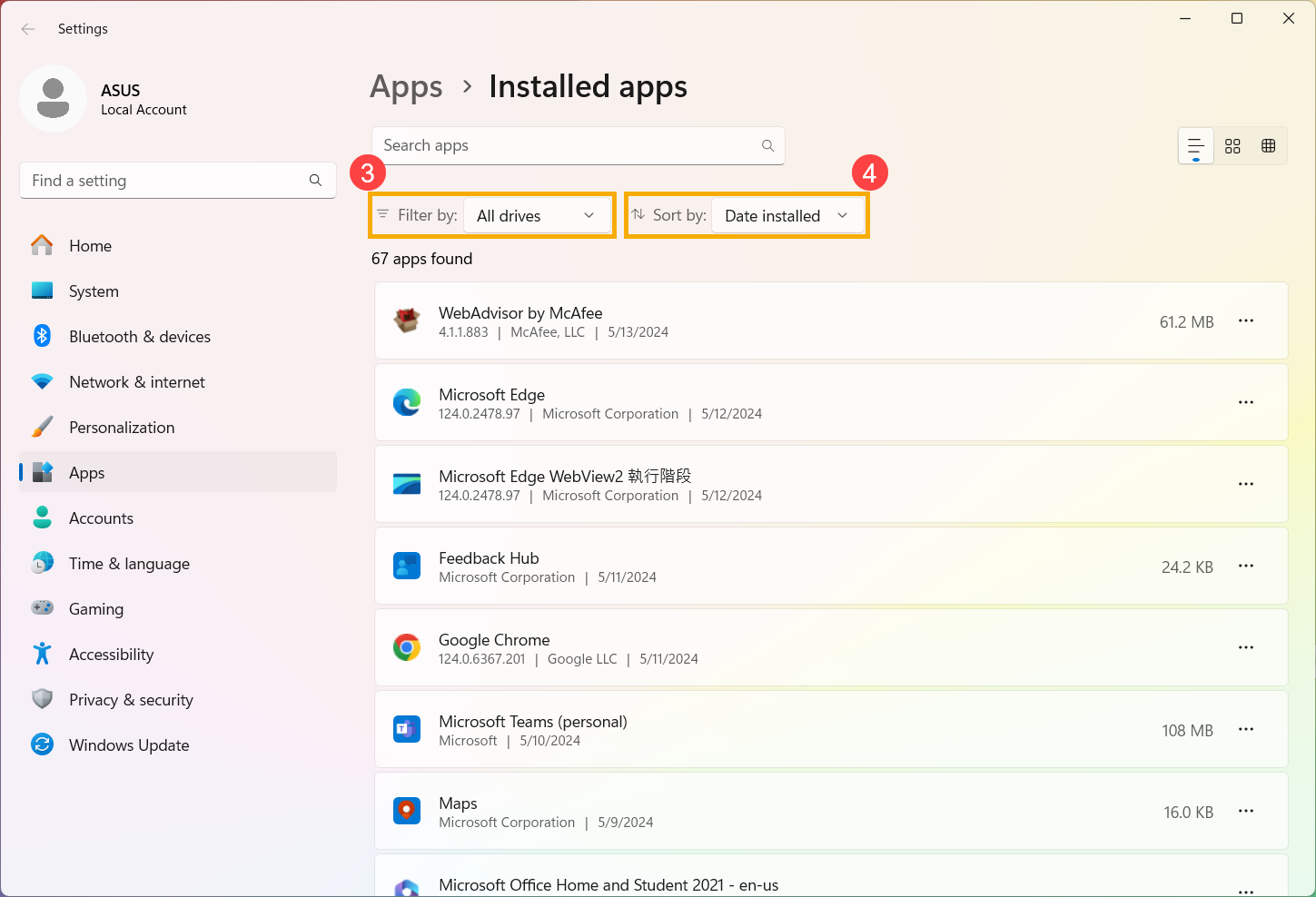
- Ezenkívül beírhatja az eltávolítani kívánt alkalmazás nevét (vagy egy kulcsszót belőle) az Alkalmazások keresése mezőbe⑤, és akkor a keresett eredményt az alábbi listában kapja meg.
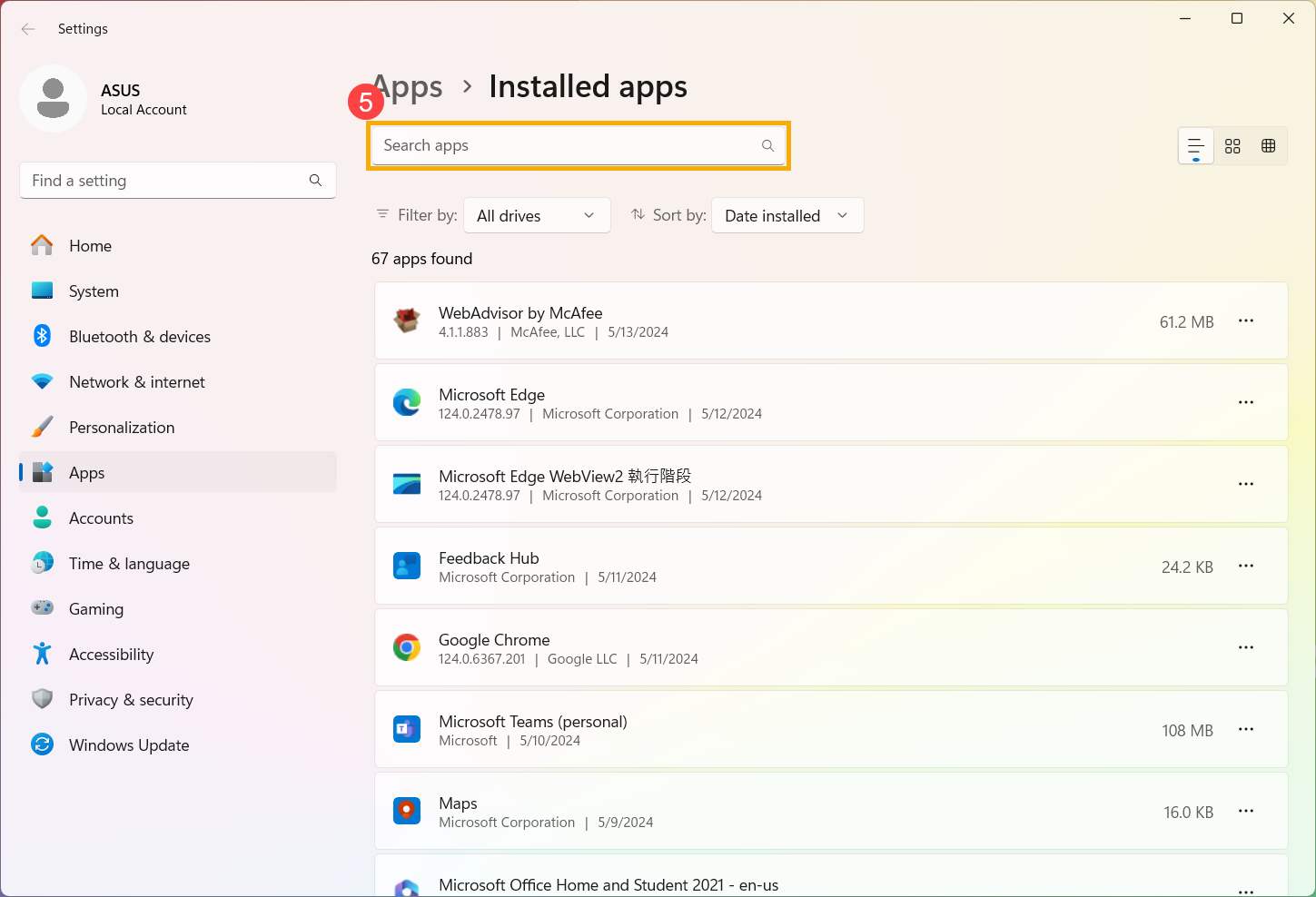
- Válassza ki az eltávolítani kívánt alkalmazás mellett a [Több]
 ikont⑥, majd kattintson az [Eltávolítás]⑦ gombra.
ikont⑥, majd kattintson az [Eltávolítás]⑦ gombra.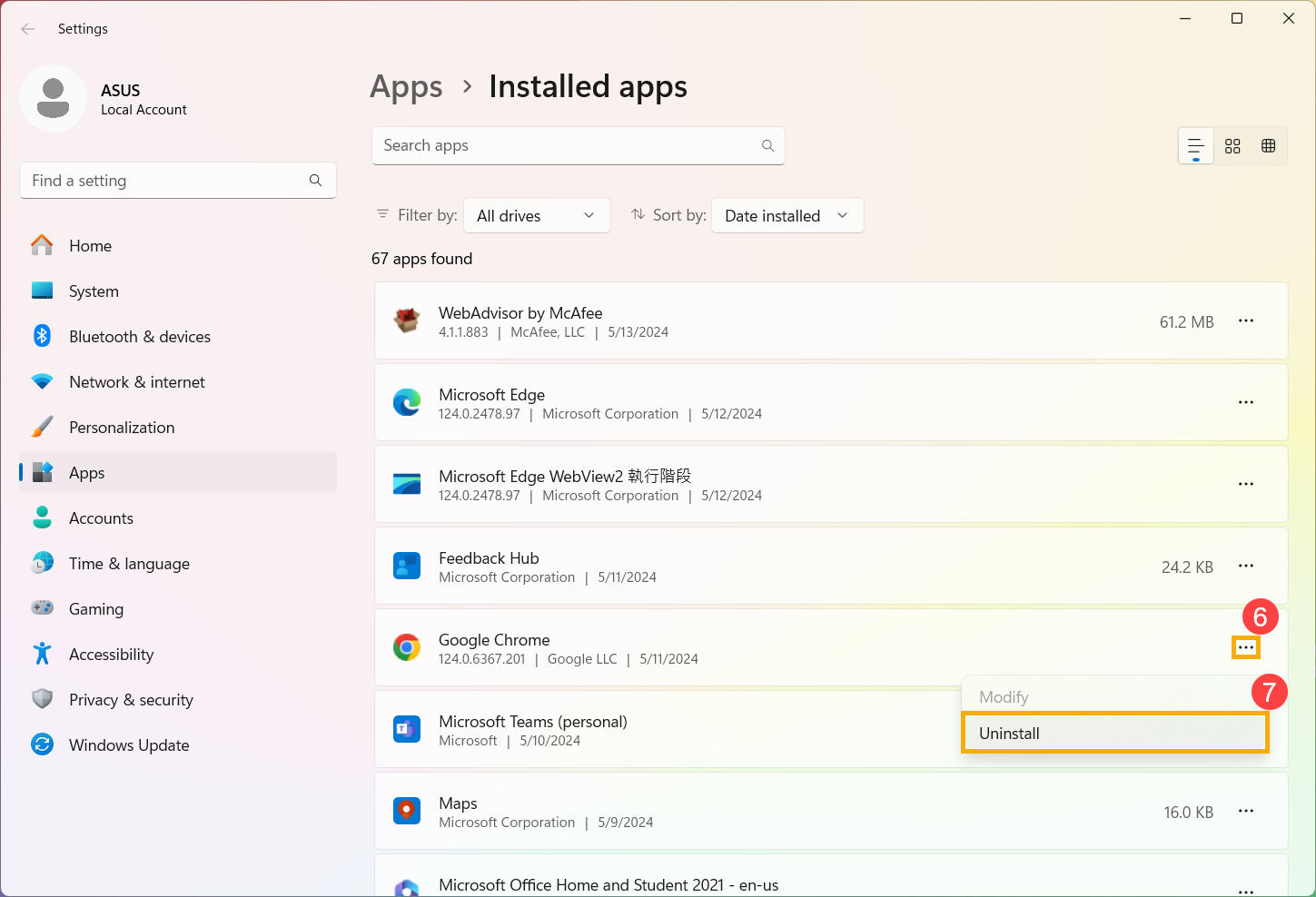
Windows által telepített frissítések eltávolítása
- Írja be a [Frissítések eltávolítása] kifejezést a Windows keresősávjában①, keresse meg, majd kattintson a [Megnyitás]② gombra.
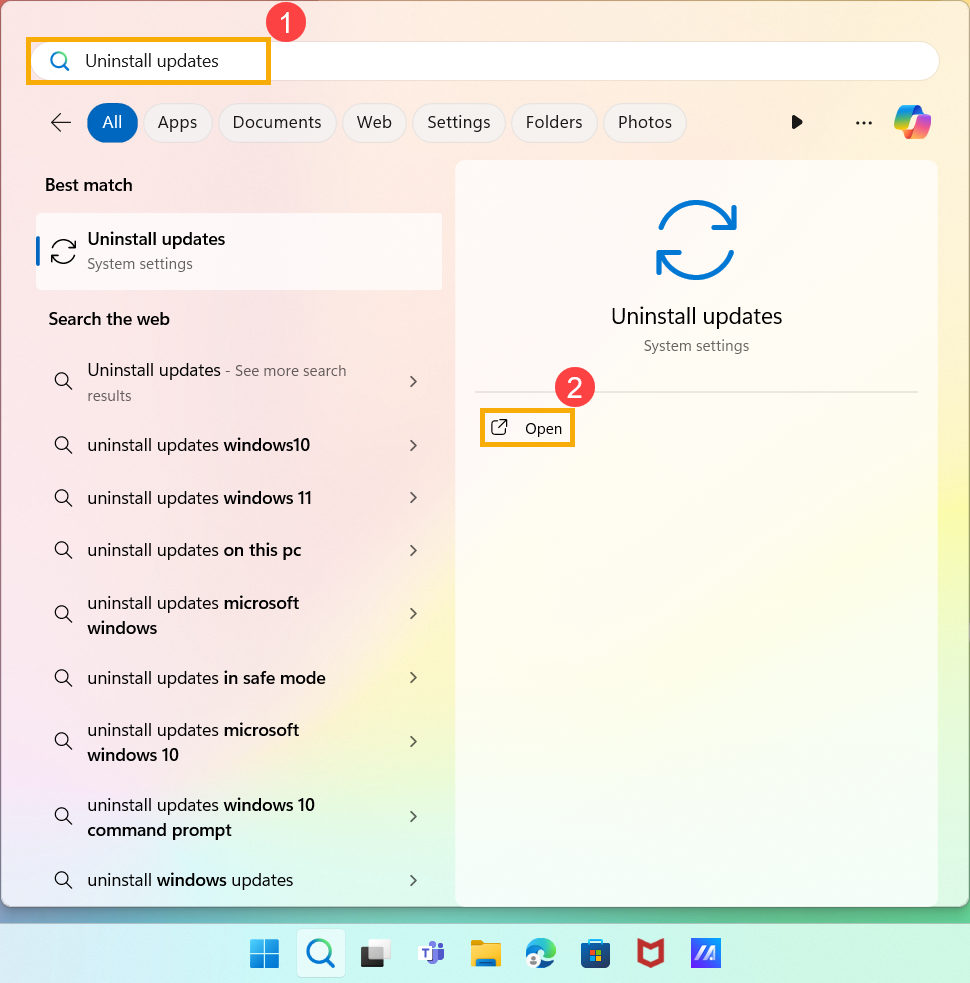
- Keresse meg a Windows Update-en belül az eltávolítani kívánt Windows által telepített fájlt, majd kattintson az [Eltávolítás]③ gombra.
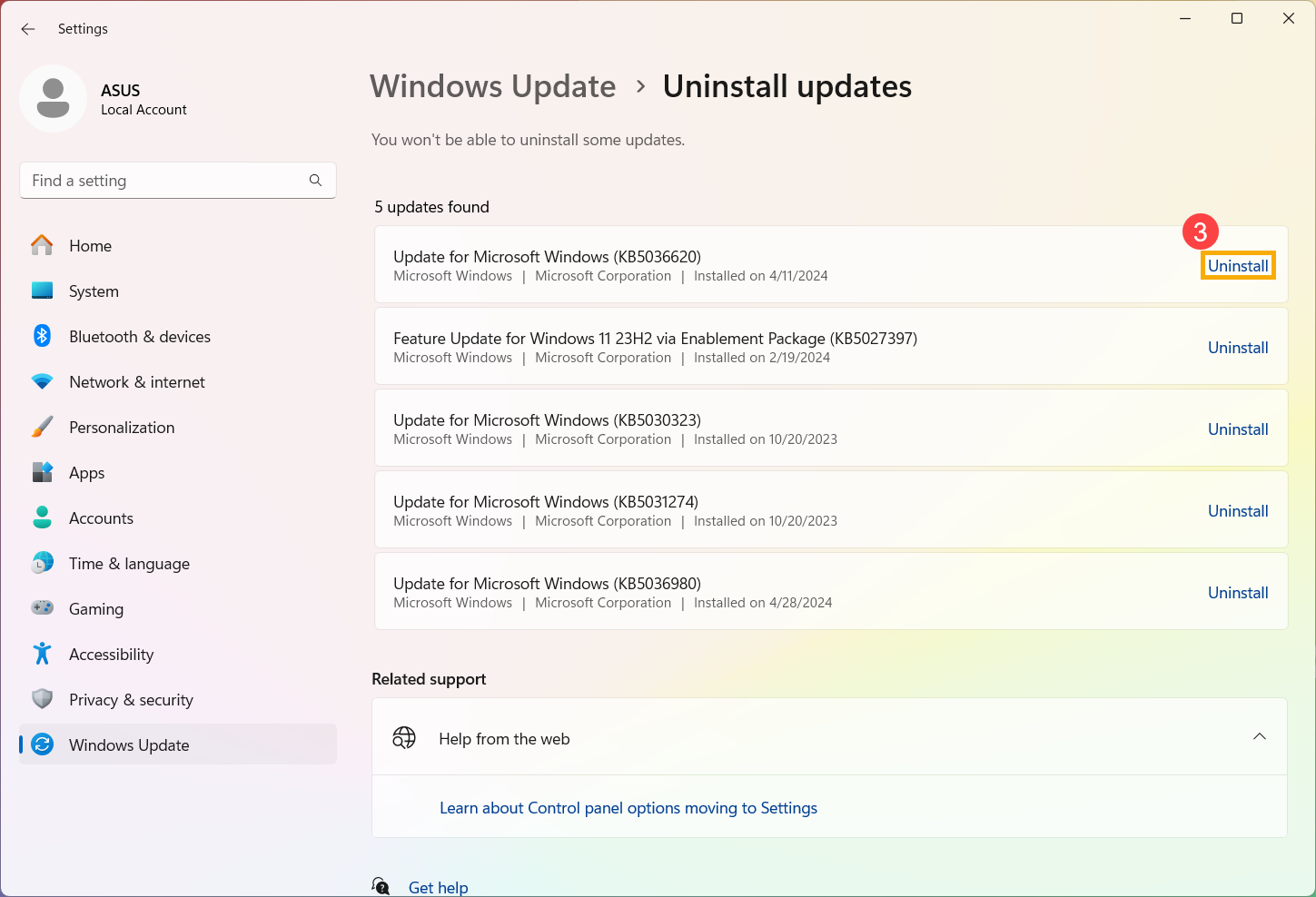
- Erősítse meg a frissítés és a kapcsolódó információk eltávolítását, majd kattintson ismét az [Eltávolítás]④ gombra az eltávolítás folytatásához.
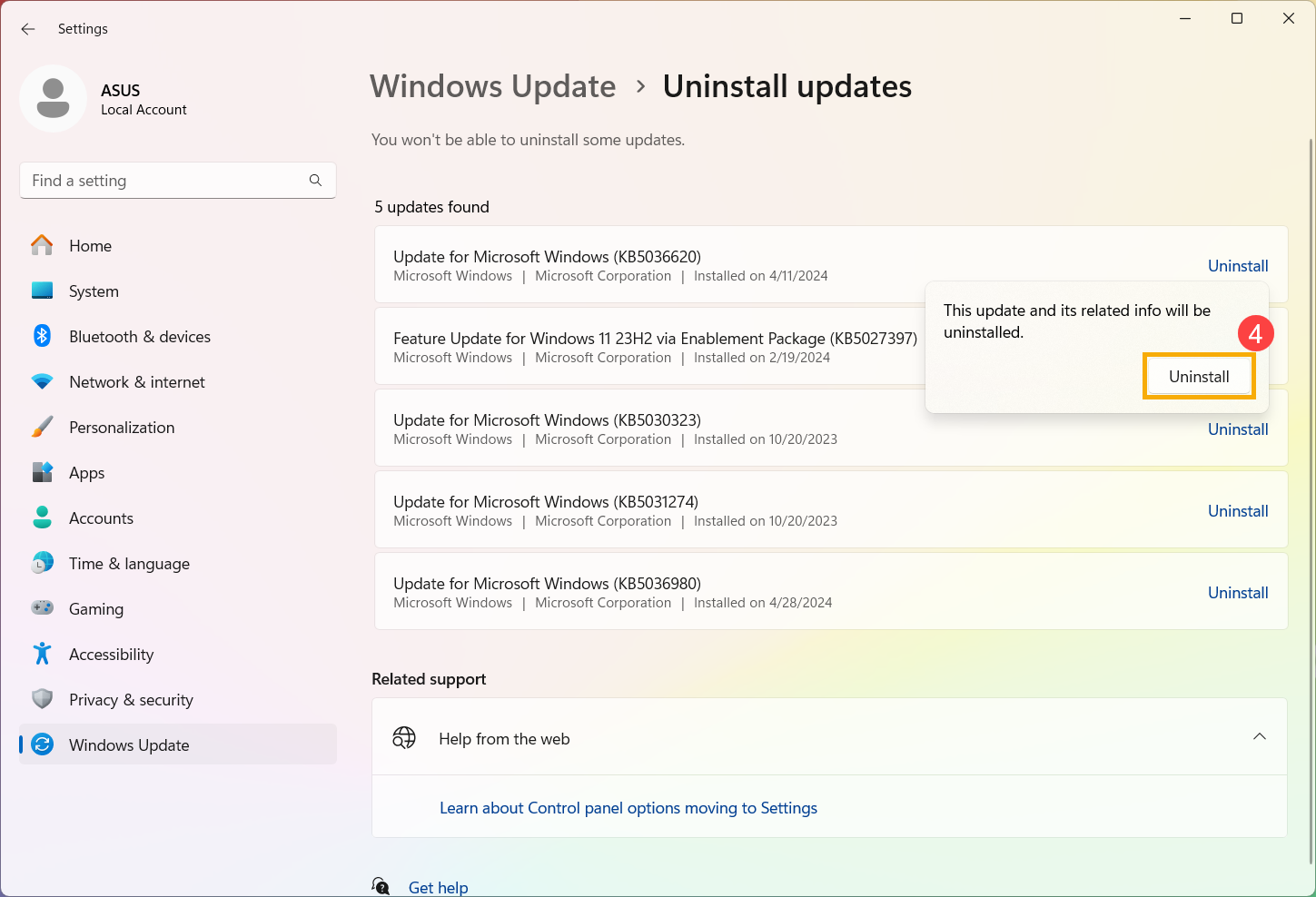
Illesztőprogramok eltávolítása
1. Írja be és keresse ki az [Eszközkezelő] kifejezést a Windows keresősávjában①, majd kattintson a [Megnyitás]② elemre.
2. Jobb egérgombbal kattintson arra az eszközre, amelynek illesztőprogramját el kívánja távolítani③, majd válassza az [Eszköz eltávolítása]④ lehetőséget.
3. Erősítse meg, hogy valóban el kívánja-e távolítani az illesztőprogramot, majd válassza az [Eltávolítás]⑤ lehetőséget.
- Alkalmazások eltávolítása
- Windows által telepített frissítések eltávolítása
- Illesztőprogramok eltávolítása
- A Windows keresősávba① gépelje be az [Alkalmazások és szolgáltatások] szót, majd kattintson a [Megnyitás]② elemre.

- Az Alkalmazások és szolgáltatások menüpontban az alkalmazásokat név, méret vagy telepítési dátum③ szerint rendezheti, és szűrheti az alkalmazásokat az összes meghajtó vagy egy adott meghajtó④ szerint.

- Egyébként beírhatja az eltávolítani kívánt alkalmazás nevét (vagy egy kulcsszót belőle) a Keresés ebben a listában szakaszba⑤, ekkor az alábbi listában megkapja a keresett eredményt.

- Válassza ki az eltávolítani kívánt alkalmazást, majd kattintson az [Eltávolítás]⑥ gombra.

Windows által telepített frissítések eltávolítása
- Írja be és keresse ki a [Vezérlőpult] kifejezést a Windows keresősávjában①, majd kattintson a [Megnyitás]② elemre.

- Válassza ki a [Programok]③ elemet.

- Válassza a [Telepített frissítések megtekintése]④ lehetőséget.

- Válassza ki az eltávolítani kívánt Windows által telepített frissítést⑤, majd kattintson az [Eltávolítás]⑥ gombra.

- Erősítse meg, hogy valóban el kívánja-e távolítani az adott frissítést, majd válassza az [Igen]⑦ lehetőséget az eltávolításhoz.

Illesztőprogramok eltávolítása
- Írja be és keresse ki az [Eszközkezelő] kifejezést a Windows keresősávjában①, majd kattintson a [Megnyitás]② elemre.

- Jobb egérgombbal kattintson arra az eszközre, amelynek illesztőprogramját el kívánja távolítani③, majd válassza az [Eszköz eltávolítása]④ lehetőséget.

- Erősítse meg, hogy valóban el kívánja-e távolítani az illesztőprogramot, majd válassza az [Eltávolítás]⑤ lehetőséget.
