[Motherboard] ASUS EZ Flash 3 bevezetés

2. Kattintson ide: Illesztprogram és segédprogram -> BIOS ÉS BELSŐ VEZÉRLŐPROGRAM, válassza ki a szükséges BIOS verziót és töltse le azt (javasoljuk, hogy a legfrissebb verziót válassza).
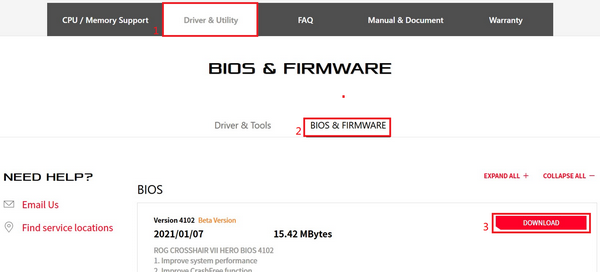
4. lépés: Miután rákattintott a Letöltés gombra, mentse a BIOS fájlt az USB flash meghajtóra. Ezután bontsa ki a fájlt. (A Windows 10 saját kitömörítő funkcióval rendelkezik.) Ellenőrizze, hogy található-e .CAP fájl az USB flash meghajtó gyökérkönyvtárában.

Kibontás után megjelenik a .CAP fájl. Ez lesz a BIOS frissítőfájl.

5. lépés: Helyezze az USB flash meghajtót az alaplap USB portjába.
2. A BIOS frissítés lépései:
Kérjük, kövesse az alábbi lépéseket a BIOS-ba való belépéshez
1. lépés: Rendszerindítás után, amikor az ASUS LOGO megjelenik, nyomja meg a DEL billentyűt a billentyűzeten.

2. lépés: Amikor megjelenik a BIOS képernyő, nyomja meg az F7 gombot vagy kattintson a Speciális mód opcióra az egérrel a Speciális mód megnyitásához.

3. lépés: Kattintson az Eszközök oldalra az egérrel, majd kattintson az ASUS EZ Flash 3 segédprogramokra.

4. lépés: Miután belépett az ASUS EZ Flash 3 segédprogramba, kiválaszthatja, hogy az USB flash meghajtón vagy a hálózaton keresztül frissíti a BIOS-t.
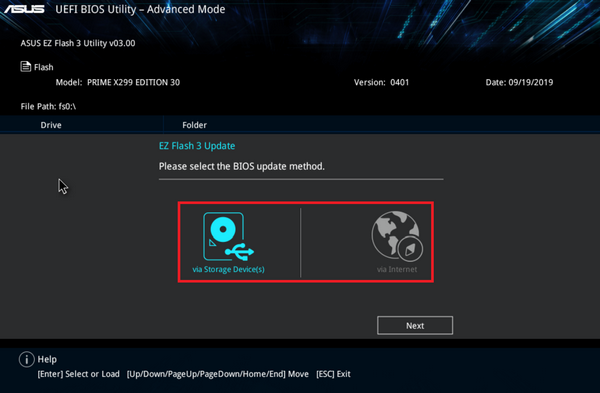
2-1. A BIOS frissítése USB flash meghajtóval
Kattintson a BIOS frissítésére az USB flash meghajtóval.
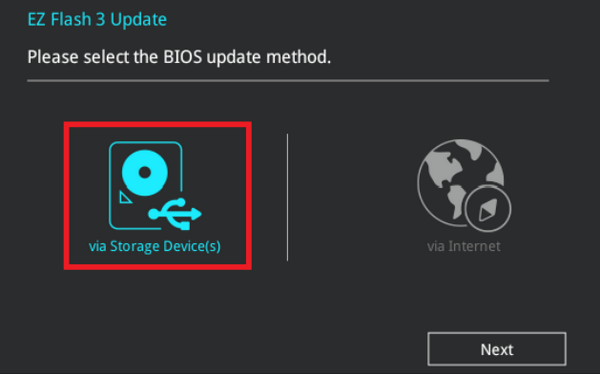
Kattintson arra a lemezre, amelyik a BIOS fájlt tartalmazó USB flash meghajtó, és kattintson rá a frissítéshez használni kívánt BIOS fájlra.

Kattintson ide: IGEN.

Ellenőrizze a BIOS információit, majd kattintson az IGEN opcióra a frissítés elindításához.

Amikor a folyamatjelző sáv a feladat befejezését jelzi, kattintson az OK gombra, ezzel a rendszer újraindul, és befejezi a frissítést.

Megjegyzés: 1. Ez a funkció csak az egy szektoros USB flash meghajtót támogatja, amely FAT16/32 formátumú.
2. A BIOS frissítésekor ne állítsa le vagy ne indítsa újra a rendszert, így elkerülheti a rendszerindítási hibát.
2-2. Két módon frissíthető a BIOS a hálózaton keresztül:
Kattintson a BIOS frissítésére az Interneten
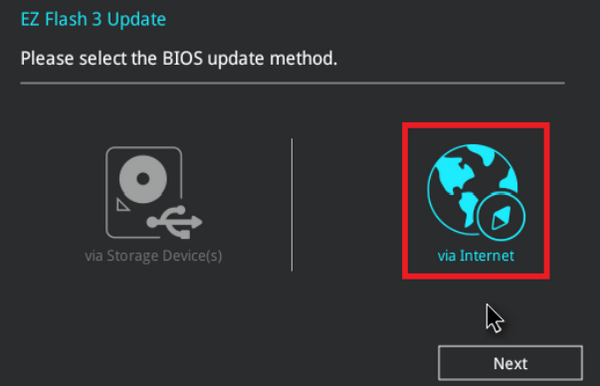
Választhat a DHCP vagy a fix IP-cím között a frissítéshez.
(Megjegyzés: A felhasználók lekérdezhetik az internetszolgáltató hálózati környezetét, és választhatnak a DHCP vagy a fix IP-cím között a frissítéshez.)
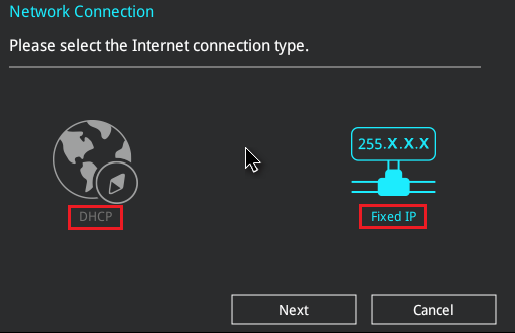
a. Kattintson a DHCP ikonra a BIOS frissítéséhez
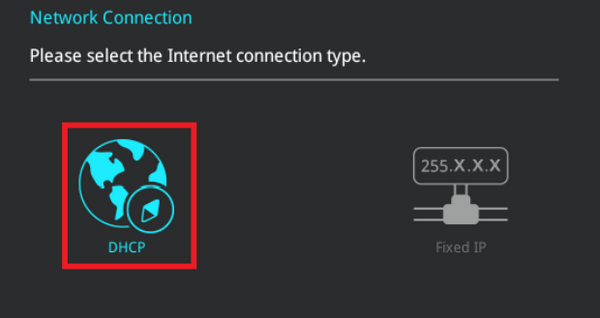
Ekkor megjelennek a legújabb BIOS információk, kattintson az OK gombra a BIOS frissítés elindításához.
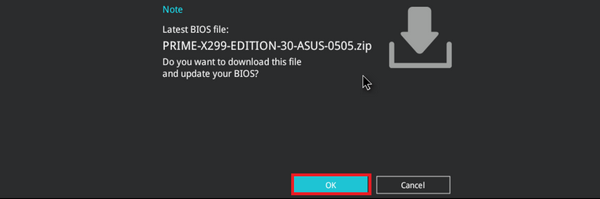
Amikor a folyamatjelző sáv a feladat befejezését jelzi, kattintson az OK gombra, ezzel a rendszer újraindul, és befejezi a frissítést.
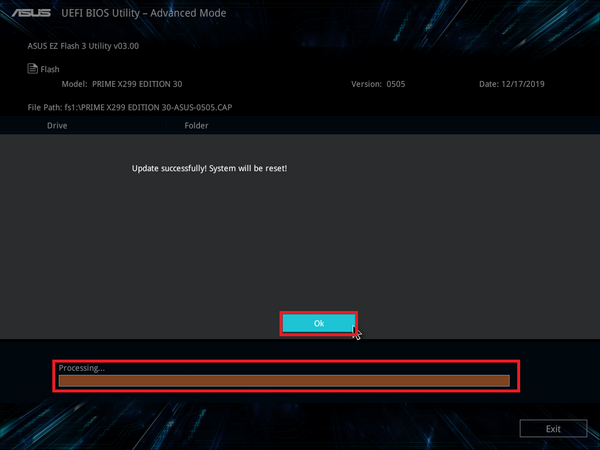
b. Kattintson a Fix IP-cím ikonra a BIOS frissítéséhez
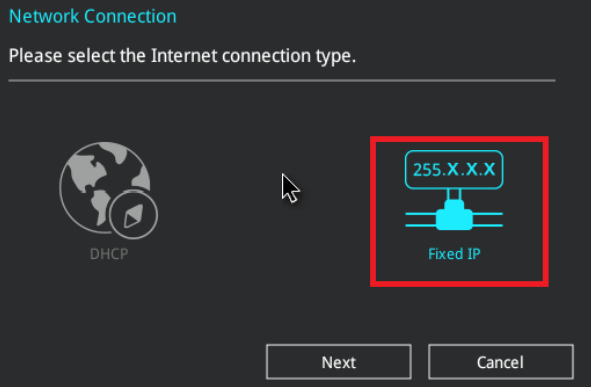
Meg kell adni a fix IP információit. A felhasználónak be kell írnia az internetszolgáltatótól kapott (1) fix IP-címadatokat. Kattintson az (2) OK gombra a frissítéshez.
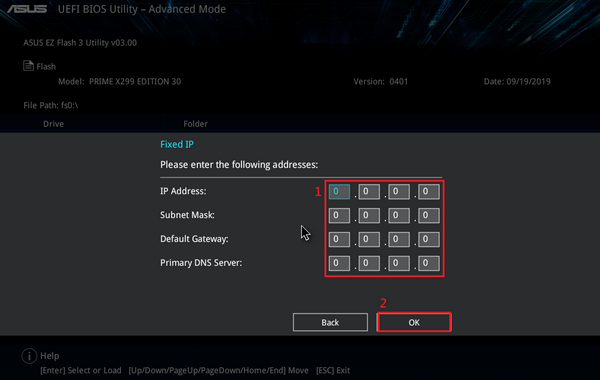
Megjelennek a legújabb BIOS információk, kattintson az OK opcióra a BIOS frissítés elindításához.
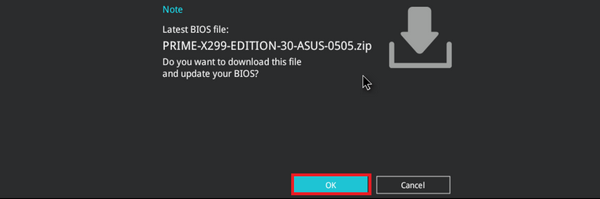
Amikor a folyamatjelző sáv a feladat befejezését jelzi, kattintson az OK gombra, ezzel a rendszer újraindul, és befejezi a frissítést.
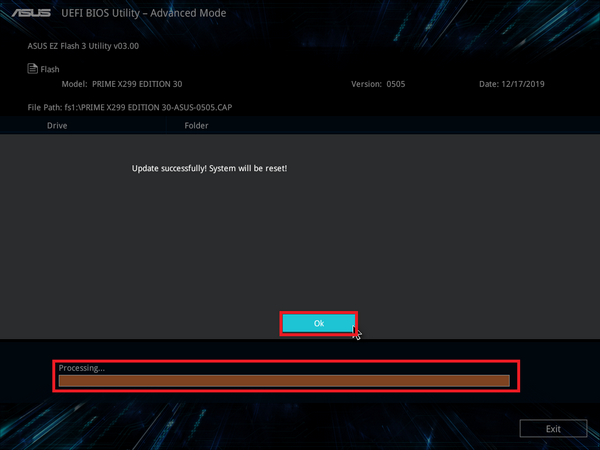
3.Kérdések és válaszok
1. kérdés: Hogyan ellenőrizhető, hogy az alaplapom támogatja az ASUS EZ Flash 3 programot?
1. válasz: Az ASUS EZ Flash 3 csak az UEFI BIOS alaplapoknál használható, amelyek beépített ASUS EZ Flash 3 programmal rendelkeznek. A termék hivatalos weboldalán ellenőrizheti a termék specifikációit.
A termékinformációs oldalon kattintson a termék specifikációira.

Itt a Szoftverszolgáltatások pontban elenőrizheti a termék támogatásait.

2. kérdés: A BIOS frissítése után a rendszer instabillá válhat vagy összeomolhat. Mit tegyek?
2. válasz: A BIOS frissítése után javasoljuk, hogy kövesse az alábbi lépéseket a BIOS alapbeállításainak helyreállításhoz, ezzel elkerülheti a rendszer a helytelen BIOS beállítások miatti instabillá válását.
Kövesse az alábbi lépéseket:
1: Lépjen be ismét a BIOS-ba, és nyomja meg a DEL billentyűt, amikor az ASUS logó megjelenik.

A BIOS képernyőn nyomja meg az F5 billentyűt.

Amikor a következő képernyő megjelenik, kattintson az OK opcióra.

2. Amikor a következő képernyő megjelenik, kattintson az OK opcióra. Ezután a rendszer újraindul, és helyreállíthatja az alapértelmezett BIOS beállításokat.

3. kérdés: Hogyan hozható létre egy FAT16 / 32 formátumú USB flash meghajtó
3. válasz: Hivatkozzon az alábbi lépésekre:
1. Formázza az USB flash meghajtót. Az USB flash meghajtón jobb gombbal kattintson az FAT16 / 32 formázás opcióra. *A formázással törli az USB flash meghajtón lévő összes adatot.

2. A fájlrendszer pontban válassza ki a FAT32 opciót, majd kattinson a Start opcióra.

3. Ezzel elvégezte a formázást.

4. kérdés: A hálózati BIOS frissítés azt mutatja, hogy a csatlakozás sikertelen - ahogy az alábbi képen látható. Hogyan hárítható el a hiba?
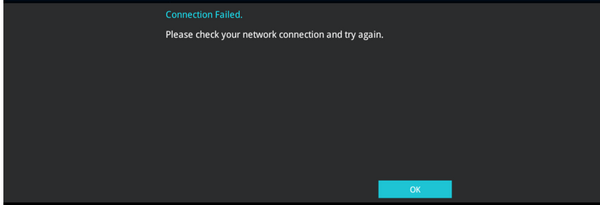
4. válasz: 1. Ellenőrizze, hogy az alaplap és a router közötti hálózati kábel megfelelően van csatlakoztatva, majd próbálja meg ismét elvégezni a BIOS frissítést.
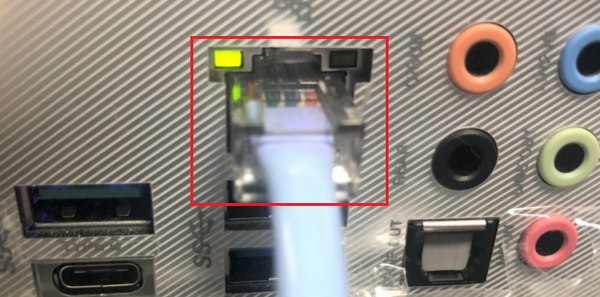
2.Ellenőrizze, hogy a fix IP-cím beállításait megfelelően adta meg. Ha nem biztos benne, akkor lépjen kapcsolatba internetszolgáltatójával.
A helyes fix IP-cím információk megadása után futtassa ismét a hálózati BIOS frissítést.





