Relatív témák
- [Notebook] akkumulátor és hálózati adapter (töltő) specifikációk és ajánlott használat
- ASUS Akkumulátor Információs Központ
- Hibaelhárítás - Lassú töltés / az akkumulátor lemerül miközben az eszköz a hálózathoz csatlakozik
- [Notebook] Hibaelhárítás - Rövid akkumulátoros élettartam (gyors akkumulátor lemerülés)
- Laptopra vonatkozó Gyakran Feltett Kérdések (GYIK)
Hibaelhárítás - A készülék akkumulátora nem szolgáltat energiát/töltést, az akkumulátor nem töltődik teljesen, az eszközt nem lehet bekapcsolni az akkumulátorról
Alkalmazható termékek: Notebook, Gaming Handheld
Ha olyan problémákat tapasztal, hogy az akkumulátor nem képes a laptopot táplálni, tölteni vagy teljesen feltölteni, kérjük, olvassa el ezt a cikket, és kövesse a hibaelhárítási lépéseket.
Megjegyzés: Ha USB Type-C töltést használ, győződjön meg arról, hogy a számítógép USB Type-C portja támogatja az akkumulátor töltését és a laptop energiaellátását. Ha nem biztos az USB Type-C port működését illetően, akkor jelen cikkben letöltheti az Ön számítógépmodelljére vonatkozó felhasználói kézikönyvet: Hogyan keressünk és töltsünk le felhasználói kézikönyveket.

● Az akkumulátor nem biztosít áramellátást/nem tölt
- Először ellenőrizze az akkumulátor/AC adapter csatlakozását és külső megjelenését
- Törölje a CMOS-t (EC visszaállítás)
- A BIOS / Windows csomagok / illesztőprogramok frissítése
- A BIOS beállítások visszaállítása
- Akkumulátor diagnosztizálás futtatása a MyASUS-ban
- Az akkumulátor/AC adapter illesztőprogramjának újratelepítése az Eszközkezelőben
Az akkumulátor nem biztosít áramellátást/nem tölt
Először ellenőrizze az akkumulátor/AC adapter csatlakozását és külső megjelenését
1. Kérjük, hogy a kompatibilitási problémák elkerülése érdekében az eredeti ASUS adaptert használja. Ha különböző ASUS termékekkel rendelkezik, ne keverje az adaptereket, mivel a kimeneti teljesítményre vonatkozó előírások eltérhetnek.
2. Kérjük, ellenőrizze, hogy az AC adapter csatlakozója kilazult-e (az alábbi képen: A-tápkábel / B-kimeneti oldali csatlakozó / C-eszköz oldali csatlakozó). Fontolja meg, hogy különböző kimeneteket próbáljon ki. (A következő ábrák egy laptopot használnak példaként. Részletes információkért kérjük, olvassa el az adott készülékmodellhez tartozó felhasználói kézikönyvet).

3. Kérjük, ellenőrizze, hogy az adapter vagy a kábel sérült-e. Ha sérülést tapasztal, lépjen kapcsolatba az ASUS szervizközponttal a csere érdekében.
4. A fenti esetek ellenőrzése után próbálja meg újracsatlakoztatni a tápkábelt/dugót/készülékvégeket.
5. Ha laptopjának akkumulátora kivehető, akkor válassza le és megfelelően tegye vissza. Hagyja ki ezt a lépést, ha az akkumulátor nem cserélhető.

6. Ha a készüléket/akkumulátort egy ideje nem töltötték fel, csatlakoztassa a készüléket a hálózathoz, és hagyja töltődni egy éjszakán át. Ez segíthet feléleszteni az akkumulátort.
7. Ha a probléma a fenti javaslatok végrehajtása után is fennáll, folytassa a következő hibaelhárítási lépéssel.
Törölje a CMOS-t (EC visszaállítás)
Próbálja meg az EC (beágyazott vezérlő) visszaállítását, az RTC (valós idejű óra) visszaállítását vagy a hardver alapértelmezett beállításainak visszaállítását és az akkumulátor töltési problémáinak megoldását.
A részletes lépéseket lásd ebben a cikkben: A beágyazott vezérlő (EC), a valós idejű óra (RTC) visszaállítása és a kemény visszaállítás elvégzése. Ha a probléma a CMOS törlése (EC visszaállítása) elvégzése után is fennáll, folytassa a következő hibaelhárítási lépéssel.
A BIOS / Windows csomagok / illesztőprogramok frissítése
A szoftver frissítése általában segít a rendszer stabilizálásában és optimalizálásában, ezért javasoljuk, hogy ellenőrizze és rendszeresen frissítse laptopján a szoftvert a legújabb verzióra. További információk:
Hogyan frissíthető a BIOS verzió Windows rendszerben
Hogyan használható az EZ Flash a BIOS verzió frissítésére?
A Windows és az illesztőprogramok frissítésére vonatkozó további információk:
Hogyan hathtaó végre a Windows Update?
Az illesztőprogramok frissítése a MyASUS rendszerfrissítésen keresztül
Ha a probléma a BIOS/Windows csomagok/illesztőprogramok naprakész frissítése után is fennáll, folytassa a következő hibaelhárítási lépéssel.
A BIOS beállítások visszaállítása
- Lépjen be az eszköz BIOS beállítási képernyőjébe.
Ha az eszköz nincs bekapcsolva, tartsa lenyomva az [F2] billentyűt a billentyűzeten, majd nyomja meg a bekapcsológombot a készülék bekapcsolásához. Tartsa nyomva az [F2] billentyűt, amíg a BIOS beállítási képernyő meg nem jelenik, majd engedje fel az [F2] billentyűt. További információk Hogyan léphetünk be a BIOS beállítási képernyőre.
Megjegyzés: A Gaming handheld készülékeken a hangerő (-) gombot nyomva kell tartani, majd a készülék bekapcsolásához nyomja meg a bekapcsológombot. - A BIOS beállítási képernyőre lépve, kérjük, olvassa el a következő cikkeket a BIOS beállítások visszaállításának megértéséhez: Hogyan állíthatók vissza a BIOS beállítások.
- A BIOS-beállítások visszaállítása után a számítógép újraindul és belép a Windows rendszerbe. Kérjük, ellenőrizze újra a problémát. Ha a probléma továbbra is fennáll, kérjük, folytassa a következő hibaelhárítási lépéssel.
Akkumulátor diagnosztizálás futtatása a MyASUS-ban
1. A Windows keresősávjába írja be a [MyASUS] kifejezést és keressen rá①, majd kattintson ide: [Megnyitás]②. (A baloldali ábra a Windows 11, a jobboldali a Windows 10 rendszerben történő keresést mutatja.)
Ha nem kap keresési eredményt, akkor számítógépén valószínűleg ez nincs telepítve. Hivatkozzon a következőre: Hogyan telepíthető a MyASUS?
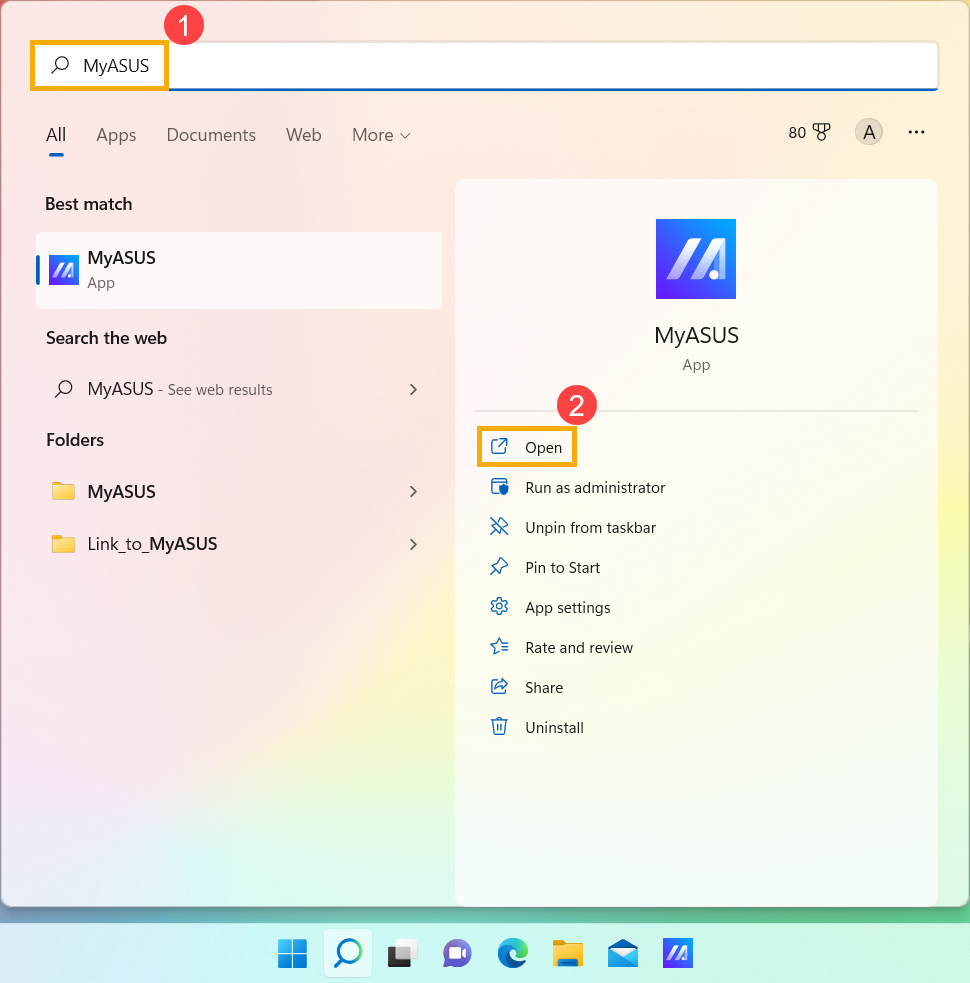

2. A MyASUS alkalmazásban kattintson a [Rendszerdiagnosztikára]③.
Megjegyzés: Ha a MyASUS szoftverben a készülék nem jeleníti meg a rendszerdiagnosztika oldalt, az azt jelenti, hogy a készülék nem támogatja ezt a funkciót. A további hibaelhárításhoz folytassa a következő szakasszal. Búvebb információ: Miért csak részleges funkciókat látok a MyASUS alkalmazásban.

3. A [Diagnosztikai eszköz]④ helyen válassza ki az [Akkumulátor problémák] elemet⑤. További információkat a MyASUS rendszerdiagnosztika - Bevezetés helyen találhat.

4. Kérjük csatlakoztassa a hálózati adaptert, majd kattintson az [Ellenőrzés]⑥ elemre.

5. Az ellenőrzés után kattintson az [Eredmények] gombra⑦. Ha hibát észlel, próbálja ki a MyASUS által megadott hibaelhárítási javaslatokat. Ha a probléma továbbra is fennáll, folytassa a következő hibaelhárítási lépéssel.  .
.
Az akkumulátor/AC adapter illesztőprogramjának újratelepítése az Eszközkezelőben
1. A Windows keresősávjába írja be az [Eszközkezelő] kifejezést és keressen rá①, majd kattintson ide: [Megnyitás]②. (A baloldali ábra a Windows 11, a jobboldali a Windows 10 esetét mutatja.)


2. Távolítsa el az akkumulátor-illesztőprogramokat. Jelölje be a nyilat az [Akkumulátorok]③ opció mellett, jobb gombbal kattintson ide: [Microsoft ACPI szabványnak megfelelő vezérlőmódú telep]④, és kattintson ide: [Eszköz eltávolítása]⑤.

3. Kattintson ide: [Eltávolítás]⑥.

4. Az Akkumulátorok kategóriában jobb gombbal kattintson ide: [Microsoft AC adapter]⑦, majd ide: [Eszköz eltávolítása]⑧.

5. Kattintson ide: [Eltávolítás]⑨.

6. Miután a Microsoft ACPI szabványnak megfelelő vezérlőmódú telep és a Microsoft AC adapter illesztőprogramjait eltávolította, indítsa újra a számítógépet, és az illesztőprogramokat a rendszer automatikusan újratelepíti. Ellenőrizze ismét, hogy fennáll-e a probléma.
Ha a fenti lépésekkel és információkkal nem sikerült elhárítani a problémát, kérjük, lépjen kapcsolatba az ASUS ügyfélszolgálatával további információért.
Az akkumulátor nem tölthető fel teljesen
Ha a következő problémát tapasztalja: Az akkumulátor nem tölt, ha a töltöttségi szint 95 % feletti, és az AC adapter csatlakoztatva van - ez egy normális állapot az akkumulátor védelmében, nincs probléma az akkumulátorral vagy a töltési funkcióval.
Amikor az akkumulátor töltöttsége eléri a 100 %-ot, az eszköz befejezi a töltést. Ekkor az akkumulátor nagyon lassan lemeríti önmagát a Lítium-ionos akkumulátorok kémiai tulajdonságai miatt, még akkor is, ha az eszköz épp nem fogyaszt áramot.
Az ASUS eszközök aktuális kialakítása beépített RSOC (Relatív töltöttségi állapot) érzékelőt tartalmaz, melynek célja az akkumulátor élettartamának meghosszabbítása. Az alábbi leírás bemutatja ezt a jelenséget:
● Amikor az akkumulátor kapacitása 95 % alatt van, és az AC adapter is csatlakoztatva van, az akkumulátor 100 %-ra tölt, majd a töltés leáll.
● Amikor az akkumulátor kapacitása 100 %-ról 99 % ~ 95 %-ra esik, és az AC adapter csatlakoztatva van, az akkumulátor nem folytatja a töltést, amíg az akkumulátor töltöttségi szintje 95 % alá nem csökken.
● Amikor az akkumulátor kapacitása 94 % - 97 % között marad, az akkumulátor nem tölt, akkor sem, ha az AC adapter csatlakoztatva van. A 100%-os töltöttségi szint eléréséhez többször ki kell húznia és újracsatlakoztatnia a tápegységet.
Ha a következő problémát tapasztalja: Az akkumulátor töltése leáll, miután az akkumulátor szintje 60%-ra vagy 80%-ra feltöltődött.
Kérjük, győződjön meg arról, hogy beállította-e a MyASUS rendszerben az akkumulátorkímélő üzemmódot (egyes modellek esetében a Battery Health Charging külön alkalmazás). Az akkumulátor védelme érdekében a Battery Health Charging lehetővé teszi, hogy beállítsa az akkumulátor maximális ROSC (Relatív töltöttségi állapot) teljesítményét, ami segít meghosszabbítani az akkumulátor élettartamát. Bővebben: MyASUS eszközbeállítások - bevezetés.

Megjegyzés: Az Intel Alderlake vagy AMD Rembrandt CPU modellek és korábbi modellek esetében ez a MyASUS rendszerben Battery Health Charging néven szerepel (egyes modellek külön szoftvert használhatnak). Bővebben: Az ASUS Battery Health Charging bemutatása.
- Full capacity mode: The battery can be charged to 100%.
- Balance mode: The battery can be charged to 80%.
- Maximum lifespan mode: The battery only allows being charged to 60%.


Ha nem sikerült elhárítani a problémát, töltse le a MyASUS alkalmazást, és próbálja meg használni a Rendszerdiagnosztizálást a hibaelhárításhoz. KATTINTSON AZ ALÁBBI KÉPRE!
