Relative Topices
[無線路由器] 如何重新啟動華碩路由器?
一般使用習慣會長時間持續開機使用無線路由器,將無線路由器重新開機可以對資料暫存區(RAM)釋放一些儲存空間,以提升系統的效能,讓無線路由器運行更為順暢。重新開機不會影響無線路由器任何既有的設定值。
本文介紹下列幾個重新啟動華碩路由器方式:
提醒: 以下步驟適用已開機完成的路由器。
將已插上路由器的電源線移除再重新插入,等待約3分鐘的時間,確認路由器的電源LED燈呈現恆亮,表示路由器開機完成。
步驟1:按壓或切換電源按鈕將路由器關機,確認路由器的電源LED燈已熄滅,表示路由器已關機。
步驟2:再次按壓或切換電源按鈕將路由器開機,確認路由器的電源LED燈呈現恆亮,表示路由器開機完成。
路由器電源開關按鍵位置,如下圖所示。不同產品型號可能會有些微差異 若有疑問請參閱產品手冊確認。
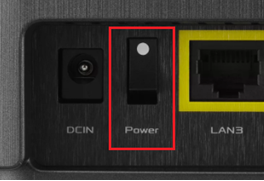
3. 透過華碩路由器Web GUI
步驟1:將您的設備(筆記型電腦或手機)與華碩路由器使用網路線或WiFi連接,開啟瀏覽器輸入您的路由器IP位址或路由器網址http://www.asusrouter.com 進入路由器登入頁面。
步驟2:輸入您的華碩路由器帳號和密碼後,點擊[登入]。
步驟3:在網頁的上方,點擊[重新開機]。

步驟4:點擊[確定]後,會立即重新啟動。
重新啟動路由器時,所有連線的裝置與網際網路會斷線。重新啟動完成後,所有裝置將會重新連線。
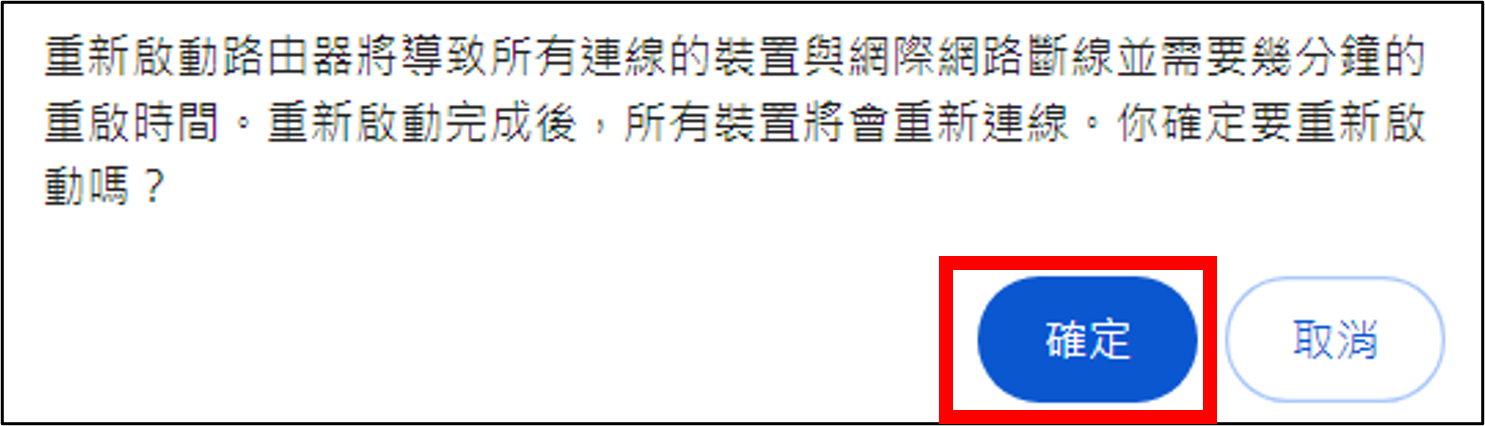
步驟5:待路由器開機完成,您可以再登入華碩路由器Web GUI。
4. 透過華碩路由器App
步驟1:登入華碩路由器App,點擊[設定] > [系統設定] > [重啟]。
步驟2:點擊[確定]後,會立即重新啟動。
重新啟動路由器時,所有連線的裝置與網際網路會斷線。重新啟動完成後,所有裝置將會重新連線。
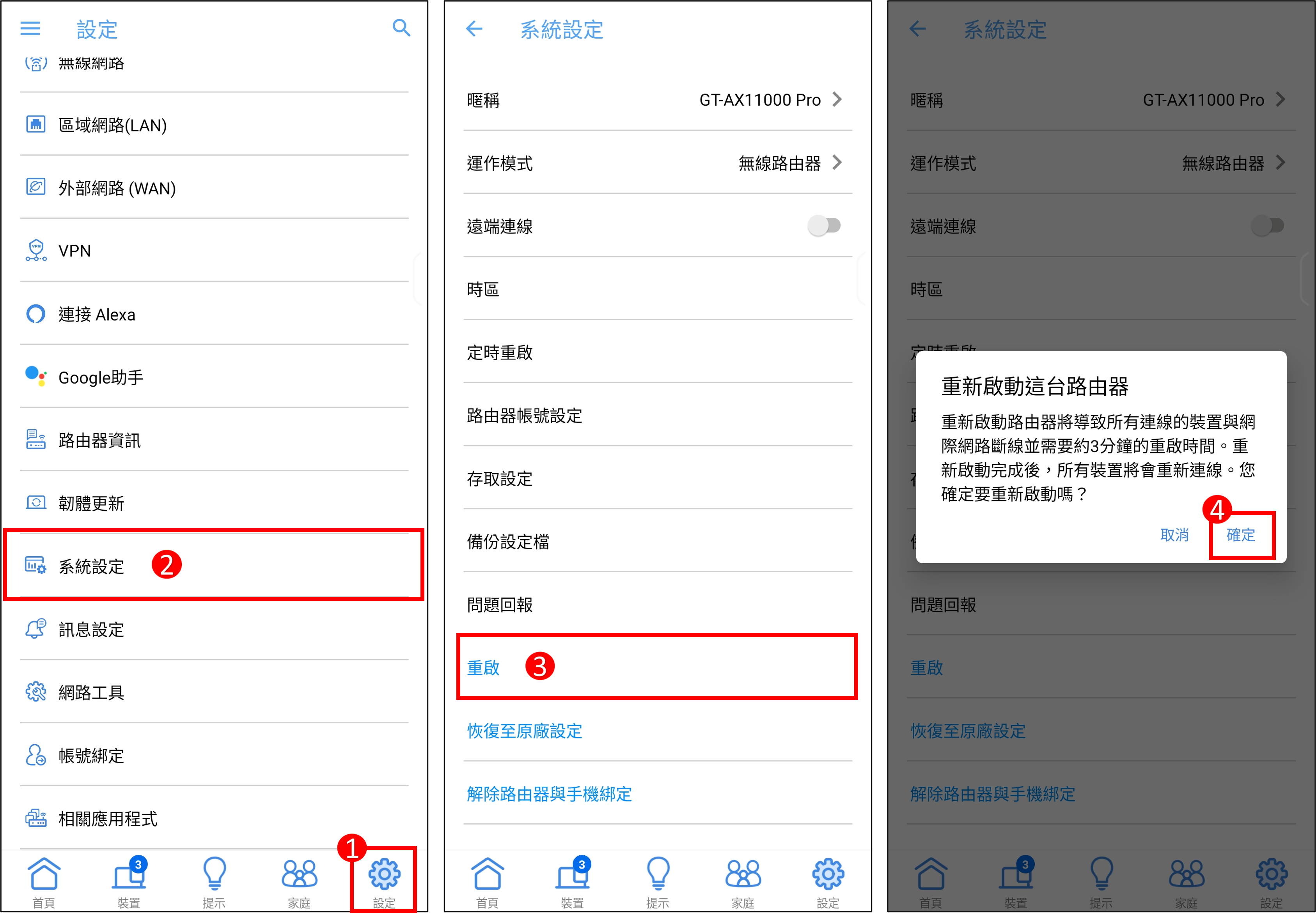
步驟3:待路由器開機完成,您可以再進入華碩路由器App。
注意 : 依照上述方式將華碩無線路由器重開機後,如果還有其他問題可先嘗試下列排除方式
a. 請確認您使用最新的路由器韌體版本,可參考FAQ [無線路由器] 如何更新華碩無線路由器的韌體?
b. 請將路由器還原至原廠設定值,可參考FAQ [無線路由器] 如何在華碩無線路由器上恢復原廠設定值
如何取得(Utility / Firmware)?
您可以在華碩下載中心取得最新的軟體/手冊/驅動程式和韌體。
如果您需要有關華碩下載中心的更多訊息,請參考此連結。