Relative Topices
[Chromebook] 在Chromebook上使用Wi-Fi網路
本文將介紹如何將Chromebook連線至Wi-Fi網路、如何自動連線至網路、設定偏好網路、以及查看MAC位址或IP位址。
將Chromebook連線至Wi-Fi網路
Chromebook預設為使用您初次為裝置進行設定程序時所選擇的Wi-Fi網路。若您需要選擇新的網路連線,請參考下列步驟。
若要連接網路,請確認使用的網路是否為Chromebook支援的Wi-Fi網路:
- 不需要密碼的開放式網路
- 採用WEP、動態WEP、WPA-PSK、WPA-Enterprise或WPA2-Enterprise設定的加密網路
- 標準網路:802.11 a/b/g/n和802.11ac (適用於具備授權憑證的Chromebook)
- 點擊螢幕右下角的[狀態欄]①,然後選取[Wi-Fi網路]圖示②。
註:如果您看到您的Wi-Fi網路名稱和訊號強度,代表Chromebook已經連上Wi-Fi。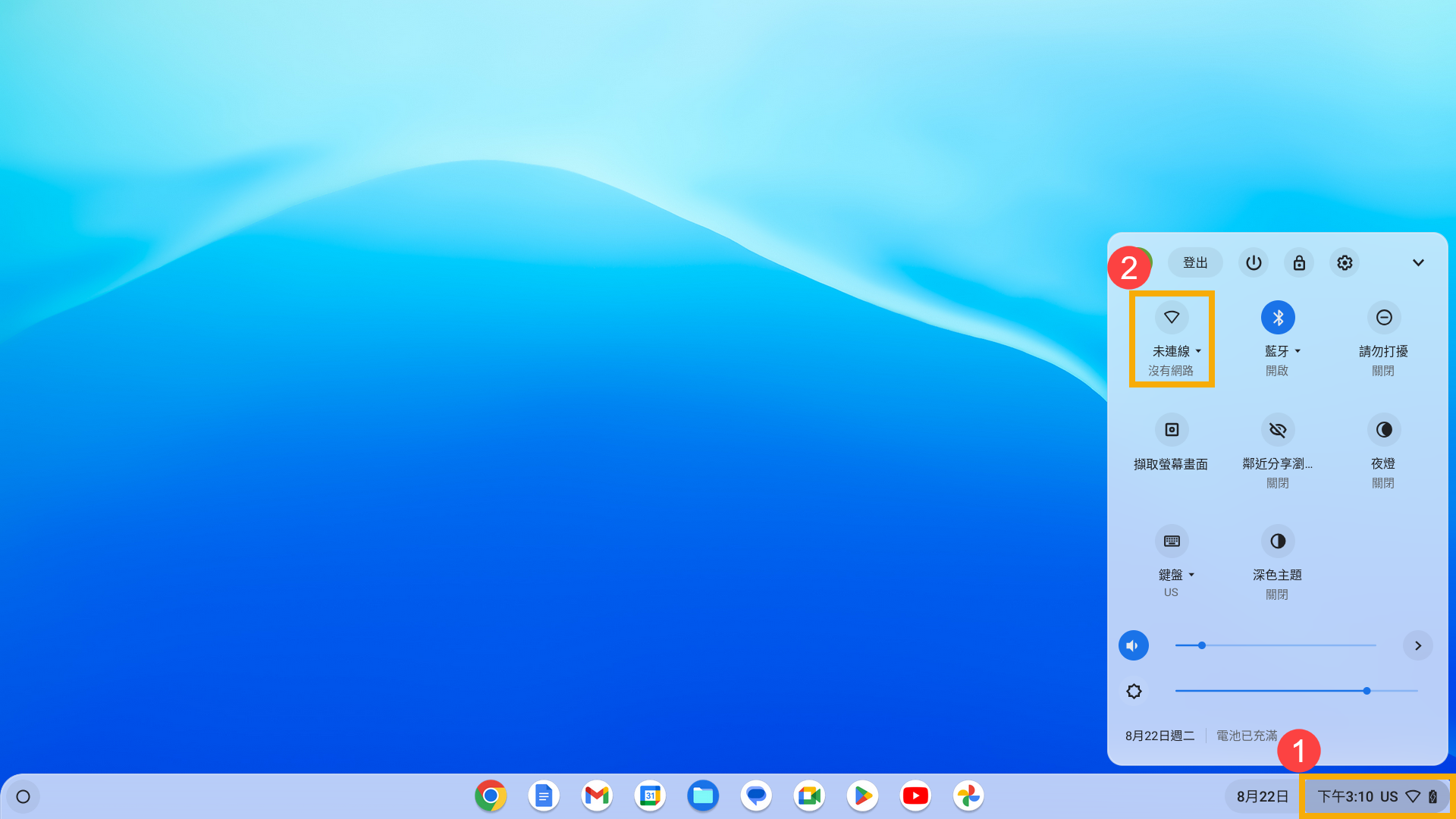
- 開啟Wi-Fi③。Chromebook將會自動尋找可用的網路,並條列顯示這些網路。
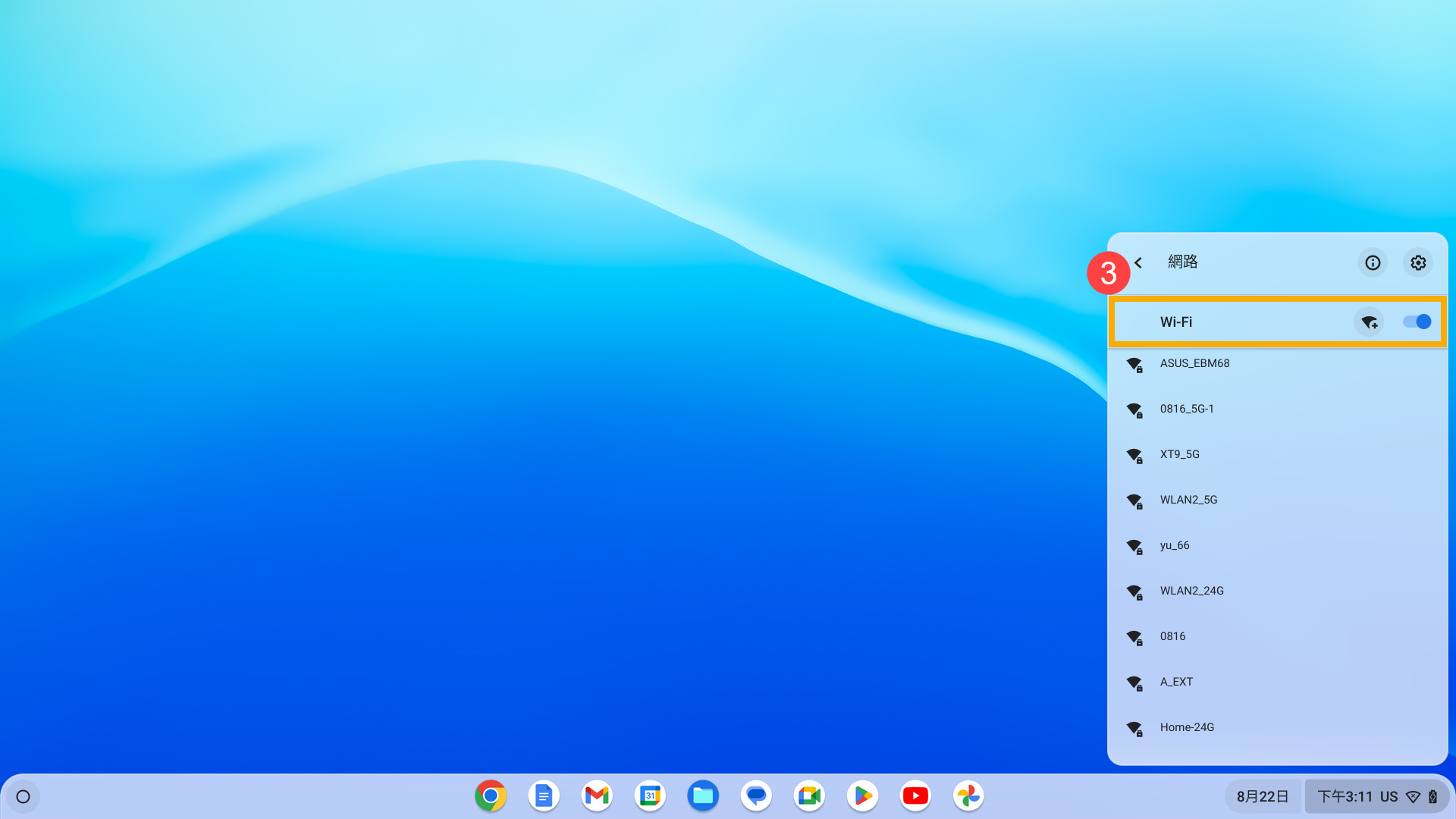
- 在列表中,選取您要連線的Wi-Fi網路④。
( :表示為開放式網路。
:表示為開放式網路。 :表示為加密網路。)
:表示為加密網路。) 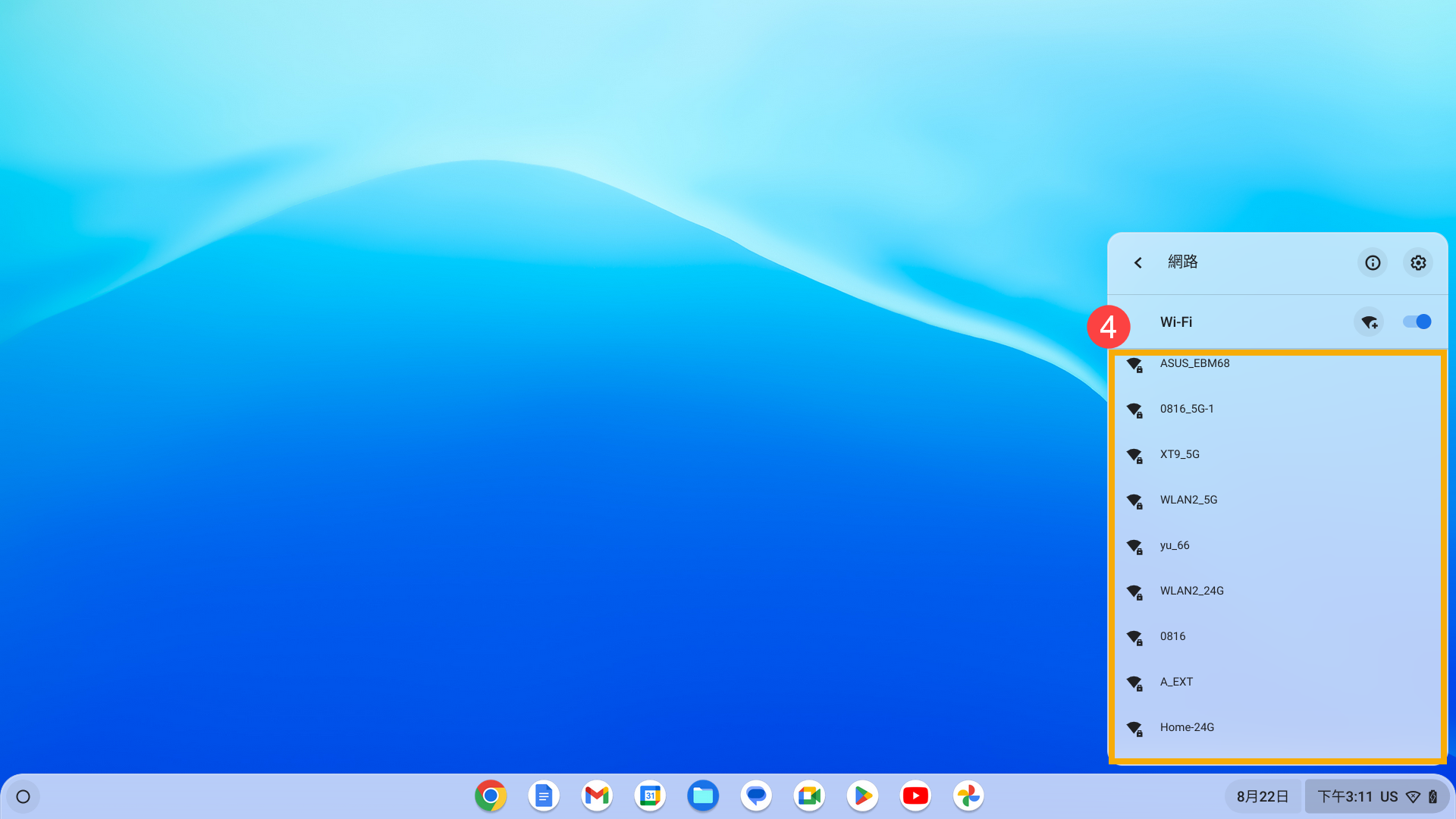
- 如果您連線至加密的網路,請輸入該網路的密碼⑤,然後點選[連線]⑥。
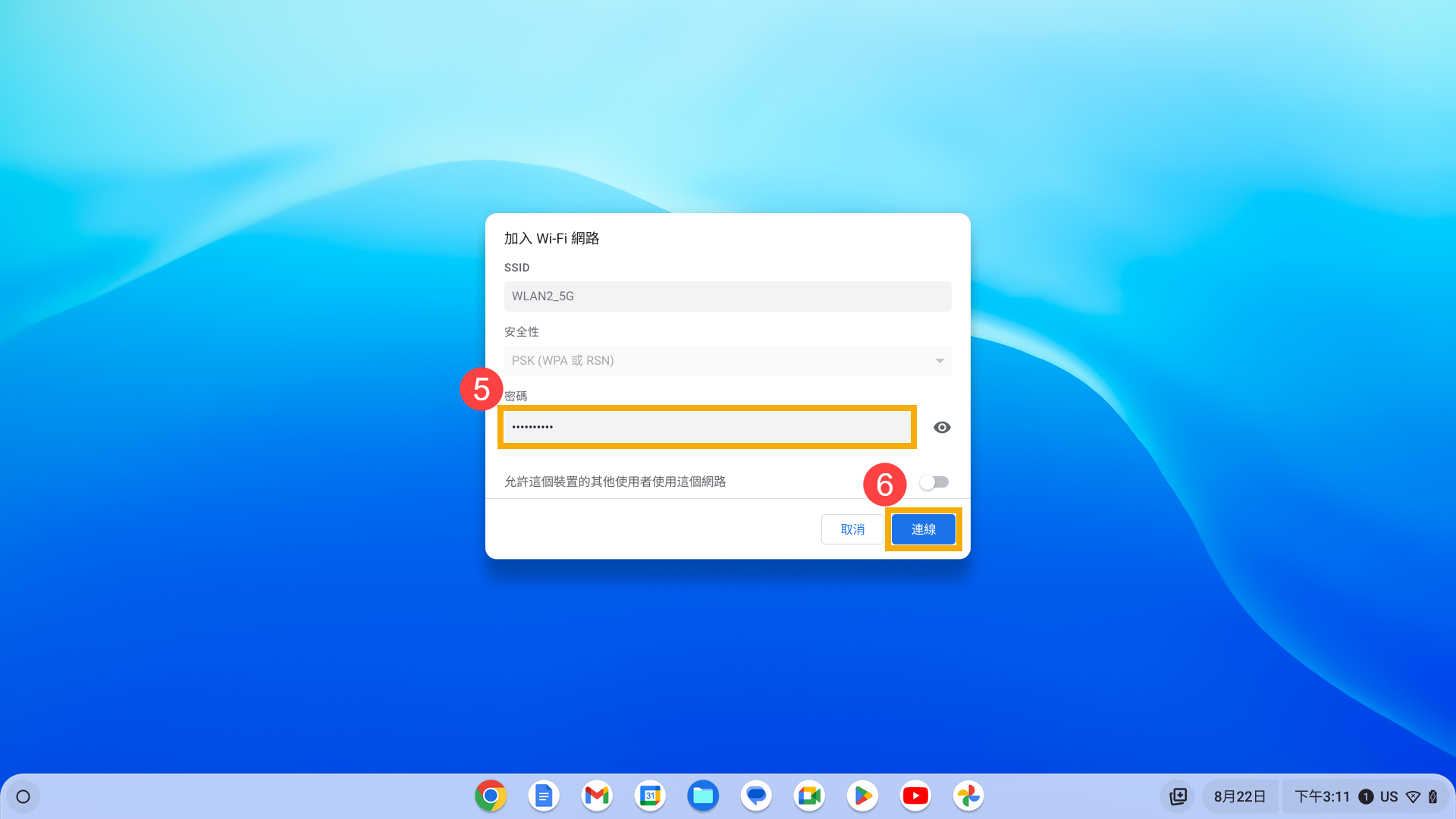
管理Wi-Fi網路
如果您在Chromebook上儲存了多個網路,您可以選擇裝置根據預設應連線的無線網路。
在預設情況下,Chromebook會依照下列順序嘗試網路連線:
- 有線區域網路
- 安全的無線網路
- 不安全的無線網路
- 行動數據網路(只有當Chromebook採用數據方案時才會使用)
自動連線至網路
如果您所在的區域有多個Wi-Fi 網路,您可選擇自動連線至特定網路。
- 請先確認Chromebook已連線至Wi-Fi網路。
- 點擊螢幕右下角的[狀態欄]①,然後點擊[設定]
 ②。
②。 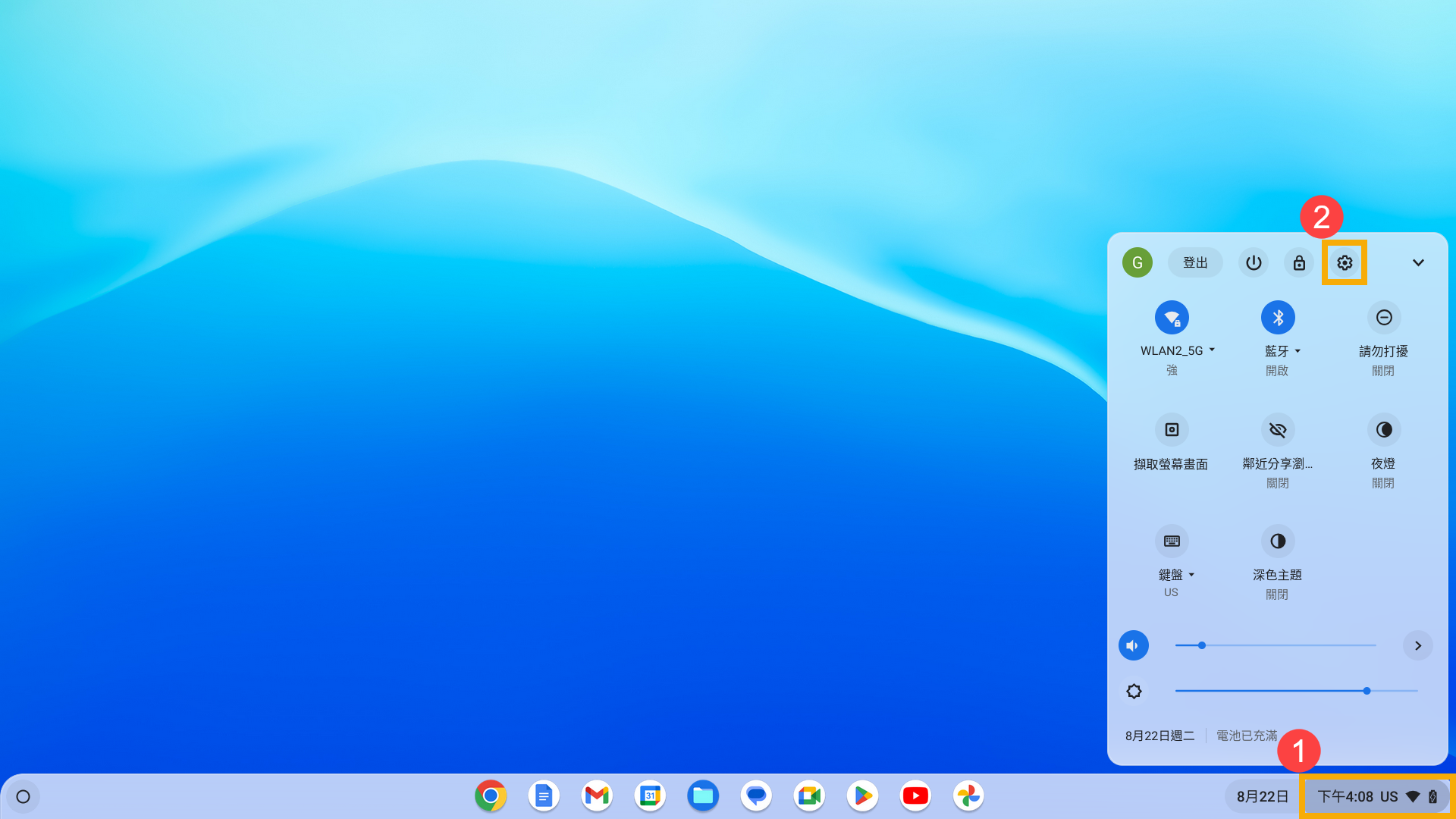
- 在網路設定中,點擊[Wi-Fi]③。
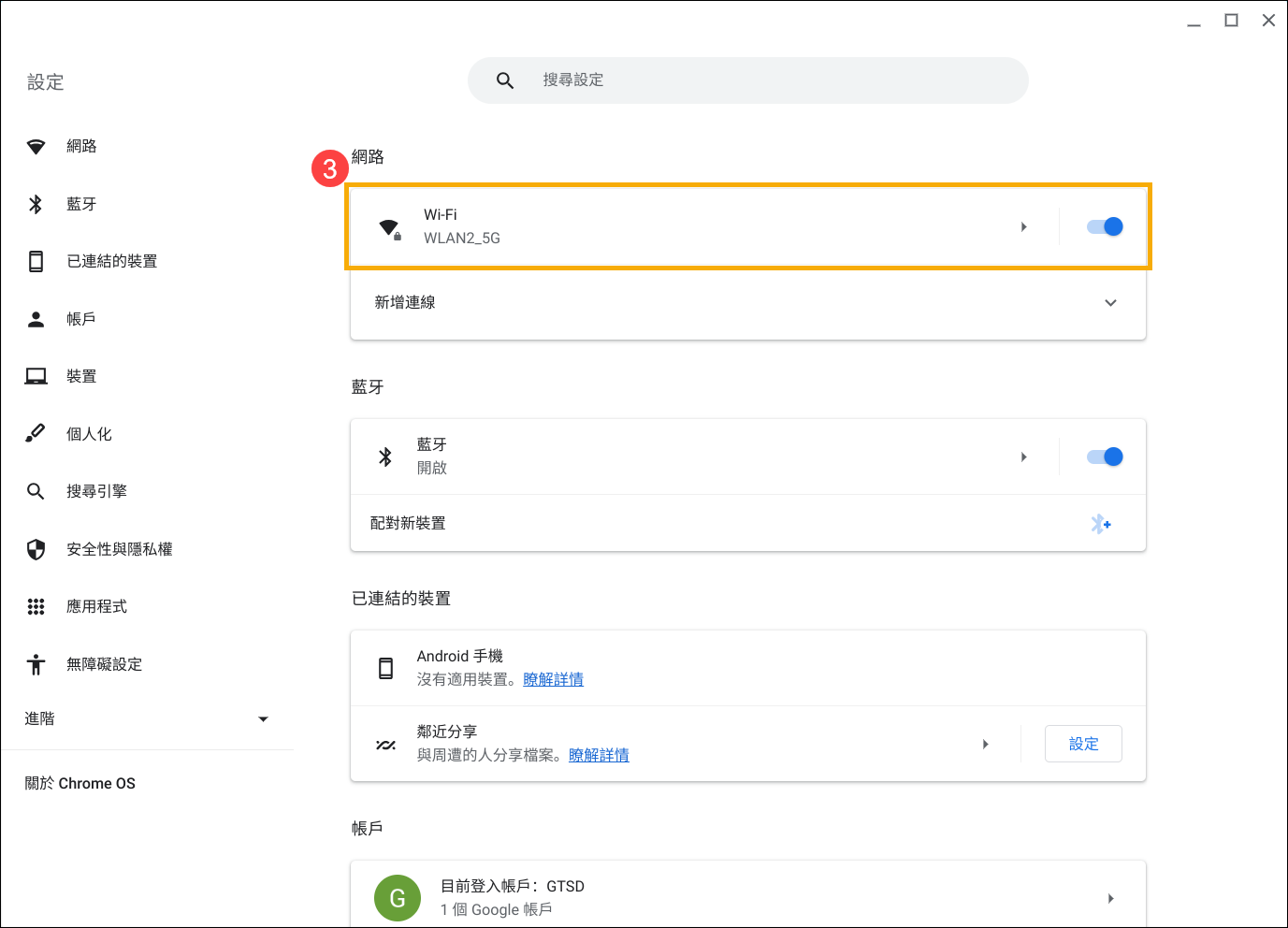
- 選取您的網路④。
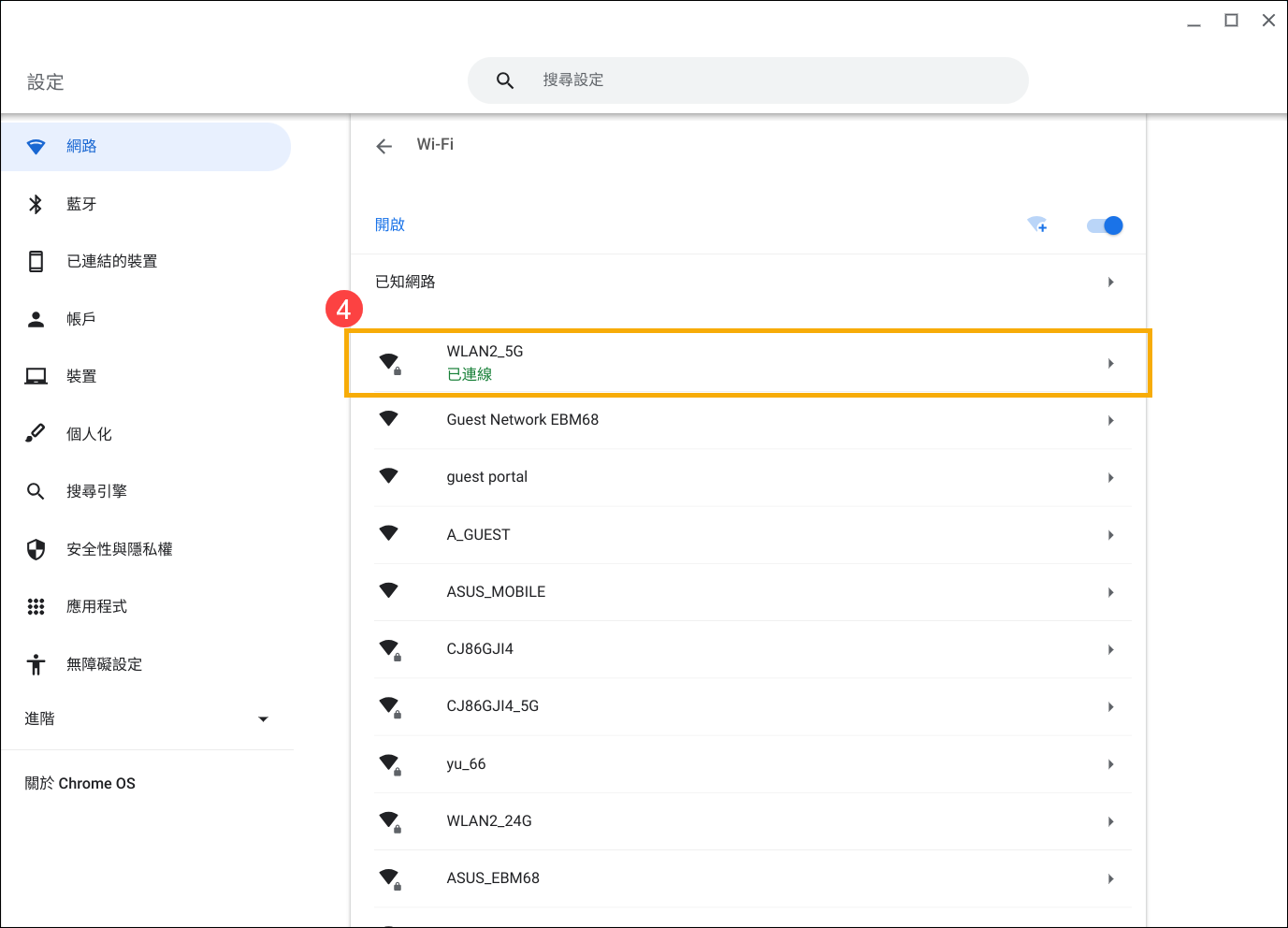
- 開啟[自動連線至這個網路]⑤。
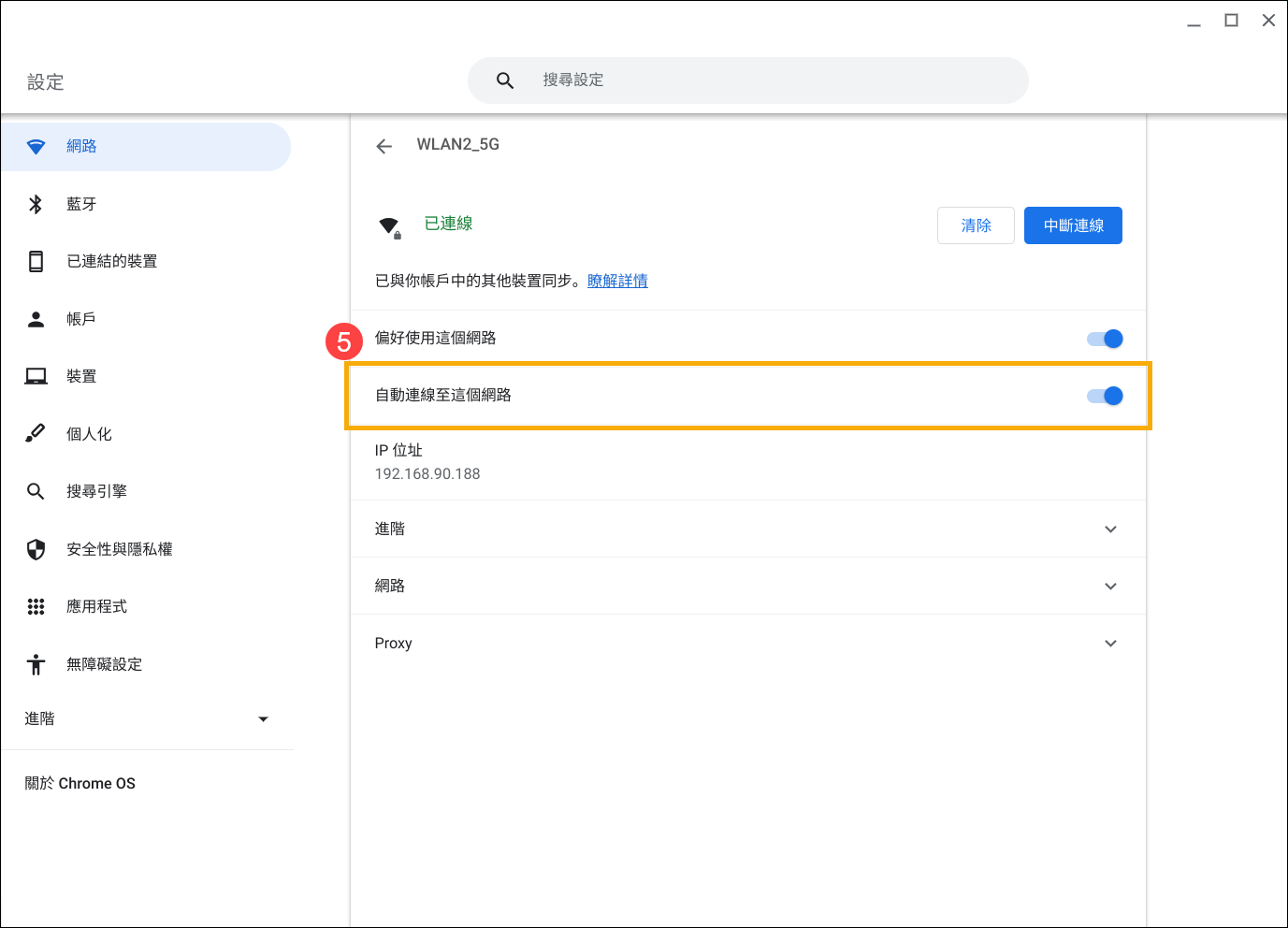
設定偏好網路
如果您所在的區域有多個Wi-Fi網路,您可以為Chromebook指定網路連線的優先順序。
- 請先確認Chromebook已連線至Wi-Fi網路。
- 點擊螢幕右下角的[狀態欄]①,然後點擊[設定]
 ②。
②。 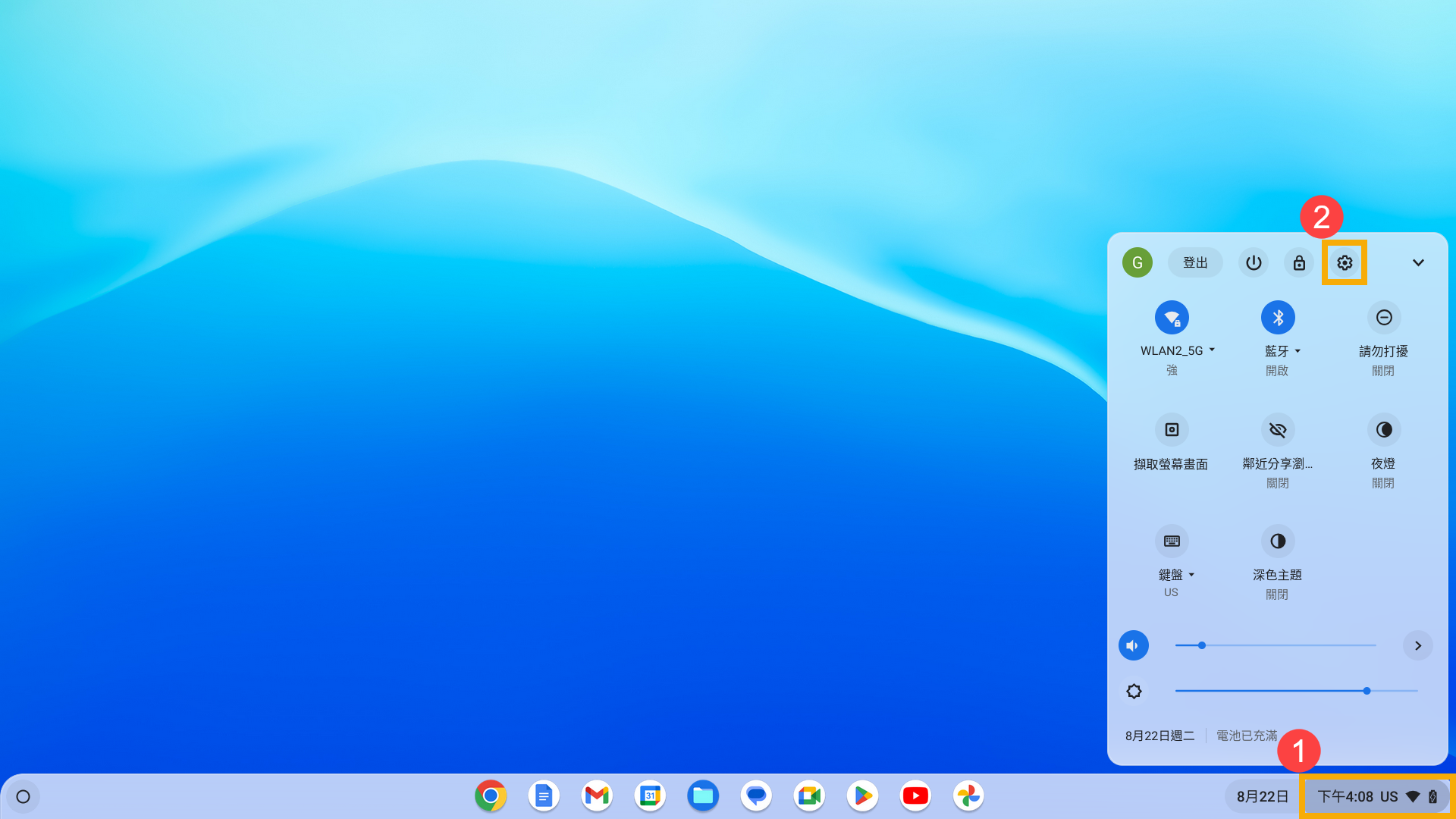
- 在網路設定中,點擊[Wi-Fi]③。
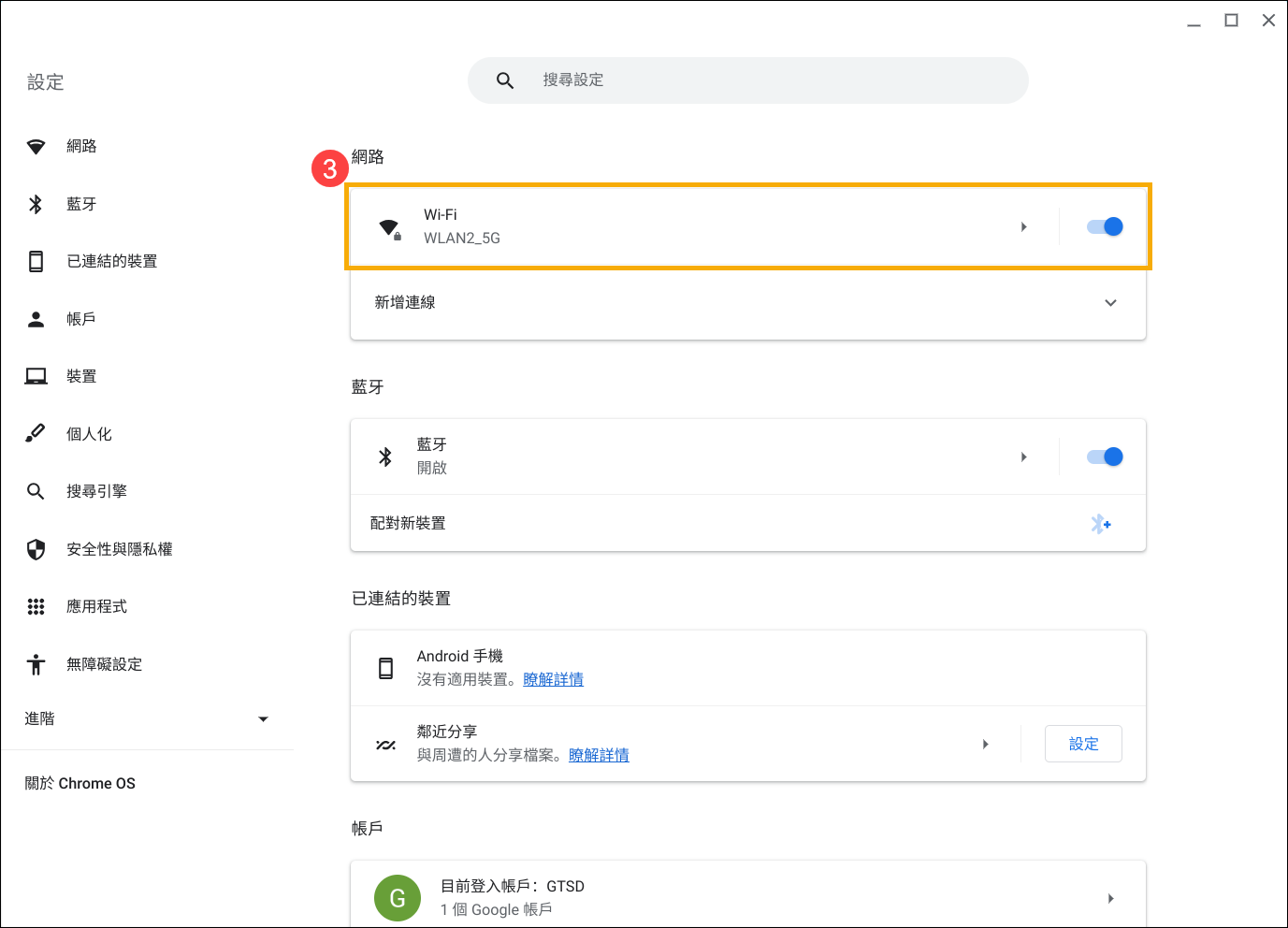
- 選取您的網路④。
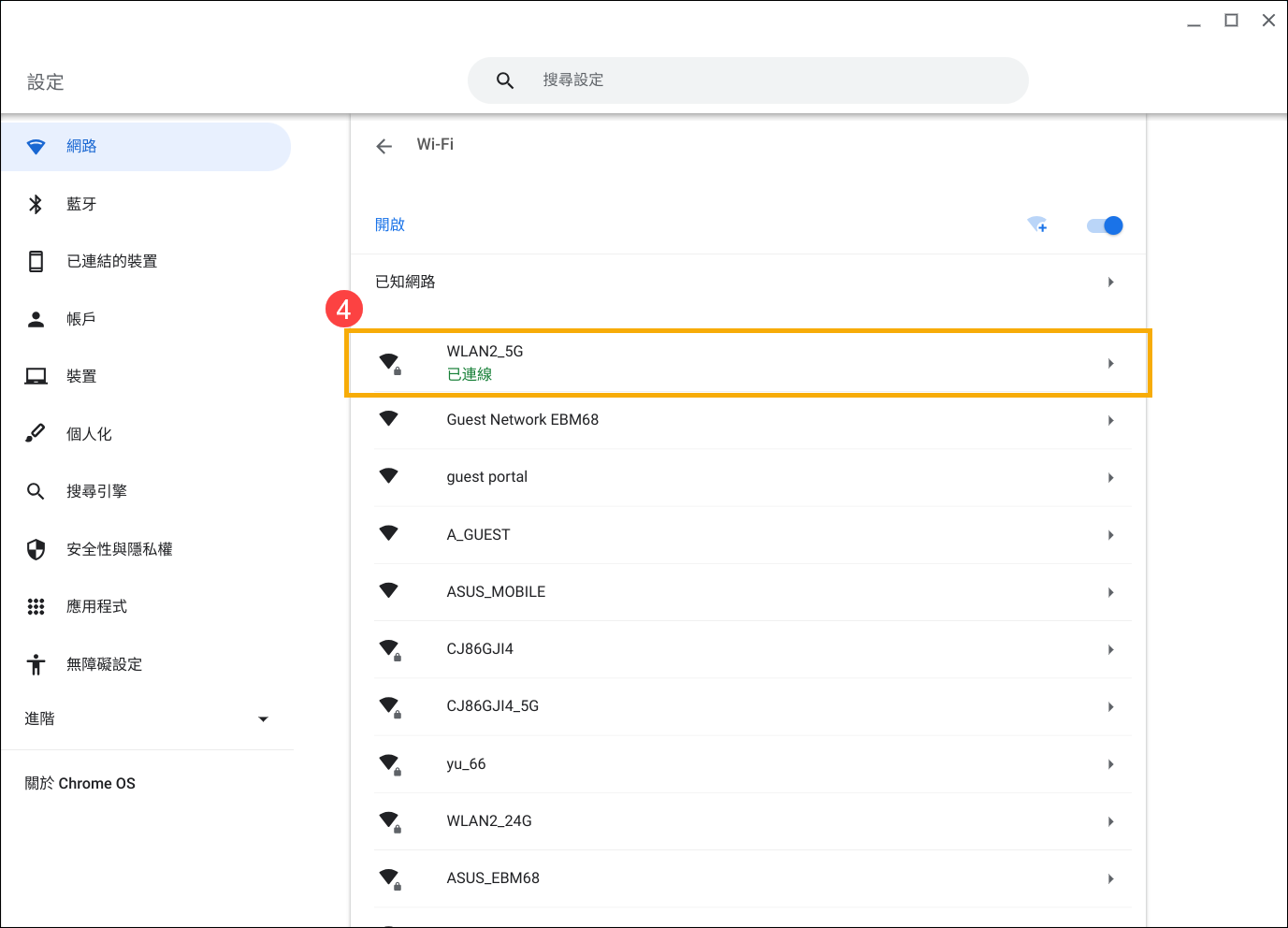
- 開啟[偏好使用這個網路]⑤。
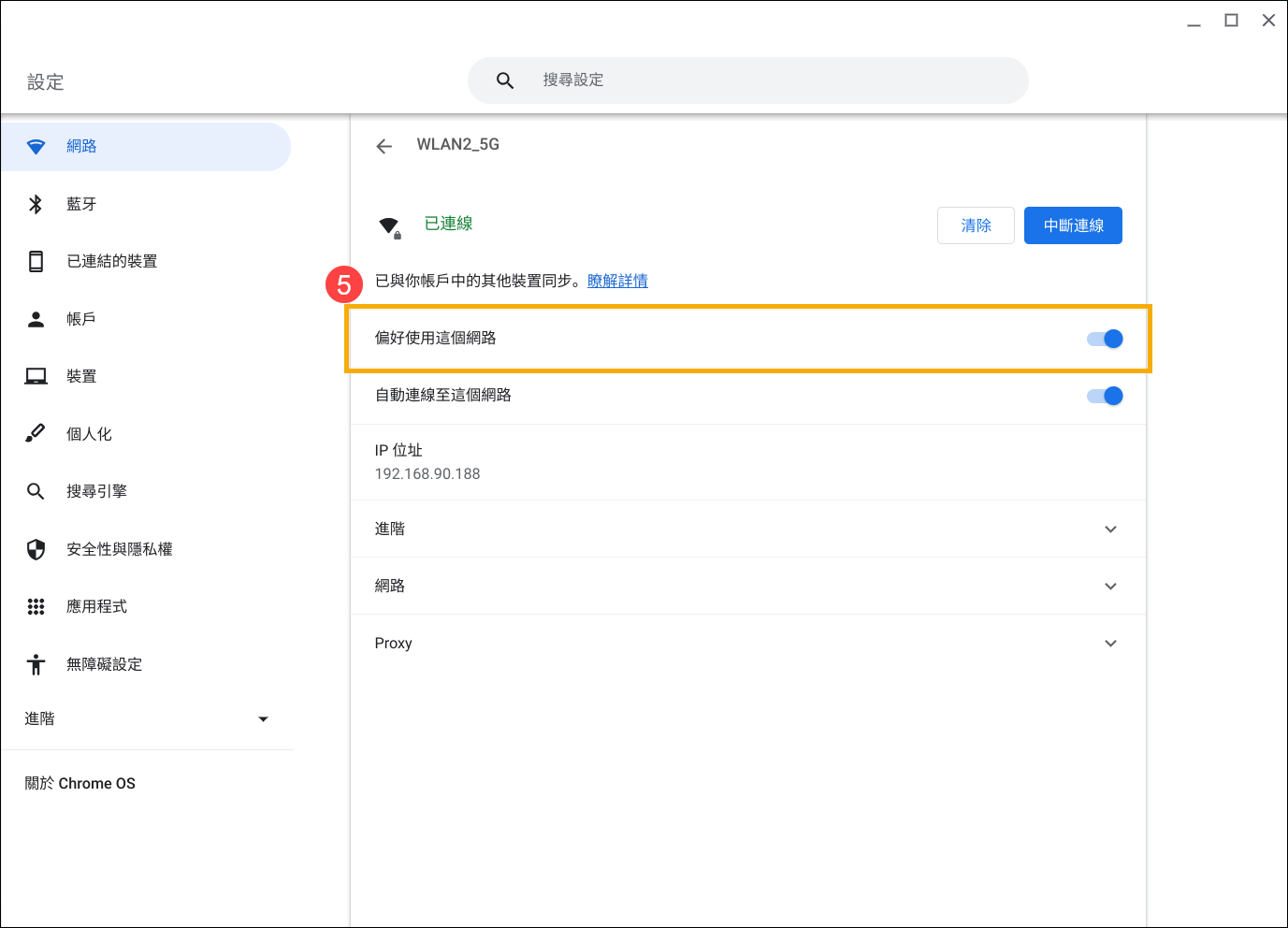
查看MAC位址或IP位址
若您需要查看MAC位址或IP位址,請參考下列步驟。
- 點擊螢幕右下角的[狀態欄]①,然後選取[Wi-Fi網路]圖示②。
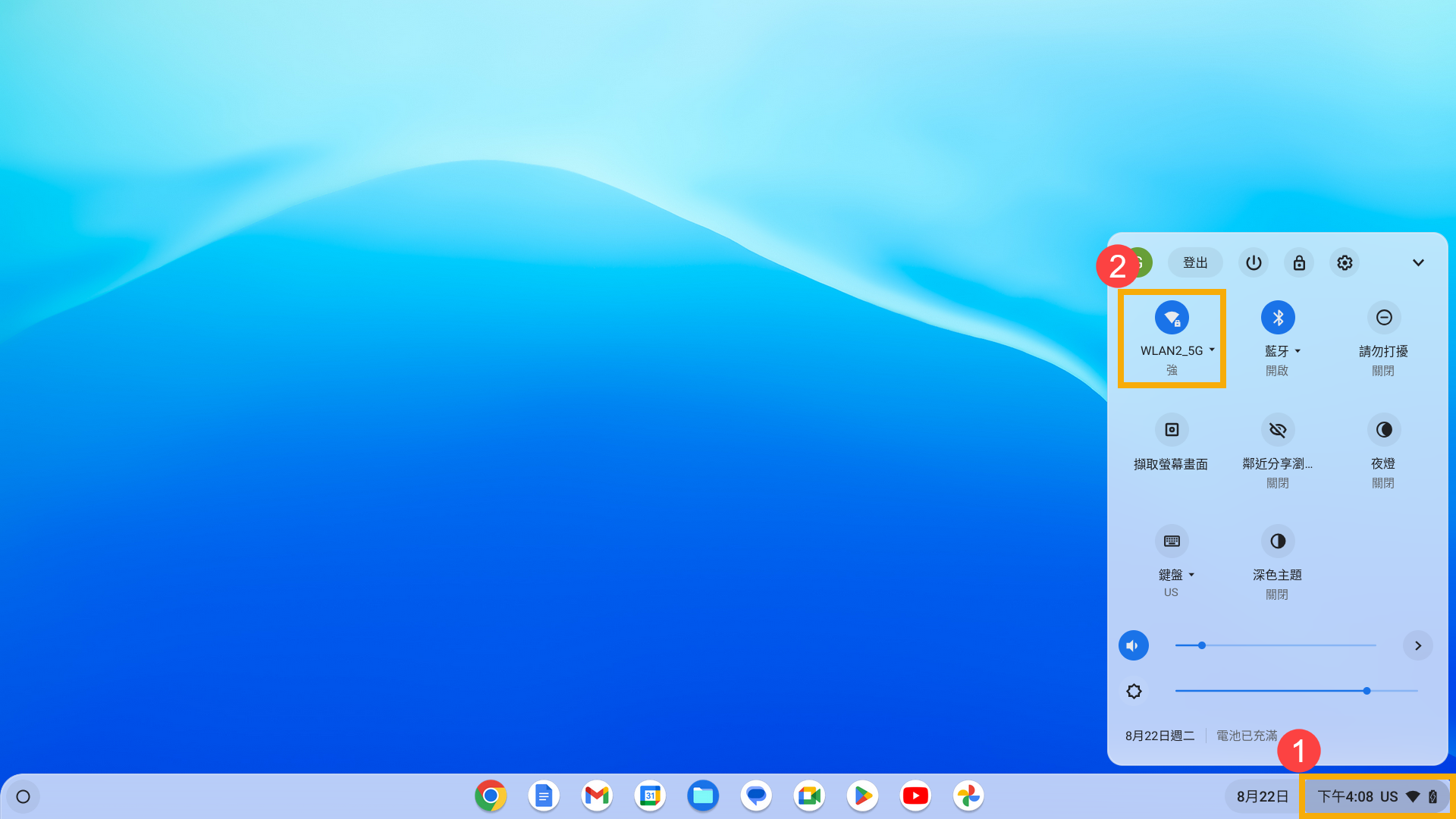
- 點擊方塊頂端的[資訊]圖示
 ③,即可看到Chromebook的IP位址和IPv6位址。
③,即可看到Chromebook的IP位址和IPv6位址。
註:您的MAC位址會標示為「Wi-Fi」。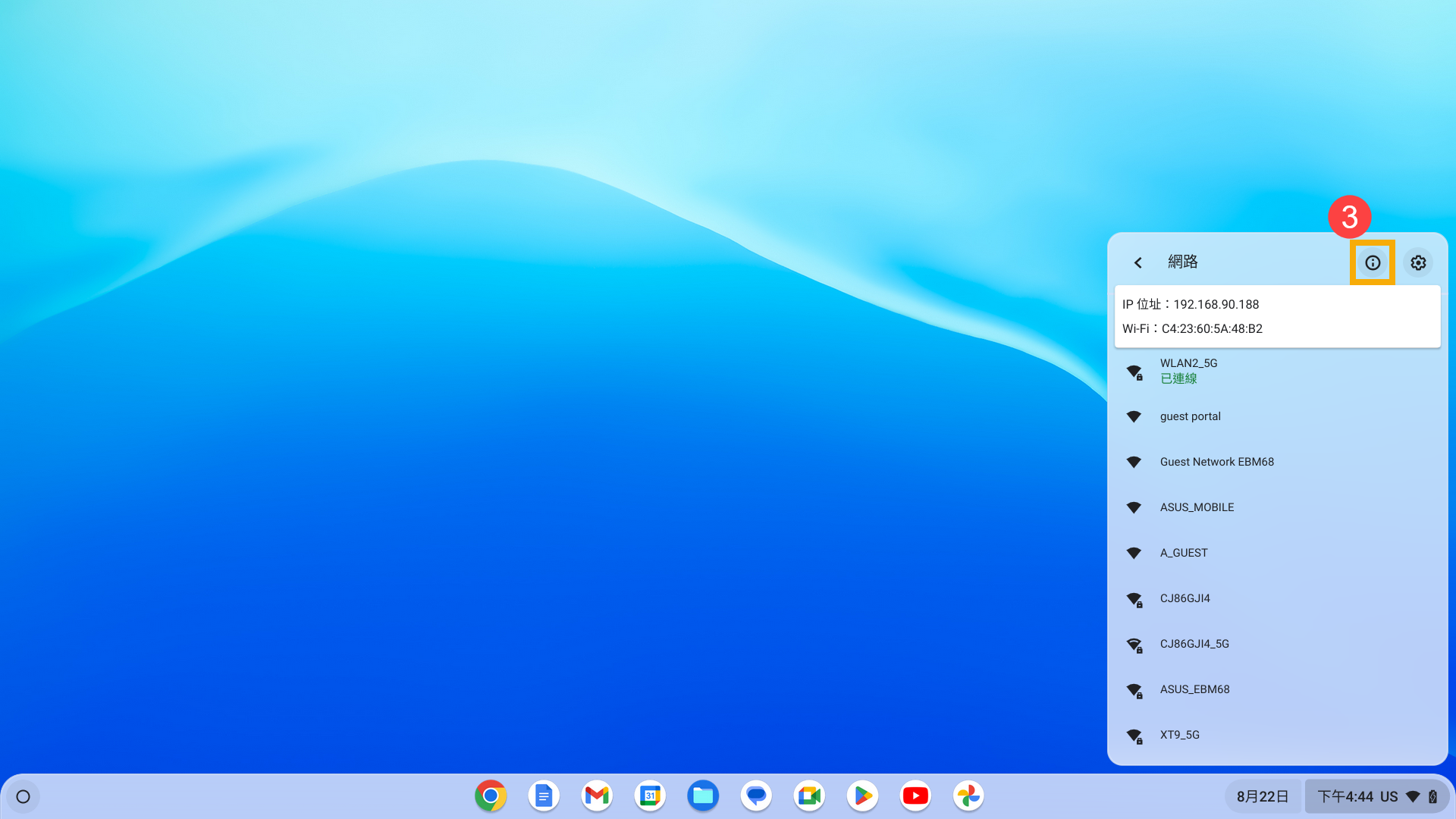
您也可以參考Google官網的Chrome作業系統說明,以瞭解更多詳細內容: