[AiCloud 2.0] 如何在華碩路由器設定與使用AiCloud 2.0 雲端資料功能 (AiCloud網頁版)?
AiCloud 2.0 個人雲2.0應用提供您便捷的方式存取連接到華碩路由器後的USB外接儲存裝置,無論您在何處,只要連接到網際網路,就能透過專屬行動應用程式AiCloud App或是AiCloud網頁版,連線至您的家庭網路及線上儲存服務,讓您所有資料隨時隨地盡在掌握。
本篇FAQ介紹如何使用AiCloud網頁版設定雲端資料功能以透過網際網路分享USB儲存裝置中的資料。
注意:
1. 確認您的華碩路由器有支援AiCloud
在開始設定之前,請先到華碩官網產品規格網頁確認您的路由器支援AiCloud 2.0 個人雲2.0應用,可至[產品官網] > [產品規格] > [USB Application] 中確認。
若您不清楚您的產品資訊,也可參考FAQ: 如何找出您的產品型號?

3. 檢查USB外接儲存裝置(例如USB隨身碟)
確認您的USB外接儲存裝置已經正確安裝至華碩路由器上,且已被華碩路由器偵測到。
可以透過進入路由器設定頁面> 網路地圖 > 右下角USB裝置確認,同時右上角也會顯示USB外接儲存裝置
更多USB外接儲存裝置說明,可參考FAQ [無線路由器] 如何管理連接華碩路由器的USB外接儲存裝置?
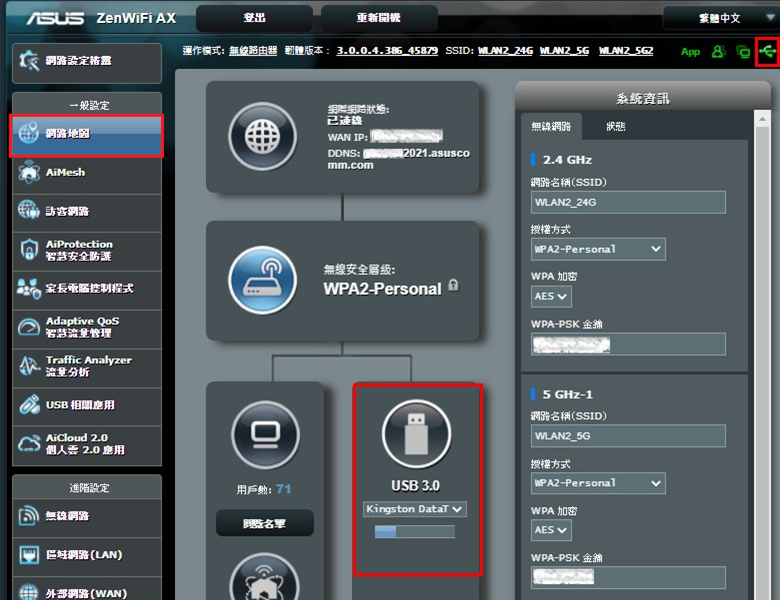
4. 開啟密碼保護功能可加強路由器安全防護,能防止未經授權的用戶嘗試存取AiCloud。
詳細設定請參考下方[D. AiCloud密碼保護功能]說明。
請參考以下步驟設定AiCloud雲端資料功能
A. 啟用雲端資料功能:
(以下用ZenWiFi AX (XT8)為例)
1. 將您的裝置(電腦/手機)與華碩路由器使用網路線或無線連接(WiFi),開啟瀏覽器輸入您的路由器IP位址或路由器網址http://www.asusrouter.com 進入華碩路由器登入畫面。

2. 輸入您的華碩路由器帳號和密碼後,點擊[登入]。
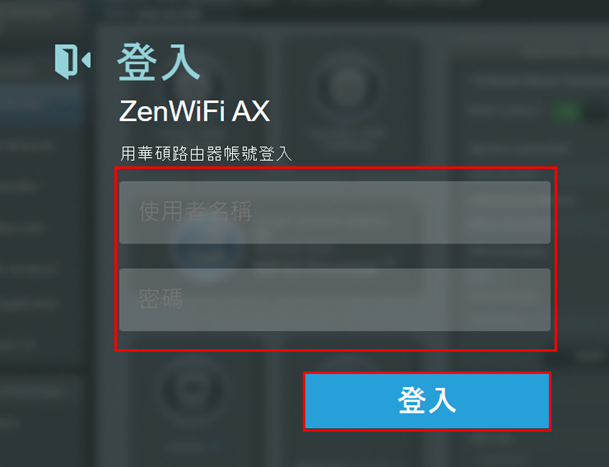
注意:若您忘記您設定的帳號密碼,需要將路由器恢復為出廠預設狀態後再重設密碼。
關於如何將路由器恢復為出廠預設狀態,請參考FAQ [無線路由器] 如何在華碩無線路由器上恢復原廠設定值
3. 點選[AiCloud 2.0 個人雲2.0應用],並開啟[雲端資料]。(預設為關閉) 即完成雲端資料功能設定。
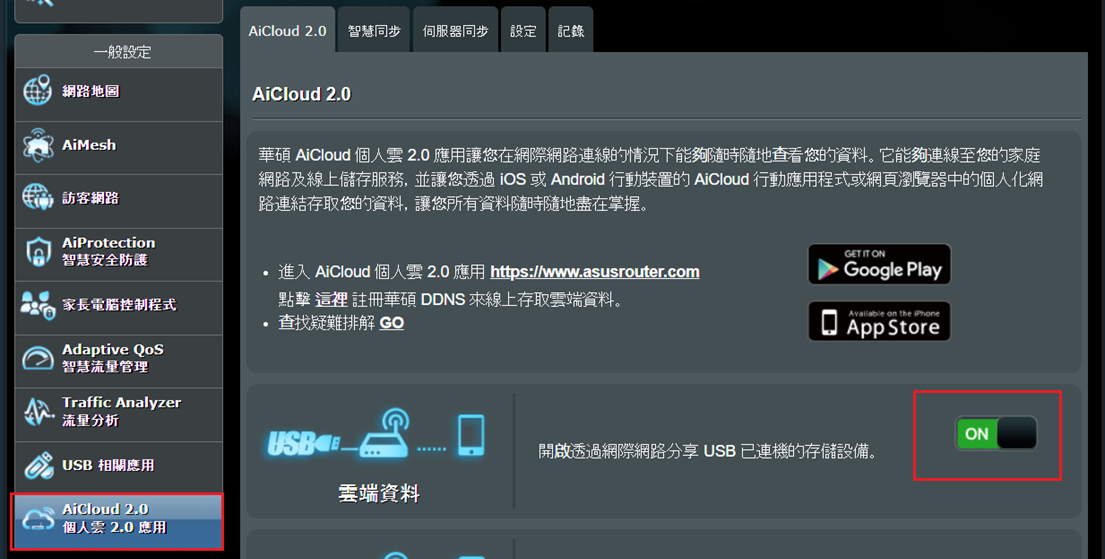
B. 登入AiCloud網頁版雲端資料:
(以下用ZenWiFi AX (XT8)為例)
步驟1. 輸入AiCloud 登入網址。
情境1. 若您的裝置處於區域連線中 (如裝置在家中直接連接到家中的華碩路由器)
AiCloud網頁預設登入網址為 https://www.asusrouter.com (完整為https://www.asusrouter.com:443 ,因https的預設埠號為443因此可以省略不用輸入)
將電腦與華碩路由器使用網路線或無線連接,開啟瀏覽器輸入網址: https://www.asusrouter.com 進入AiCloud網頁版登入畫面。
情境2. 若您的裝置使用外部網路(WAN)連線時 (如透過辦公室或公共場域連線回家中的華碩路由器)
AiCloud網頁登入網址為 https://DDNS名稱.asuscomm.com 或 https://WAN IP
在您的裝置(例如電腦/手機)開啟瀏覽器輸入網址: https://DDNS名稱.asuscomm.com 進入AiCloud網頁版登入畫面。
有關WAN IP和DDNS名稱相關說明,請到[網路地圖]中查詢,或參考FAQ [無線路由器] DDNS服務介紹與設定方式,[網路地圖] 網際網路狀態說明
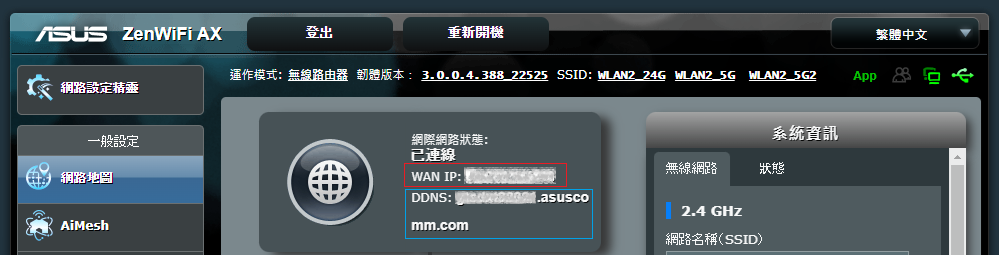
步驟2. 輸入路由器帳號密碼,進入AiCloud網頁版。
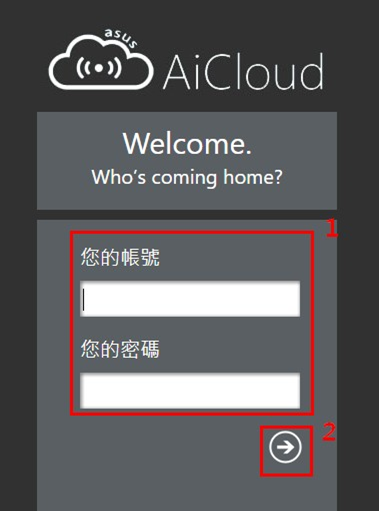
步驟3. 選擇USB外接儲存裝置。
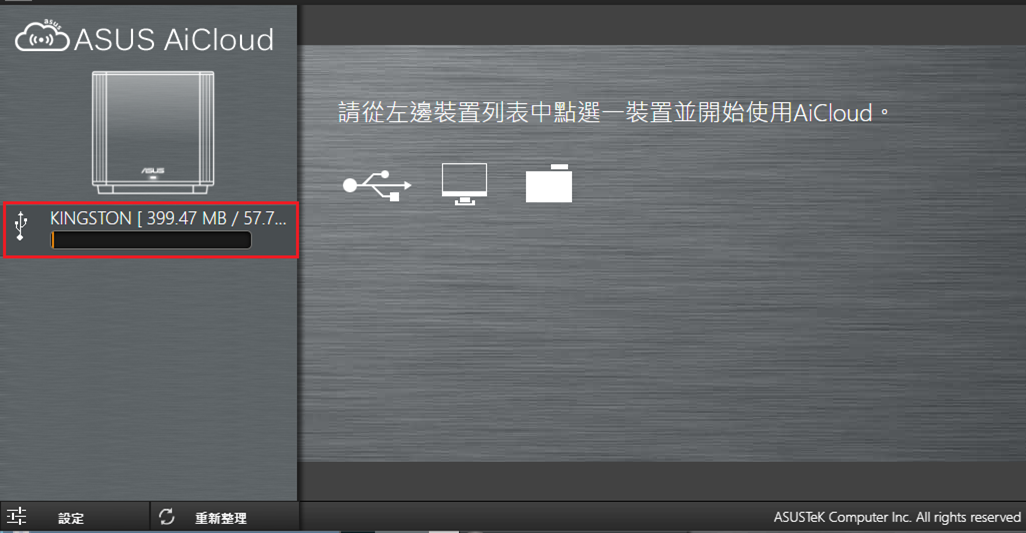
步驟4. 點選USB裝置之後,即可看到您的資料夾內容,並開始進行管理。
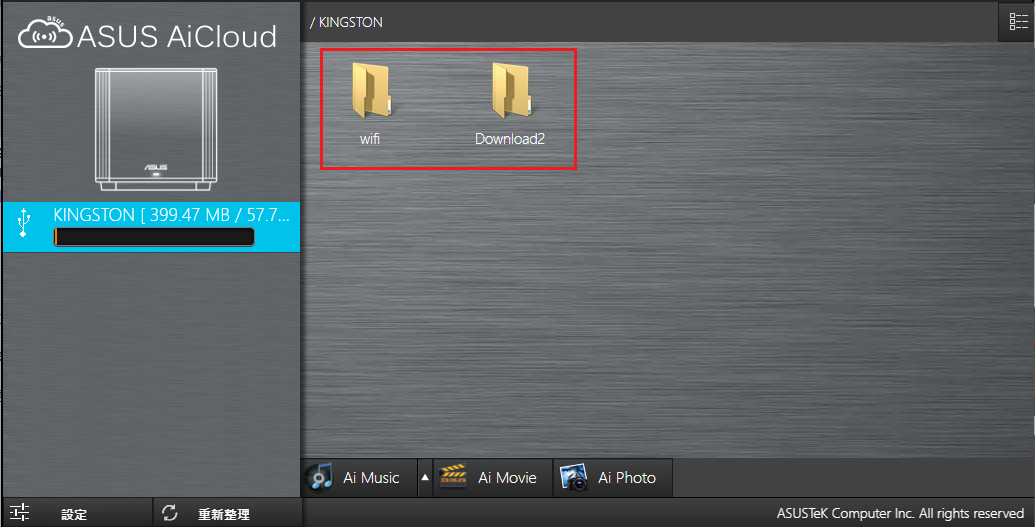
C. AiCloud網頁版雲端資料使用說明:
(以下用ZenWiFi AX (XT8)為例)
1. 依照您的使用需求,可點選該檔案後,點擊 圖示選取您要採取的動作。
圖示選取您要採取的動作。
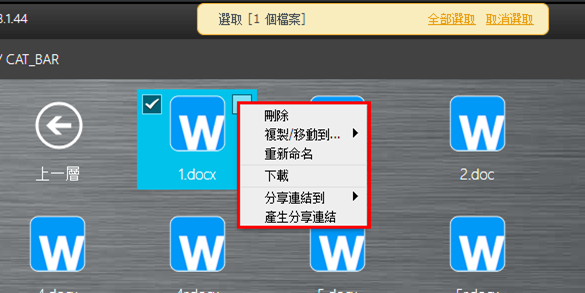
或選擇檔案後,點選畫面右下方圖示進行檔案管理。
 | 複製/移動到… |
|---|---|
 | 重新命名 |
 | 下載 |
 | 刪除 |
 | 分享到 |
下述舉選取檔案並下載為例:
(1) 點選檔案[1.png]
(2) 點擊 圖示在功能選單中點選下載,即可開始下載檔案。
圖示在功能選單中點選下載,即可開始下載檔案。
若要下載多個檔案,在選擇檔案後,點選下方的下載圖示 ,即可開始下載檔案。
,即可開始下載檔案。

D. AiCloud密碼保護功能
因韌體版本不同,有些機台預設啟用[開啟密碼保護功能]和[嘗試登入的失敗數上限]為5次。
您可參考以下說明手動啟用密碼保護功能。
1. 登入華碩路由器 > [AiCloud 2.0 個人雲2.0應用] > [設定] > 啟用[開啟密碼保護功能]。
2. 可自訂[嘗試登入的失敗數上限]和[時間間隔],完成設定後點擊[套用頁面設定]儲存設定。
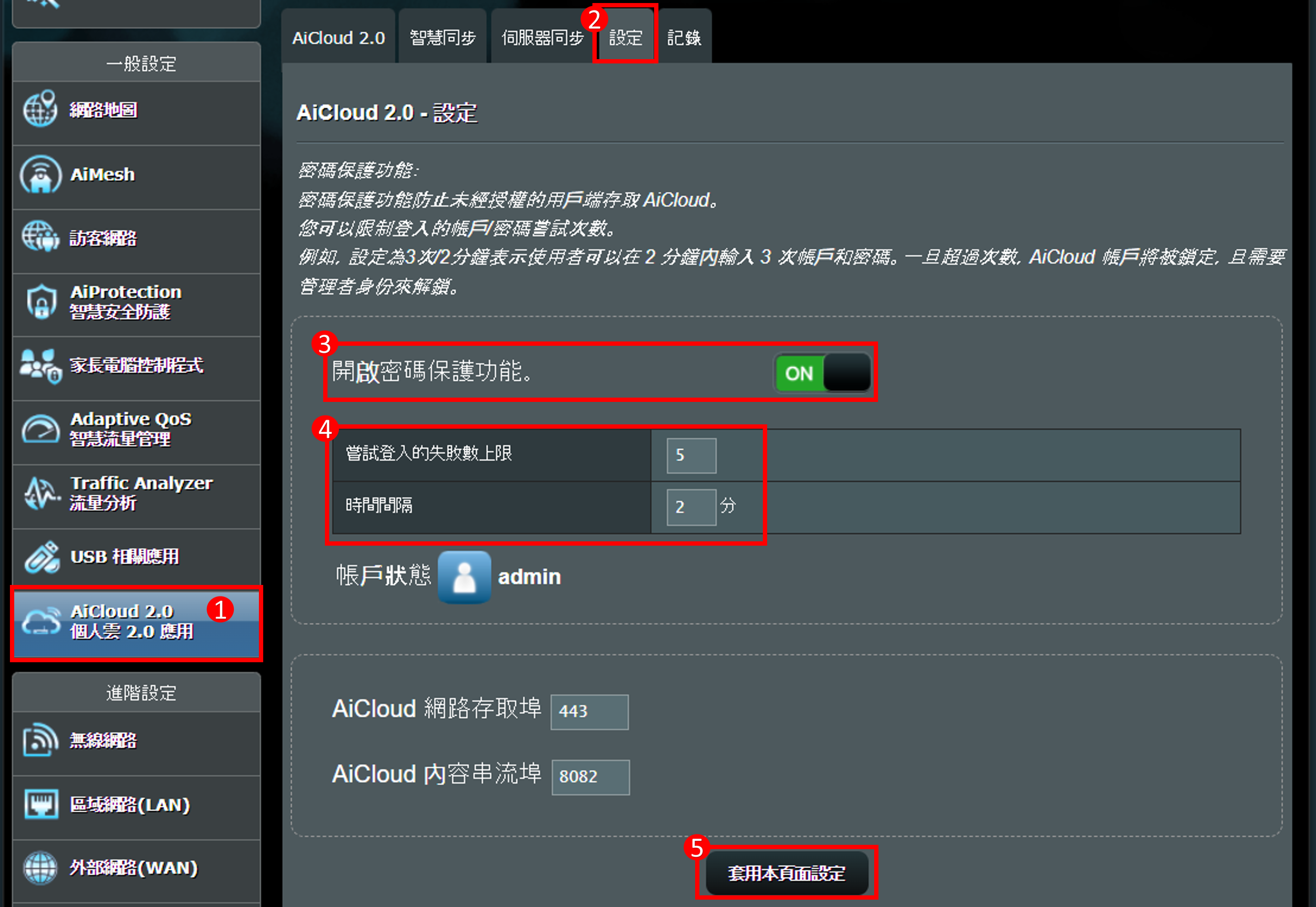
功能說明: 舉例設定[嘗試登入的失敗數上限]為5次和[時間間隔]為2分鐘,使用者可以在2分鐘內輸入5次帳號和密碼。
使用者在AiCloud登入頁面輸入密碼錯誤5次後,AiCloud頁面會鎖定無法登入,會需要進入AiCloud設定頁面去解鎖。

進入華碩路由器 > [AiCloud 2.0 個人雲2.0應用] > [設定] > 在帳戶狀態點擊[解鎖]後,即可重新進入AiCloud登入頁面。
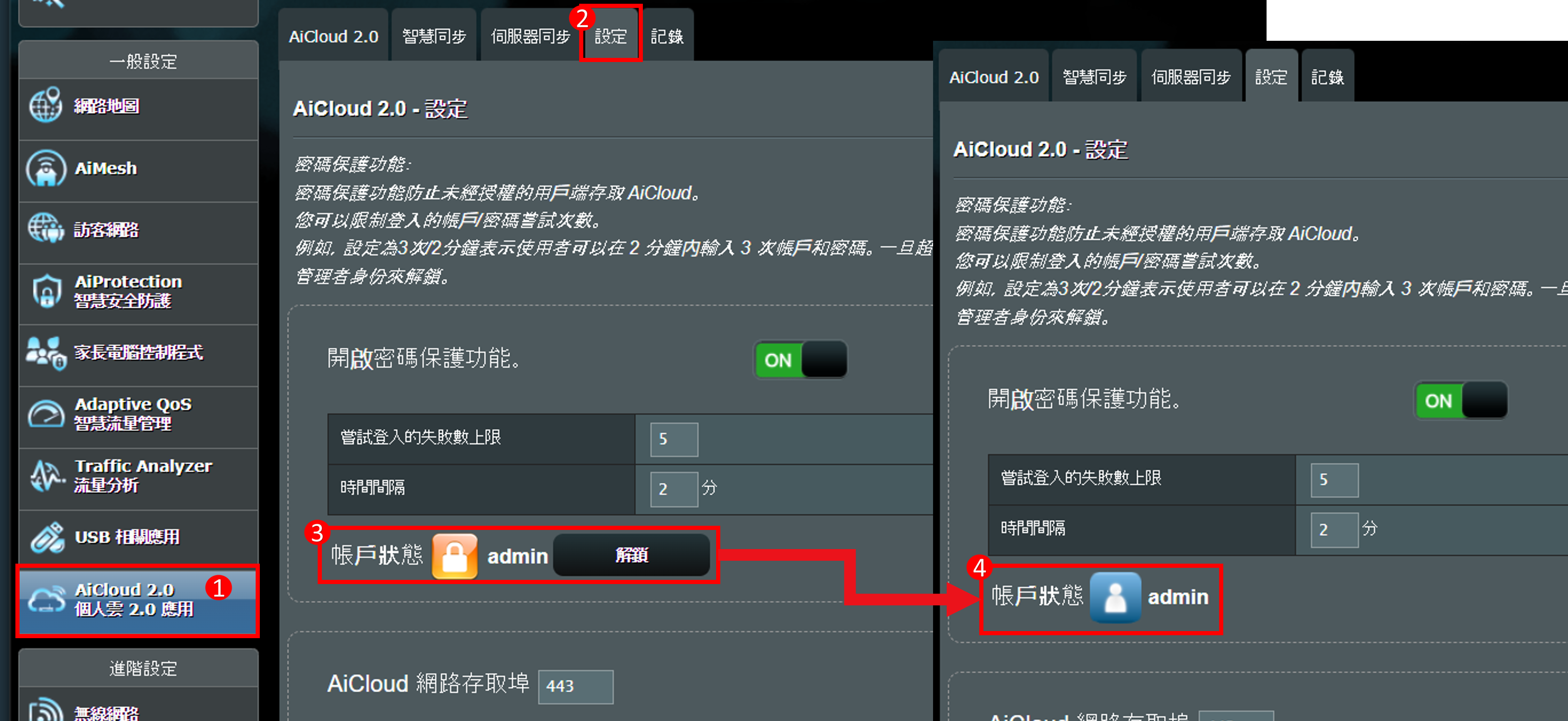
常見問答
1. 若您忘記AiCloud網頁版登入的帳號或密碼,該如何處理?
AiCloud網頁版的登入帳號密碼與您的華碩路由器設定頁面登入帳號密碼相同,若忘記帳號密碼,請將路由器恢復原廠預設值(Factory Setting)後重新設定。
更多內容請參考FAQ: 如何排除無法透過帳號密碼登入華碩無線路由器控制頁面 (WEB GUI)?
2. 為何我無法在AiCloud網頁版中找到連接到路由器的USB外接裝置?
a.請確認 [AiCloud 2.0 個人雲2.0應用] > [雲端資料]已開啟。
b. 請確認您的USB外接裝置已安裝上此路由器且可正常使用,請參考FAQ [無線路由器] 如何管理連接華碩路由器的USB外接儲存裝置?
c.將路由器重開機,系統會自動偵測識別USB外接儲存裝置
d.請確認您使用最新的路由器韌體版本,如何確認與更新您的路由器韌體版本,請參考FAQ [無線路由器] 如何更新路由器韌體
e.將無線路由器還原至原廠設定值,如何還原您的路由器至原廠設定值,請參考FAQ [無線路由器] 如何在華碩無線路由器上恢復原廠設定值
3. 如何更改AiCloud網頁埠號?
AiCloud網頁預設埠號為443
若要更改埠號,請進入華碩路由設定頁面(WebGUI) > [AiCloud 2.0個人雲應用] > [設定] >在 [AiCloud 網路存取埠]輸入您要變更的埠號。
變更埠號後,下次輸入AiCloud登入網址要加上埠號 https://www.asusrouter.com:埠號
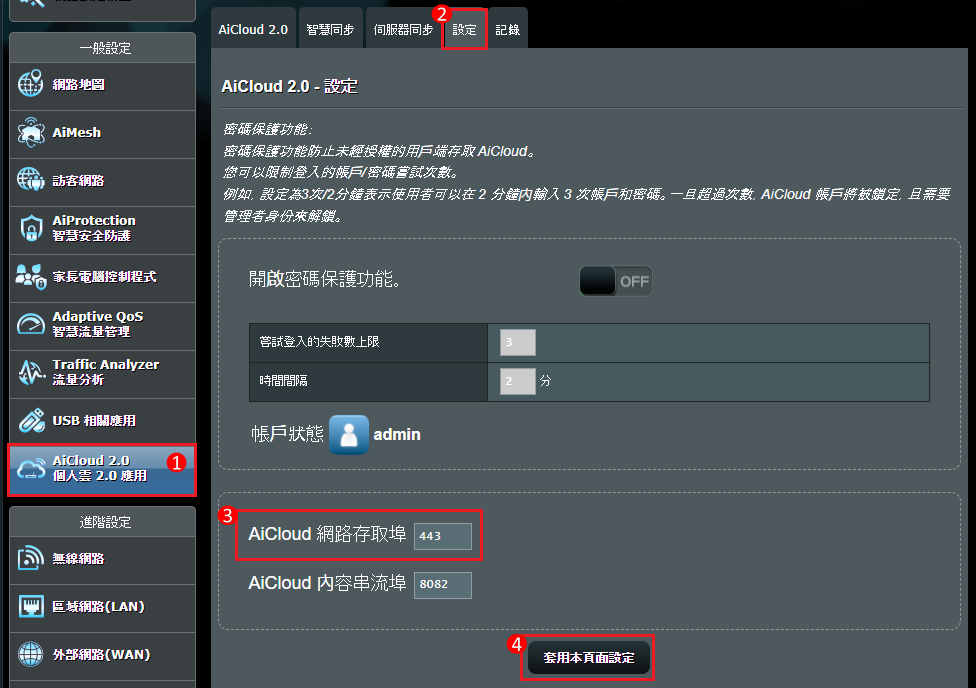
4. 列出的檔案清單不正確],要如何重新整理資料檔案清單?
如下圖點選[重新整理],資料檔案清單便會重新整理。
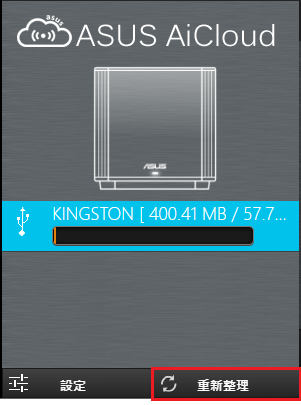
5. 列出的裝置(例如電腦)清單不正確,要如何重新整理裝置清單?
如下圖點選[設定] > 重新搜尋區域裝置,裝置清單便會重新整理。
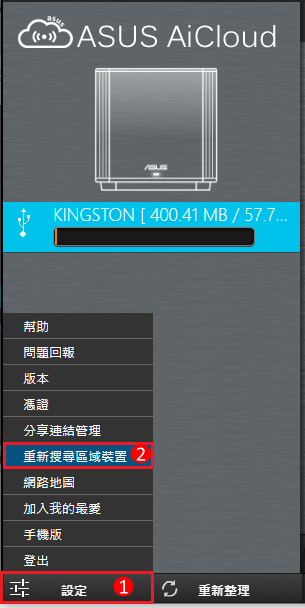
6. 為什麼登入AiCloud時顯示[登入帳號已經被鎖定] ?
(1) AiCloud有密碼保護功能,當使用者在AiCloud登入頁面輸入錯誤的帳號密碼達設定上限後,AiCloud頁面會鎖定無法登入,會需要進入AiCloud設定頁面去解鎖。
詳細設定請參考這裡[D. AiCloud密碼保護功能]。
(2) 建議設定複雜密碼可以大幅加強路由器的安全性。相關說明請參考 FAQ [網路] 如何讓我的路由器更安全
如何取得(Utility / Firmware)?
您可以在華碩下載中心取得最新的軟體,手冊,驅動程式和韌體。
如果您需要有關華碩下載中心的更多訊息,請參考此連結。