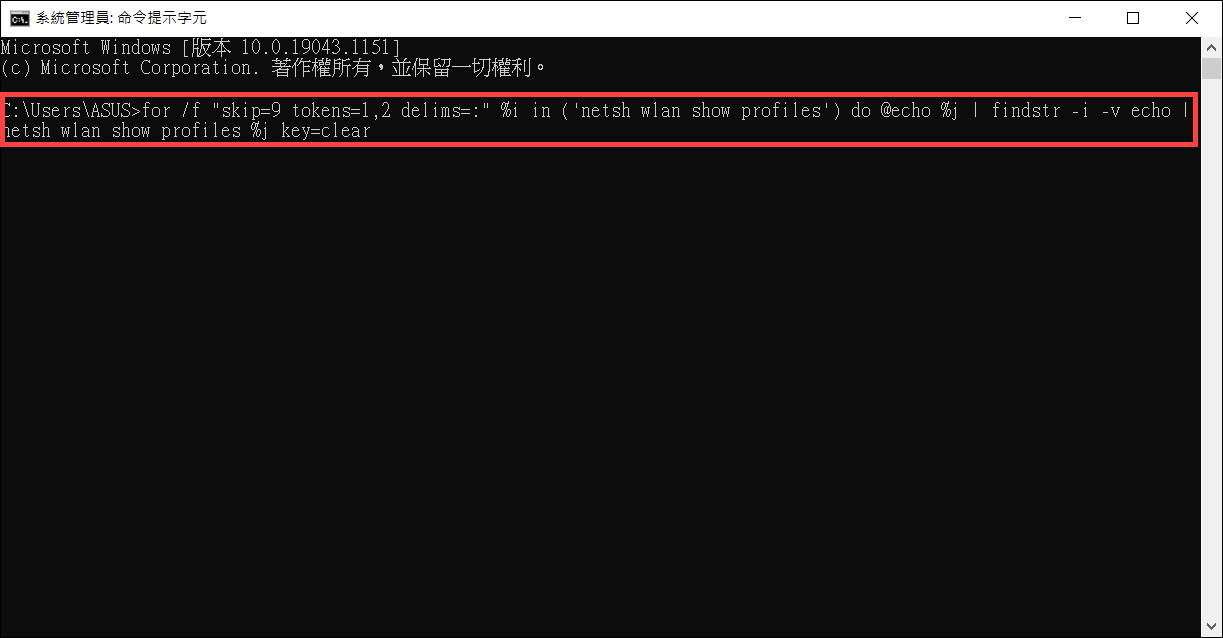Relative Topices
[Windows 11/10] 如何查看電腦裡的Wi-Fi密碼
如果您忘記了電腦裡已經儲存的已知Wi-Fi網路的密碼,本文介紹兩種方式可以查詢密碼。
請依照您電腦目前的Windows作業系統版本,前往相對應的操作說明:
方法一、透過網路和網際網路設定查看Wi-Fi網路密碼
- 請先將電腦連上需要查看密碼的Wi-Fi網路,然後右鍵點擊工作列上的[網路]圖示
 ①,並選擇[網路和網際網路設定]②。
①,並選擇[網路和網際網路設定]②。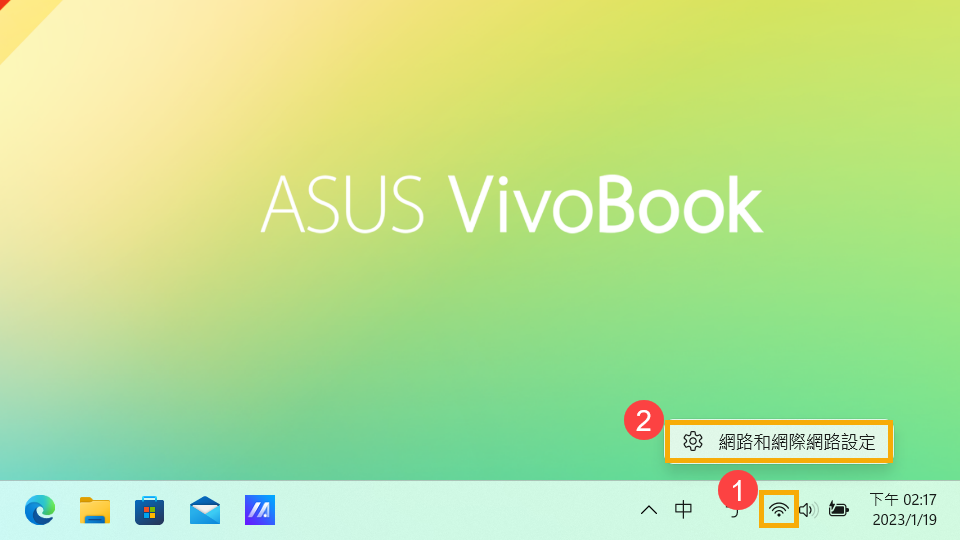
- 點選[進階網路設定]③。
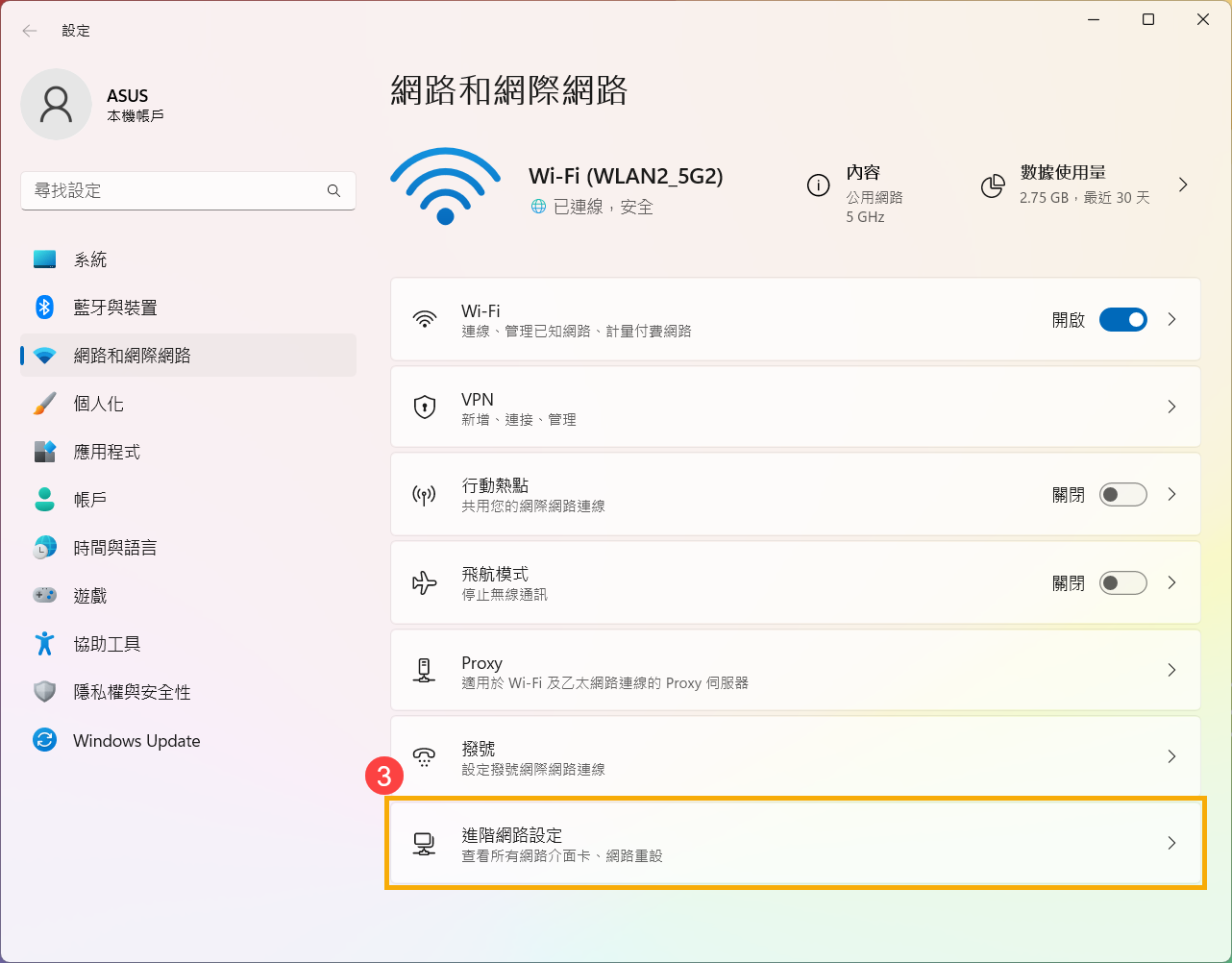
- 在相關設定下,點選[更多網路介面卡選項]④。
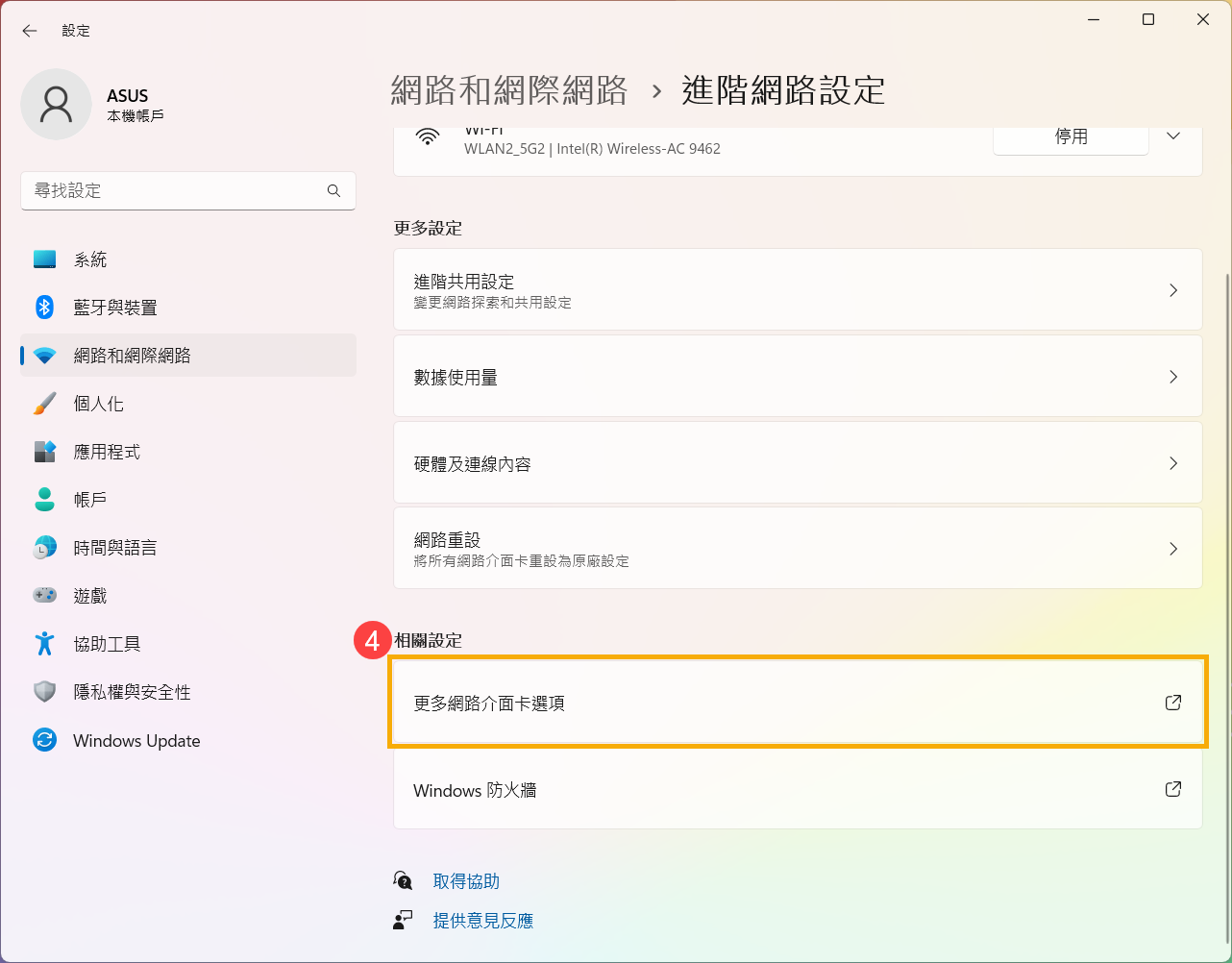
- 選取已連接的Wi-Fi網路⑤,然後點選[檢視這個連線的狀態]⑥。

- 點選[無線內容]⑦。
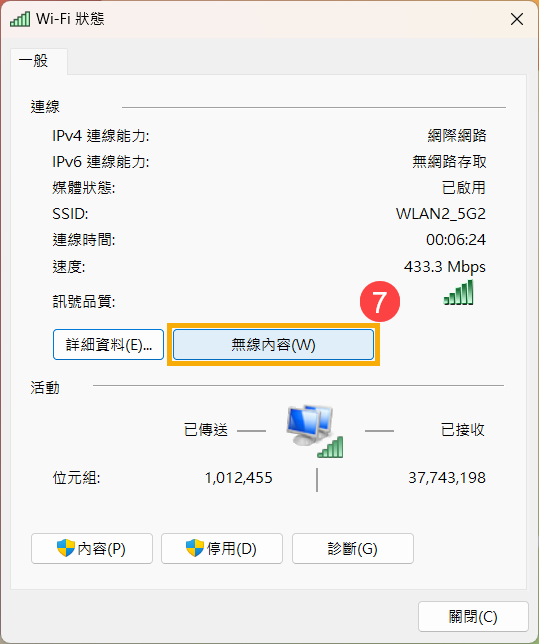
- 在[安全性]索引標籤⑧,勾選[顯示字元]⑨,即可在網路安全性金鑰欄位查看此Wi-Fi網路的密碼。
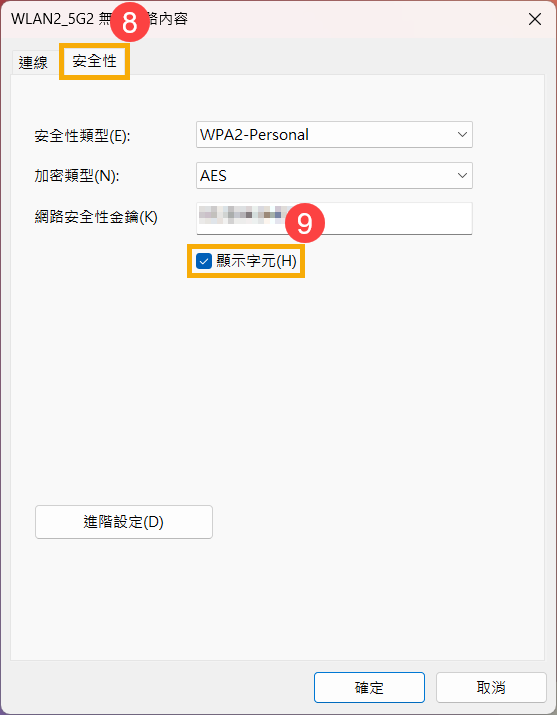
方法二、透過命令提示字元查看Wi-Fi網路密碼
- 在Windows搜尋欄輸入[命令提示字元]①,然後點選[開啟]②。
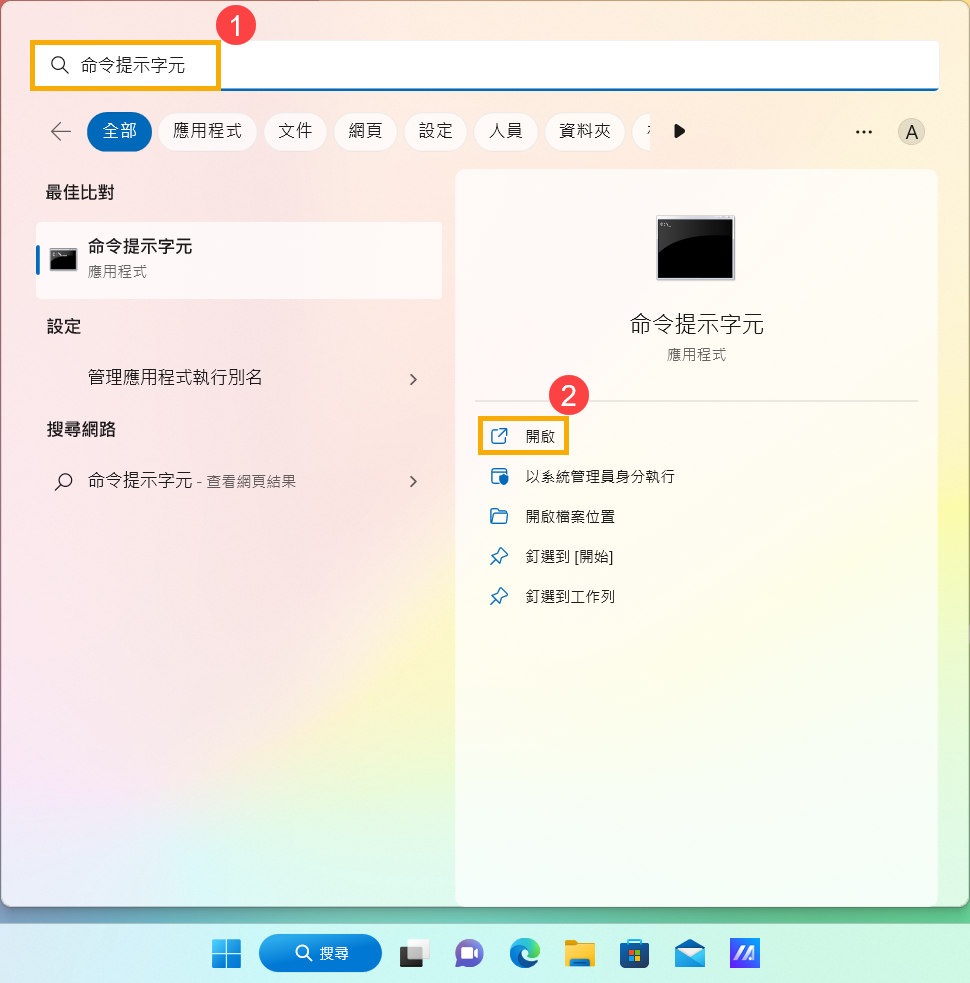
- 在命令提示字元視窗中,輸入命令[Netsh wlan show profile name=”Wi-F名稱” key=clear]③,然後點擊Enter鍵。
如下範例Netsh wlan show profile name=”WLAN2_5G2” key=clear,WLAN2_5G2是已經連接的Wi-Fi名稱。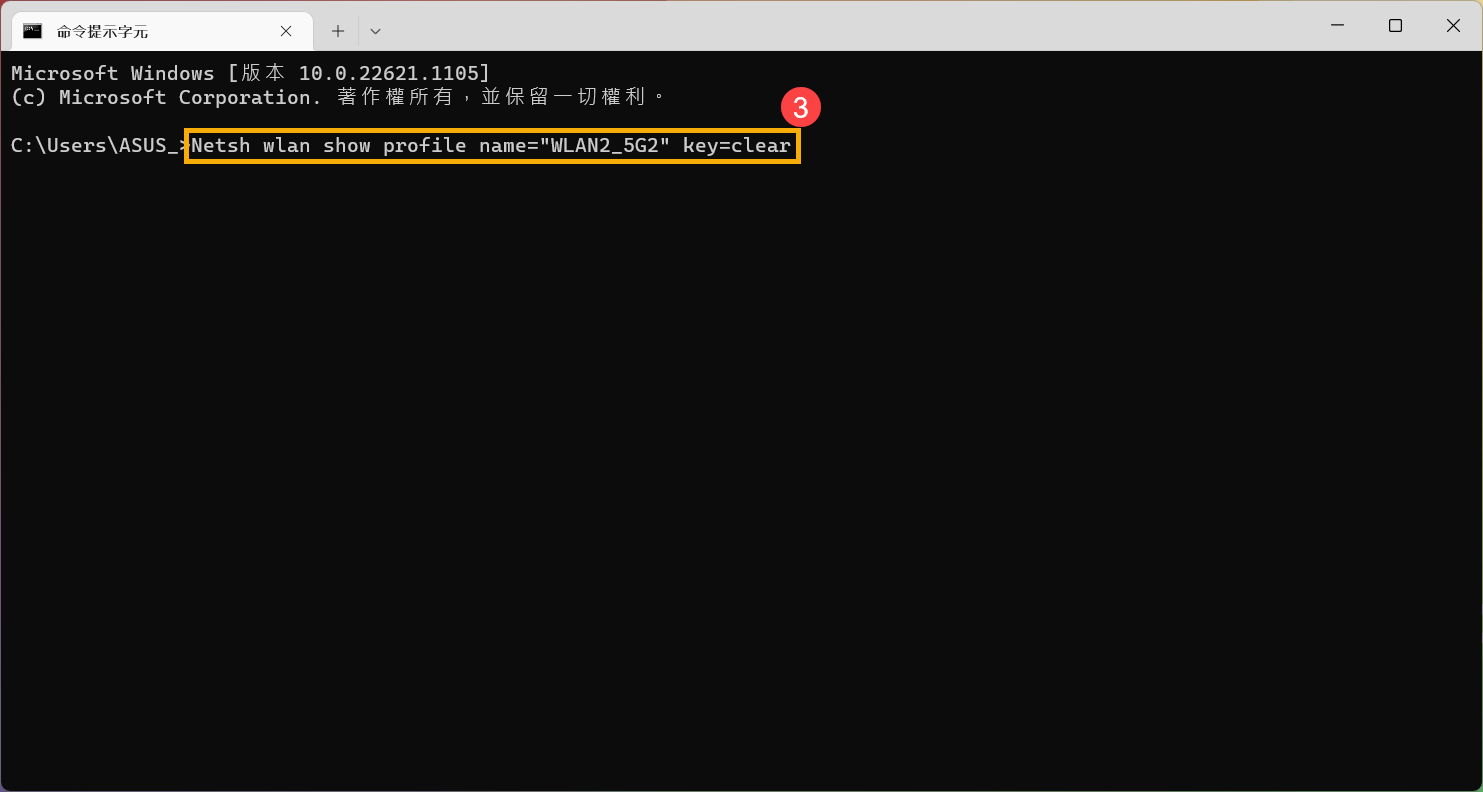
- 在安全性設定中的[金鑰內容]欄位④,即可查看此Wi-Fi網路的密碼。
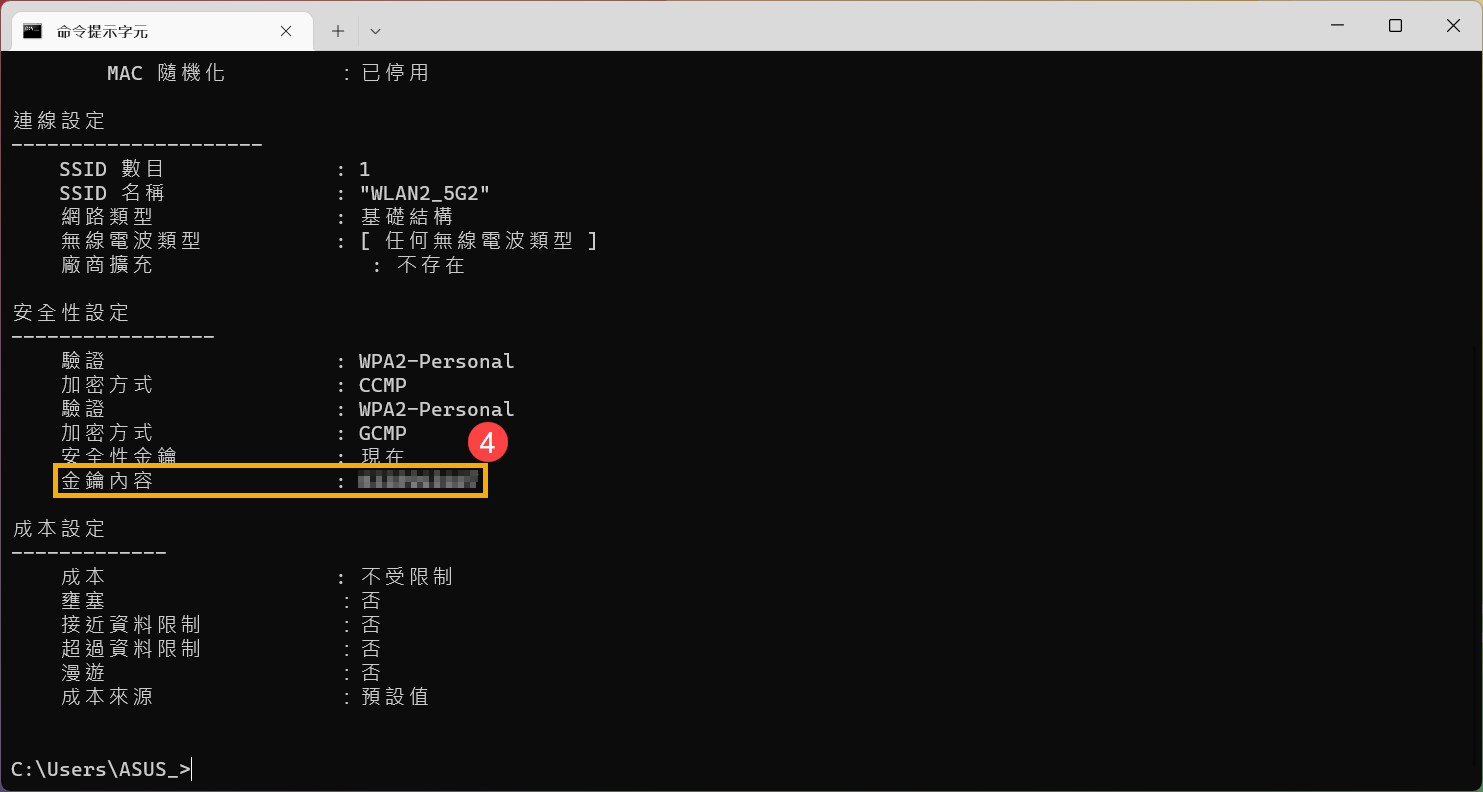
- 如果您想要顯示電腦所有曾經連接過的Wi-Fi密碼,可以用以下命令。輸入完成並點擊Enter鍵即可查看各個Wi-Fi名稱相對應的密碼。
[for /f "skip=9 tokens=1,2 delims=:" %i in ('netsh wlan show profiles') do @echo %j | findstr -i -v echo | netsh wlan show profiles %j key=clear]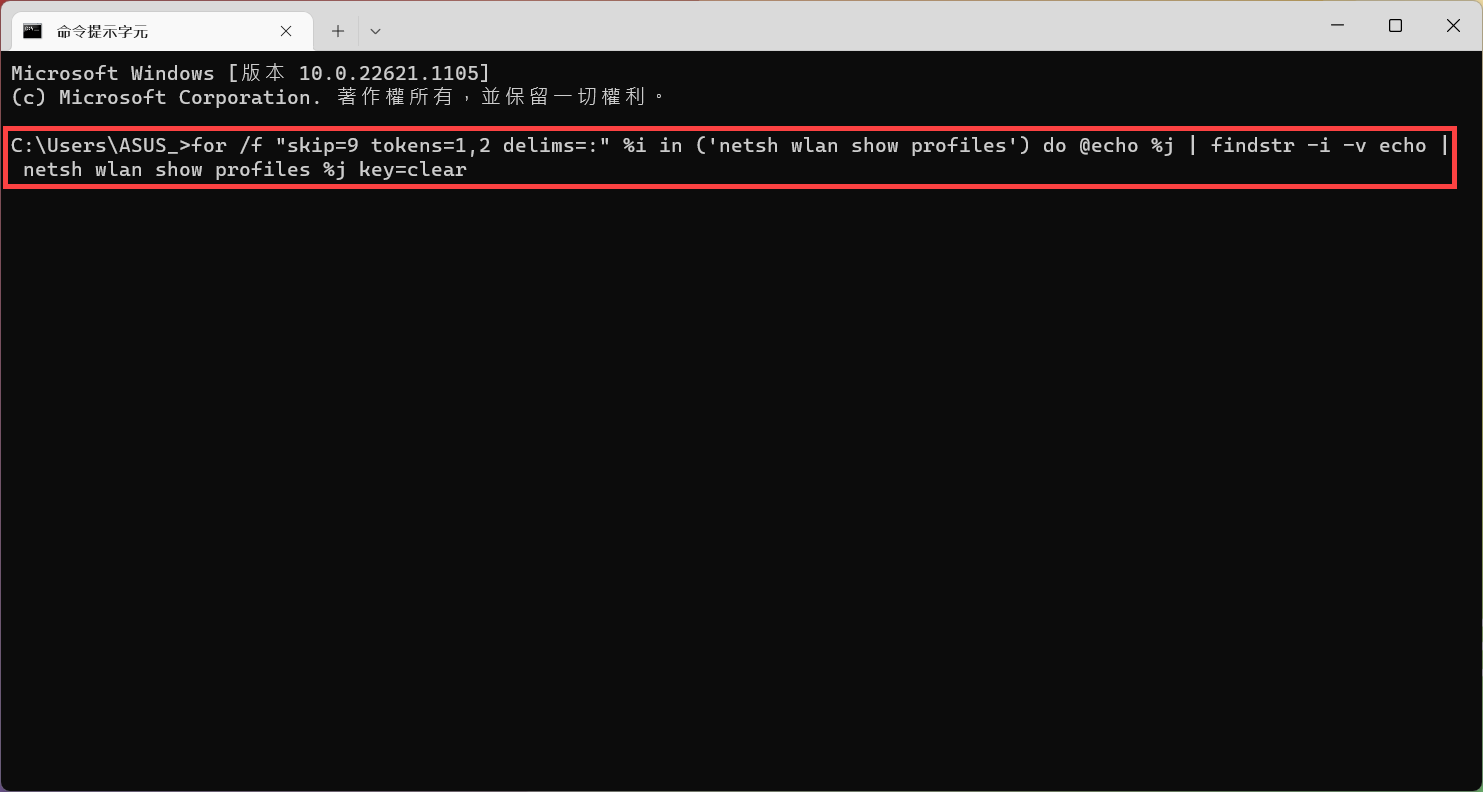
方法一、透過網路和網際網路設定查看Wi-Fi網路密碼
- 請先將電腦連上需要查看密碼的Wi-Fi網路,然後右鍵點擊工作列上的[網路]
 圖示①,並選擇[開啟網路和網際網路設定]②。
圖示①,並選擇[開啟網路和網際網路設定]②。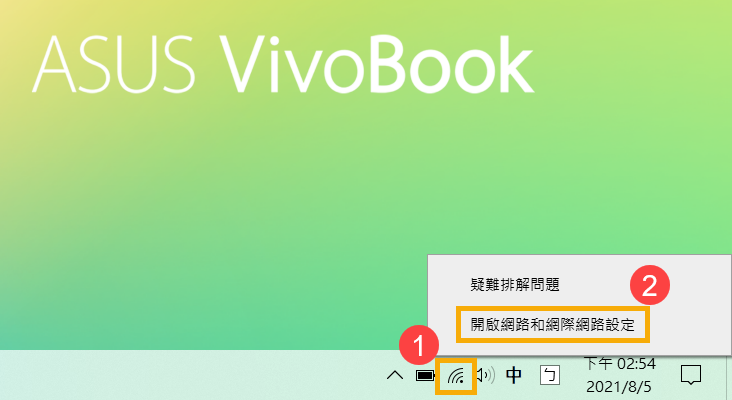
- 在進階網路設定項目中,點選[網路和共用中心]③。
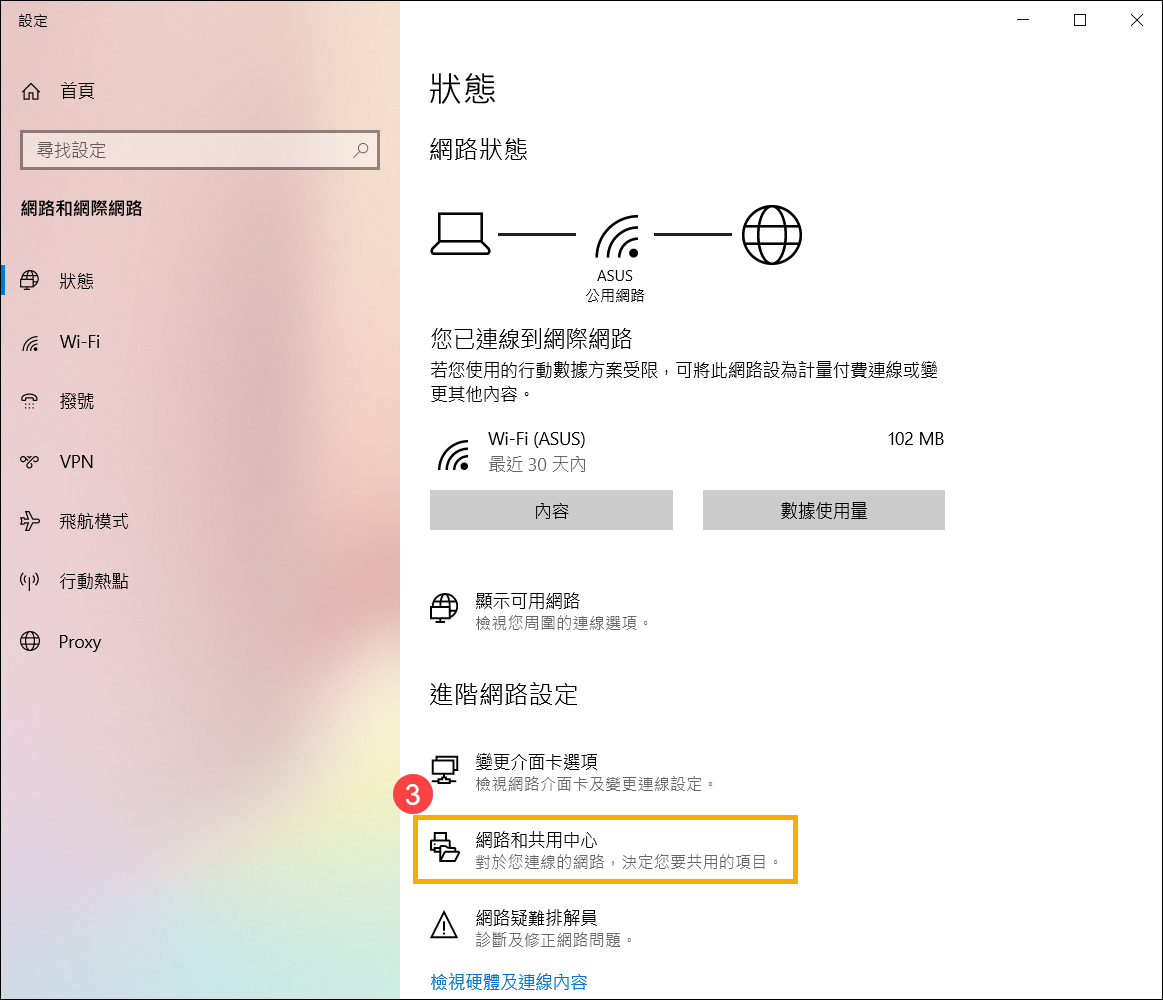
- 開啟網路和共用中心的視窗後,點擊已連接的Wi-Fi網路④。
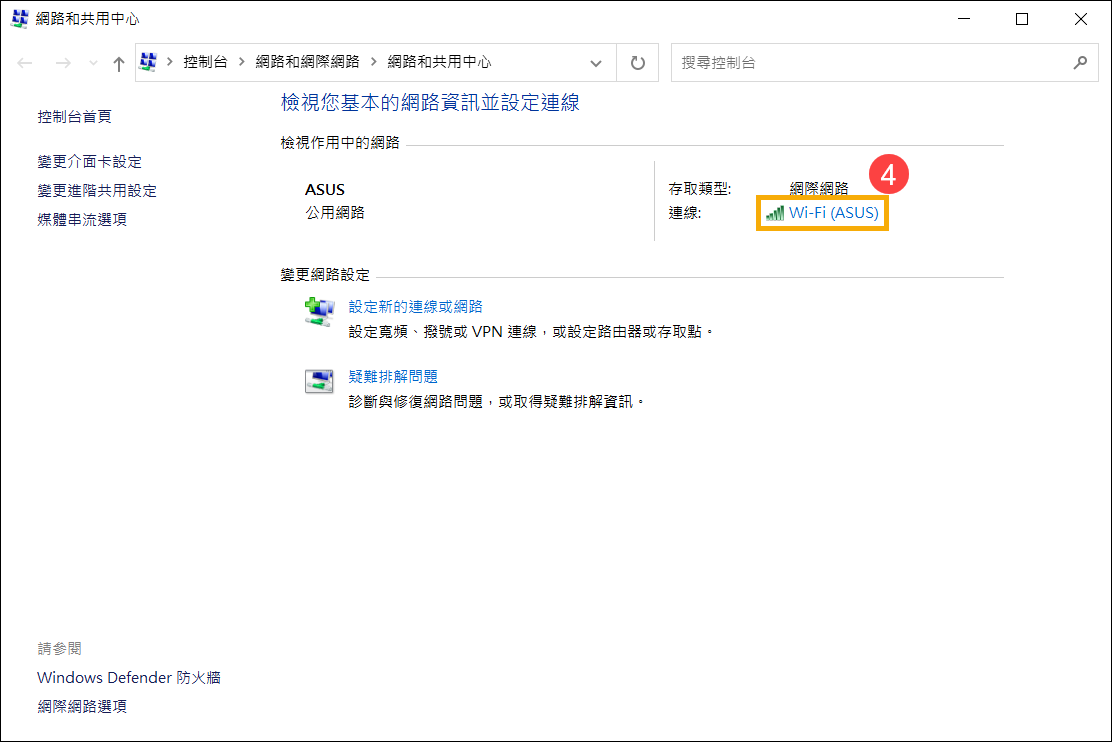
- 點擊[無線內容]⑤。
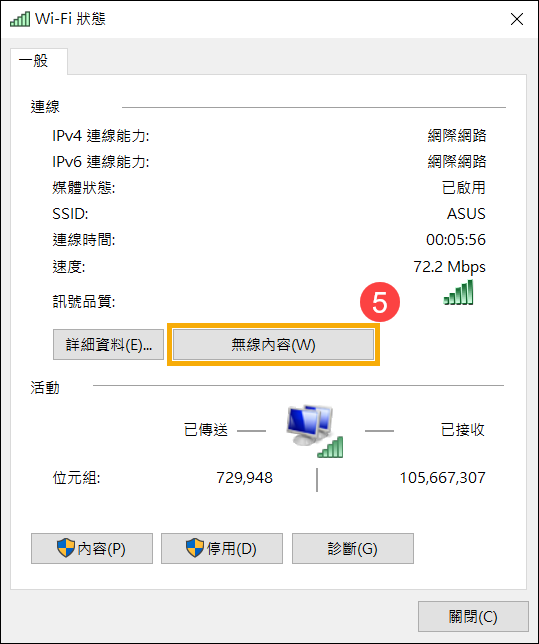
- 點選[安全性]⑥,然後勾選[顯示字元]⑦,即可在網路安全性金鑰欄位查看此Wi-Fi網路的密碼。
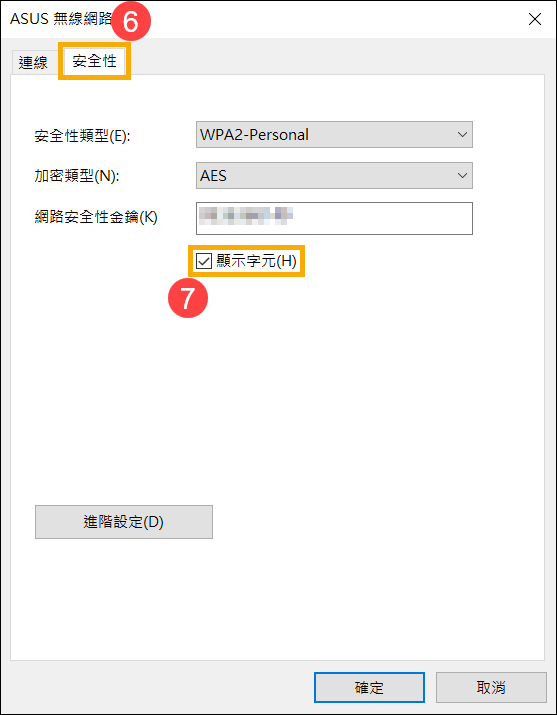
方法二、透過命令提示字元查看Wi-Fi網路密碼
- 在Windows搜尋欄輸入[命令提示字元]①,然後點選[開啟]②。
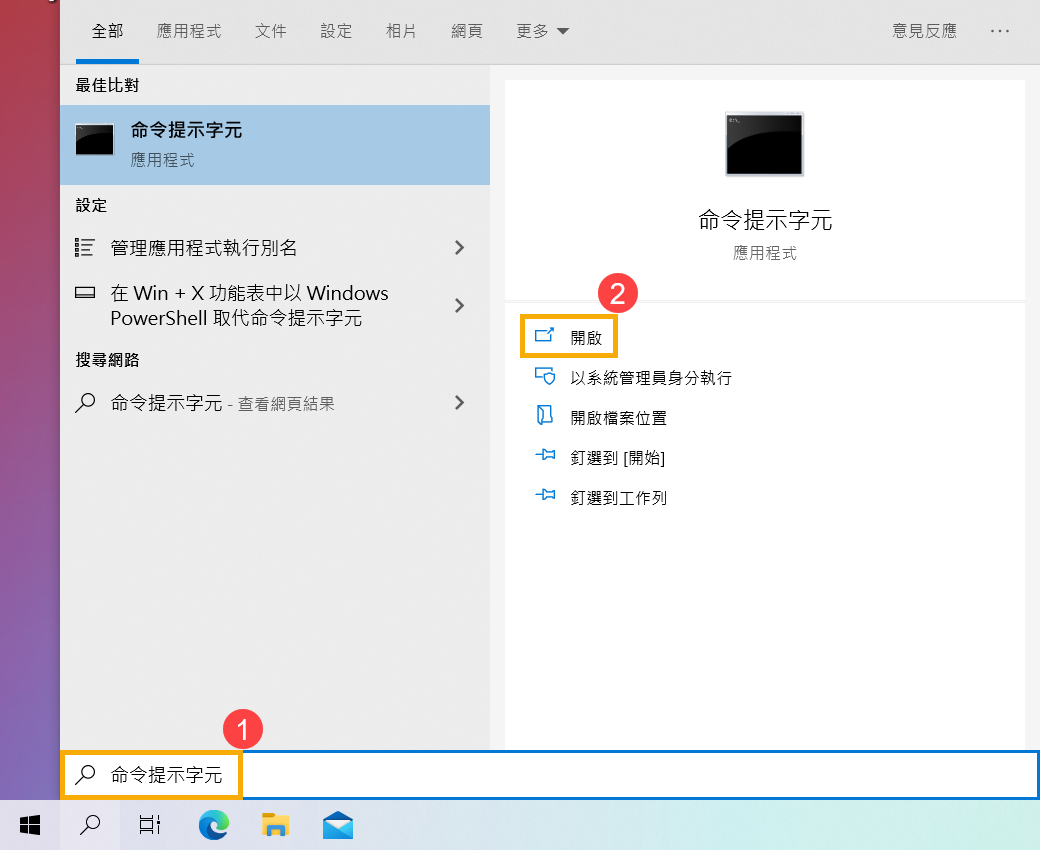
- 在命令提示字元視窗中,輸入命令[Netsh wlan show profile name=”Wi-F名稱” key=clear]③,然後點擊Enter鍵。
如下範例Netsh wlan show profile name=”ASUS” key=clear,ASUS是已經連接的Wi-Fi名稱。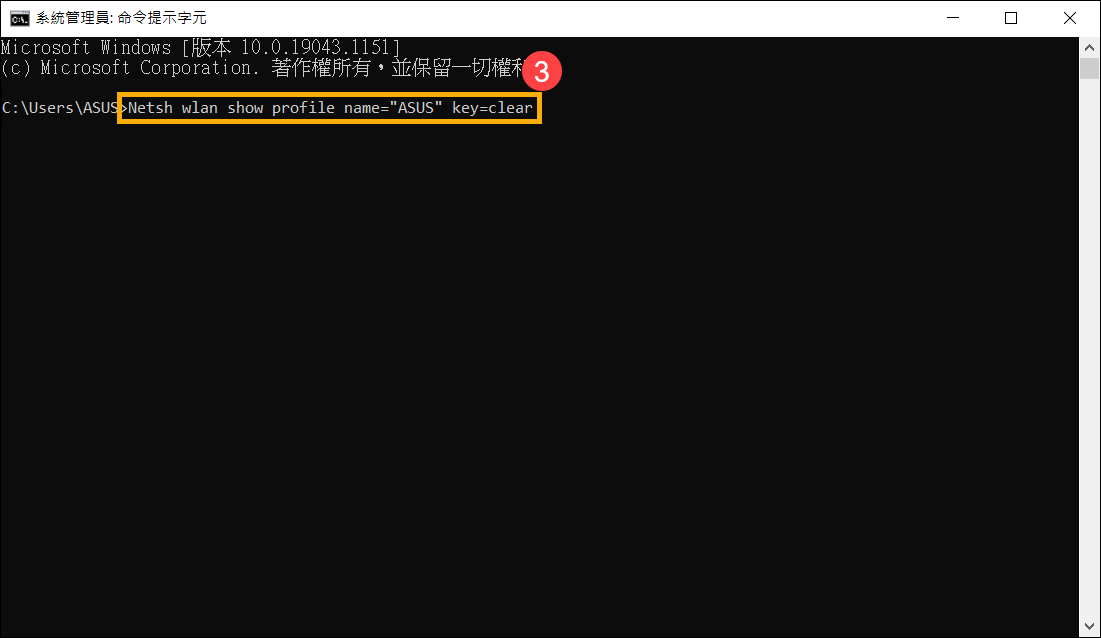
- 在安全性設定項目中的[金鑰內容]欄位④,即可查看此Wi-Fi網路的密碼。
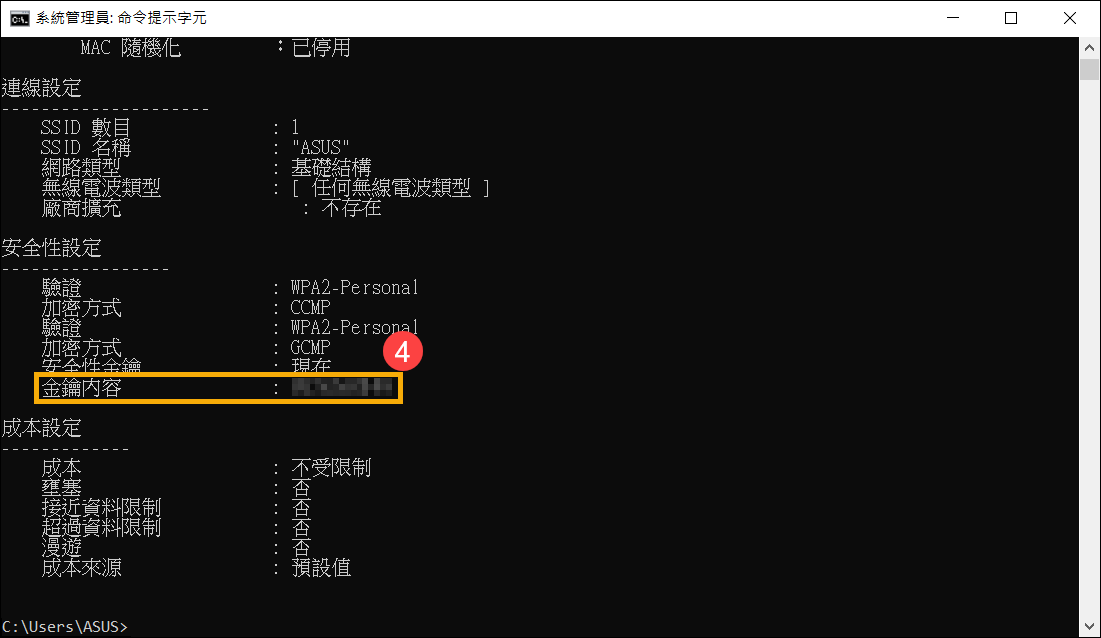
- 如果您想要顯示電腦所有曾經連接過的Wi-Fi密碼,可以用以下命令。輸入完成並點擊Enter鍵即可查看各個Wi-Fi名稱相對應的密碼。
[for /f "skip=9 tokens=1,2 delims=:" %i in ('netsh wlan show profiles') do @echo %j | findstr -i -v echo | netsh wlan show profiles %j key=clear]