[Gaming NB/Gaming DT] MyASUS系統診斷-元件測試介紹
MyASUS系統診斷-元件測試 是華碩專為電腦精心設計的智慧診斷技術,當您無法進入電腦系統或開機後電腦運行異常,可通過對系統硬體的運行狀況進行自我檢查來確定電腦硬體是否正常。如果診斷結果顯示元件異常,MyASUS系統診斷-元件測試 會提供QR Code、測試報告及診斷代碼。您可以使用手機等設備掃描 QR Code(在同意隱私聲明的條件下,QR Code包含的訊息會包含電腦的產品序號及診斷代碼)以打開 ASUS支援維修頁面以獲取有關 ASUS的技術支援(註:取決於不同地區的服務政策)。
1.1 電腦開機後快速的連續點擊 F9 或 F12,直到畫面出現提醒文字 "請稍等"。之後進入Windows RE (Windows修復環境) 的[選擇選項] 介面, 點擊 [疑難排解] 然後點擊 [MyASUS in WinRE]。
*若畫面未出現 [MyASUS in WinRE] 選項,則代表您的機種並未支援此功能。
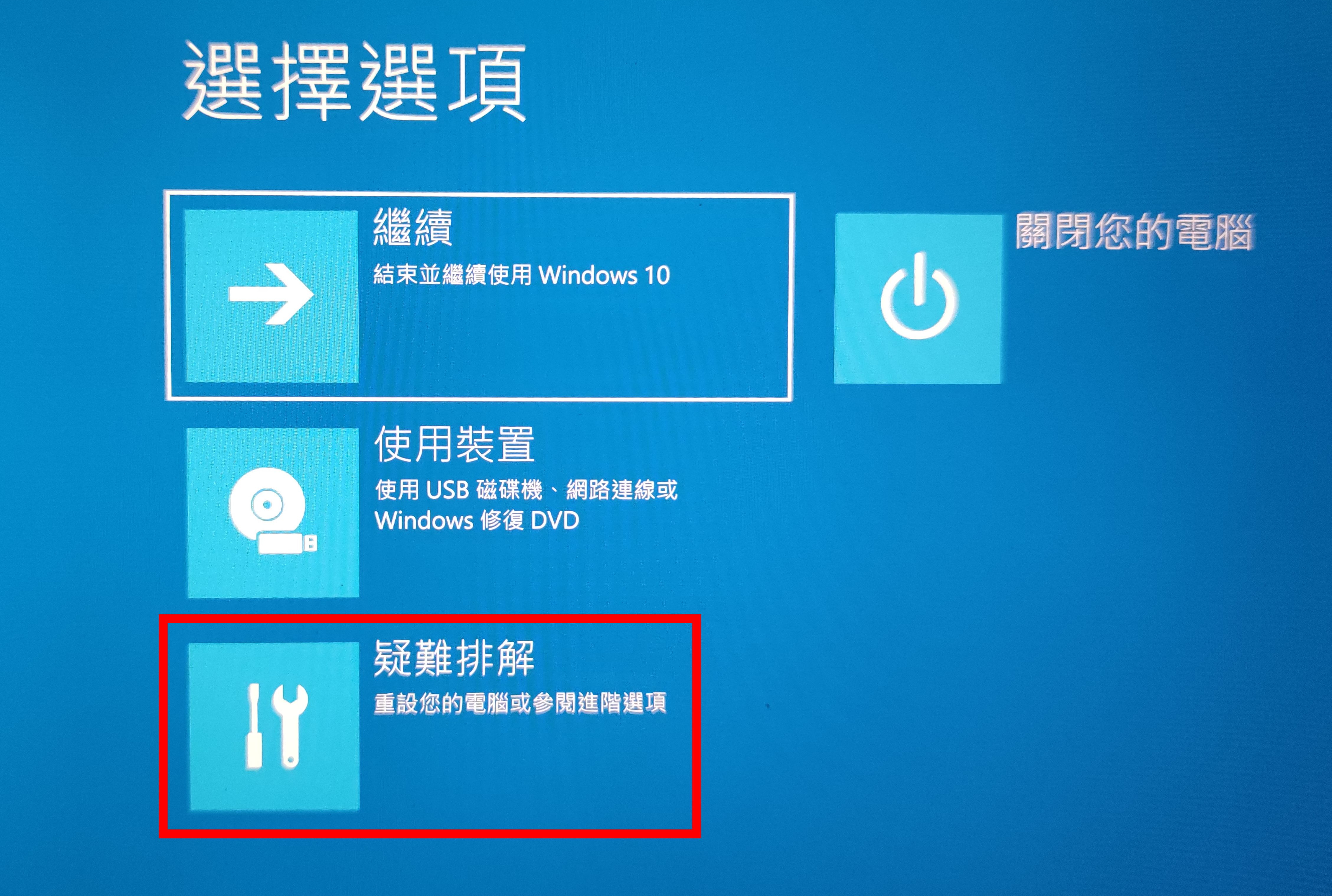

1.2 進入MyASUS in WinRE 頁面後,選擇 [系統診斷]。
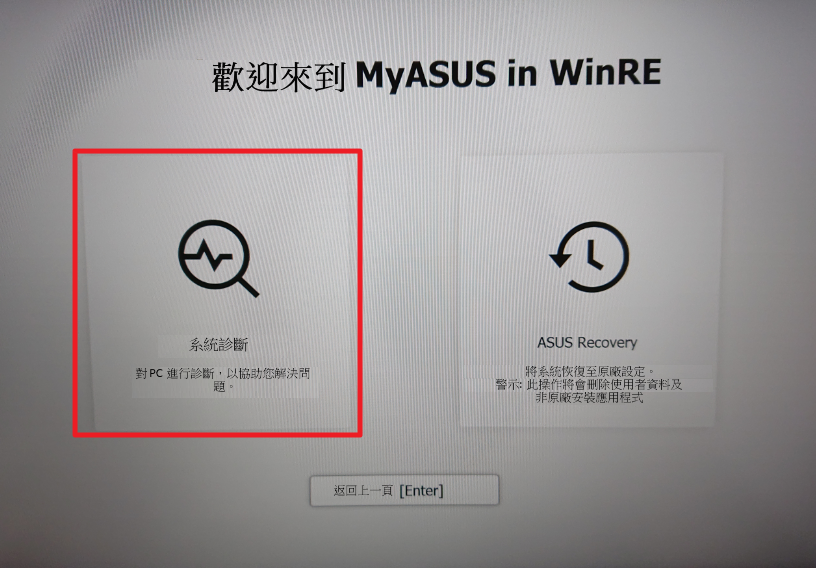
1.3 之後進入元件測試的主頁面,如下圖所示。
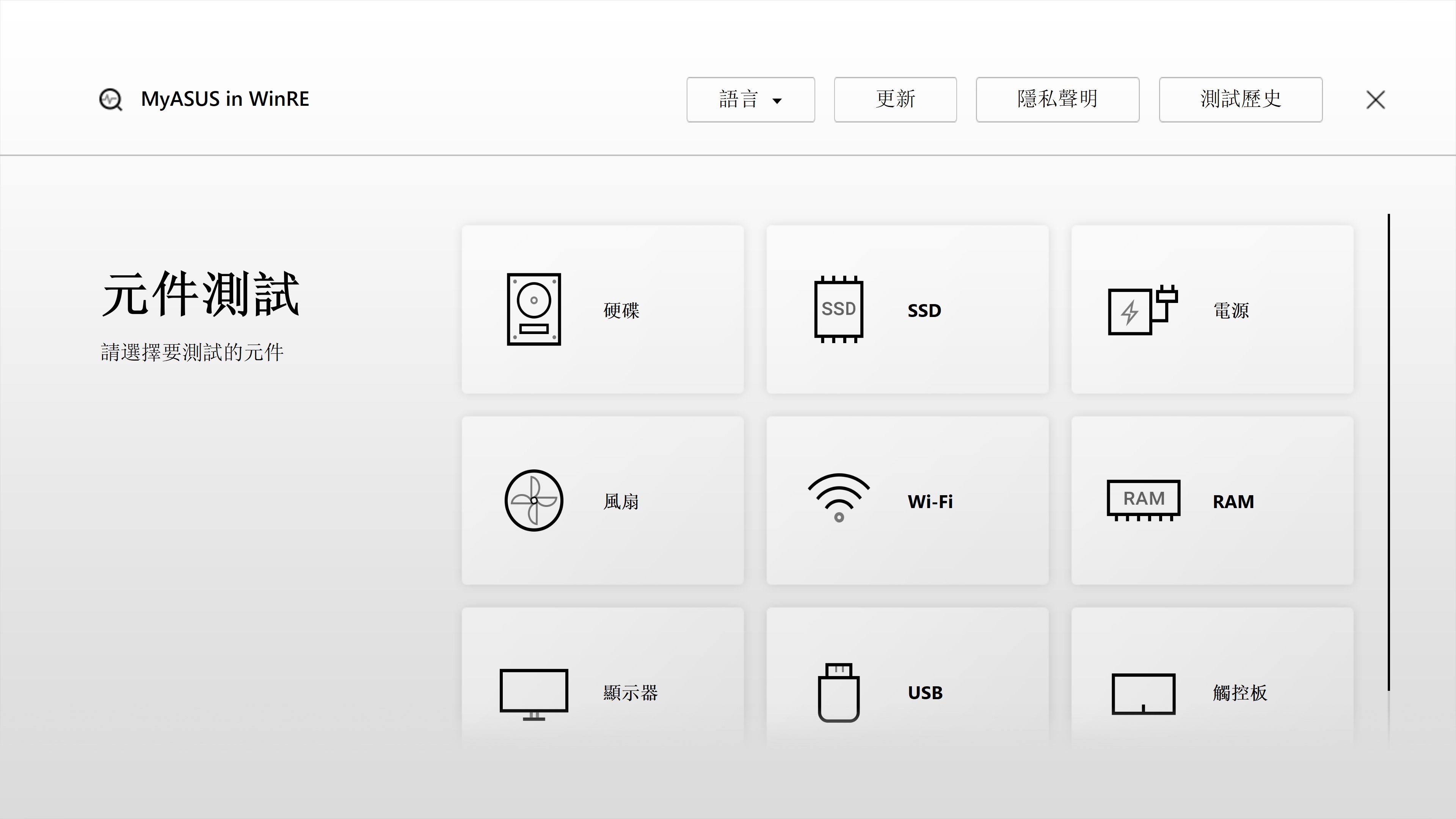
2.1 選擇語言別。
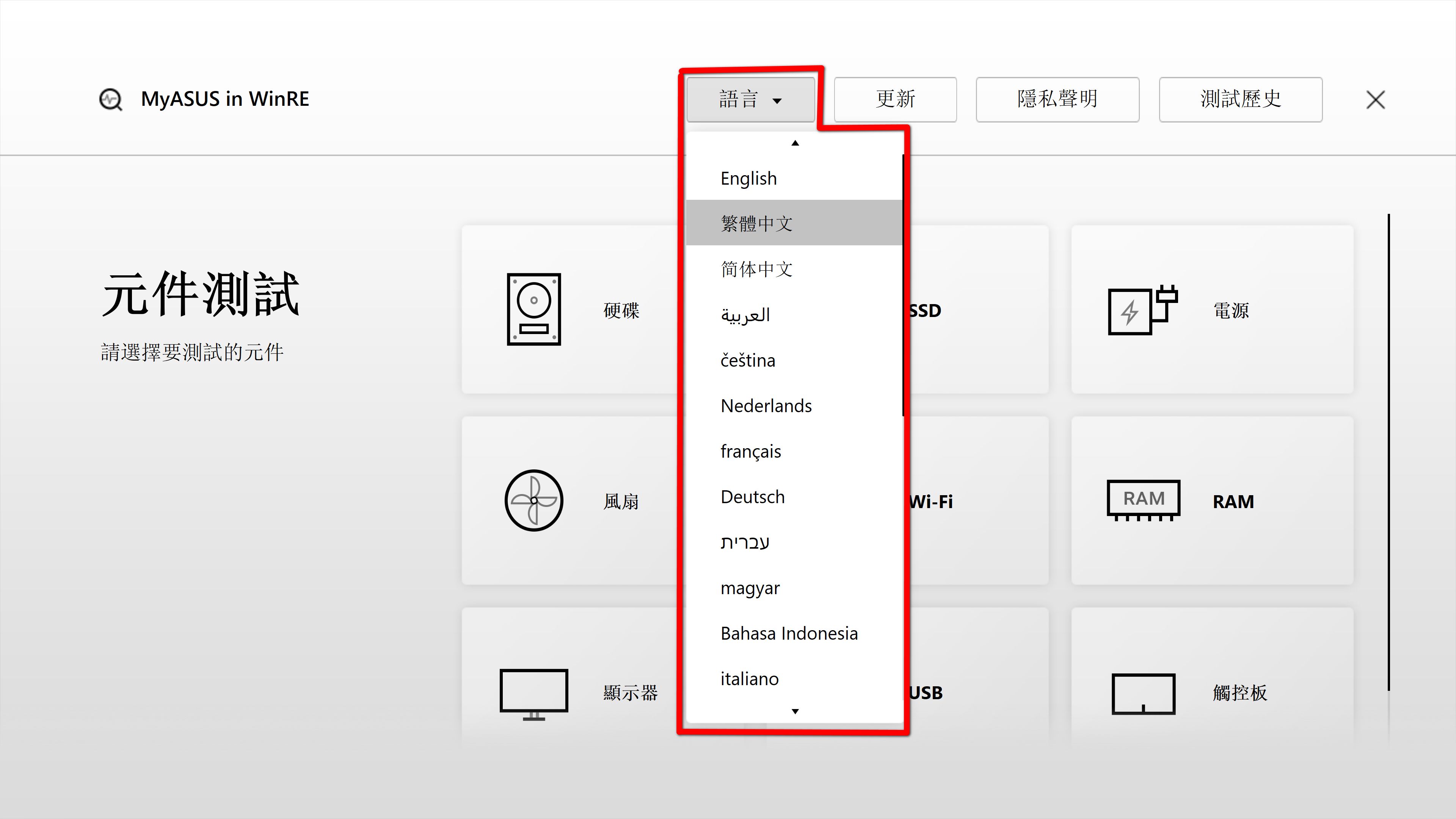
2.2 更新 MyASUS in WinRE 。點擊 ①[更新] 確認欲更新的版本後點選②[確定]。(更新需要連接網路,如果無法連線到網絡,請參考本文4.2-1內容操作)。
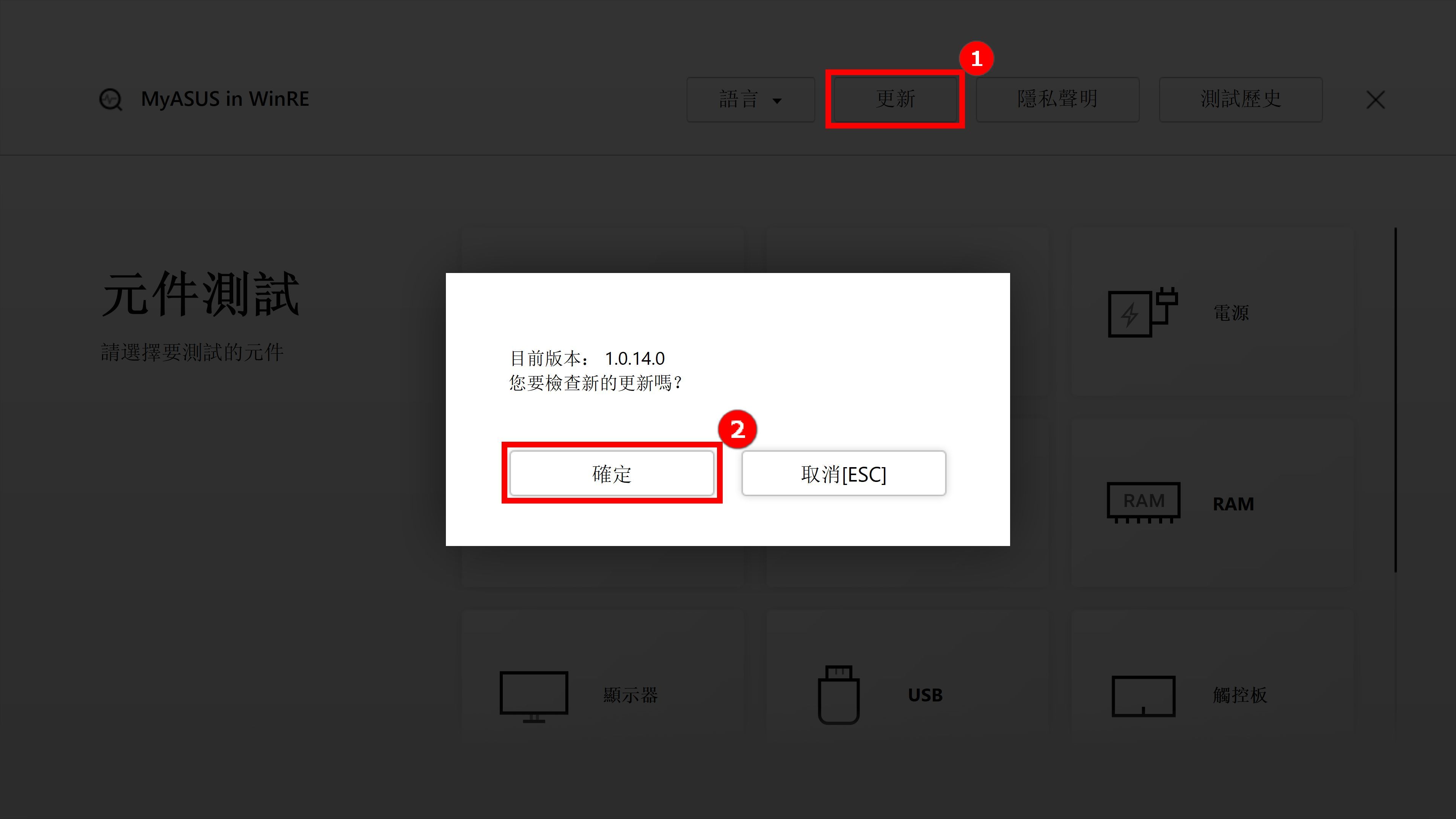
2.3 測試歷史,您可以在 ①[測試歷史]中查看先前的測試記錄,點擊 ②[任一紀錄],即可查詢測試的詳細訊息。
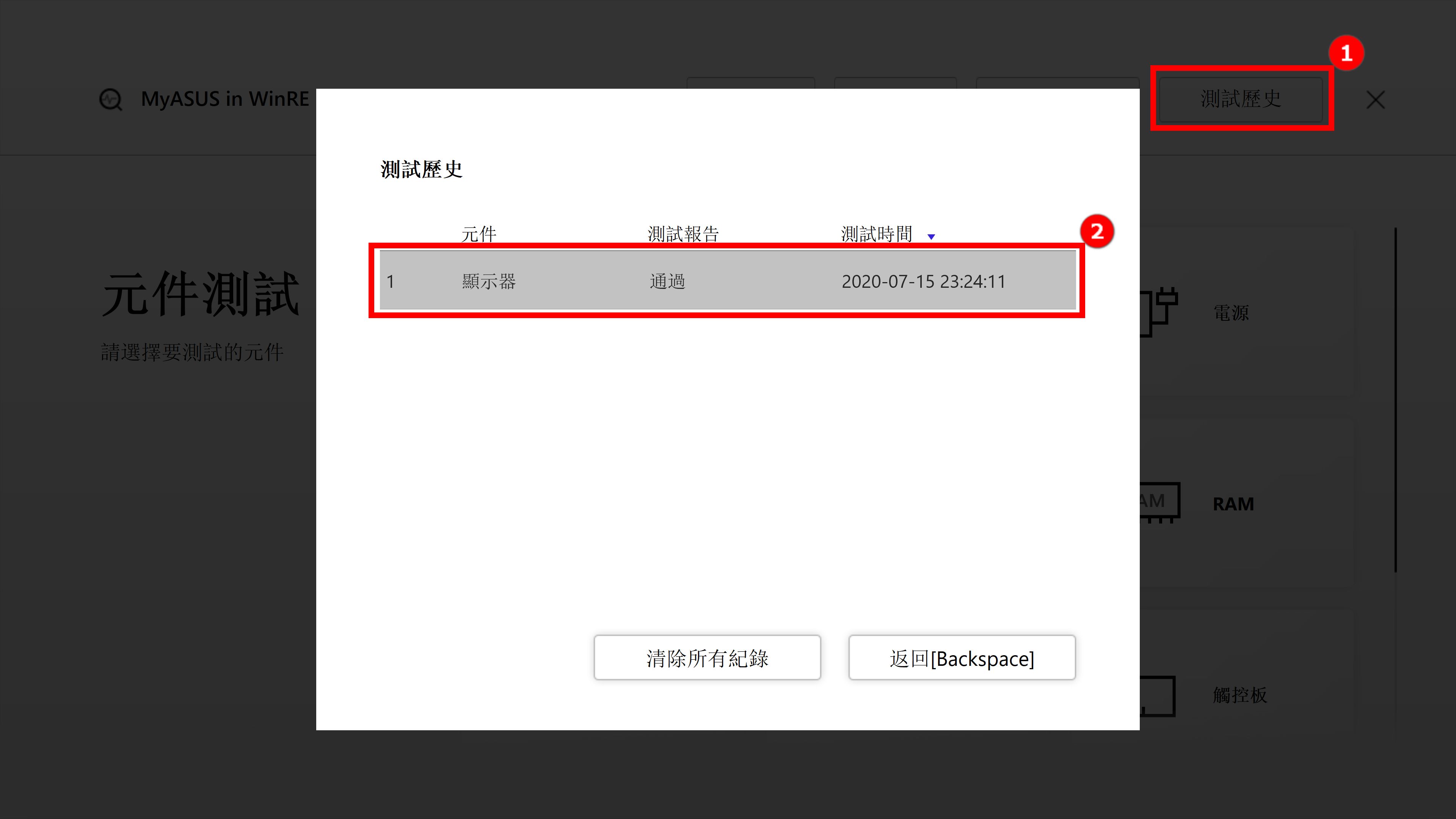
2.4 查詢顯示器歷史測試報告如下圖。
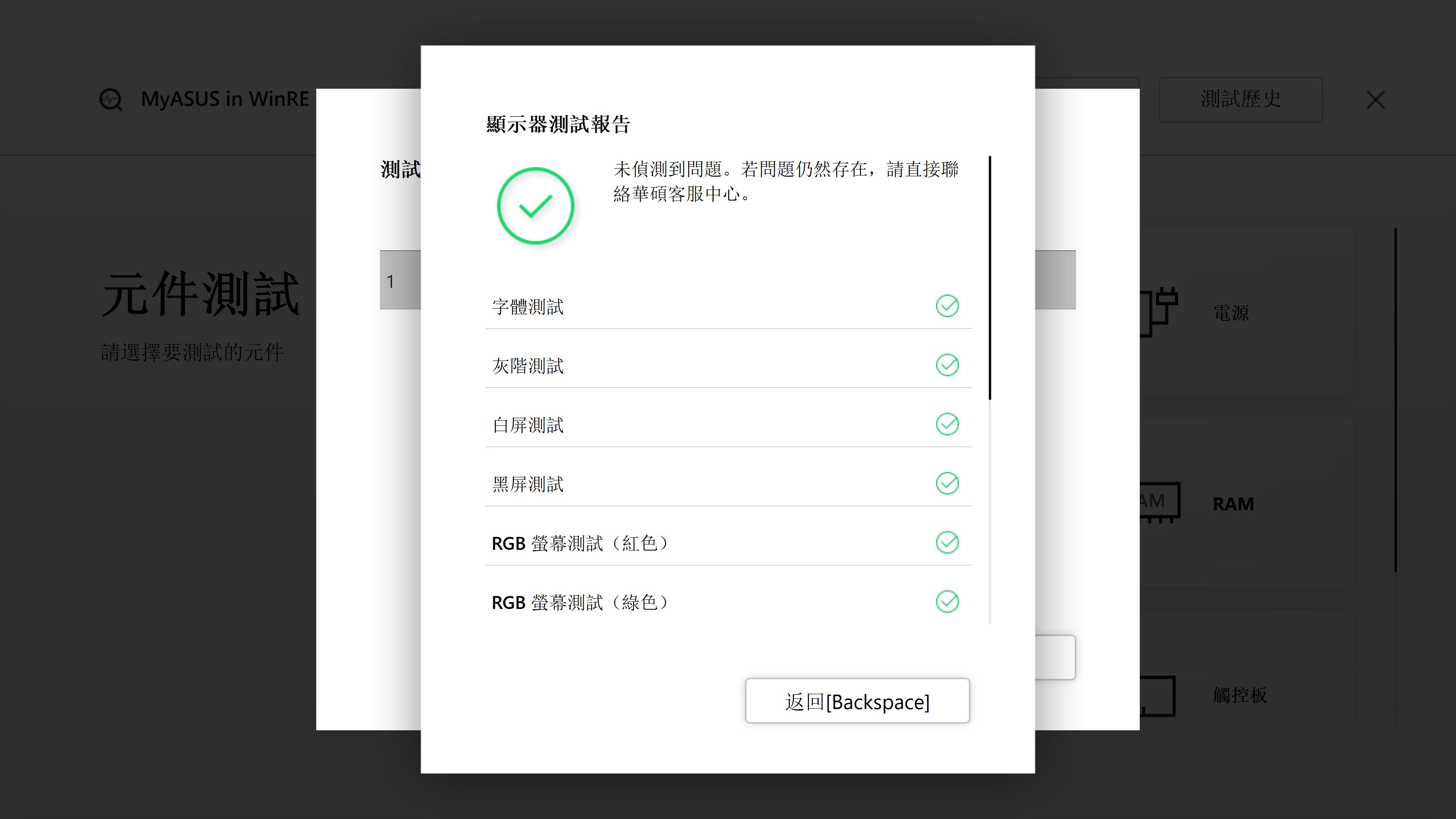
打開 ①[隱私聲明],可以看到當前的隱私聲明狀態,點擊 ②[查看隱私],可以選擇 ③[同意] 或 ④[拒絕] 隱私聲明。
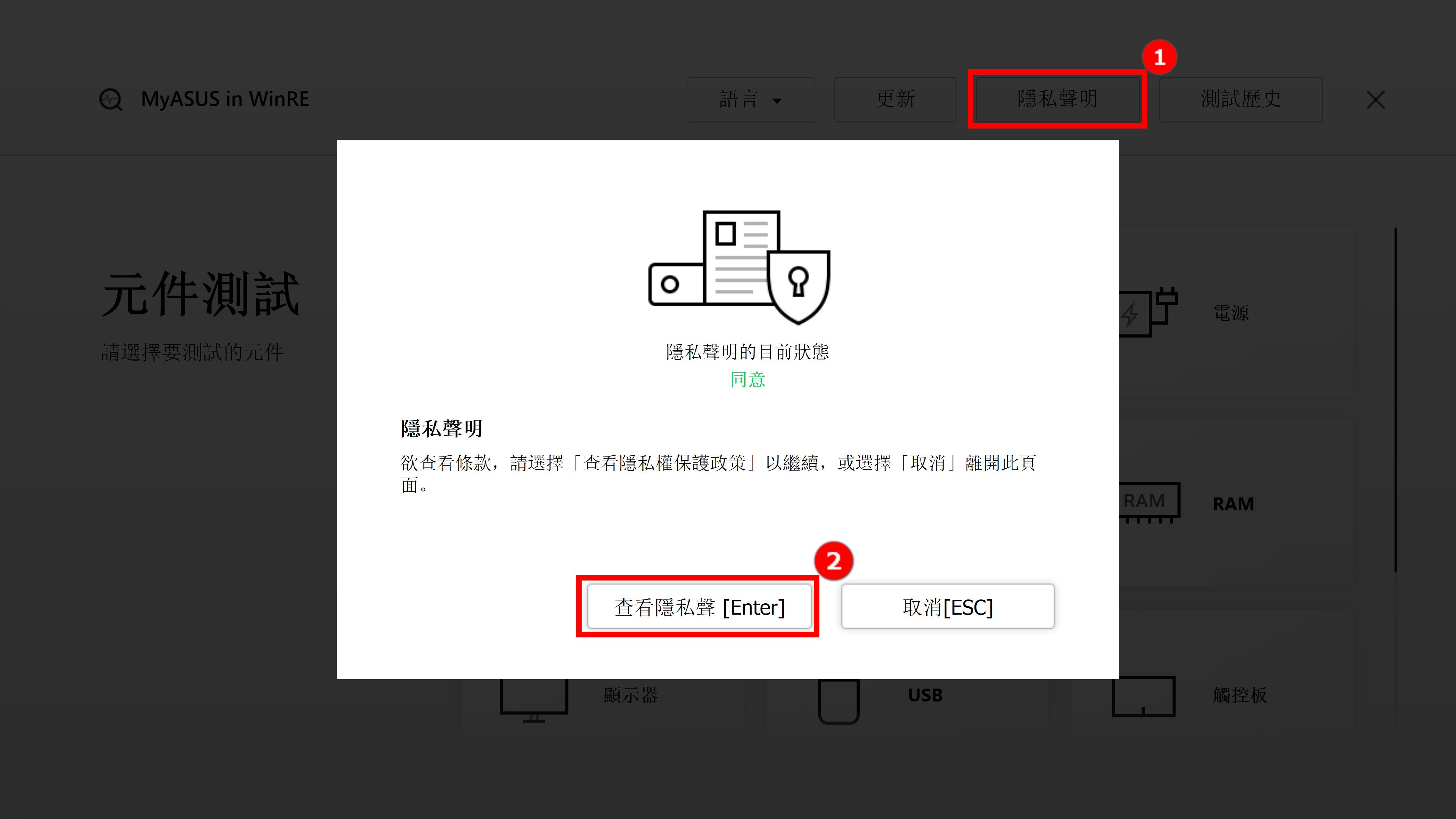
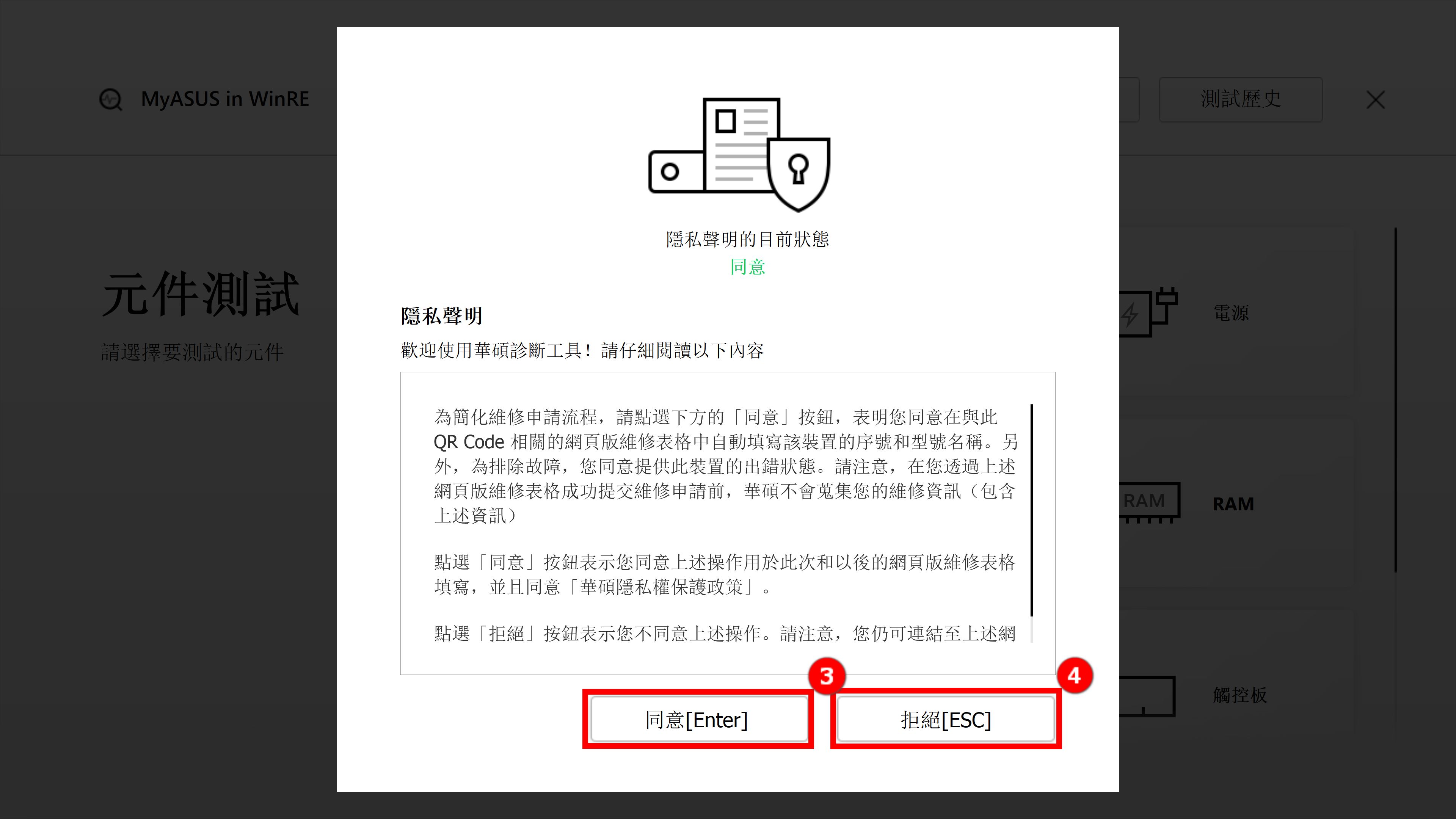
3.1 點擊 ③[同意]後,選擇 ⑤[了解] 同意隱私聲明。
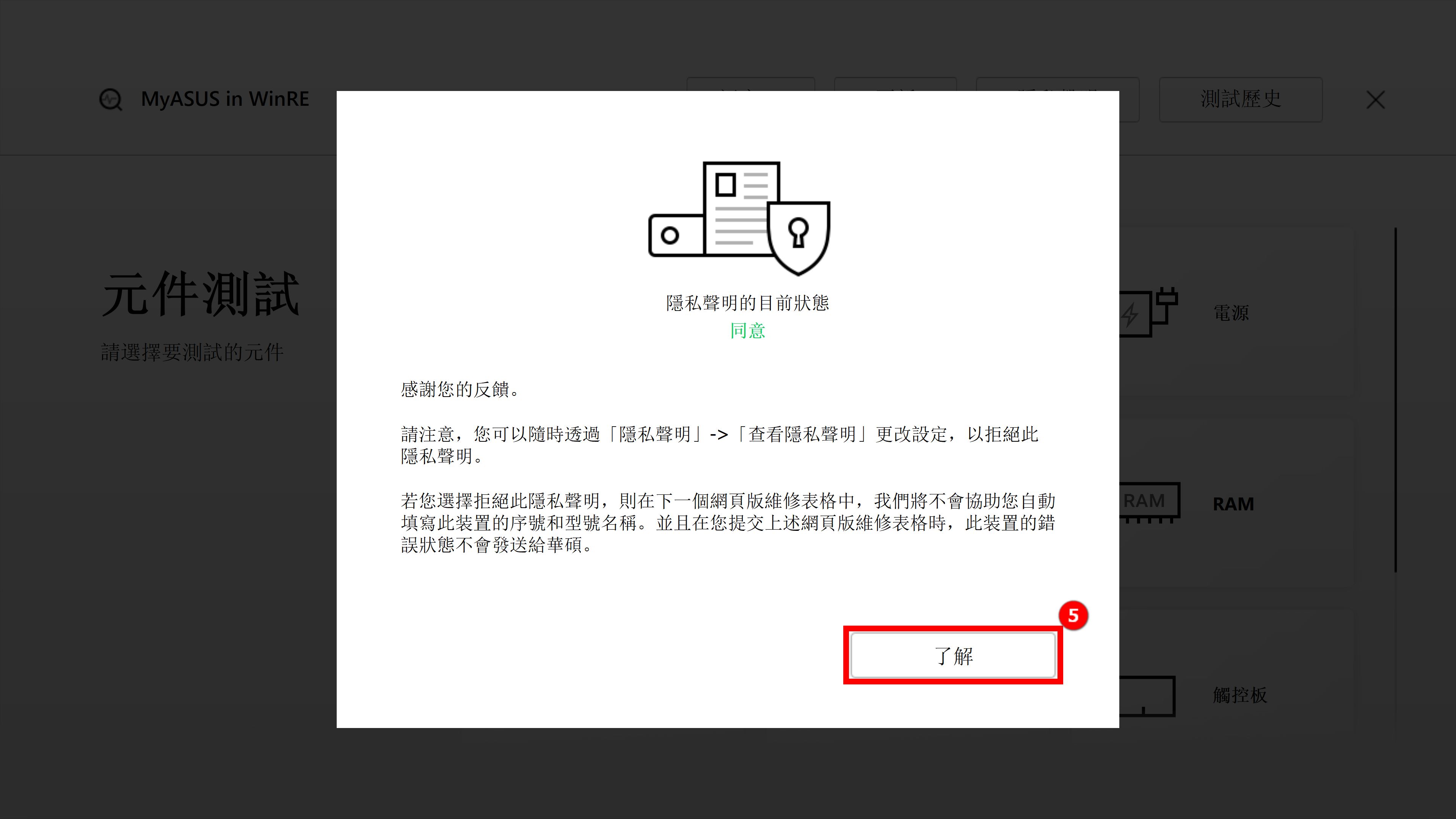
3.2 選擇 ④[拒絕]後,點擊 ⑥[仍然拒絕],將會拒絕同意隱私聲明。
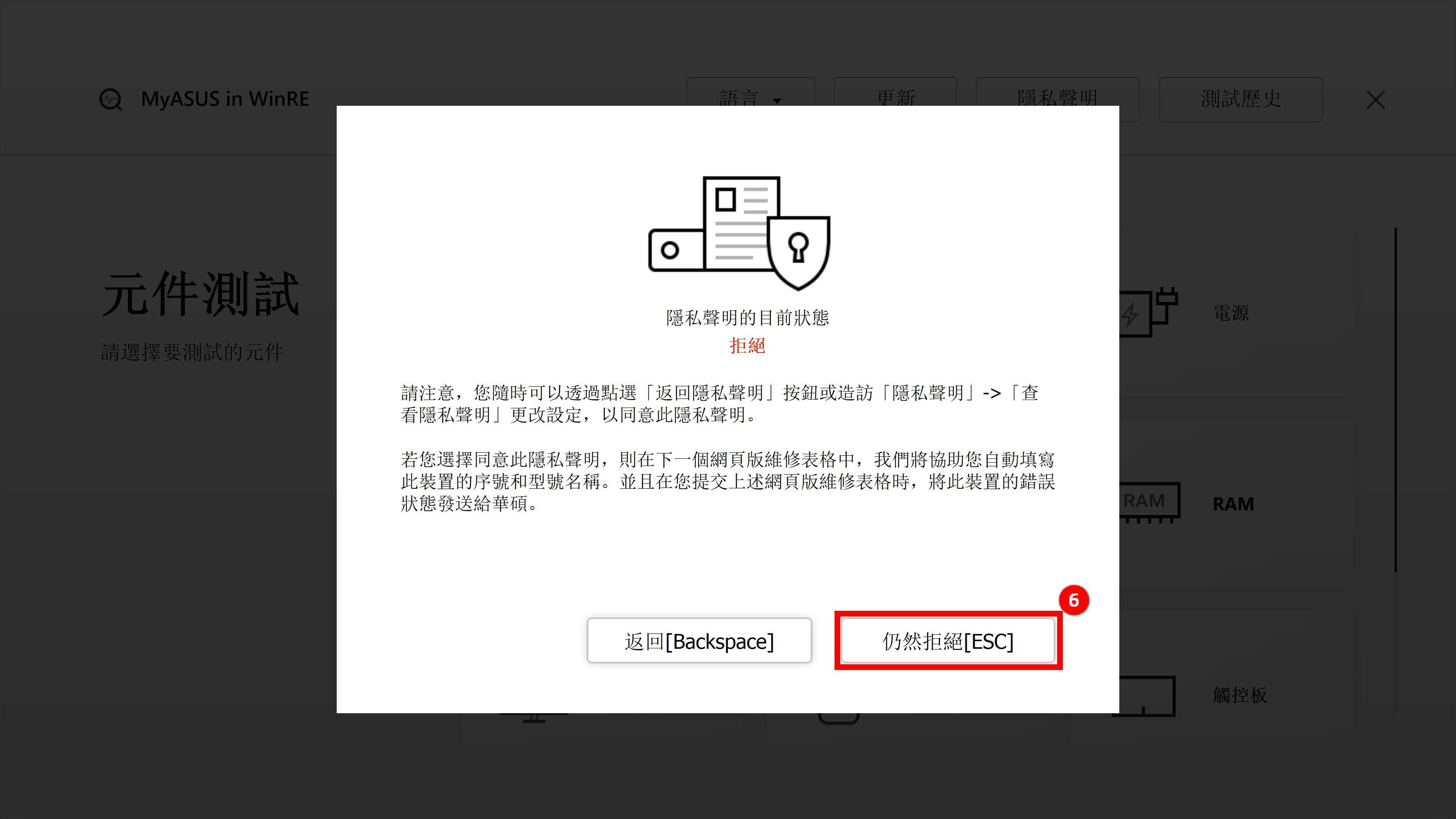
注意:
同意狀態:在同意狀態下會將電腦的序號和診斷代碼記錄在QR碼內。用手機掃描QR碼將打開ASUS維修頁面,因為您同意了隱私聲明,報修單內已經包含了電腦的序號和診斷代碼,現在只需要填寫您的個人訊息以及電腦的狀態和取貨訊息,華碩將進行取貨和維修。
拒絕狀態:在不同意的狀態QR碼不會記錄電腦的序號和診斷代碼。相較於同意狀態,拒絕狀態需要您自己填寫電腦的序號和診斷代碼,增加了您報修的難度。建議您同意隱私聲明。
(如下範例,分別為同意和拒絕隱私聲明情況下的圖片。可以看到同意狀態下的QR碼包含的訊息更多,所以您需要手動填寫的訊息就會變少)
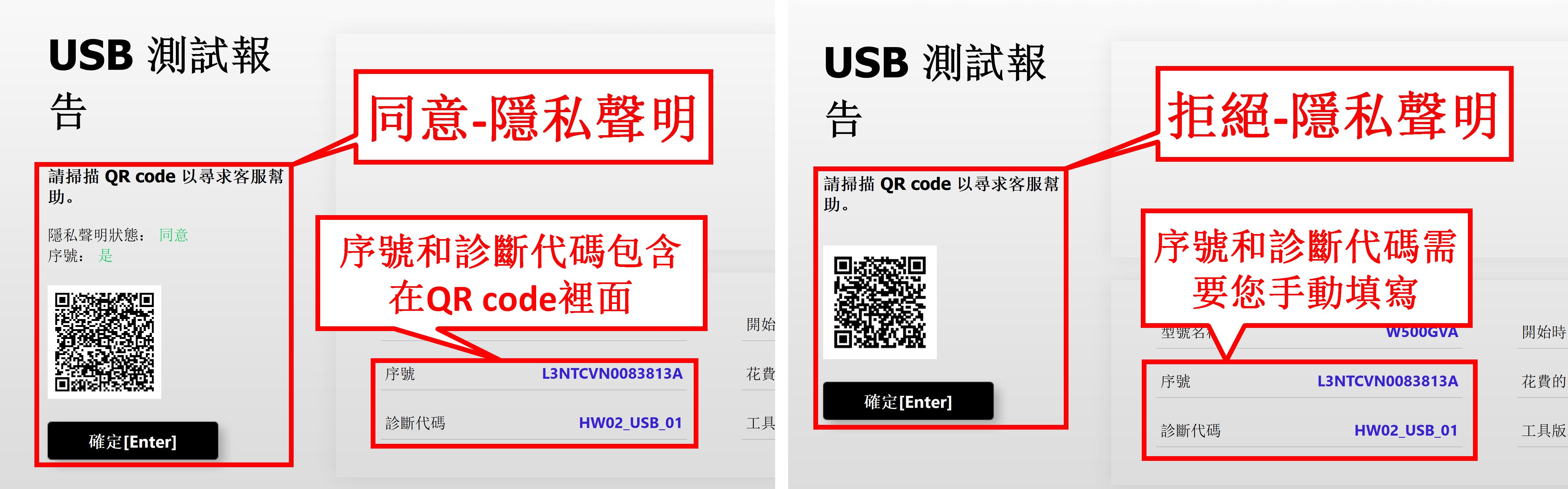
4.1-1 以簡單的測試元件 ①[硬碟]作為例子,介紹測試流程,請按圖片導引操作(SSD、電源、風扇等元件的測試流程与硬碟的测试流程相似,请参照硬碟测试流程进行测试即可)。
在本文4.2、4.3中會介紹較為複雜的測試項:Wi-Fi、顯示器。
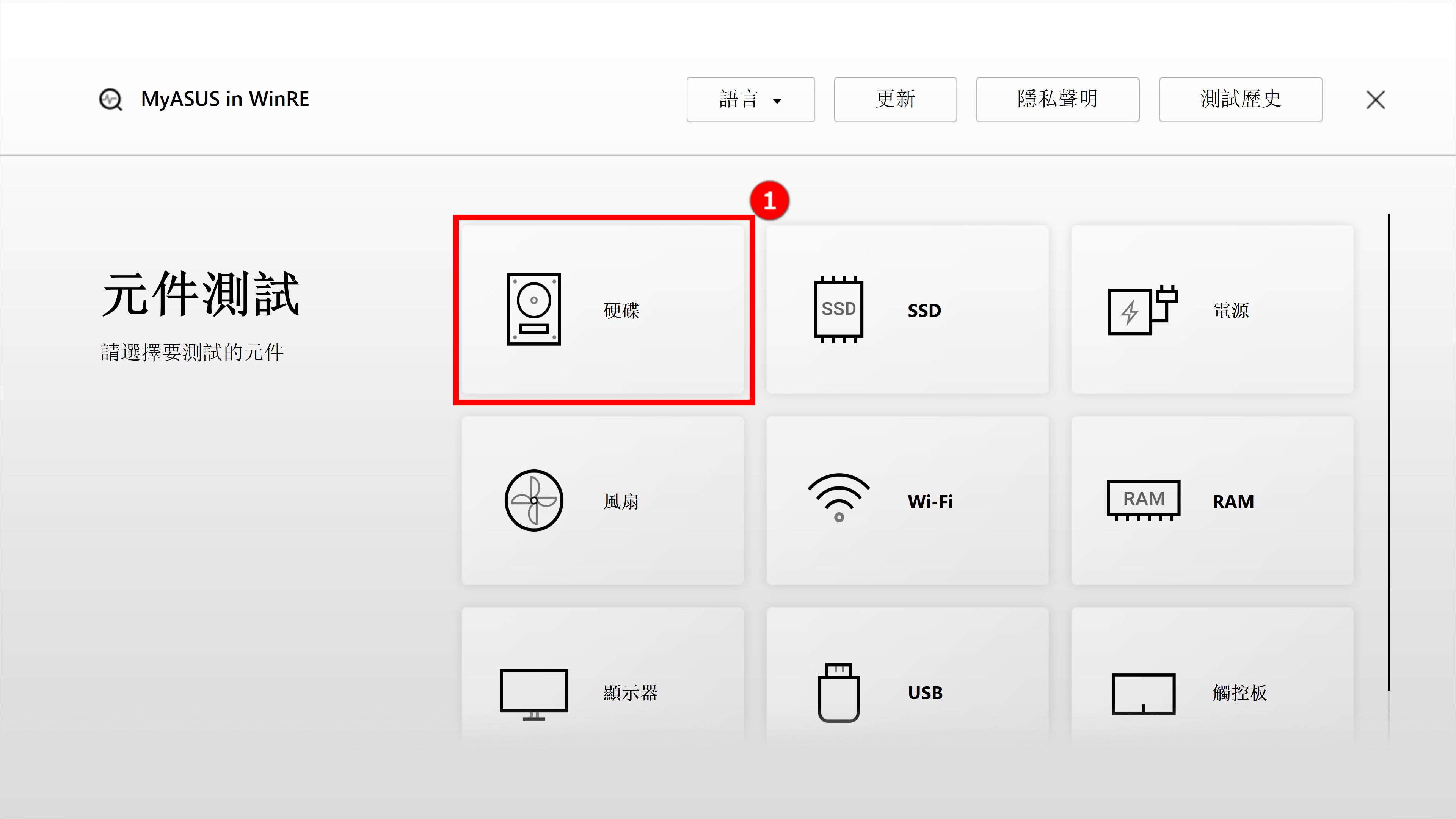
4.1-2 選擇 ②[快速測試]。
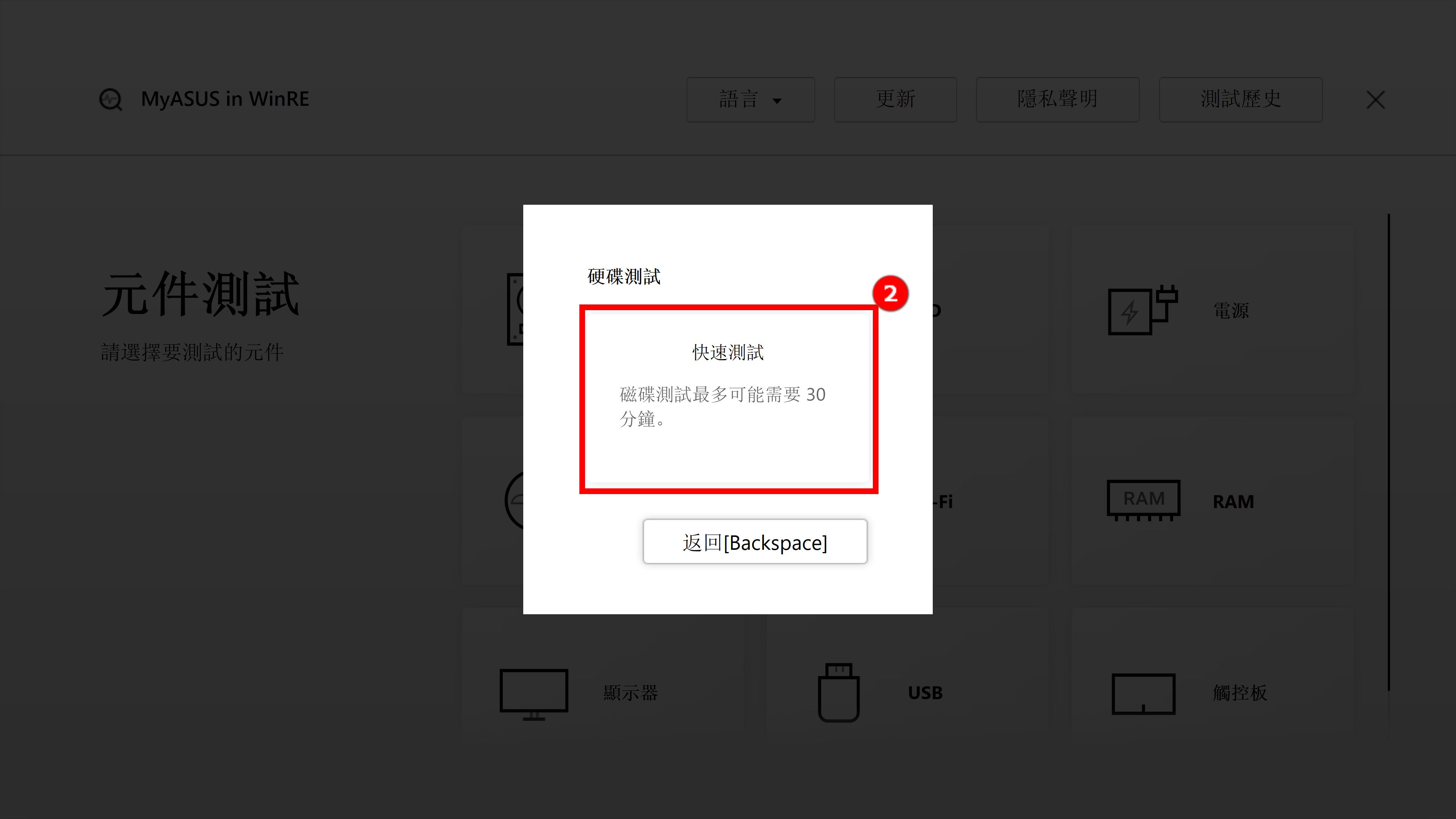
4.1-3 選擇欲測試的硬碟後,點選 ③[確定]。
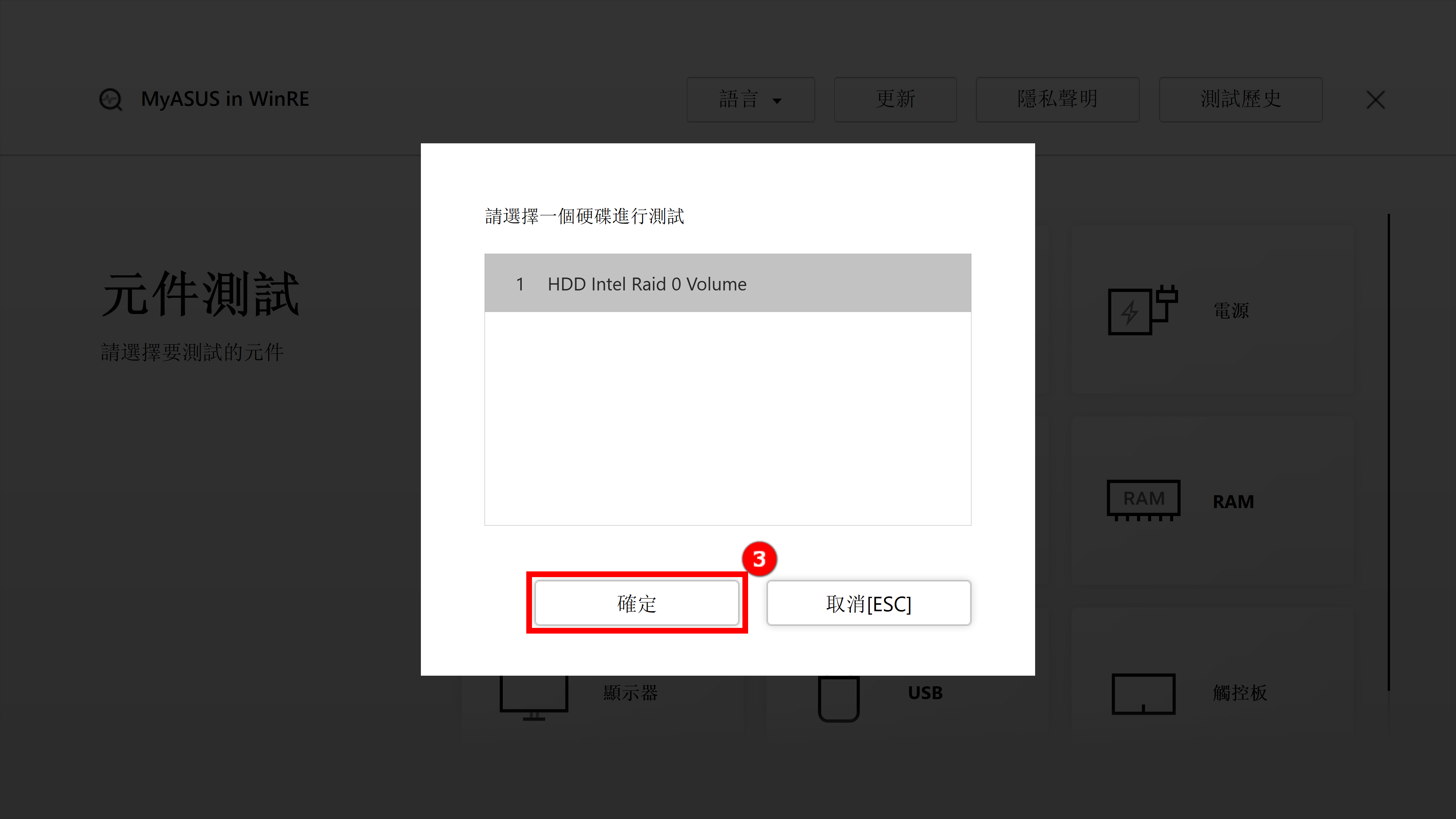
4.1-4 測試中。
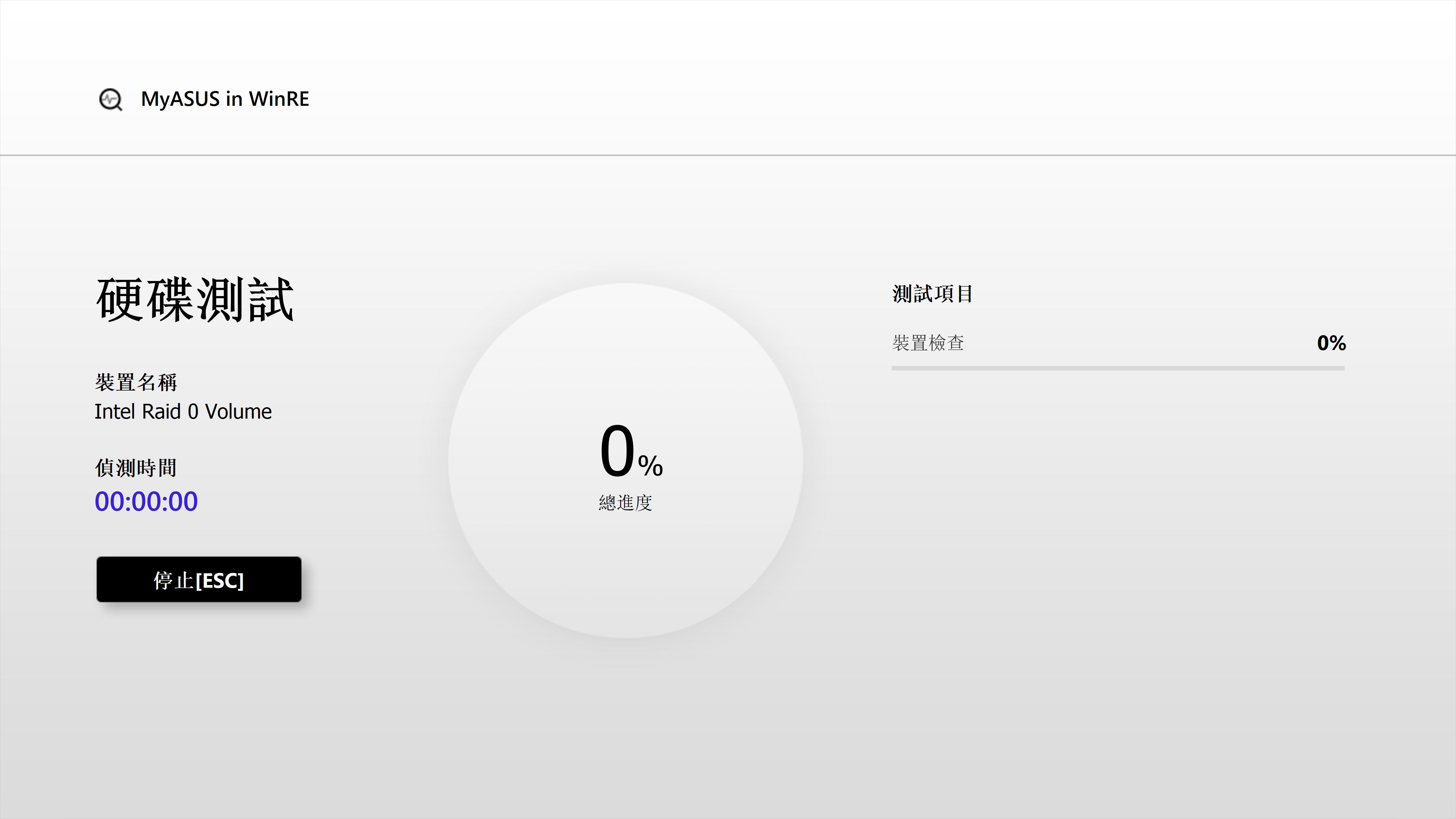
4.1-5 測試通過,點選 ④[確定]回到元件測試主頁面。
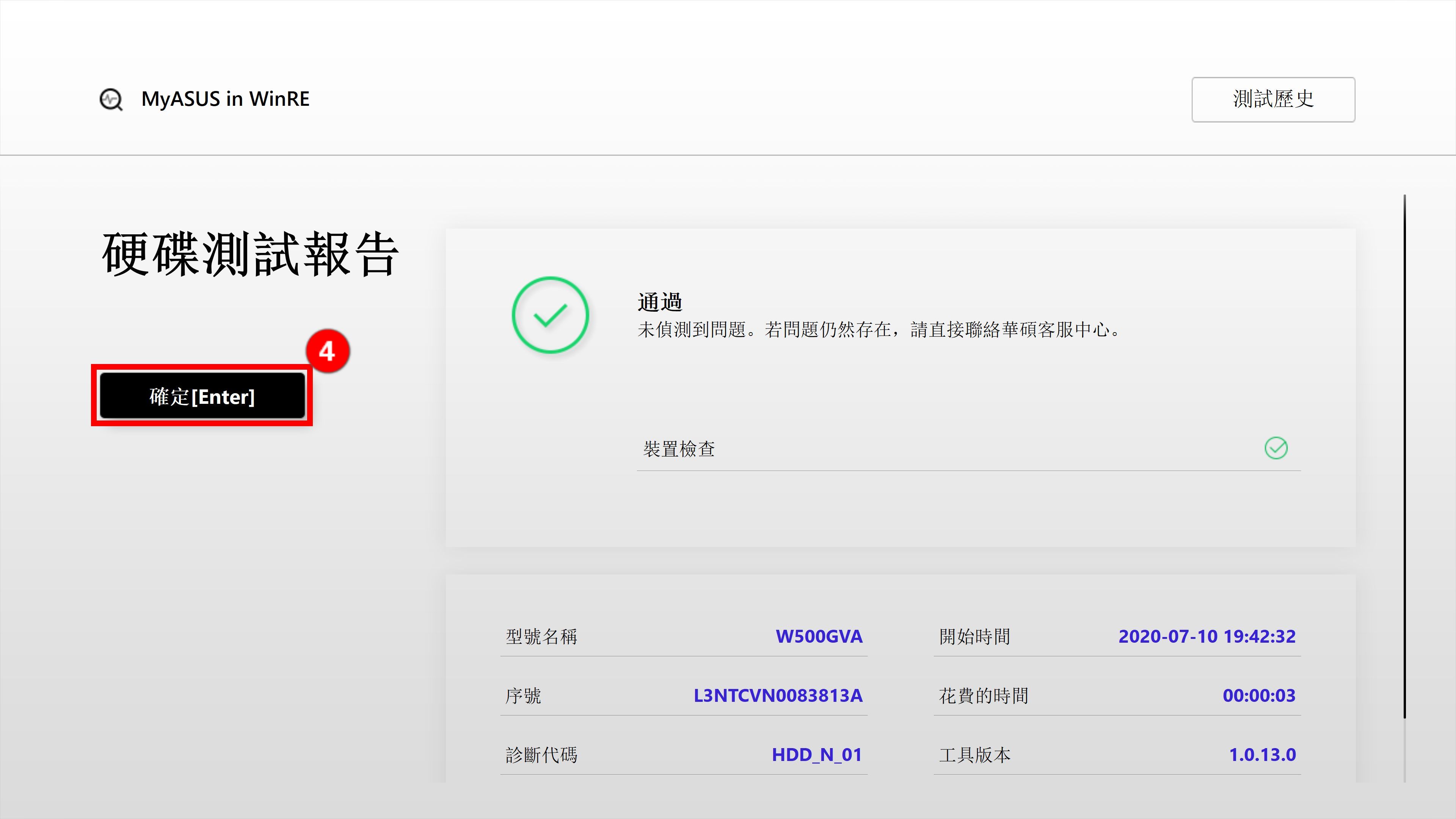
4.2-1 Wi-Fi 元件測試。
在主頁面點擊 ①[Wi-Fi]。在測試過程中將彈出可連線的無線網路視窗。找到您的 ②[無線網路],點擊 ③[確定]。
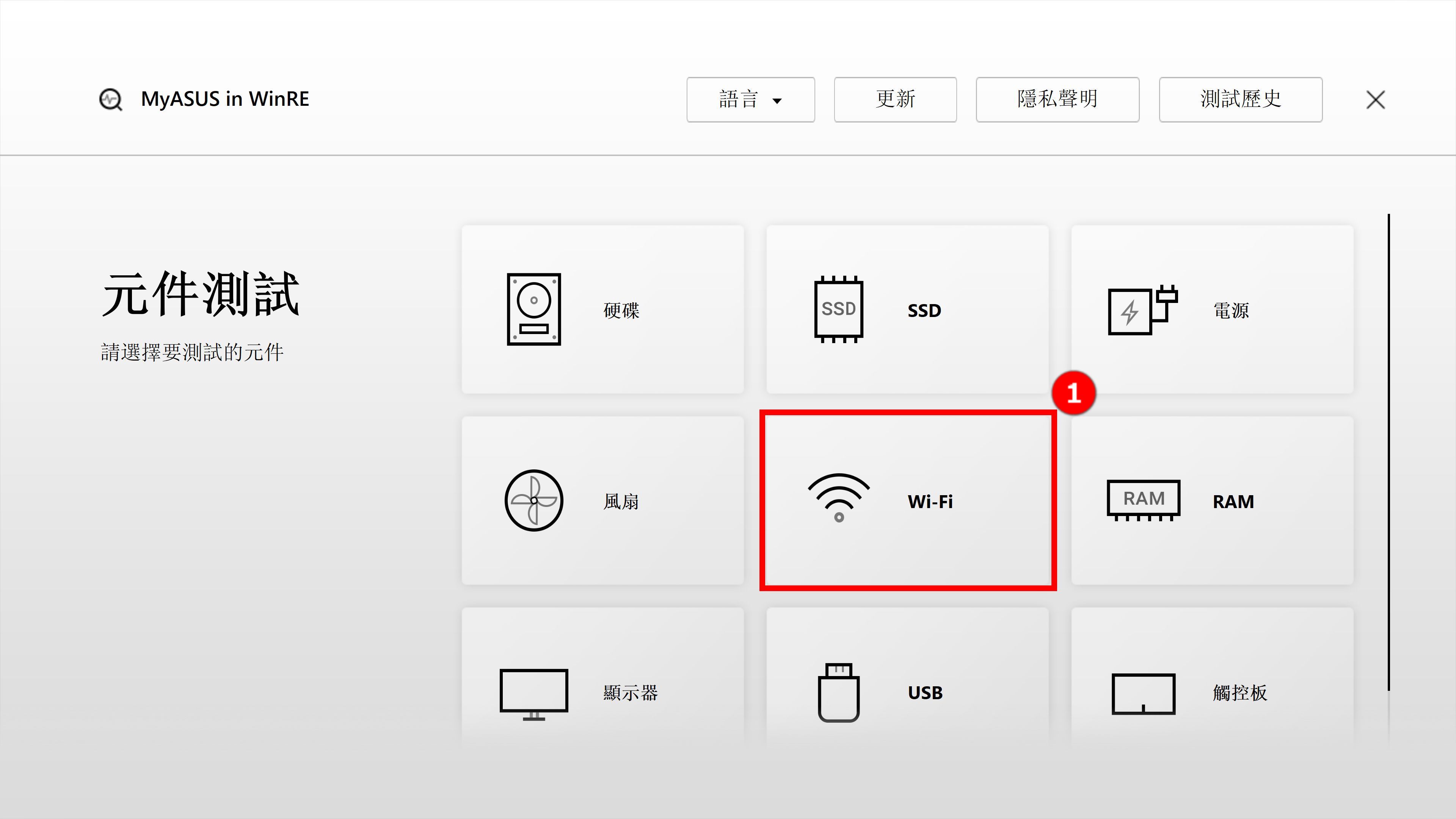
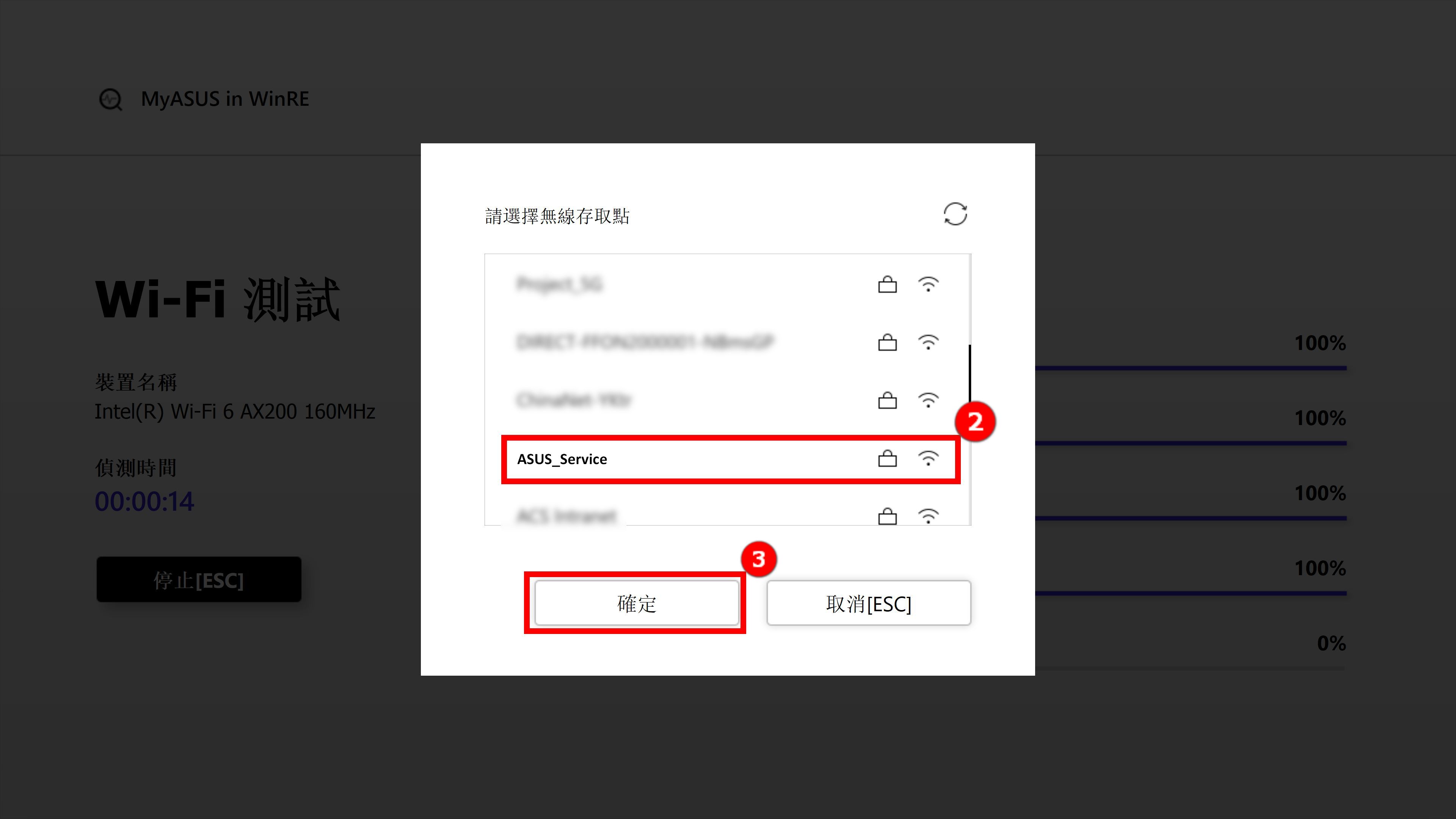
4.2-2 輸入 ④[密碼], 點擊 ⑤[連線]。
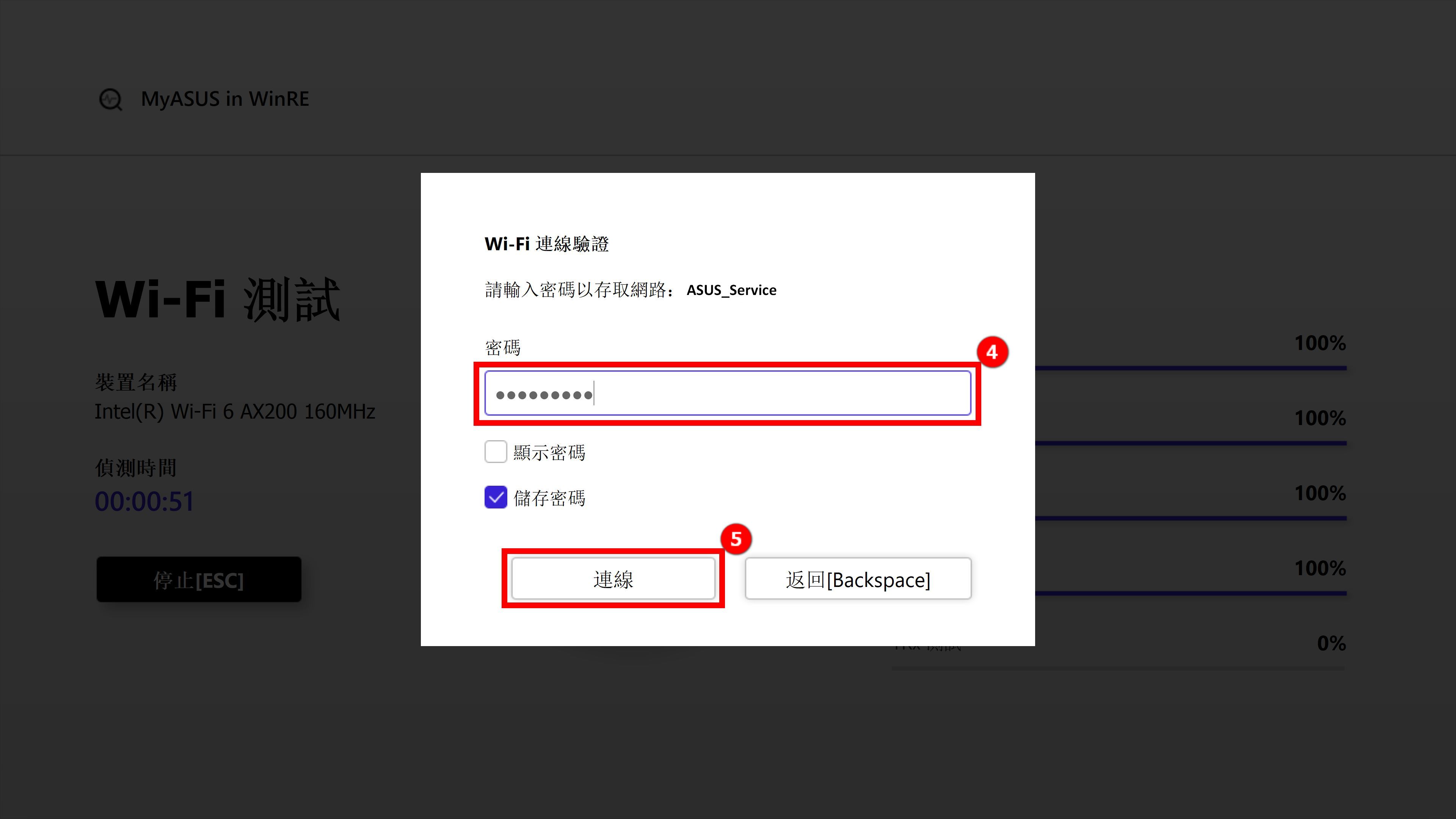
4.2-3 Wi-Fi 測試會繼續運行,測試完成之後點擊 ⑥[確定] 回到元件測試主頁面。
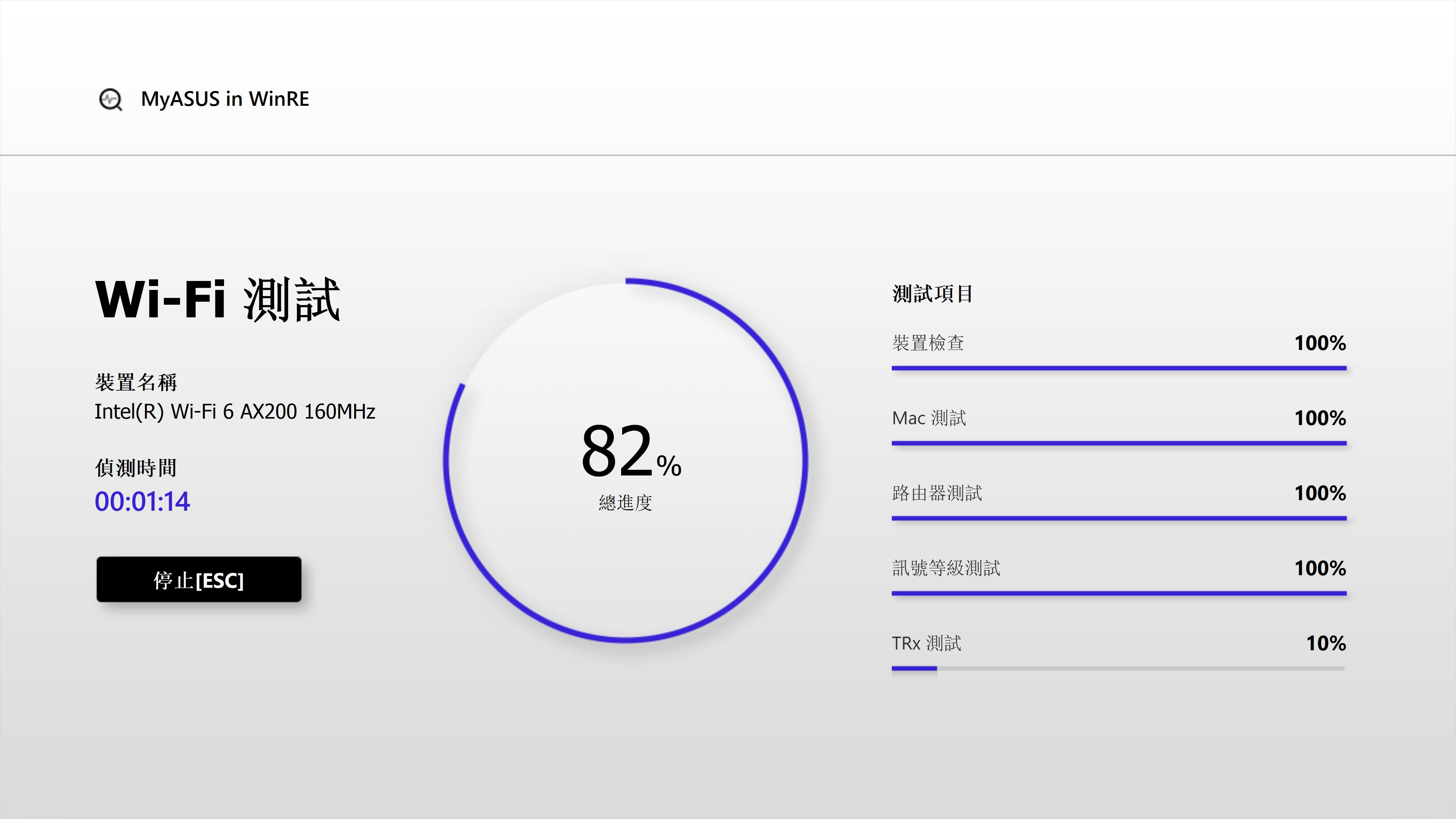
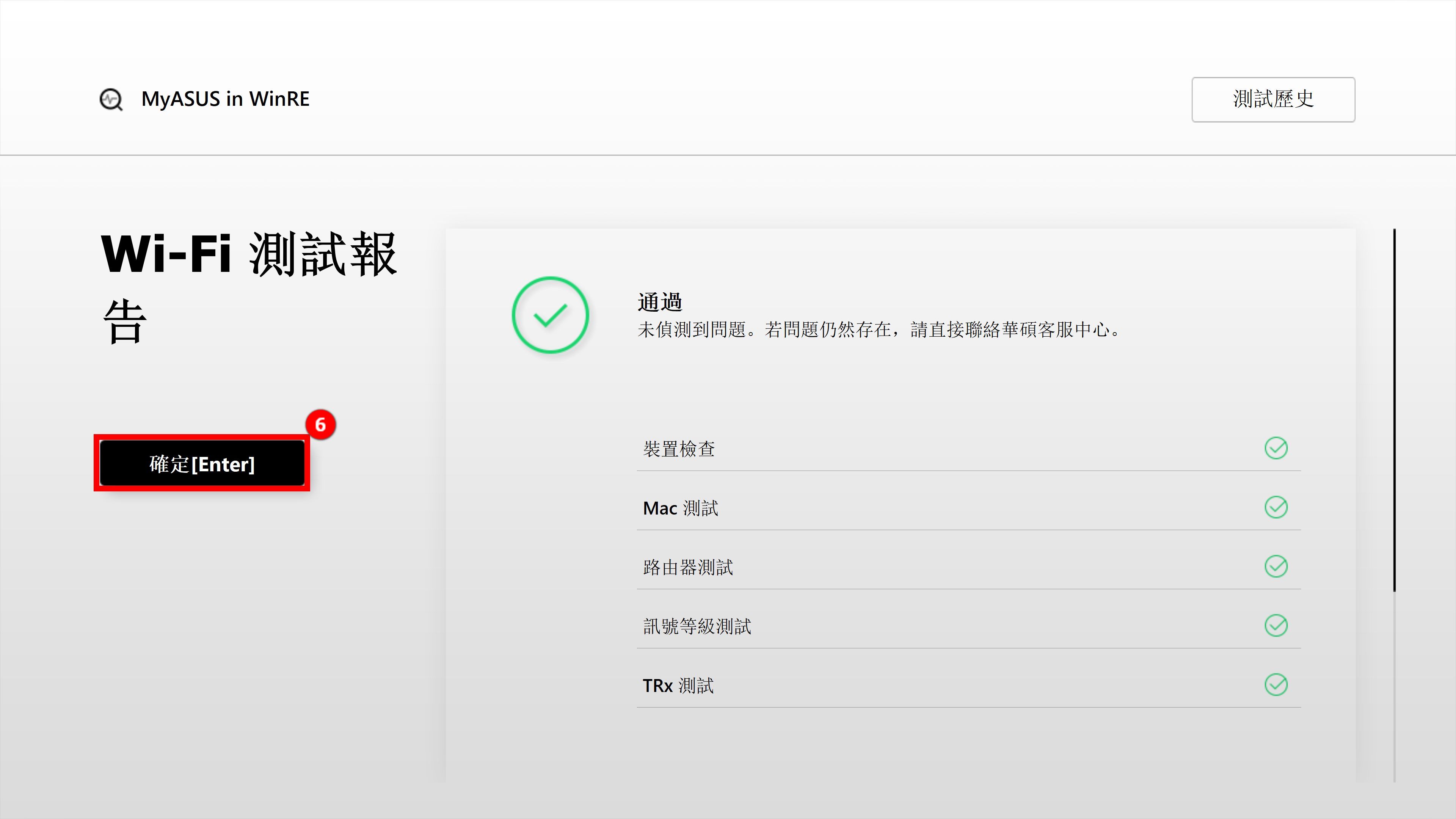
4.2-4 如果出現TRx測試 失敗,可能是連線的無線網路出現問題。請先確保無線網路的暢通,然後重新測試。如果連線到正常的無線網路,測試結果還是失敗,按本文FAQ Q1的介紹操作。
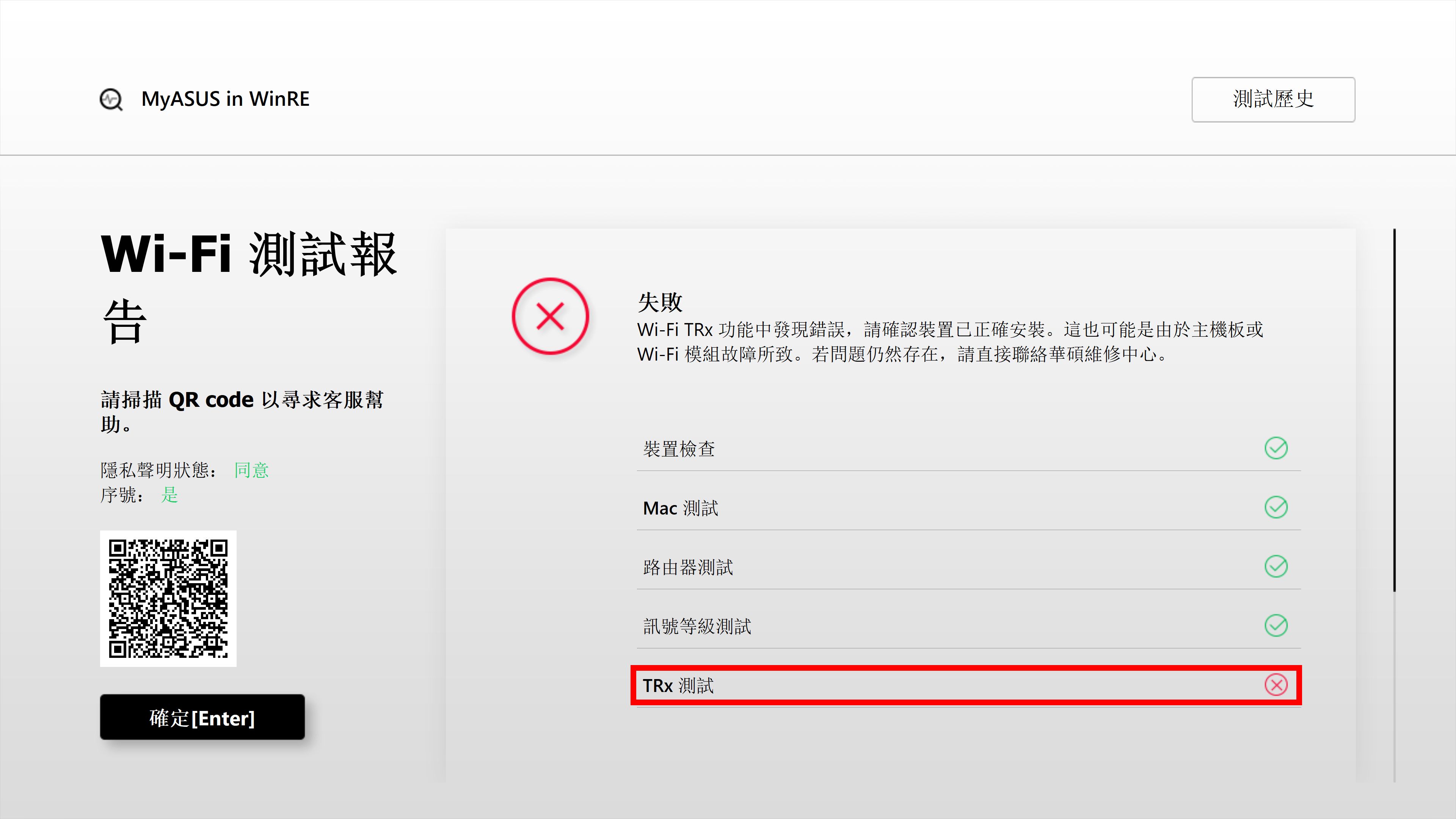
4.3-1 顯示器測試。在主頁面點擊 ①[顯示器]。會出現以下畫面,點擊 ②[確定]。
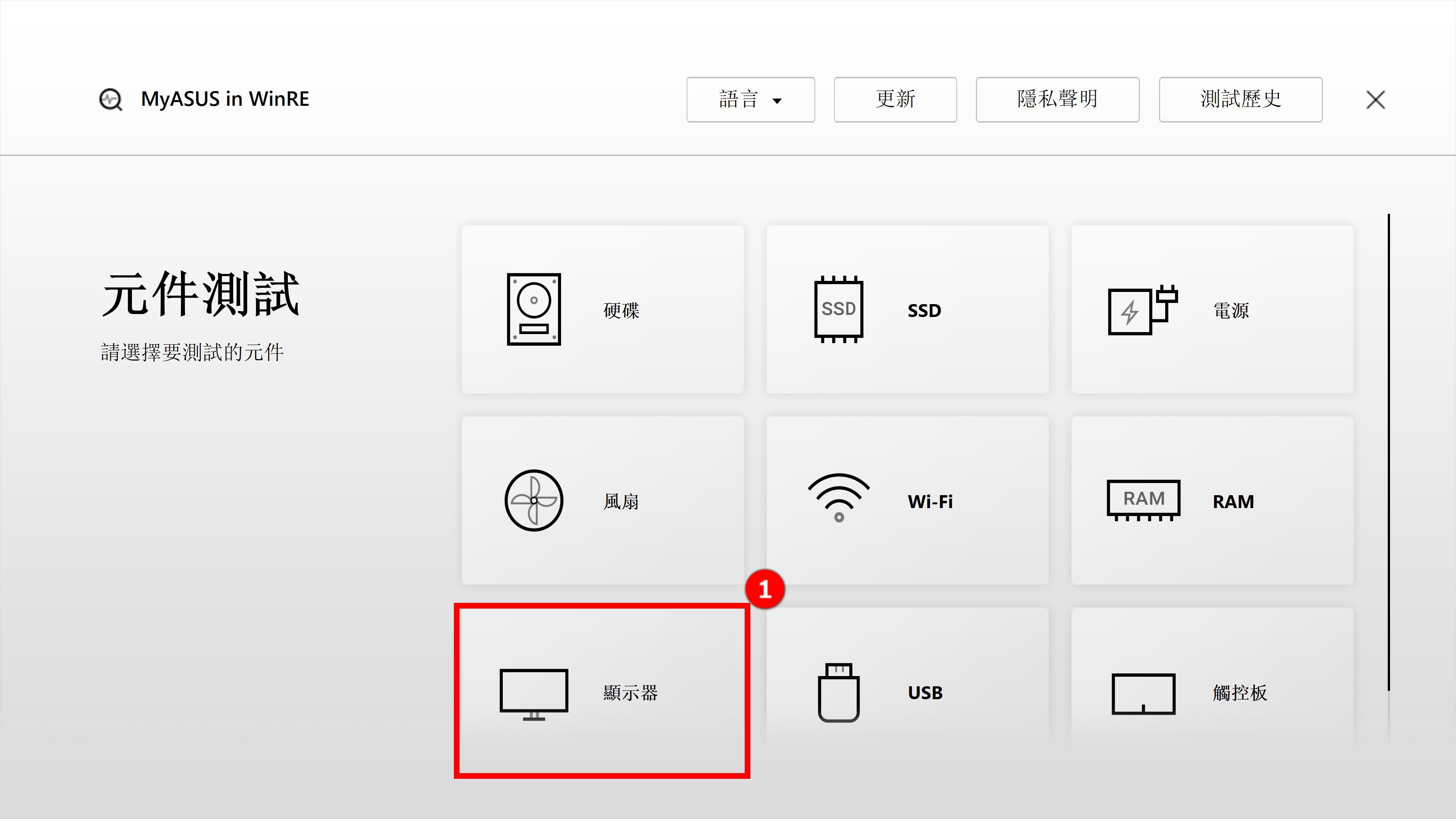
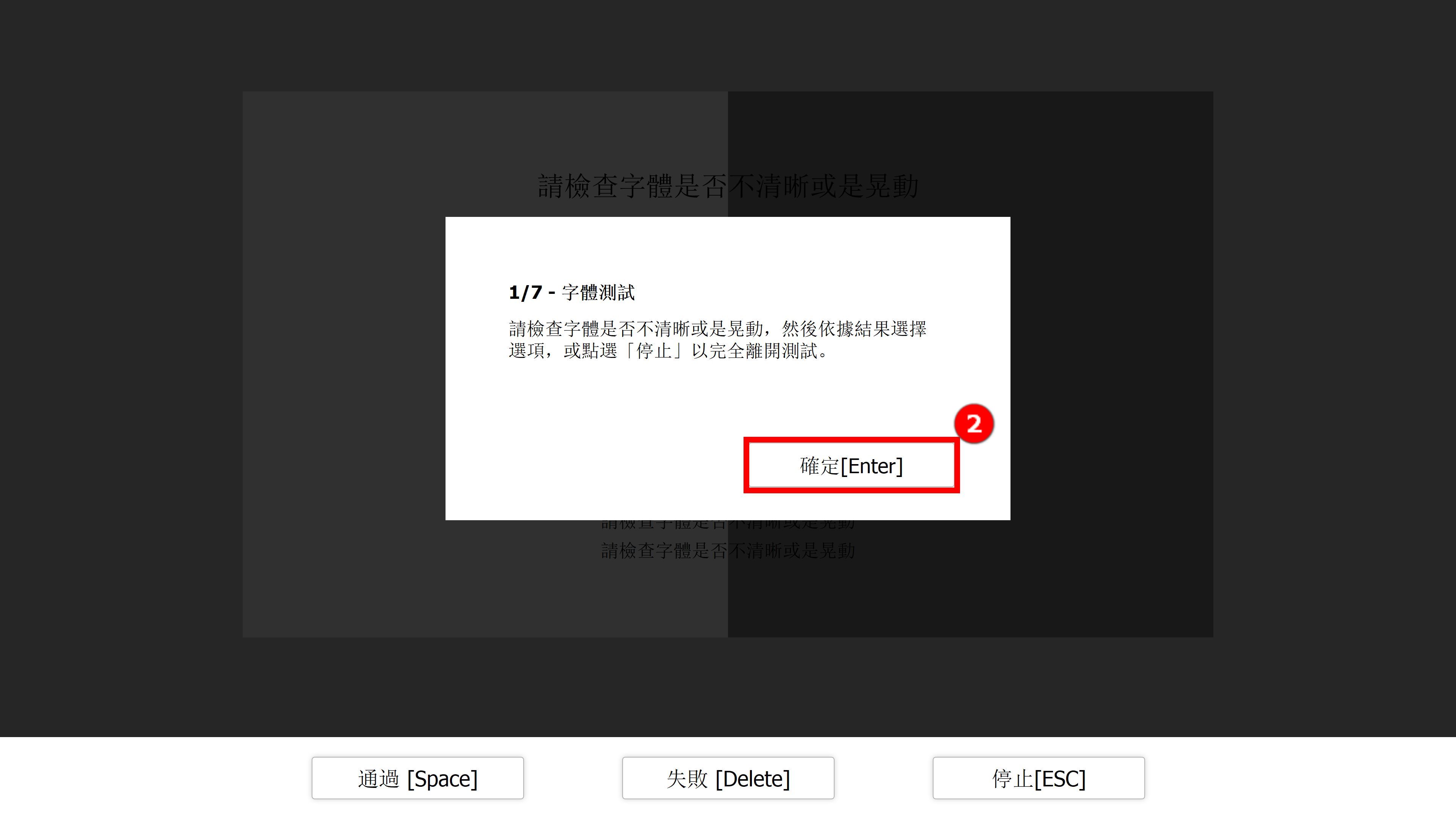
4.3-2 使用者需透過肉眼判斷屏幕顯示是否正常。如果正常,請點擊 ③[通過],進入下一步的測試。如果屏幕顯示出現問題,請點擊 ④[失敗]。
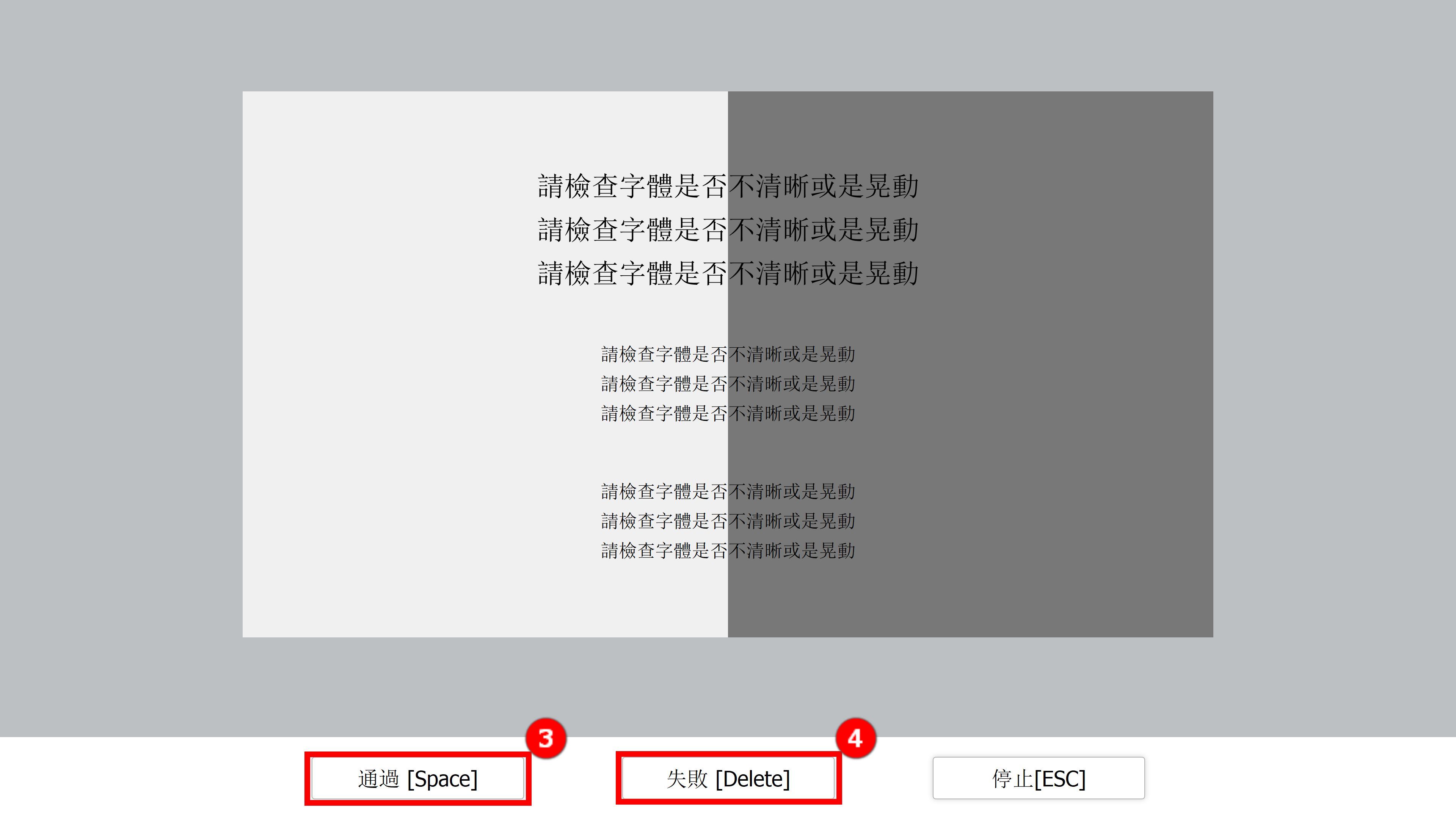
4.3-3 顯示器測試報告顯示為失敗,請使用手機掃描 ⑤[QR碼],然後按本文FAQ Q1的介紹操作。
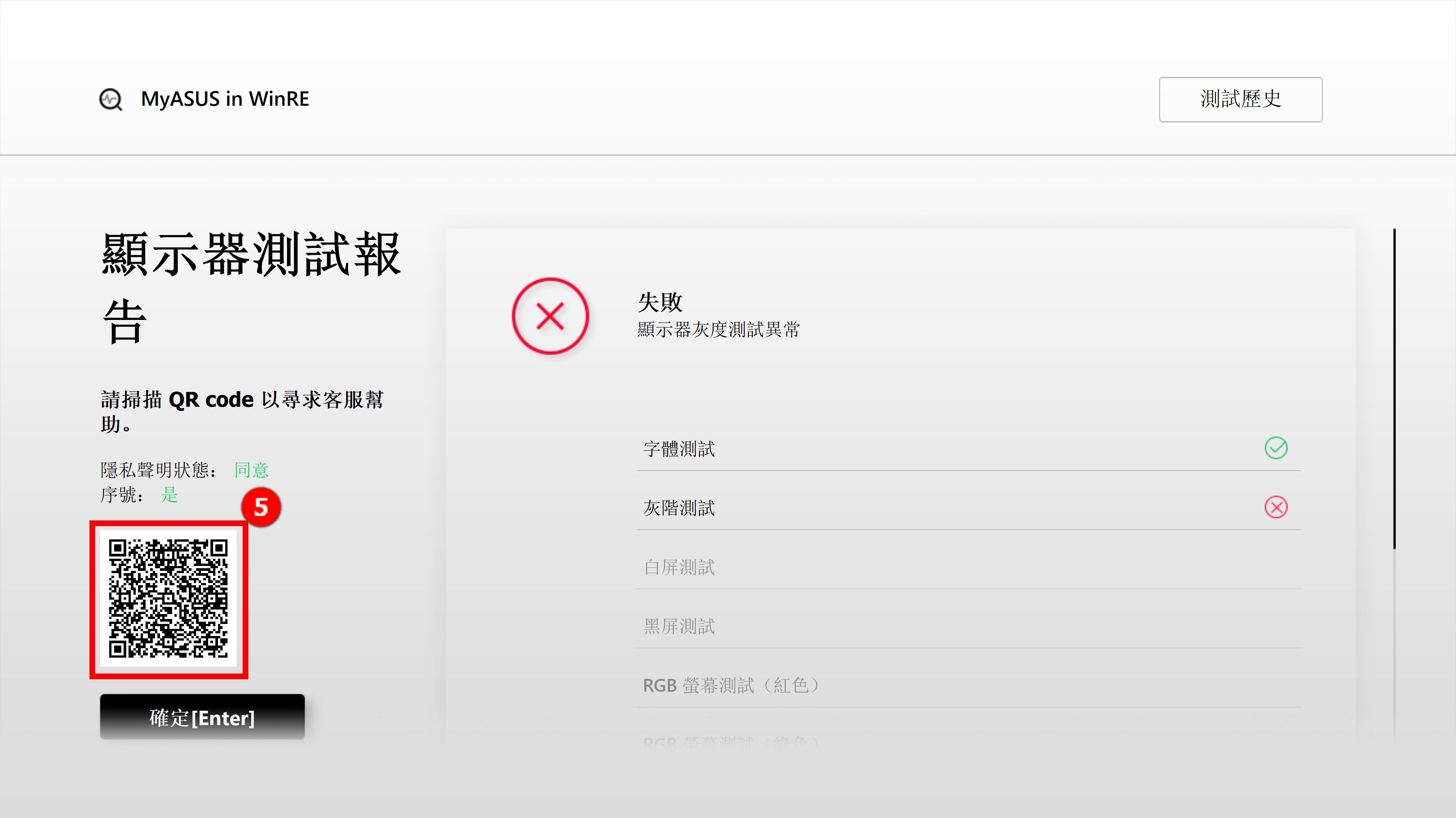
A1:
請先在本文 第3節“隱私聲明”中,選擇同意。然後使用手機掃描QR碼(QR碼內包含產品序號和診斷代碼),系統會自動幫您生成報修單,只需要填寫您的個人訊息以及電腦的狀態和取貨訊息,華碩將進行取貨和維修(註:取決於不同地區的服務政策)。
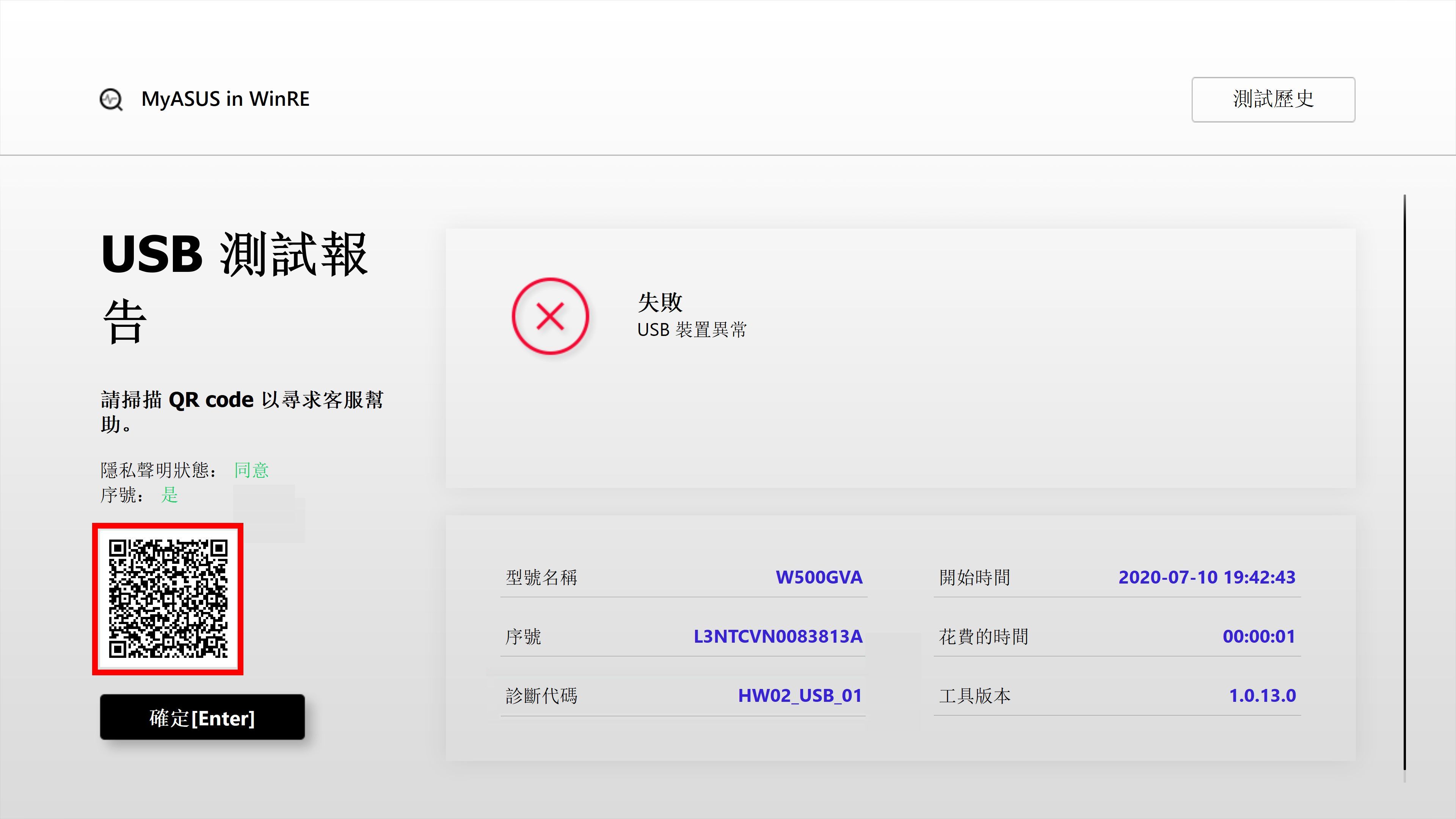
A2:
- 通過:未檢測到問題-這表示測試已完成且結果符合標準,請安心使用。
- 失敗:檢測到問題-表示測試已完成並且已檢測到問題。請使用手機掃描QR碼,按本文第5節介紹送修。
- 警告:無法檢測到該元件或在檢測過程中您突然終止測試程式,會顯示警告。請您重新檢測元件,或者請您送修。
Q3: 開機啟動時,為何我無法進入Windows RE (Windows修復環境) 操作介面?
A3: 由於產品內建作業系統的版本差異,進入 [Windows RE] 功能介面的按鍵將需透過連續點擊F9 或F12,直到畫面出現提醒文字 ”請稍等”。
Q4: 為何我進入Windows RE 操作介面的[疑難排解]頁面後沒有[MyASUS in WinRE] 的選項?
A4: 由於MyASUS系統診斷-元件測試功能僅適用於 2021年1月後,新型號 Gaming系列機種(包含ROG及TUF) 並搭載 Windows 10 作業系統之筆記型電腦與桌上型電腦。當您進入 WinRE的 [疑難排解] 頁面後, 若沒有找到 [MyASUS in WinRE] 的選項,則該機型不支援 MyASUS 系統診斷-元件測試功能。