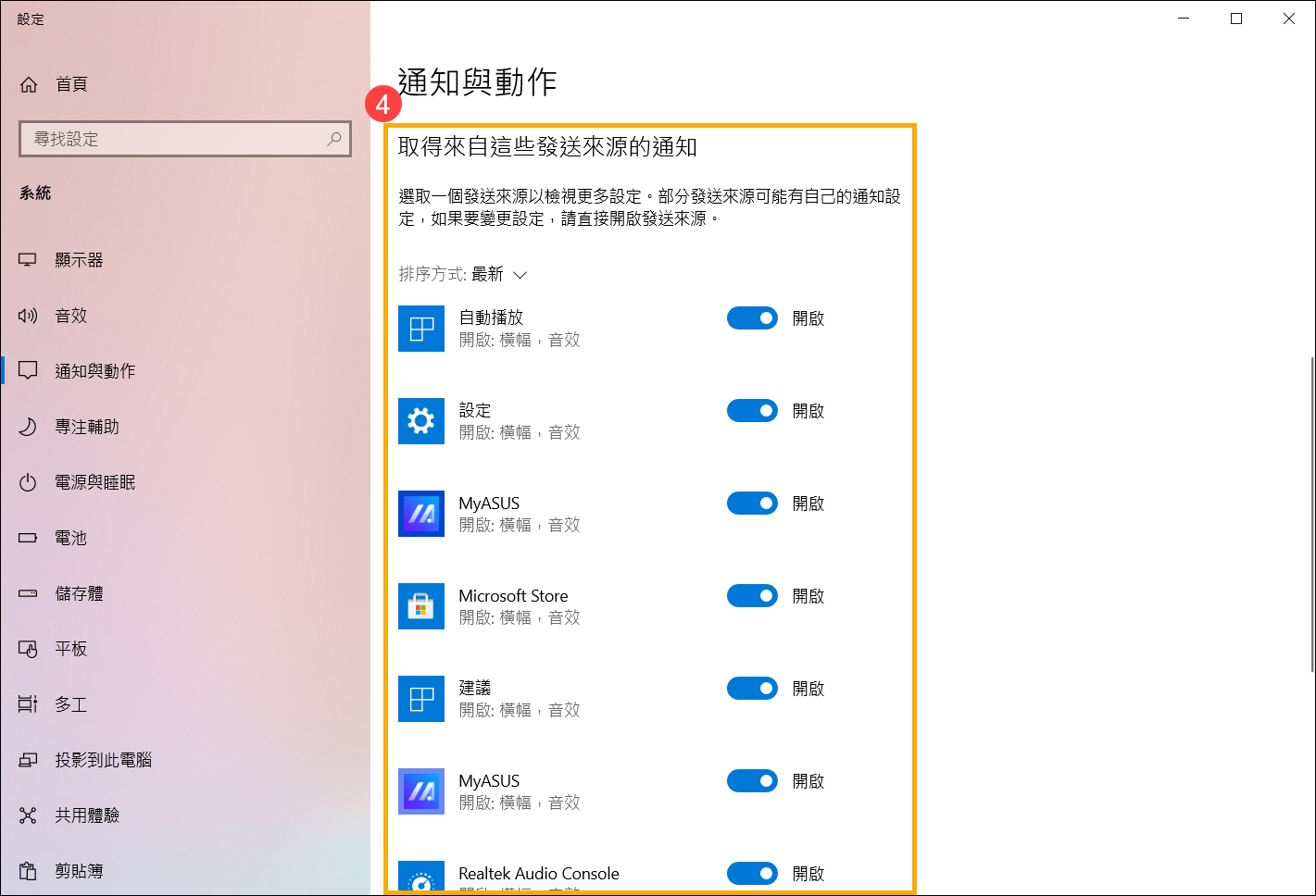Relative Topices
[Windows 11/10] 控制中心
適用產品:筆記型電腦、桌上型電腦、All-in-One PC、電競掌機、MiniPC
Windows 11/10上的「控制中心」是您可以尋找通知與快速控制項目設定的位置。隨時變更您的設定,以調整您看到通知的方式與時機,以及指定要放在快速控制項目中的應用程式與設定。
請依照您裝置目前的Windows作業系統版本,前往相對應的操作說明:
Windows 11作業系統
快速控制設定
您可以使用游標點選工作列最右邊的[電池、網路或音量]圖示,或是按下鍵盤上的Windows標誌鍵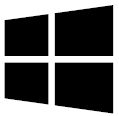 + A鍵來開啟快速設定面板。
+ A鍵來開啟快速設定面板。
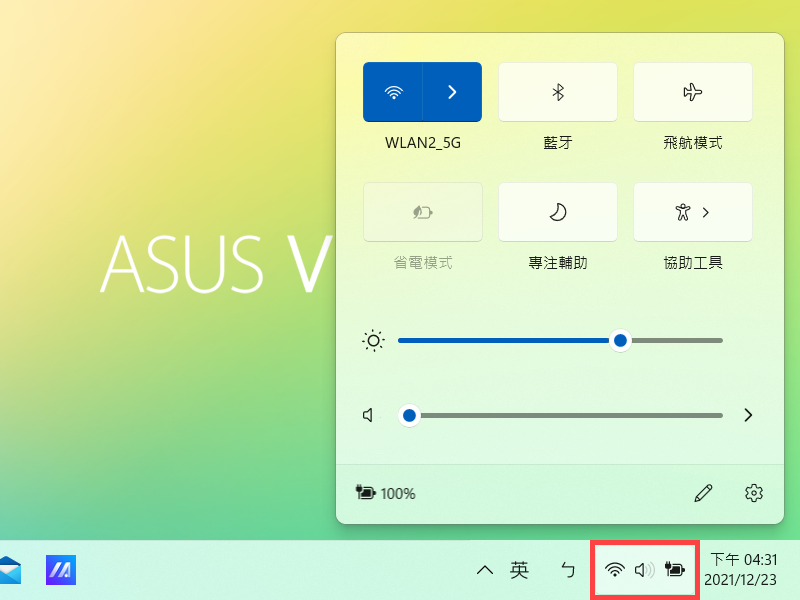
點擊快速設定面板的項目,能夠讓您快速的開啟/關閉該功能。(當該功能顯示藍色時表示為開啟)
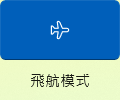

您也可以透過快速設定面板進入該功能的設定,只要在該控制項目處點擊滑鼠右鍵,然後選擇移至設定。
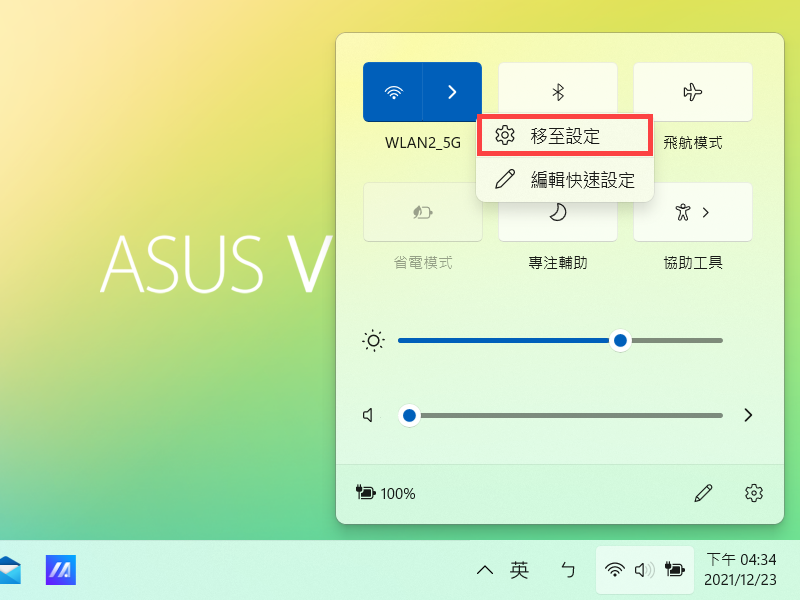
您可以在快速設定面板新增、移除或重新排列您的快速控制項目。點擊編輯快速設定 圖示。
圖示。
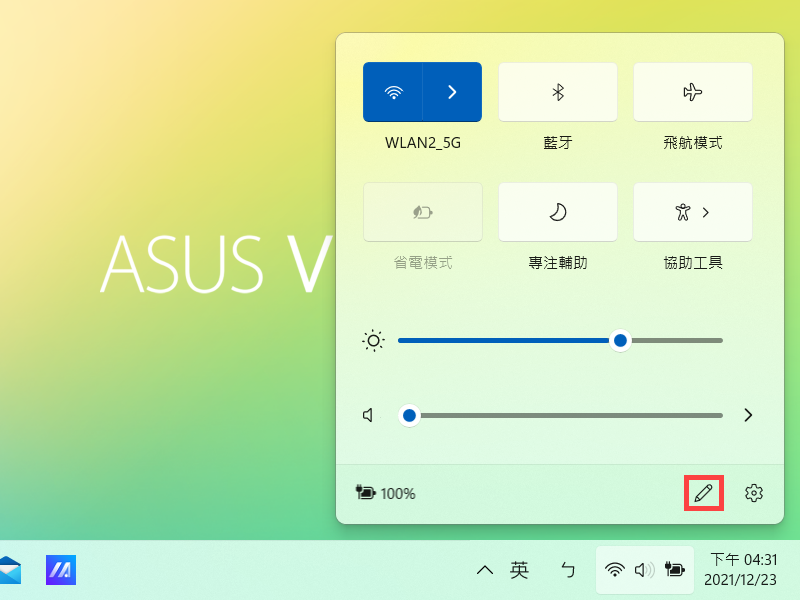

- 新增快速控制項目:點選下方的+新增,將會列出可新增的控制項目。(若是+新增顏色為反灰,表示已無可新增的控制項目)
- 移除快速控制項目:在該控制項目處點擊右上角的
 圖示,將可移除此控制項目。(已移除的控制項目,可再經由+新增顯示於快速設定面板)
圖示,將可移除此控制項目。(已移除的控制項目,可再經由+新增顯示於快速設定面板) - 重新排列快速控制項目:拖曳控制項目即可重新排列位置。
通知中心設定
您可以使用游標點選工作列的[日期和時間],或是按下鍵盤上的Windows標誌鍵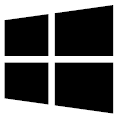 + N鍵來開啟通知中心。
+ N鍵來開啟通知中心。
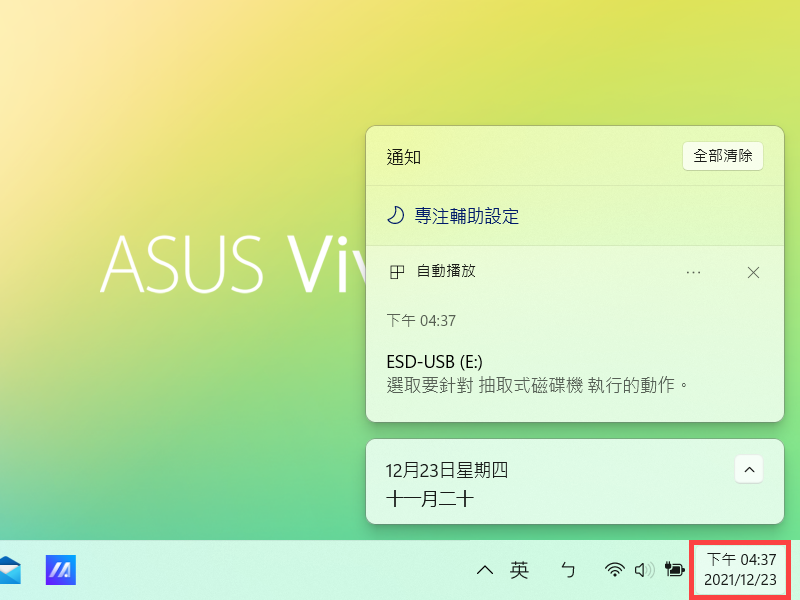
如果您想要調整看到通知的方式與時機,或是變更個別發送來源的通知,請參考以下說明。
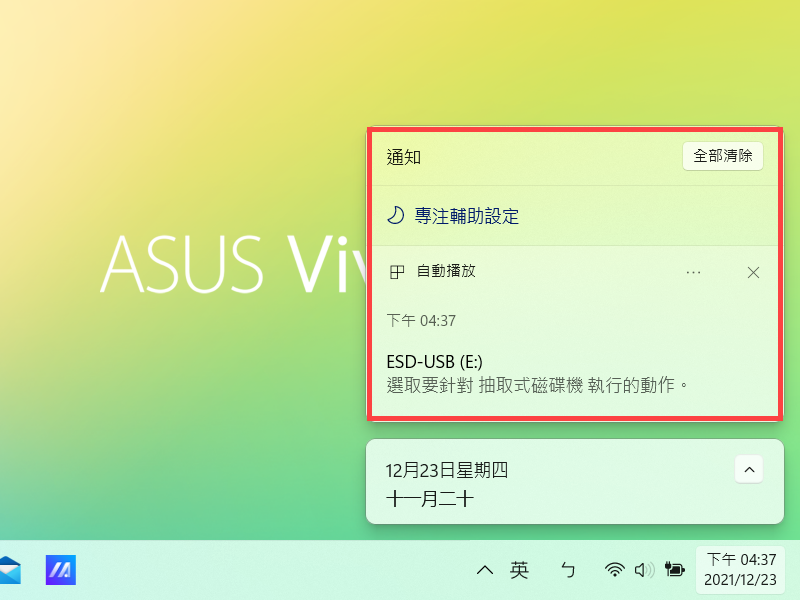
在Windows搜尋欄輸入[通知與動作設定]①,然後點選[開啟]②。

- 如果要變更所有發送來源的通知設定,請於通知下開啟或關閉所有通知,以及變更您何時及何處要看到通知③。
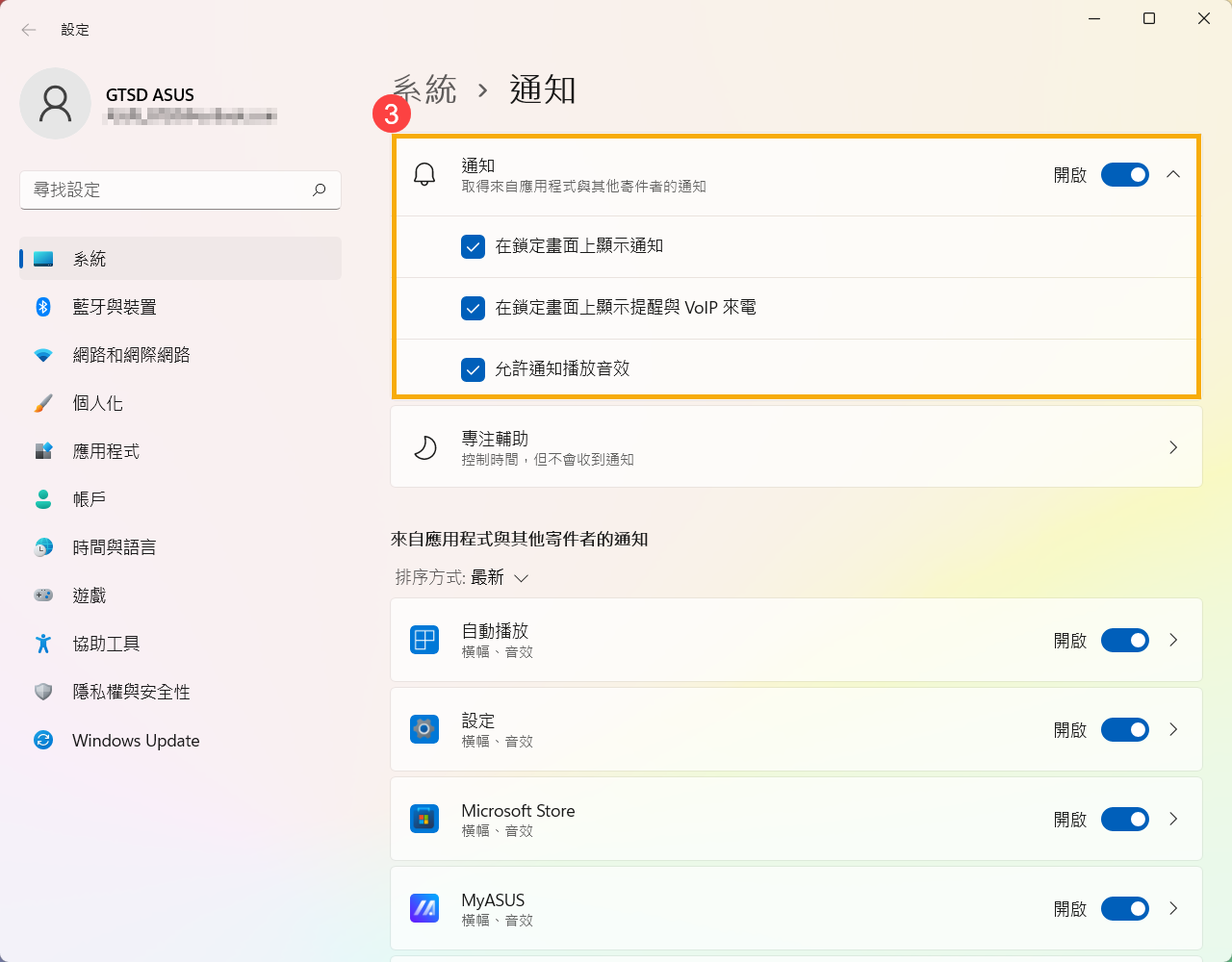
- 如果要變更個別發送來源的通知設定,請於來自應用程式與其他寄件者的通知下開啟或關閉④。
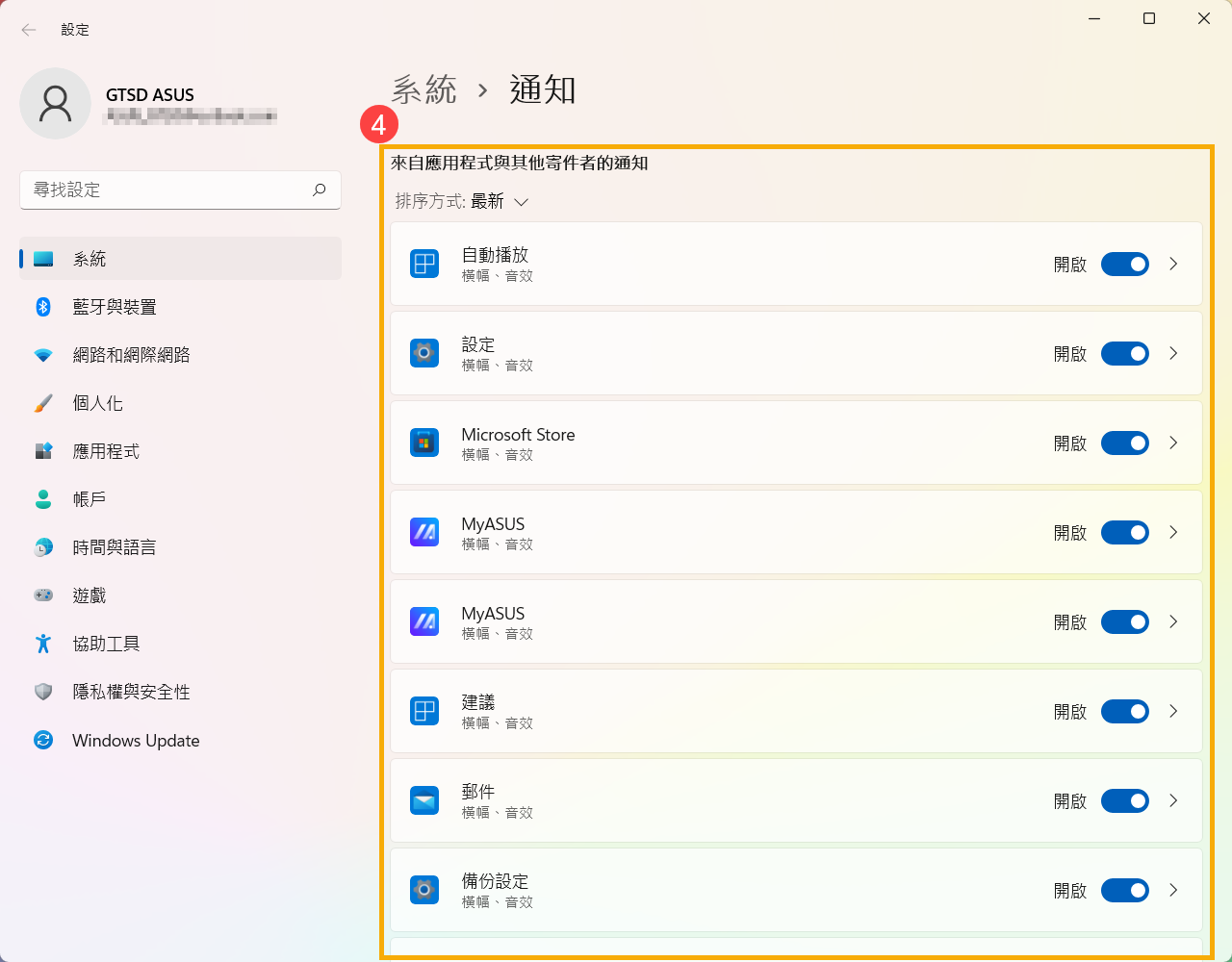
Windows 10作業系統
快速控制設定
您可以使用游標點選工作列最右邊的[控制中心] 圖示,或是按下鍵盤上的Windows標誌鍵
圖示,或是按下鍵盤上的Windows標誌鍵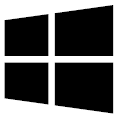 + A鍵來開啟控制中心。
+ A鍵來開啟控制中心。
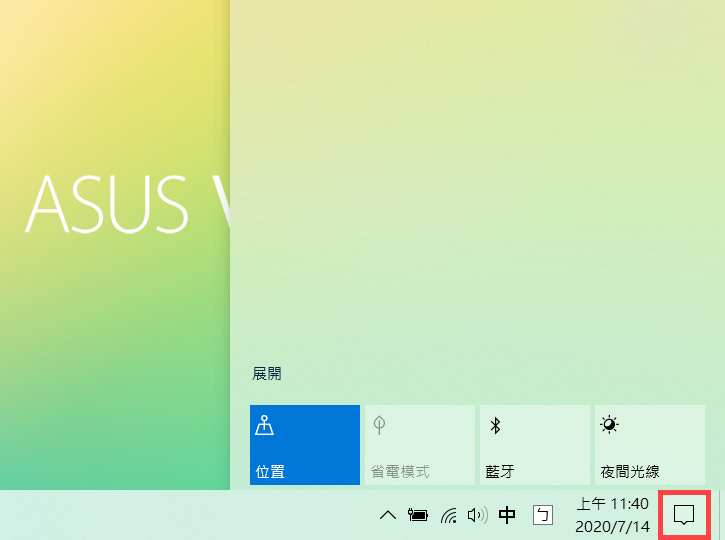
您可以點選[展開],將會顯示更多的控制中心項目。


點擊控制中心的項目,能夠讓您快速的開啟/關閉該功能。(當該功能顯示藍色時表示為開啟)


您也可以透過控制中心快速進入該功能的設定,只要在該控制項目處點擊滑鼠右鍵,然後選擇移至設定。
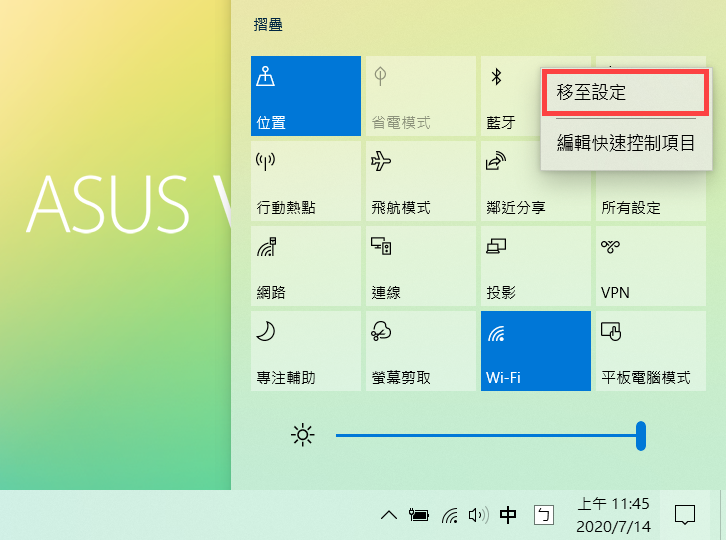
您可以在控制中心新增、移除或重新排列您的快速控制項目,只要在任意空白處點擊滑鼠右鍵,然後選擇編輯。
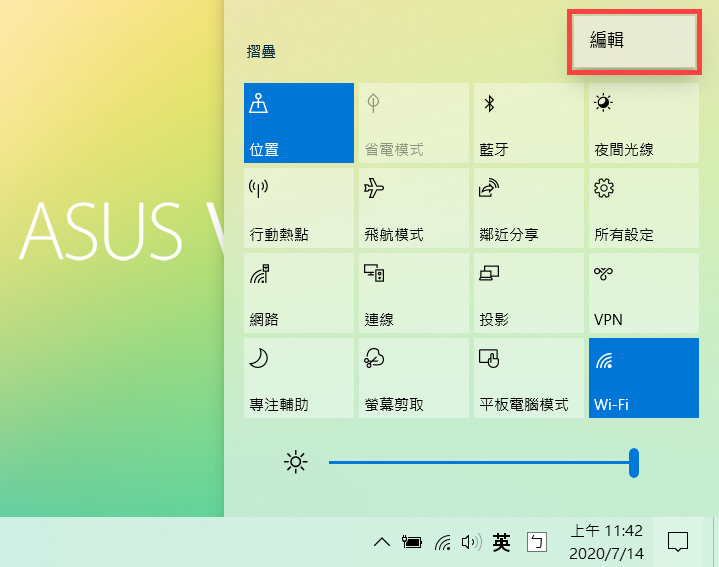

- 新增快速控制項目:點選下方的+新增,將會列出可新增的控制項目。(若是+新增顏色為反灰,表示已無可新增的控制項目)
- 移除快速控制項目:在該控制項目處點擊右上角的
 圖示,將可移除此控制項目。(已移除的控制項目,可再經由+新增顯示於控制中心)
圖示,將可移除此控制項目。(已移除的控制項目,可再經由+新增顯示於控制中心) - 重新排列快速控制項目:拖曳控制項目即可重新排列位置。
變更通知設定
如果您想要調整看到通知的方式與時機,或是變更個別發送來源的通知,請參考以下說明。
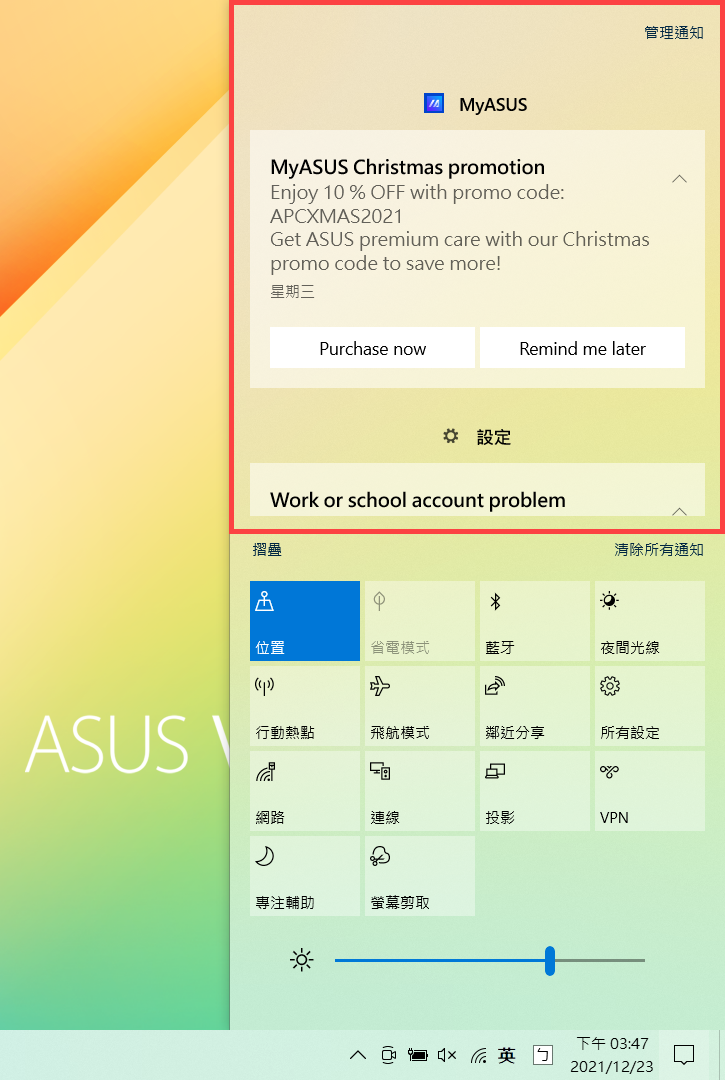
在Windows搜尋欄輸入[通知與動作設定]①,然後點選[開啟]②。
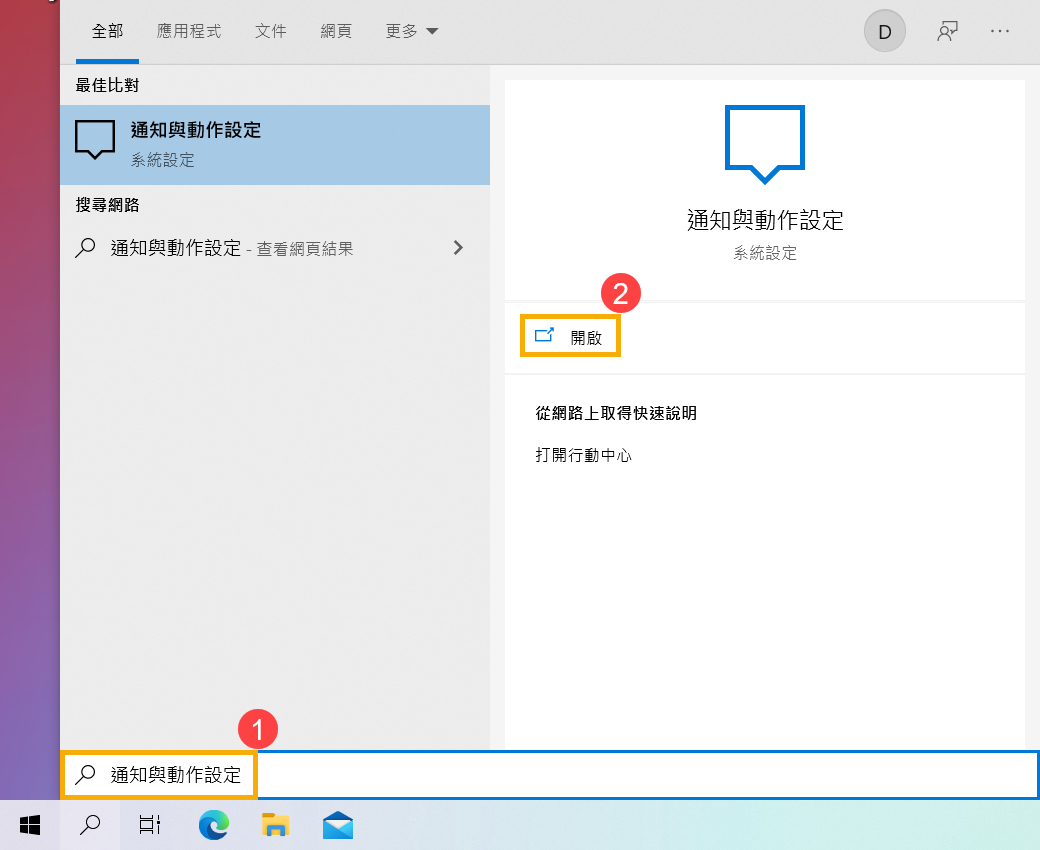
- 如果要變更所有發送來源的通知設定,請於通知下開啟或關閉所有通知,以及變更您何時及何處要看到通知③。

- 如果要變更個別發送來源的通知設定,請於取得來自這些發送來源的通知下開啟或關閉④。