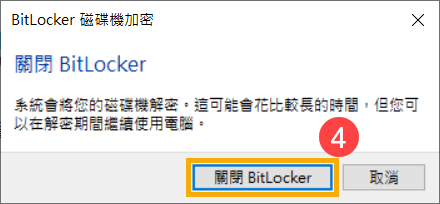Product
ROG Strix Arion S500
Relative Topices
[Windows 11/10] 裝置加密與標準BitLocker加密的功能介紹
裝置加密有助於保護您的資料,任何Windows版本都有提供這項功能。如果開啟裝置加密,則只有已獲授權的人員才能存取裝置上的資料。如果您的裝置無法使用裝置加密,您或許可以開啟標準BitLocker加密來替代。部分裝置同時具備這兩種類型的加密。
註: 裝置加密透過BitLocker加密進行保護,且當您完成裝置加密後BitLocker密鑰將會自動備份於您的Microsoft帳戶。您可以參考Windows的BitLocker裝置加密概觀,以了解更多資訊。若要找到您Microsoft帳戶中的BitLocker金鑰,請參考https://www.asus.com/tw/support/FAQ/1042922。
請依照您電腦目前的Windows作業系統版本,前往相對應的操作說明:
目錄:
- 在Windows搜尋欄輸入[系統資訊]①,然後點選[以系統管理員身分執行]②。
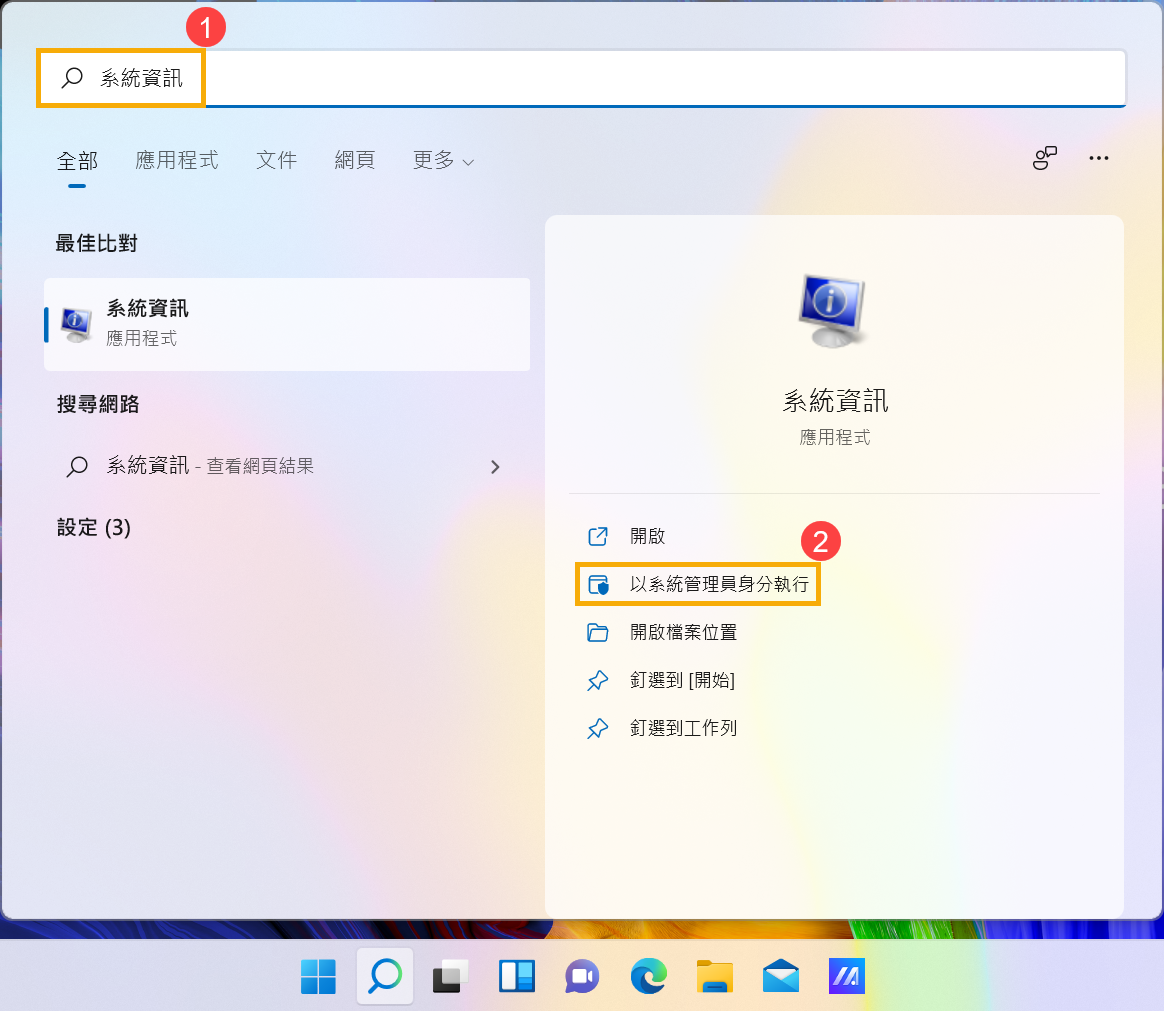
- 在系統資訊視窗底部,尋找[裝置加密支援]③。如果值顯示為[符合必要條件]④,表示裝置加密可以在您的裝置上使用。如果無法使用,您可以改用標準BitLocker加密。
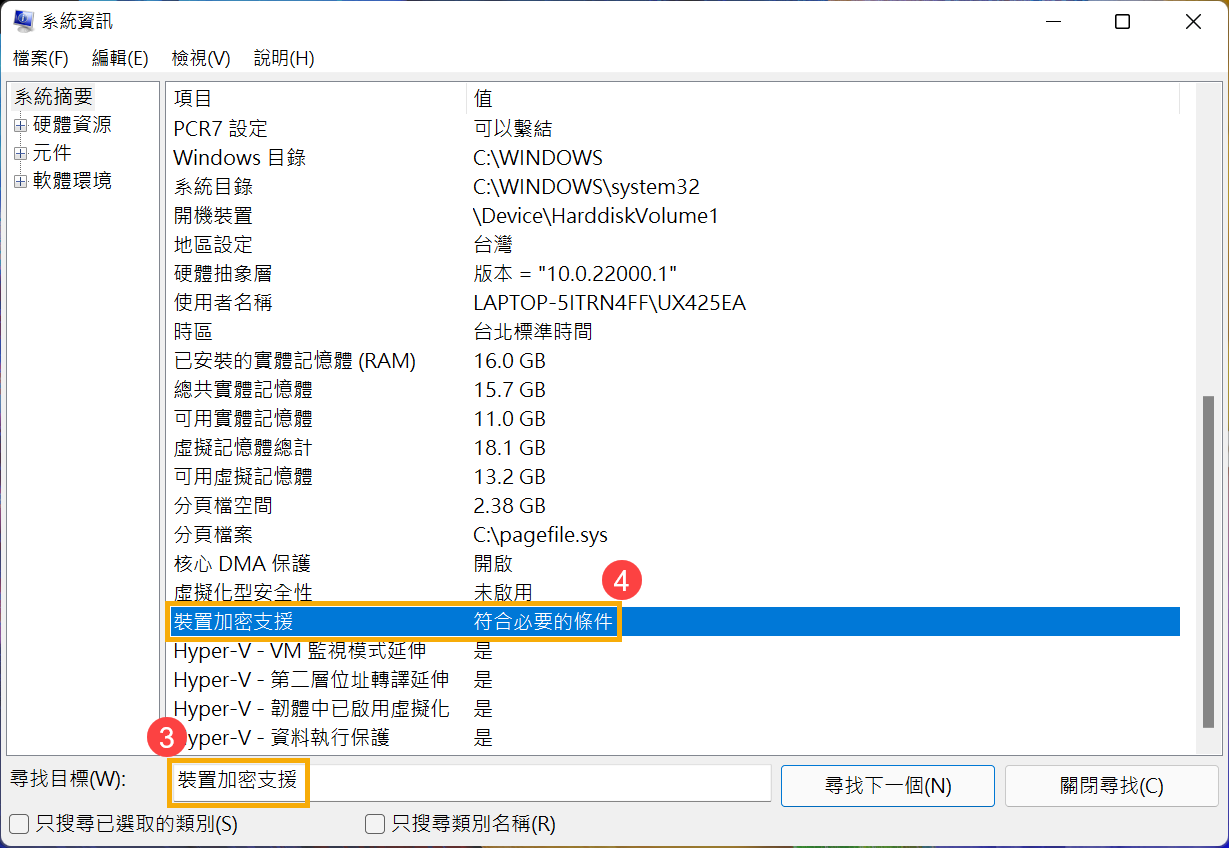
- 在Windows搜尋欄輸入[裝置加密設定]①,然後點選[開啟]②。
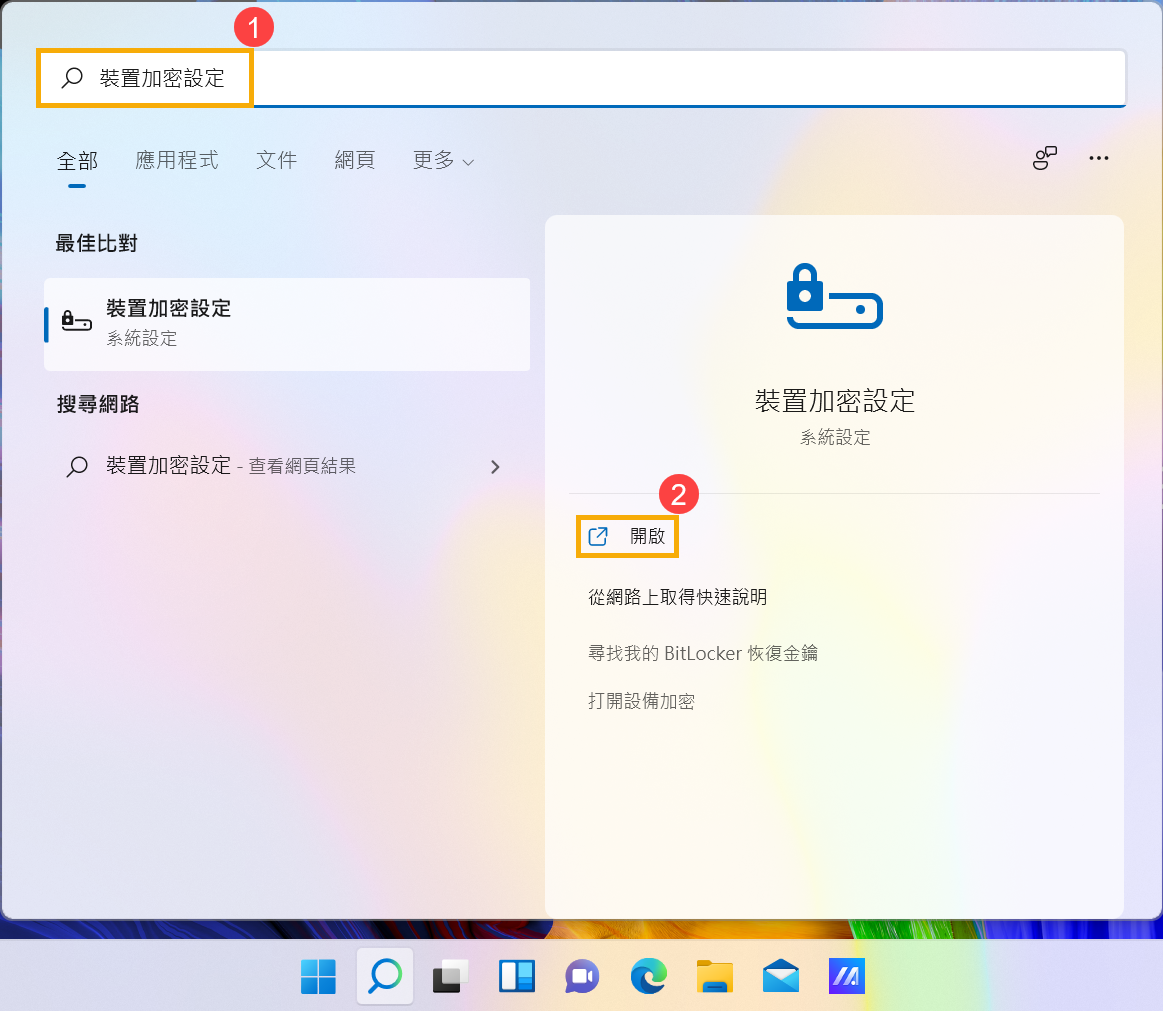
- 部分裝置預設已開啟裝置加密,若您的裝置已使用Microsoft帳戶登入,表示已完成此裝置的加密。
如果您未登入Microsoft帳戶,請確認裝置加密開啟③,然後點選[登入]④。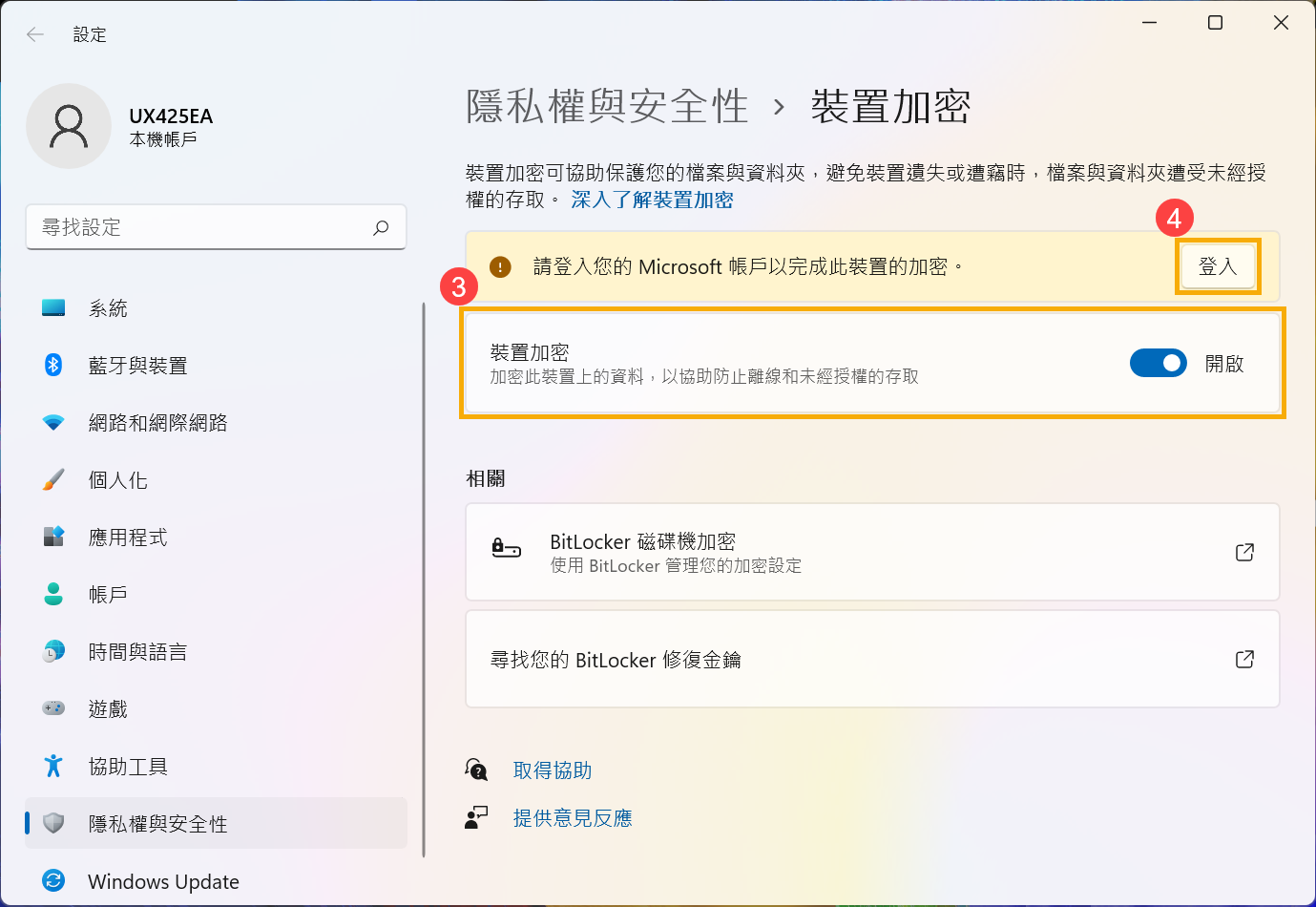
- 進入您的資訊設定後,請點選[改為使用Microsoft帳戶登入]⑤。瞭解更多Microsoft帳戶說明。
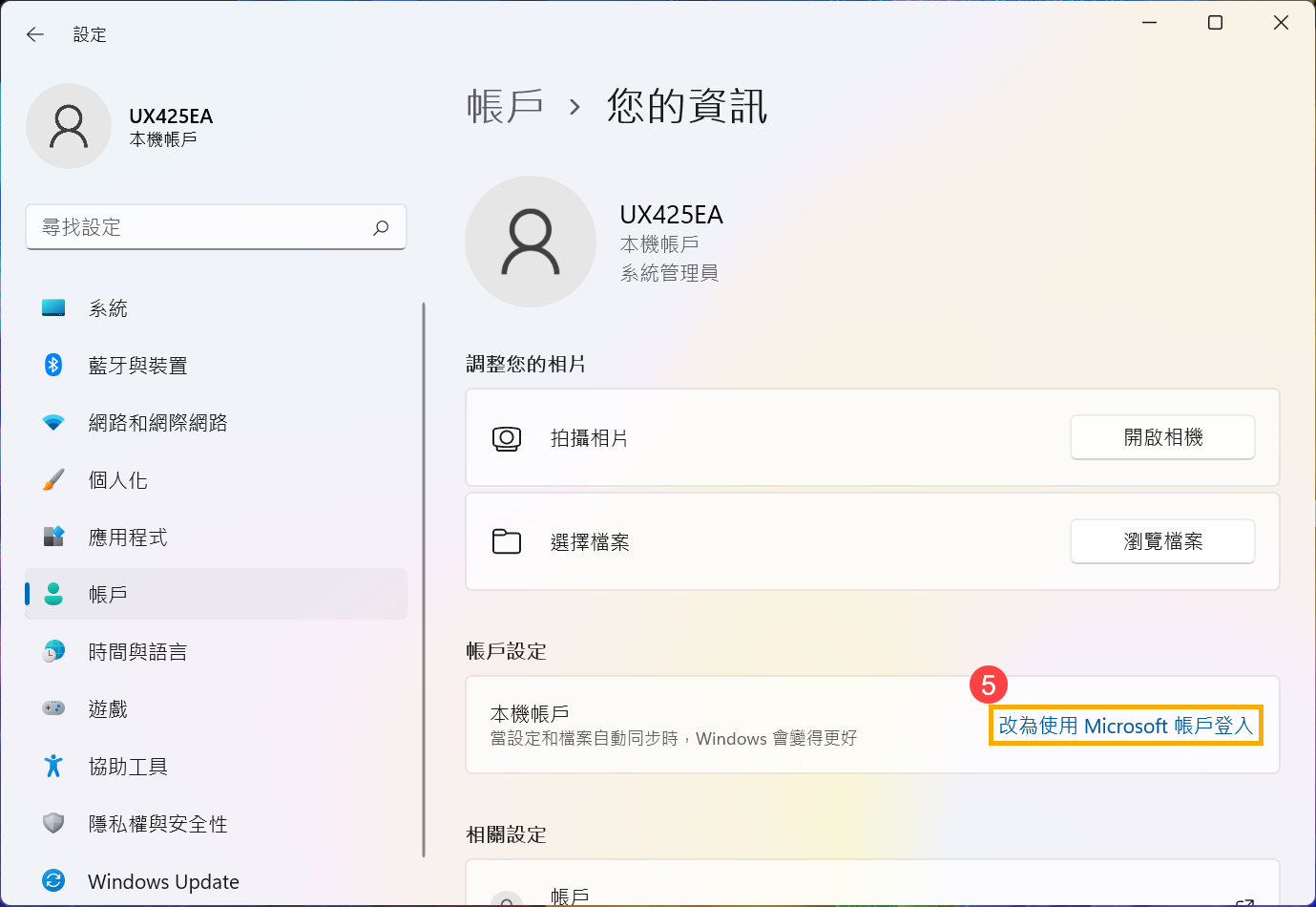
- 使用Microsoft帳戶登入後,即可完成此裝置的加密。
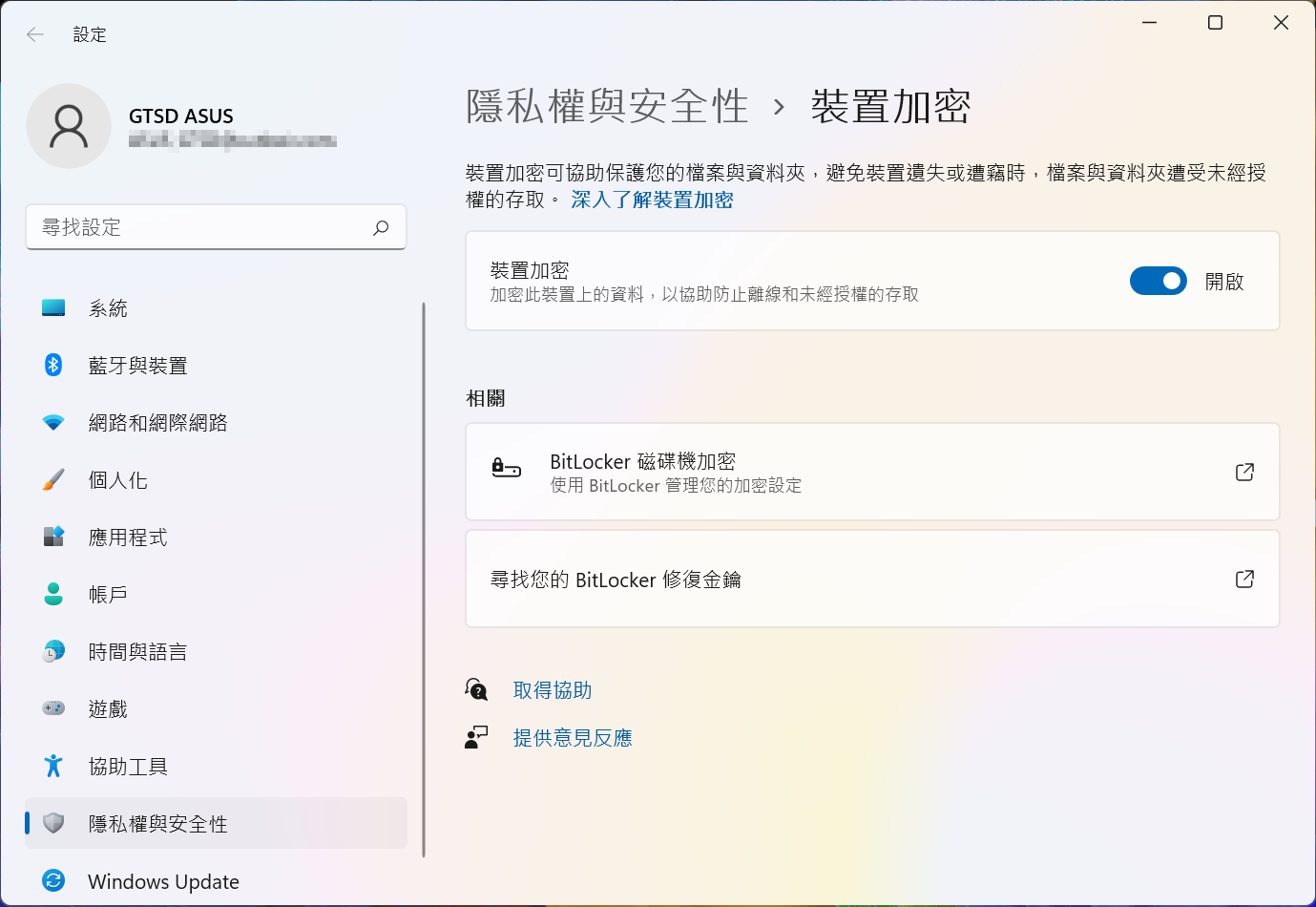
- 您可以發現該磁碟機多了一個鎖頭的圖示,表示此磁碟機受裝置加密保護。(下圖為目前磁碟機為解鎖狀態)

- 在Windows搜尋欄輸入[裝置加密設定]①,然後點選[開啟]②。
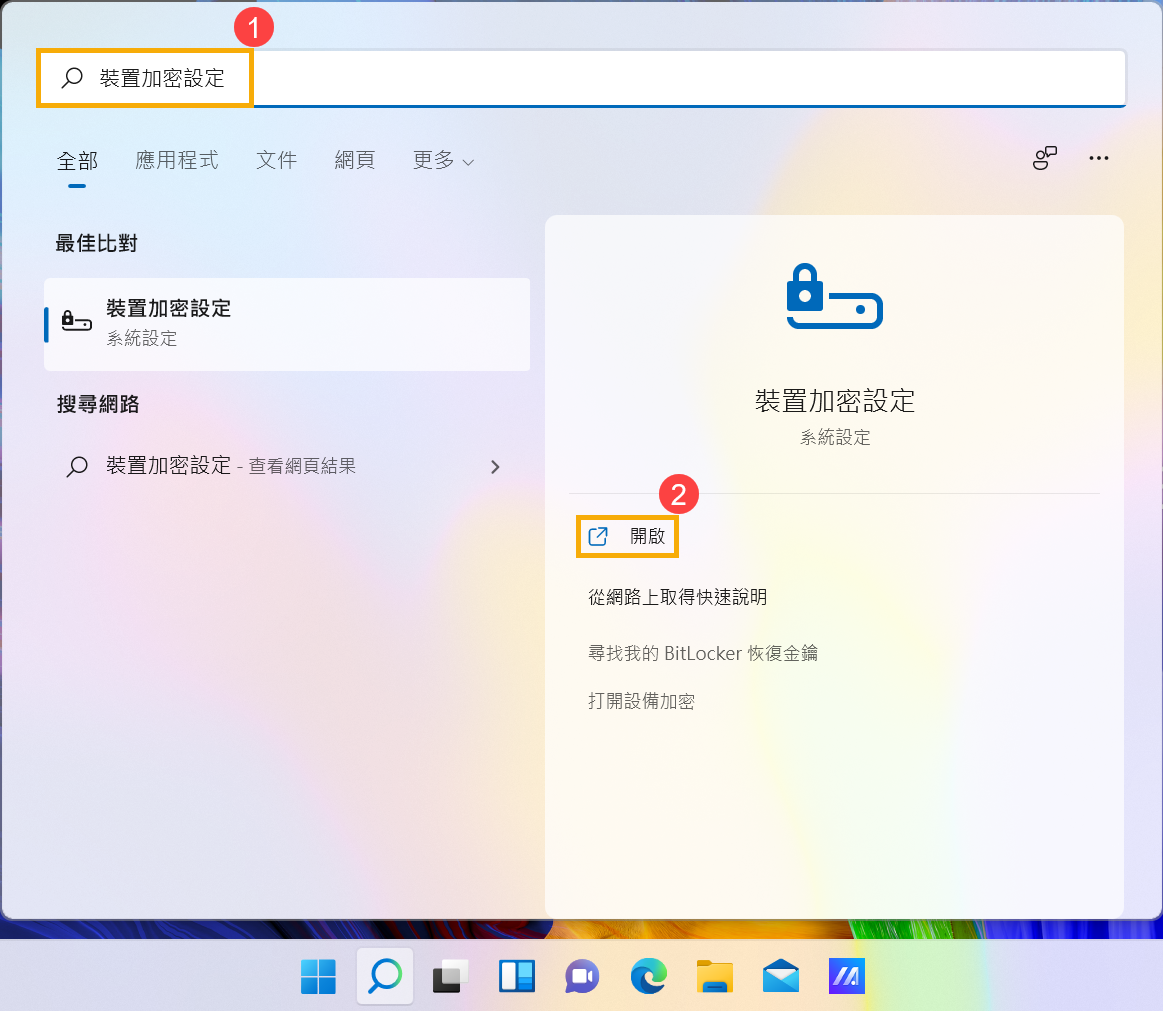
- 在裝置加密欄位,設定為[關閉]③。
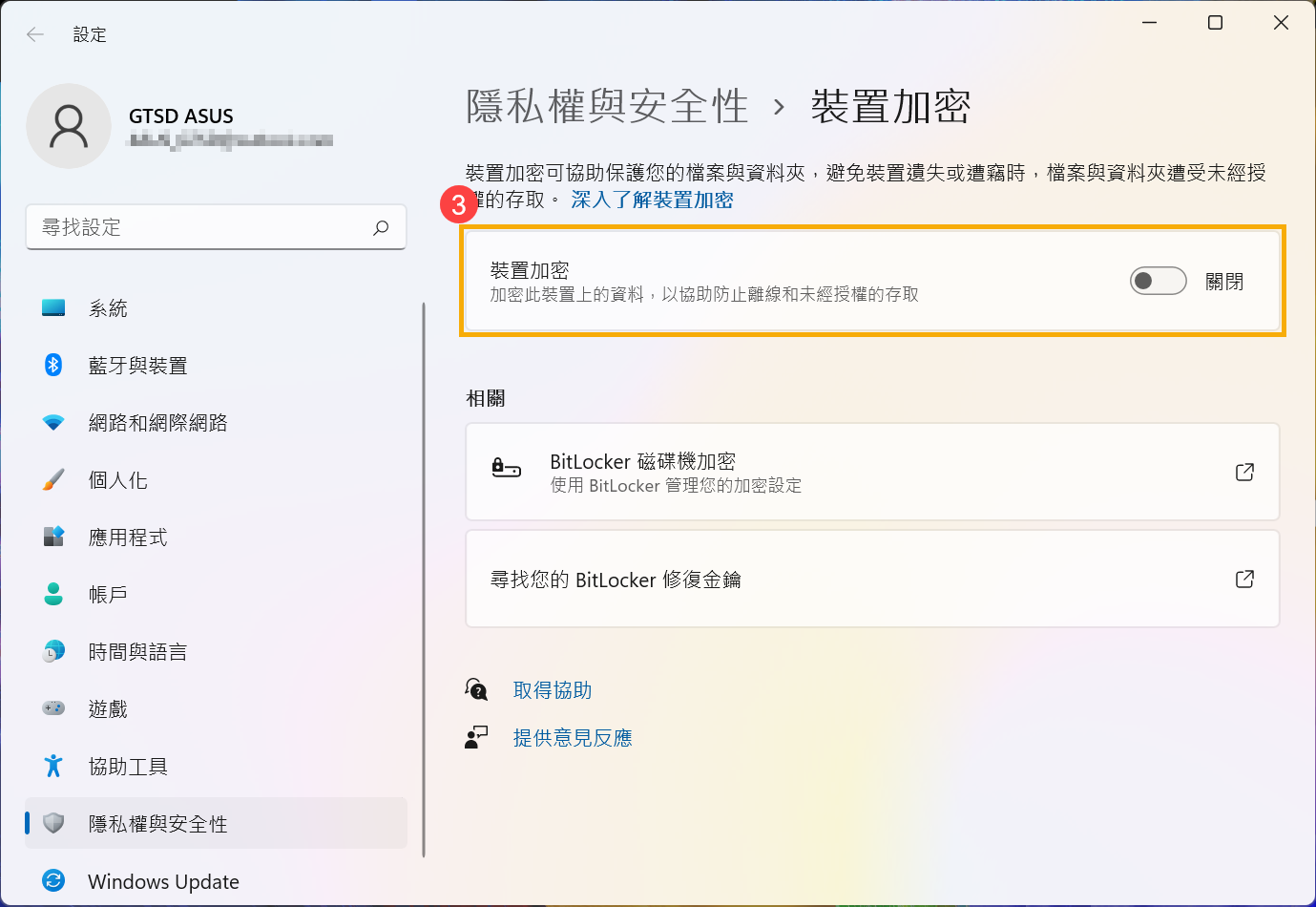
- 系統會提醒您是否需要關閉裝置加密,點選[關閉]即可關閉裝置加密④。
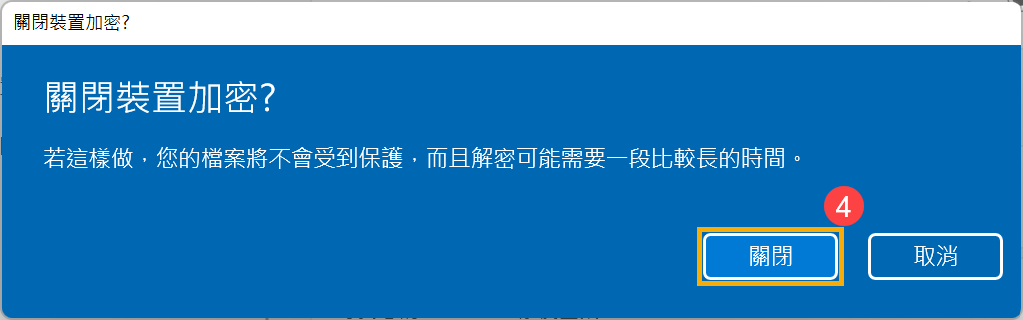
BitLocker是內建於Window系統中的磁碟加密功能以保護資料安全,只有獲得授權的人可以存取您裝置上的資料。
註: Windows 11家用版沒有支援標準BitLocker加密。
- 在Windows搜尋欄輸入[管理 BitLocker]①,然後點選[開啟]②。
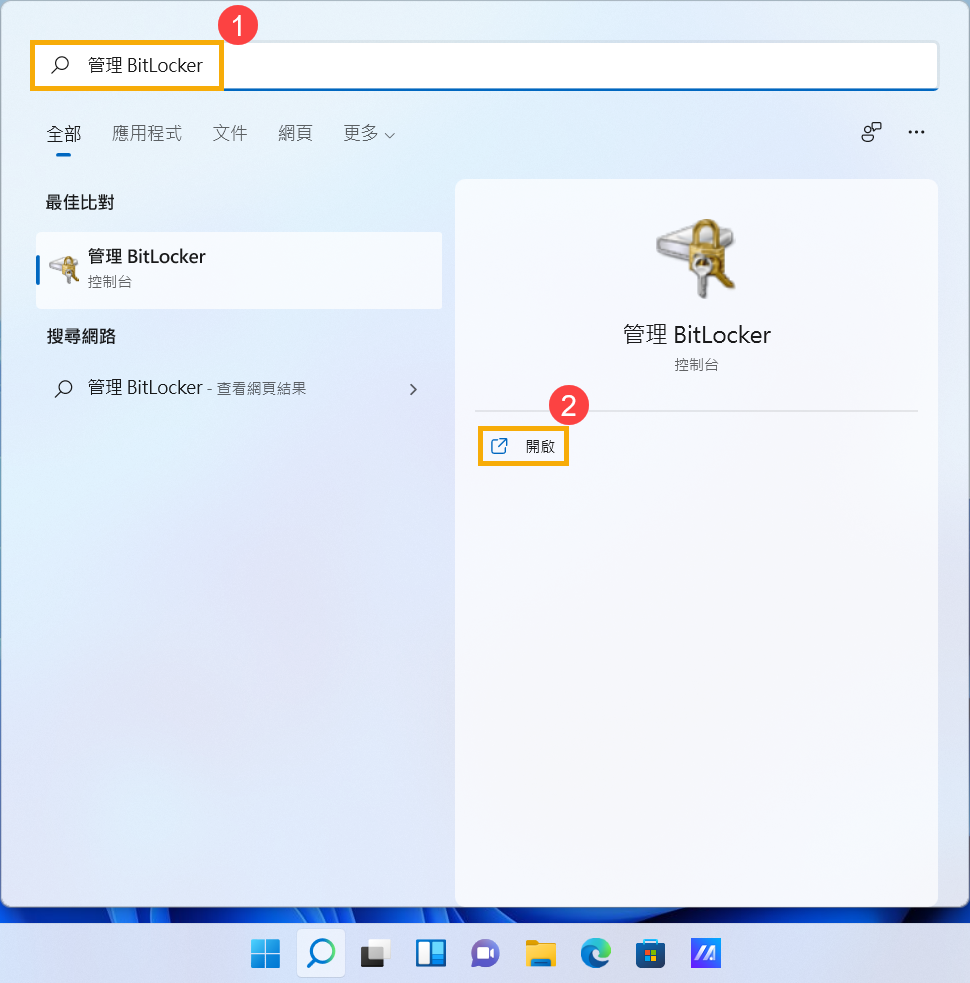
- 在您想要設定BitLocker加密的磁碟機點擊[開啟 BitLocker]③。(以下我們以磁碟機D為例)
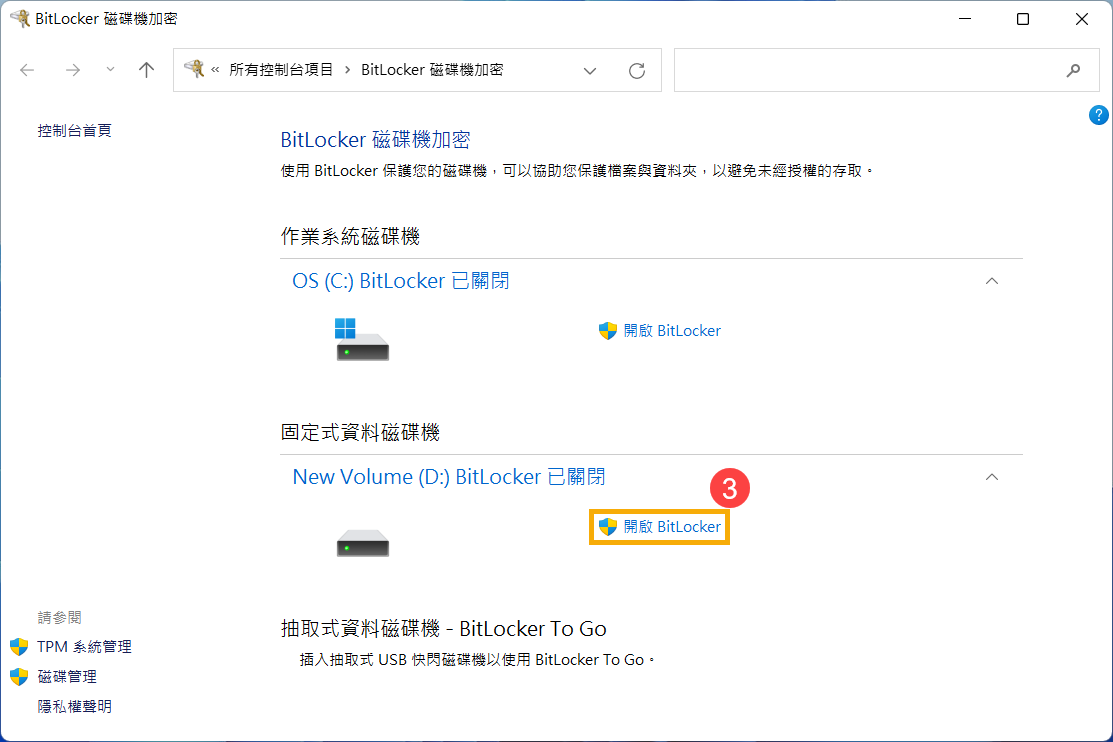
- 勾選[使用密碼解除鎖定磁碟機]並輸入您想要使用的密碼④,然後點選[下一步]⑤。如果您有智慧卡的話也可以選擇使用智慧卡來解除磁碟機。
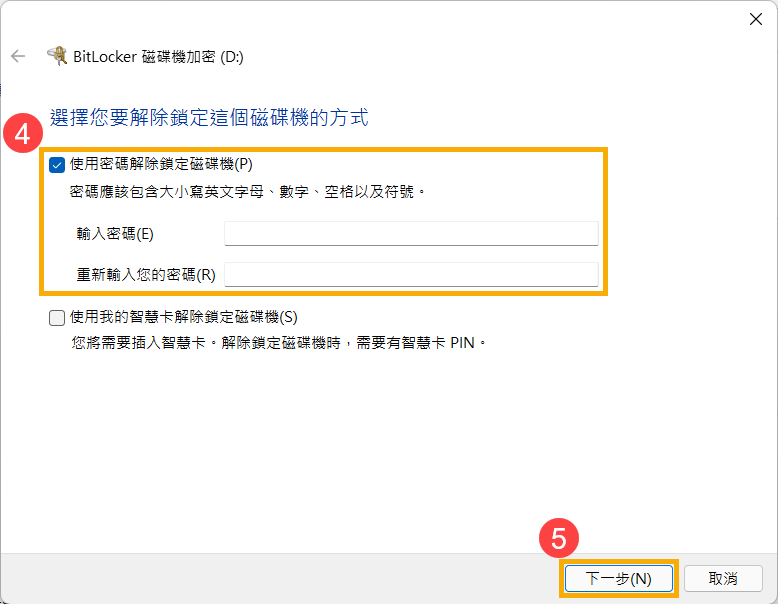
- 選擇儲存修復金鑰的方式⑥,然後點選[下一步]⑦。
修復金鑰是一個唯一的48位數字密碼,當您忘記所設定的密碼時,可以透過修復金鑰來存取磁碟機。或是當Windows偵測到可能是未經授權並嘗試存取資料的不安全狀況時,就會要求BitLocker修復金鑰。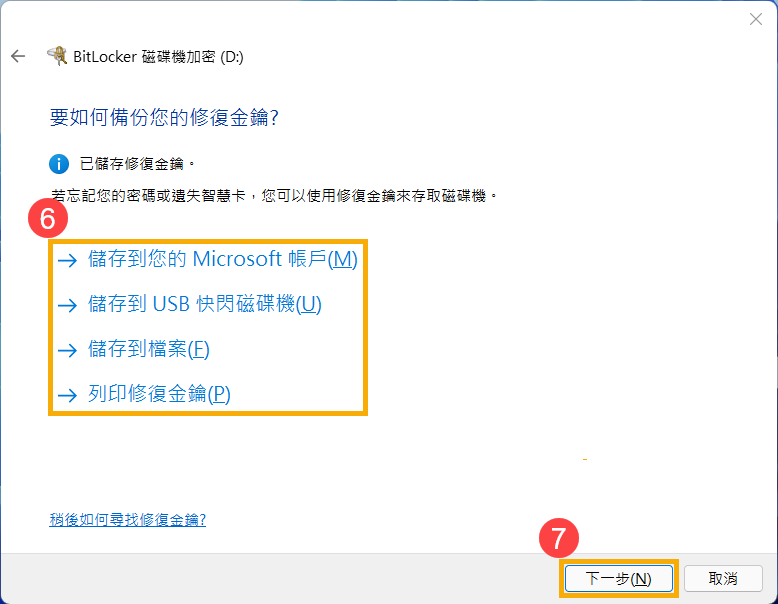
- 依據您的需求選擇要加密的磁碟機大小⑧,然後點選[下一步]⑨。
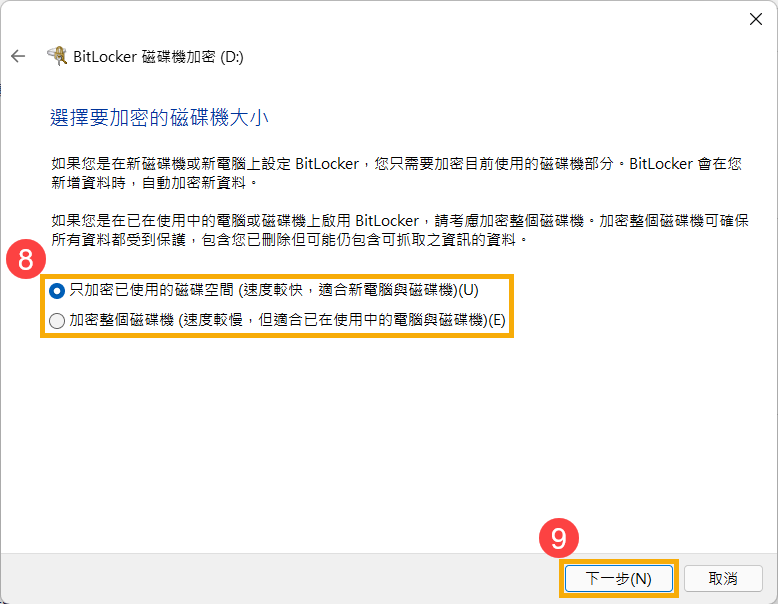
- 選擇您要使用的加密模式⑩,然後點選[下一步]⑪。
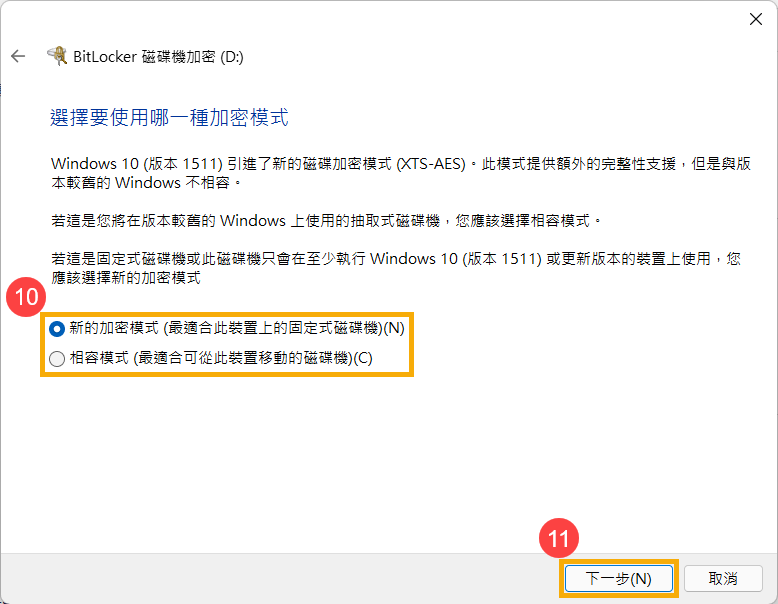
- 確認您所選擇的加密設定是否正確,點選[開始加密]⑫將會執行加密磁碟機。
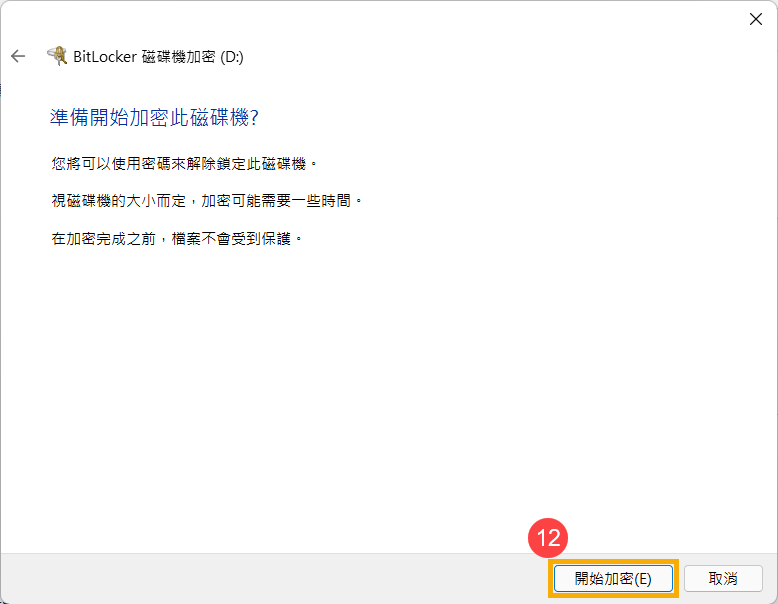
- 加密完成,點選[關閉]⑬。
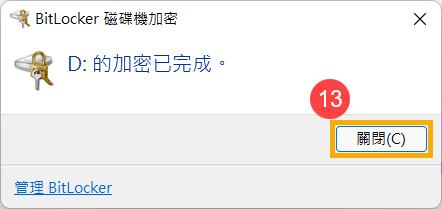
- 您可以發現該磁碟機多了一個鎖頭的圖示,表示此磁碟機受BitLocker加密。(下圖為目前磁碟機為解鎖狀態)

如果為金色鎖頭,表示目前磁碟機為鎖定狀態,您需要輸入密碼才可以存取磁碟機資料。
註: 若您的磁碟機為解鎖狀態,當電腦重新啟動後,將會再次自動鎖定磁碟機。
- 在Windows搜尋欄輸入[管理 BitLocker]①,然後點選[開啟]②。
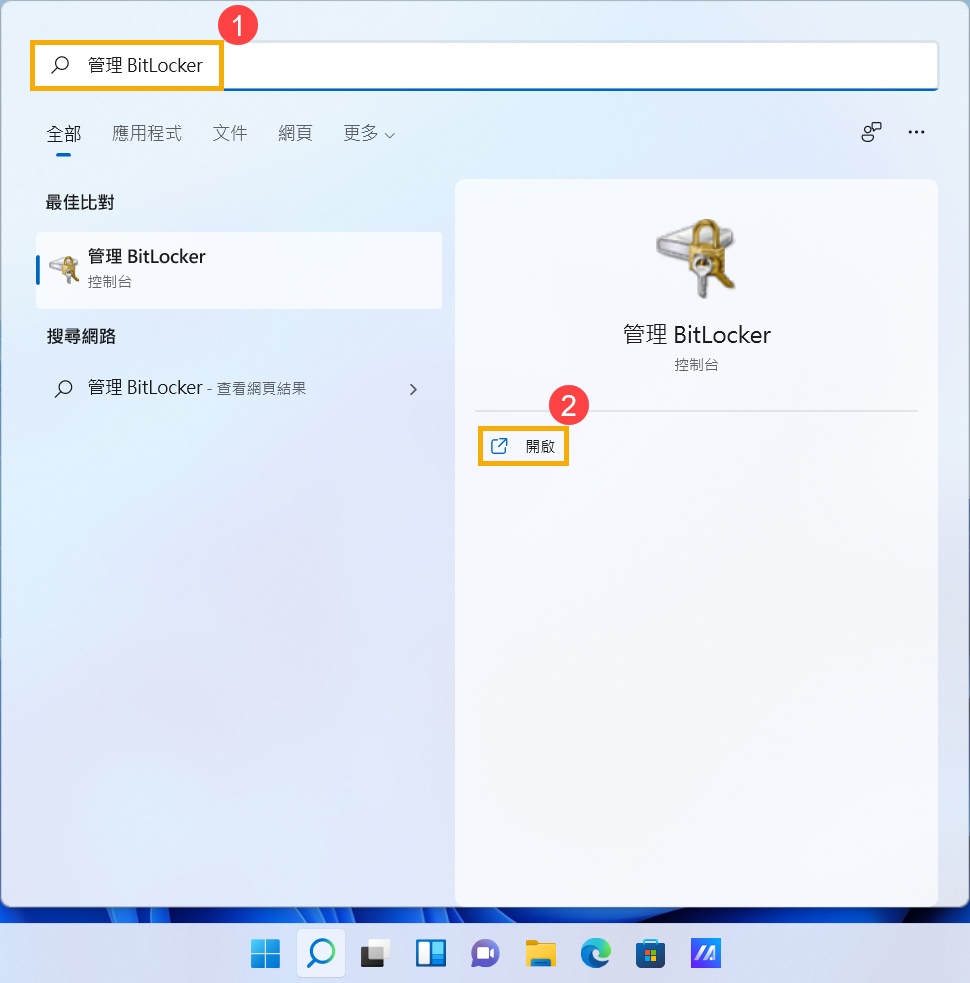
- 在您想要解除BitLocker加密的磁碟機點擊[關閉 BitLocker]③。
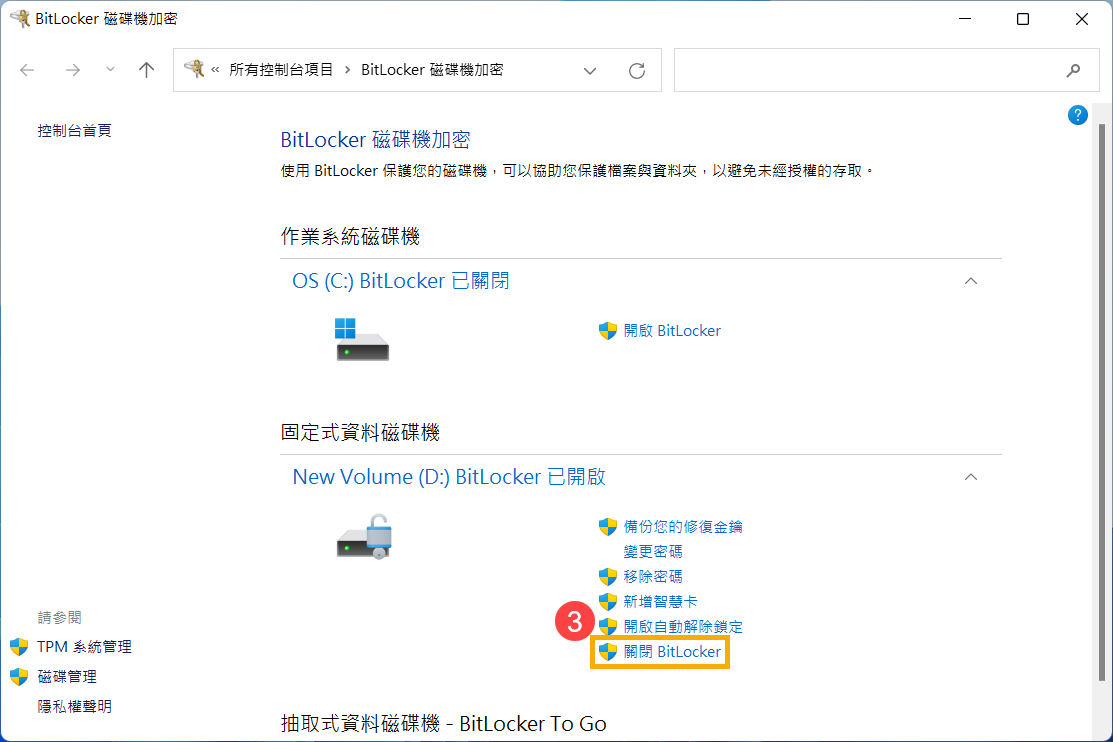
如果磁碟機目前為鎖定狀態,您需要先點選[解除鎖定磁碟機]並輸入密碼才可以關閉BitLocker。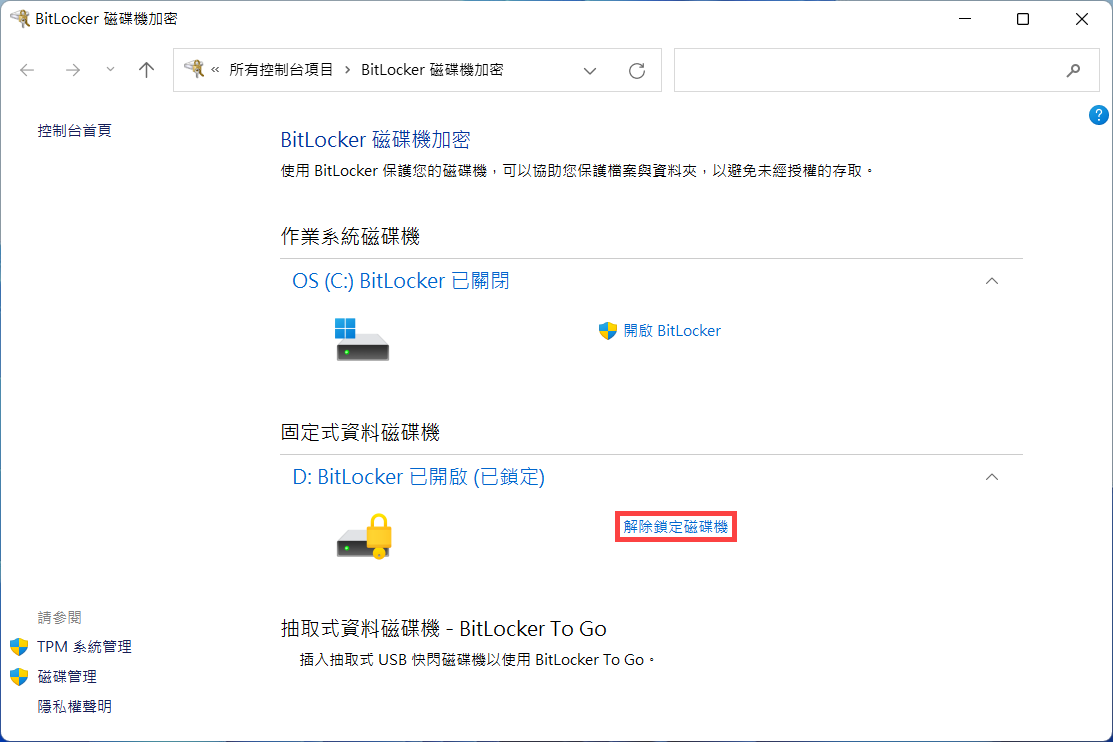
- 確認您是否要將磁碟機解密,點選[關閉 BitLocker]④將會開始執行磁碟機解密,您的磁碟機將不再受保護。
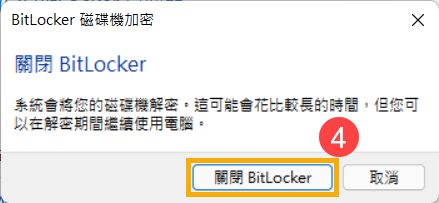
目錄:
- 在Windows搜尋欄輸入[系統資訊]①,然後點選[以系統管理員身分執行]②。
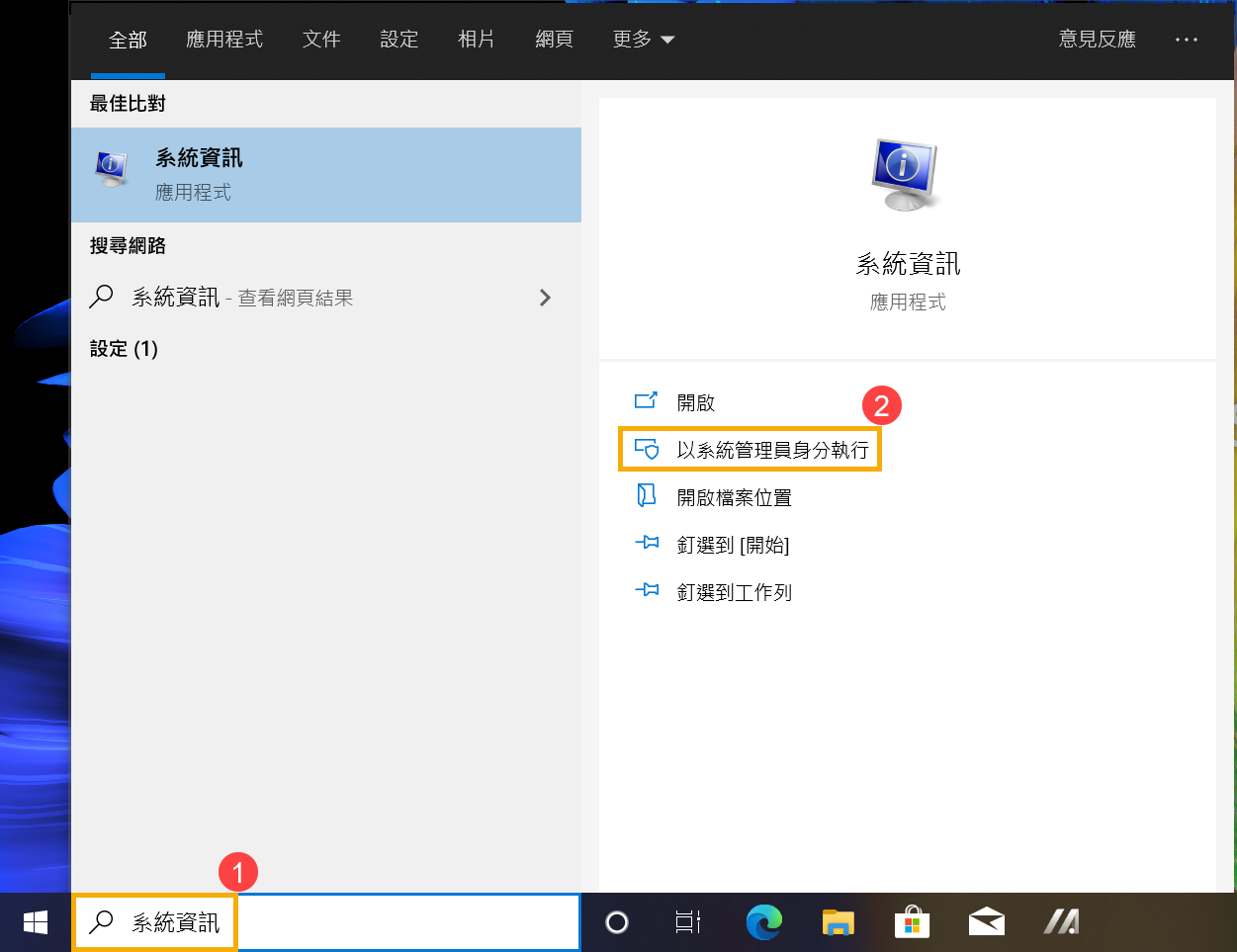
- 在系統資訊視窗底部,尋找[裝置加密支援]③。如果值顯示為[符合必要條件]④,表示裝置加密可以在您的裝置上使用。如果無法使用,您可以改用標準BitLocker加密。
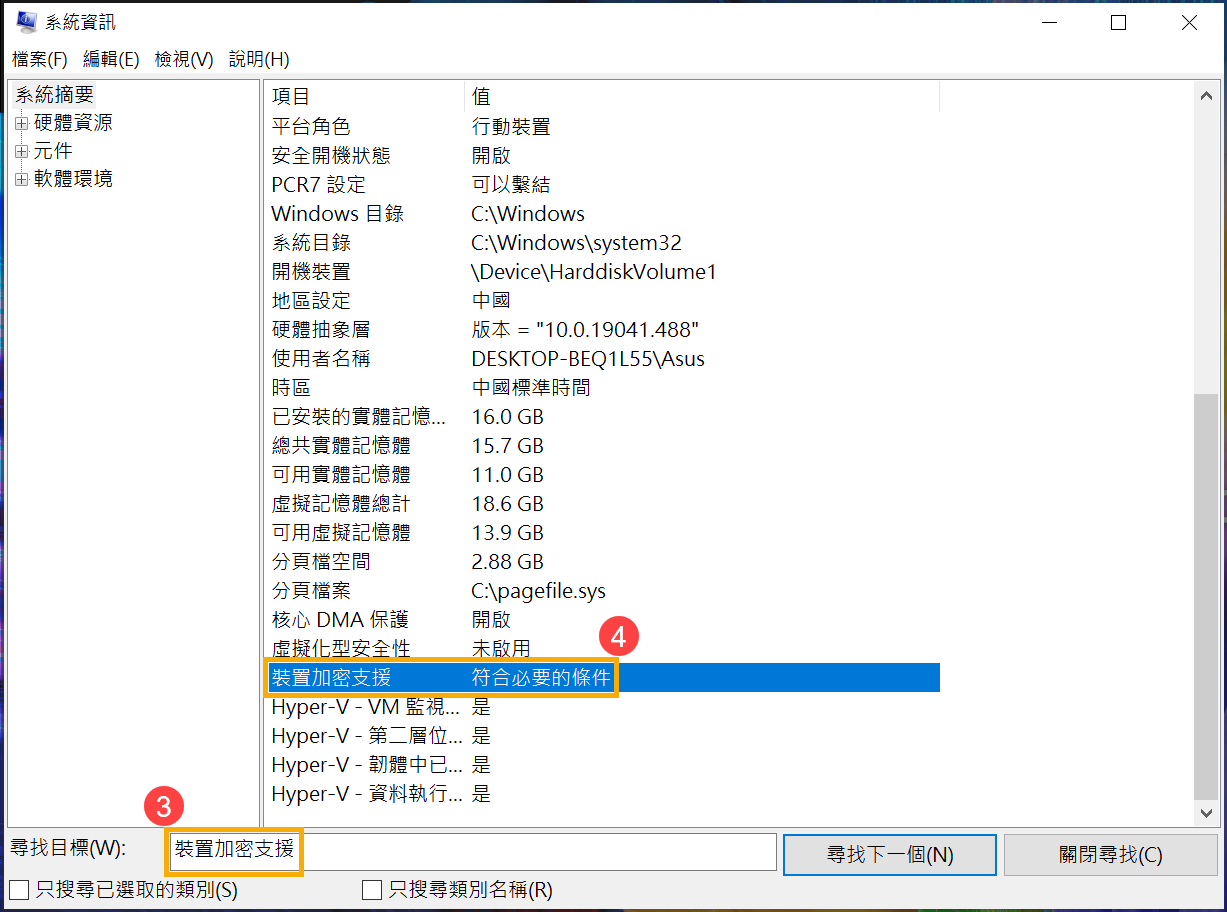
- 在Windows搜尋欄輸入[裝置加密設定]①,然後點選[開啟]②。
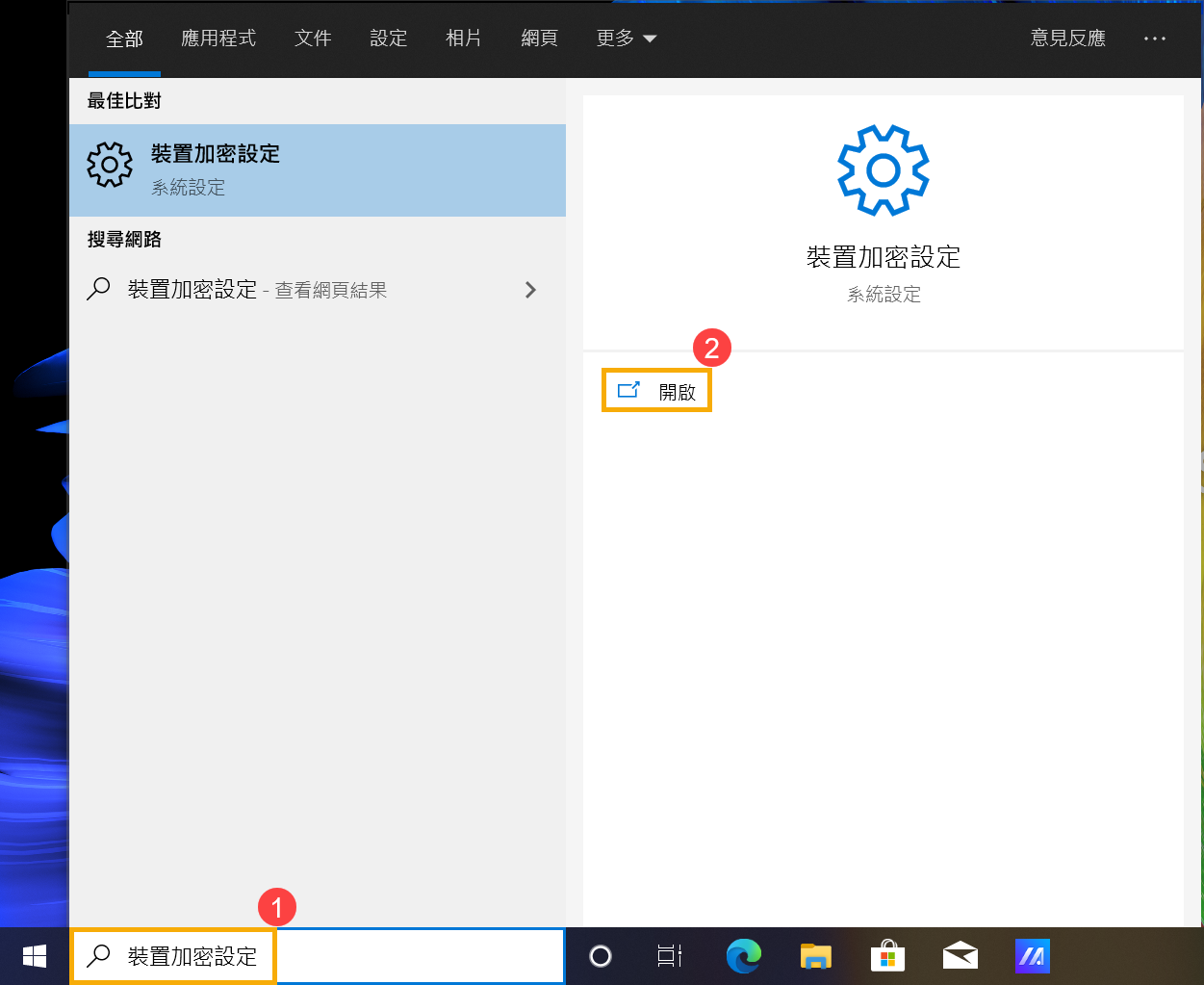
- 部分裝置預設已開啟裝置加密,若您的裝置已使用Microsoft帳戶登入,表示已完成此裝置的加密。
如果您未登入Microsoft帳戶,請點選[改為使用Microsoft帳戶登入]③。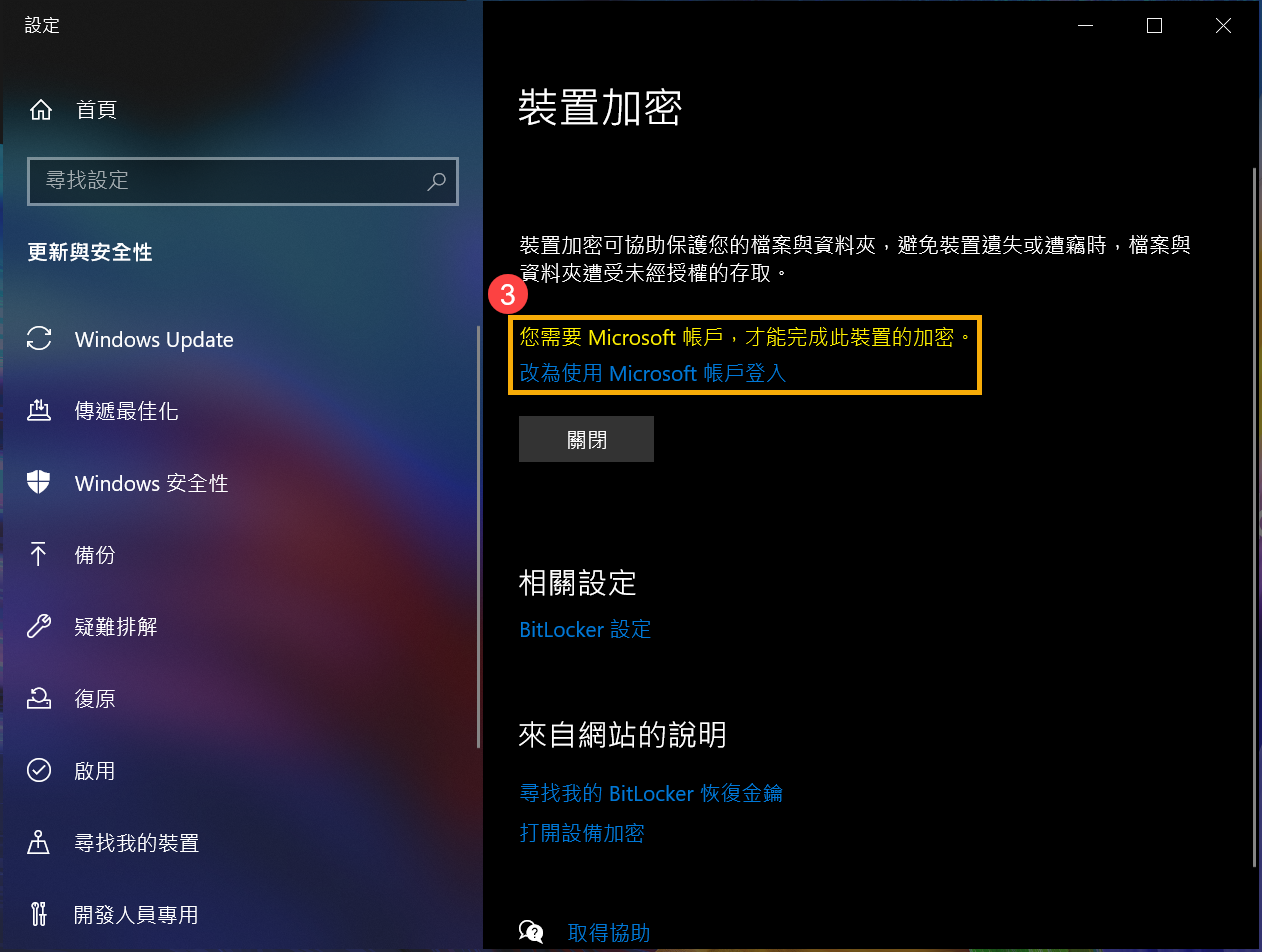
- 進入您的資訊設定後,請點選[改為使用Microsoft帳戶登入]④。瞭解更多Microsoft帳戶說明。
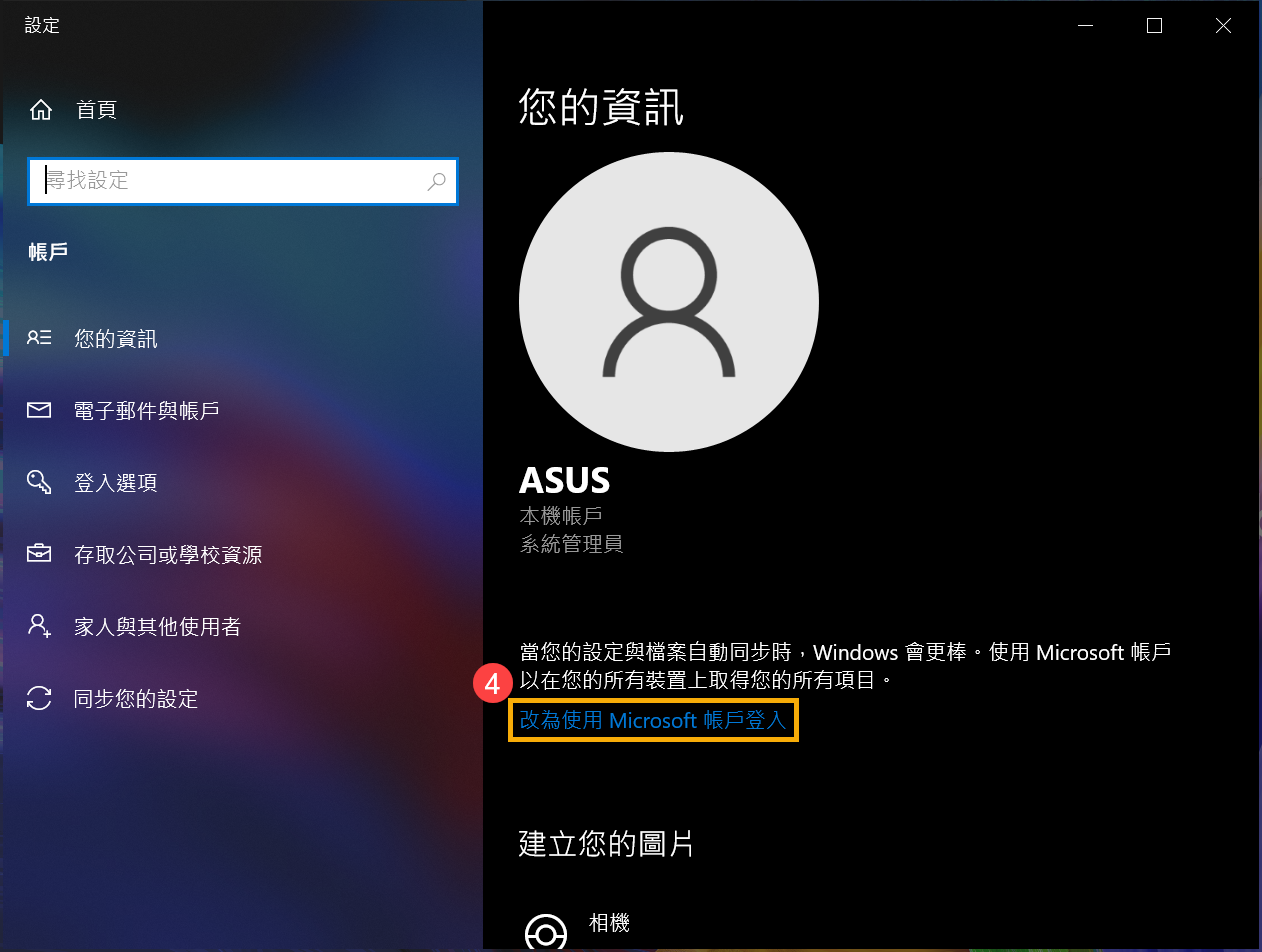
- 使用Microsoft帳戶登入後,即可完成此裝置的加密。
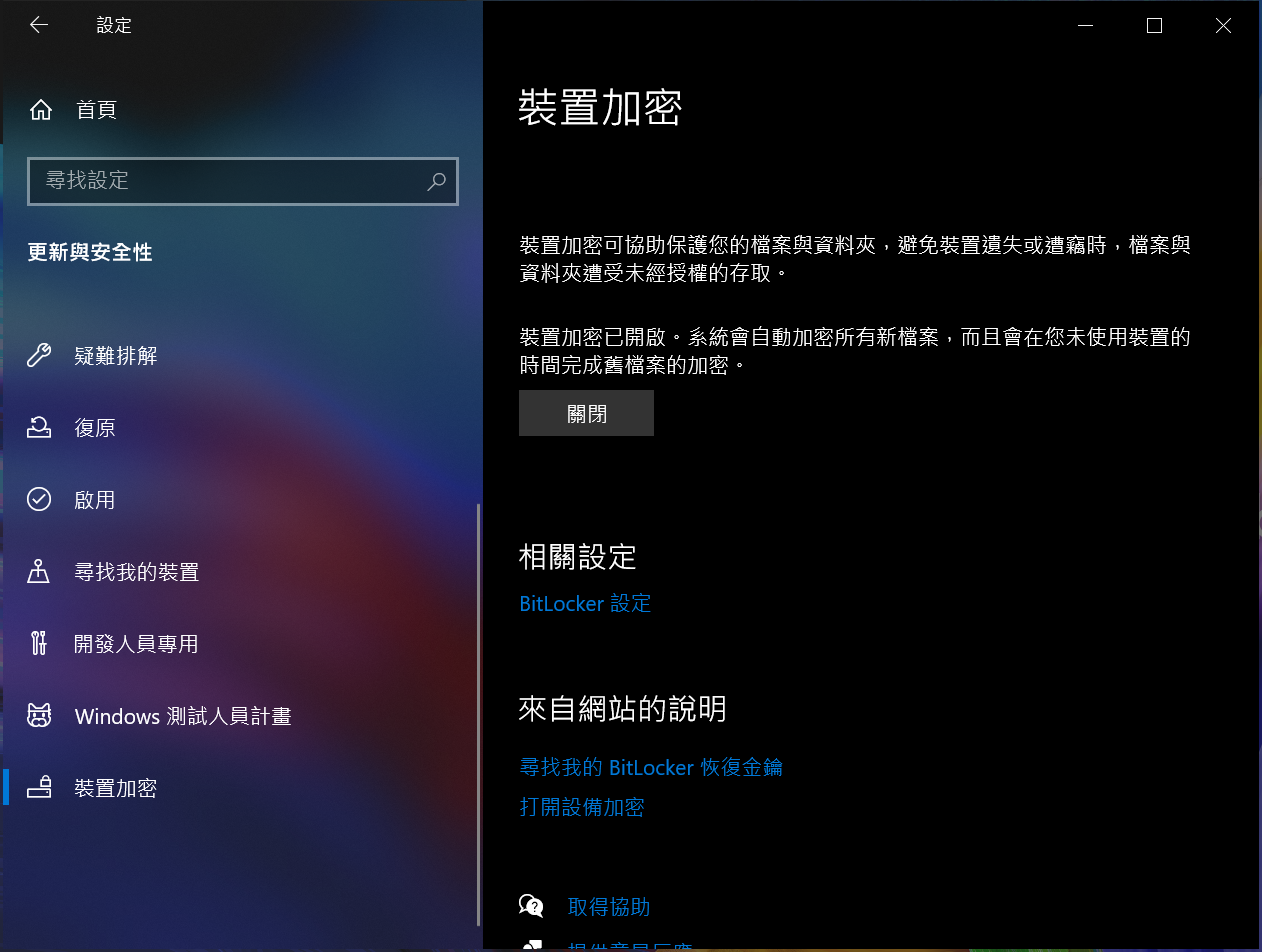
- 您可以發現該磁碟機多了一個鎖頭的圖示,表示此磁碟機受裝置加密保護。(下圖為目前磁碟機為解鎖狀態)

- 在Windows搜尋欄輸入[裝置加密設定]①,然後點選[開啟]②。
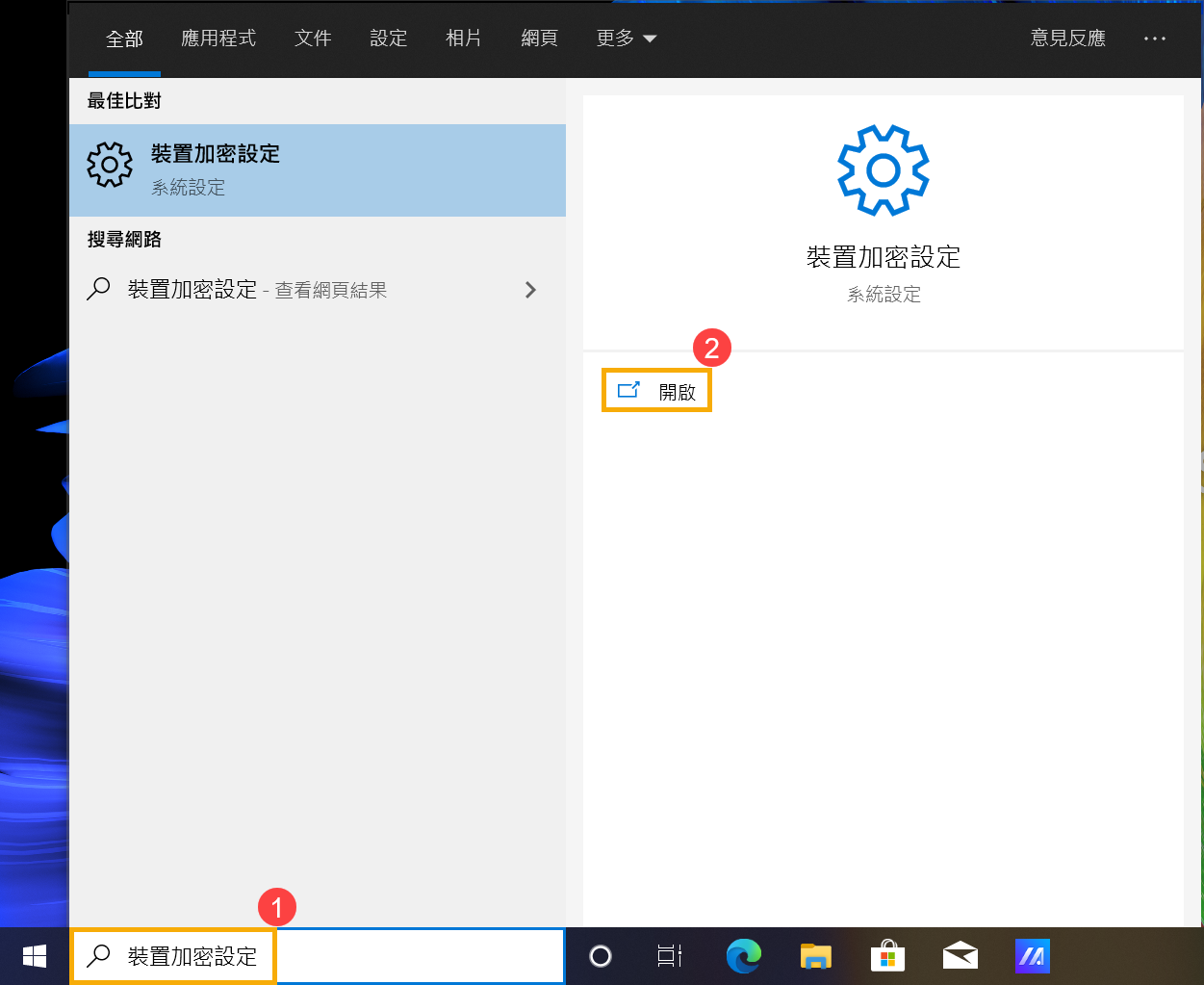
- 在裝置加密欄位,設定為[關閉]③。
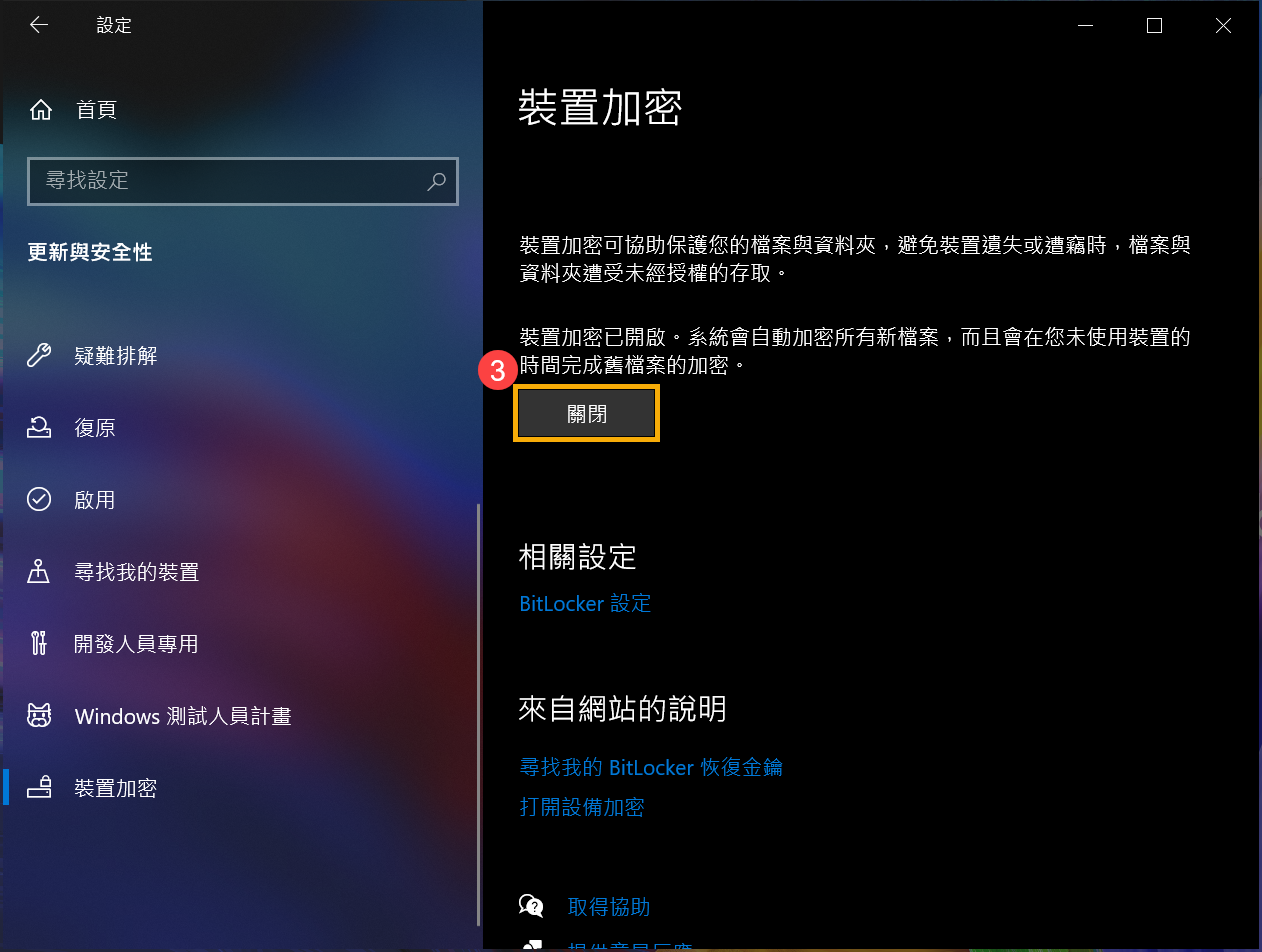
- 系統會提醒您是否需要關閉裝置加密,點選[關閉]即可關閉裝置加密④。
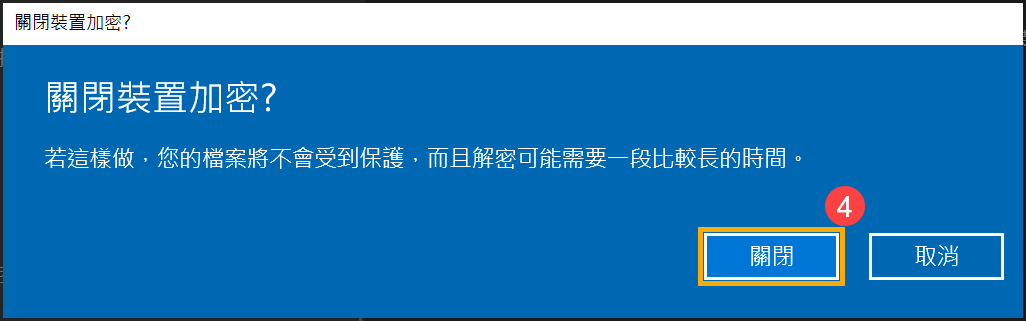
BitLocker是內建於Window系統中的磁碟加密功能以保護資料安全,只有獲得授權的人可以存取您裝置上的資料。
註: Windows 10家用版沒有支援標準BitLocker加密。
- 在Windows搜尋欄輸入[管理 BitLocker]①,然後點選[開啟]②。
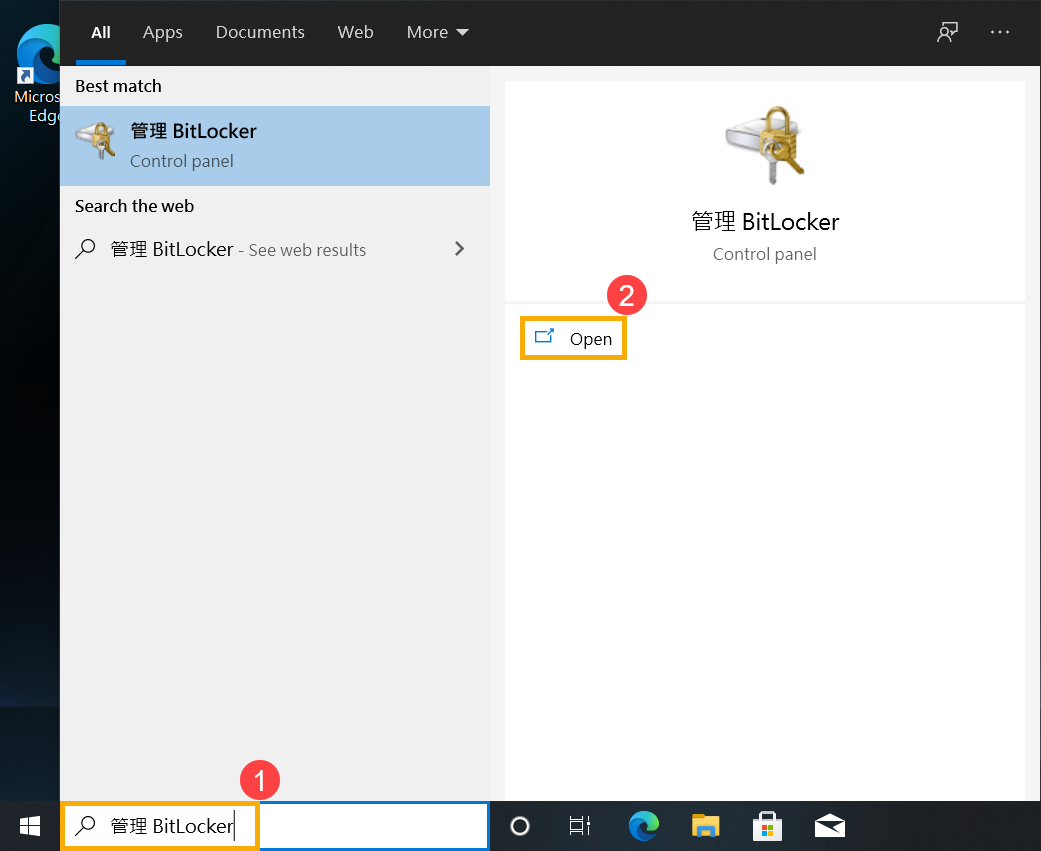
- 在您想要設定BitLocker加密的磁碟機點擊[開啟 BitLocker]③。(以下我們以磁碟機D為例)
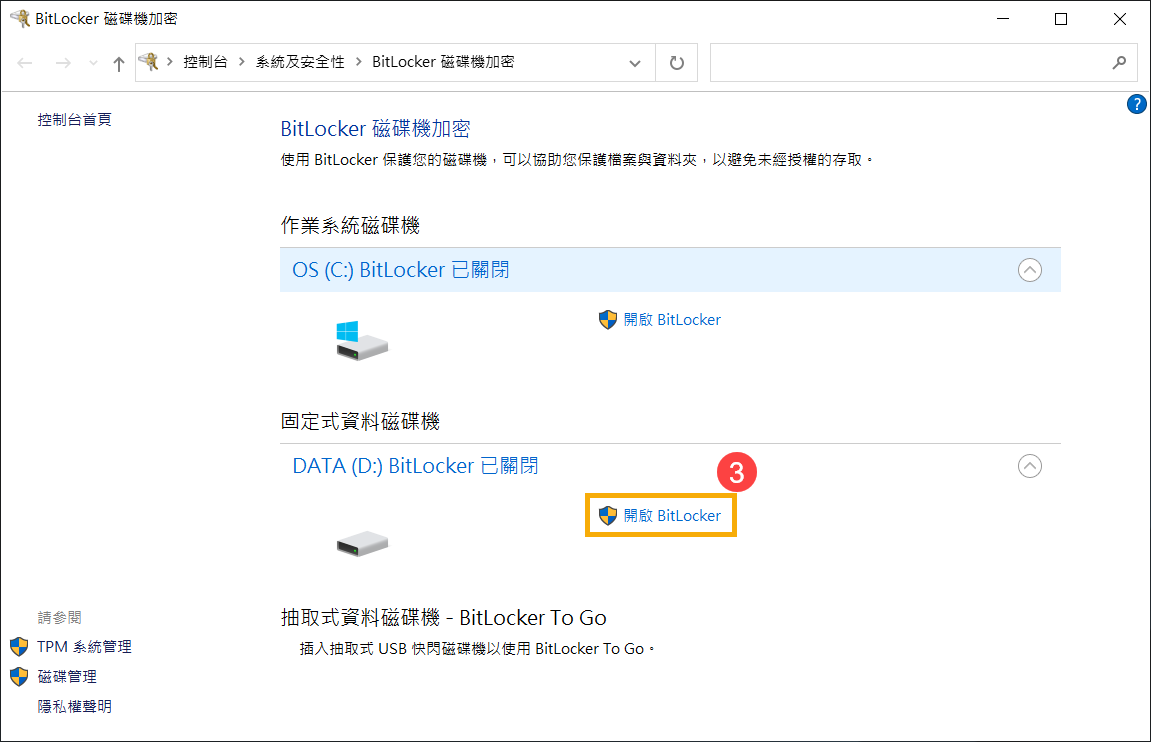
- 勾選[使用密碼解除鎖定磁碟機]並輸入您想要使用的密碼④,然後點選[下一步]⑤。如果您有智慧卡的話也可以選擇使用智慧卡來解除磁碟機。
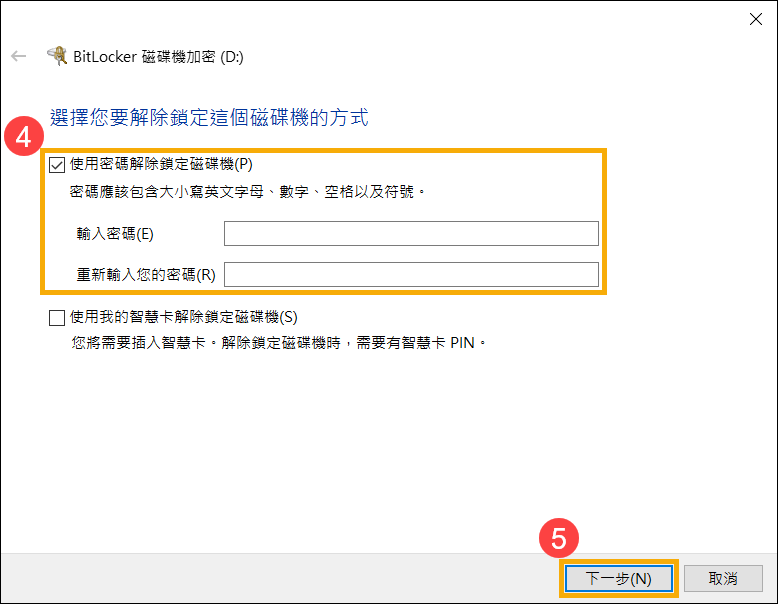
- 選擇儲存修復金鑰的方式⑥,然後點選[下一步]⑦。
修復金鑰是一個唯一的48位數字密碼,當您忘記所設定的密碼時,可以透過修復金鑰來存取磁碟機。或是當Windows偵測到可能是未經授權並嘗試存取資料的不安全狀況時,就會要求BitLocker修復金鑰。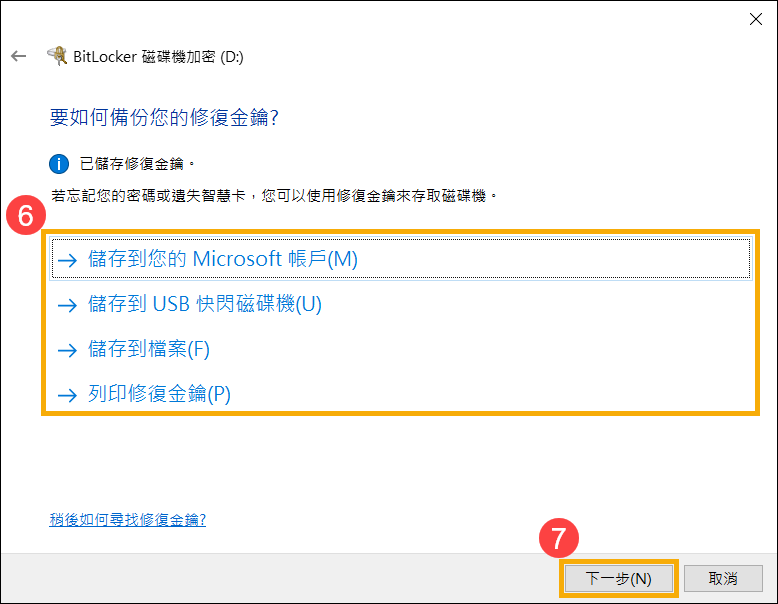
- 依據您的需求選擇要加密的磁碟機大小⑧,然後點選[下一步]⑨。
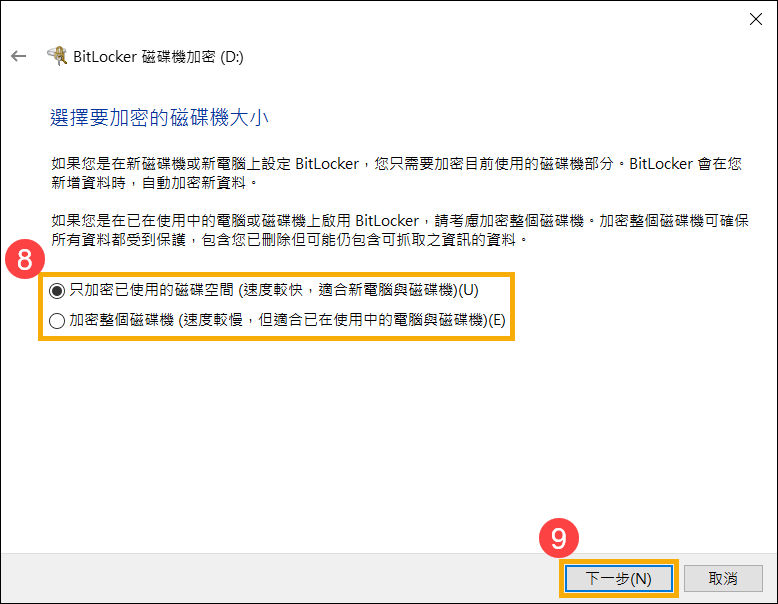
- 選擇您要使用的加密模式⑩,然後點選[下一步]⑪。
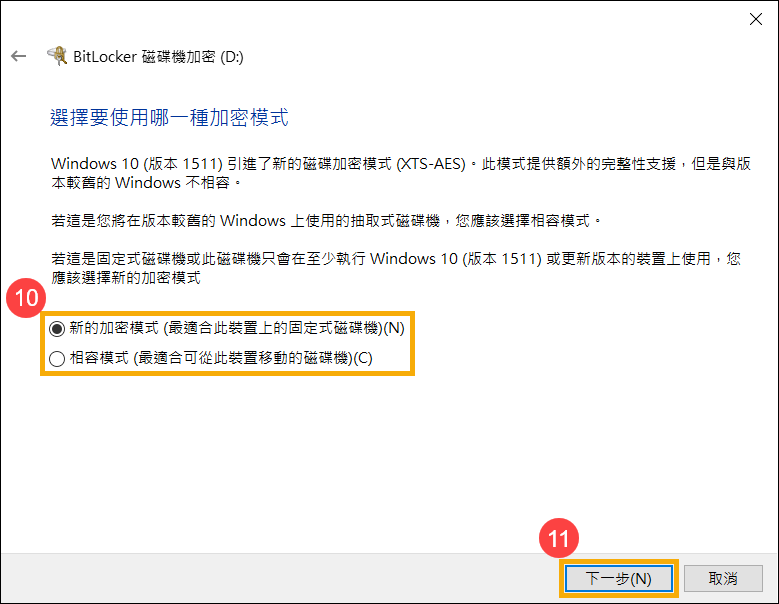
- 確認您所選擇的加密設定是否正確,點選[開始加密]⑫將會執行加密磁碟機。
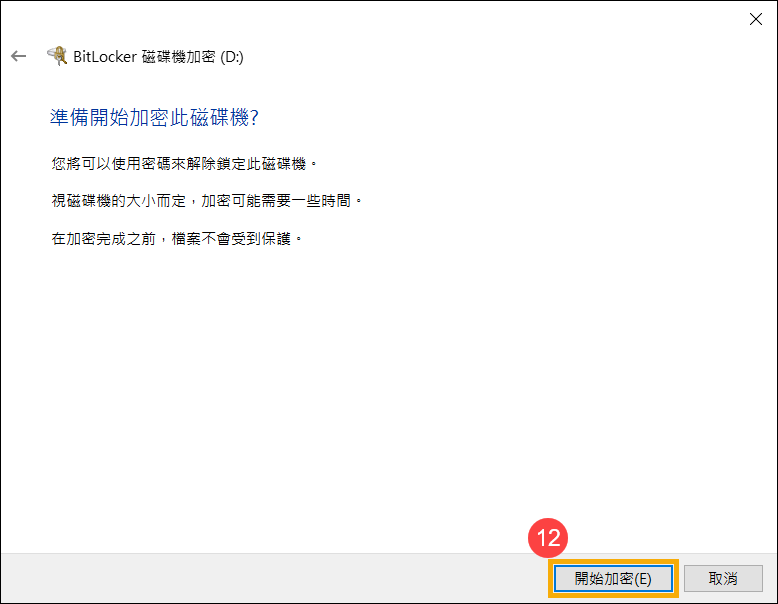
- 加密完成,點選[關閉]⑬。
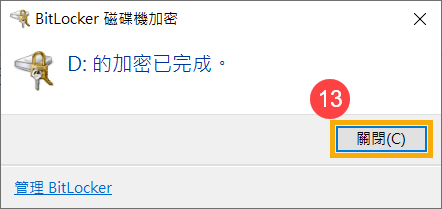
- 您可以發現該磁碟機多了一個鎖頭的圖示,表示此磁碟機受BitLocker加密。(下圖為目前磁碟機為解鎖狀態)

如果為金色鎖頭,表示目前磁碟機為鎖定狀態,您需要輸入密碼才可以存取磁碟機資料。
註: 若您的磁碟機為解鎖狀態,當電腦重新啟動後,將會再次自動鎖定磁碟機。
- 在Windows搜尋欄輸入[管理 BitLocker]①,然後點選[開啟]②。
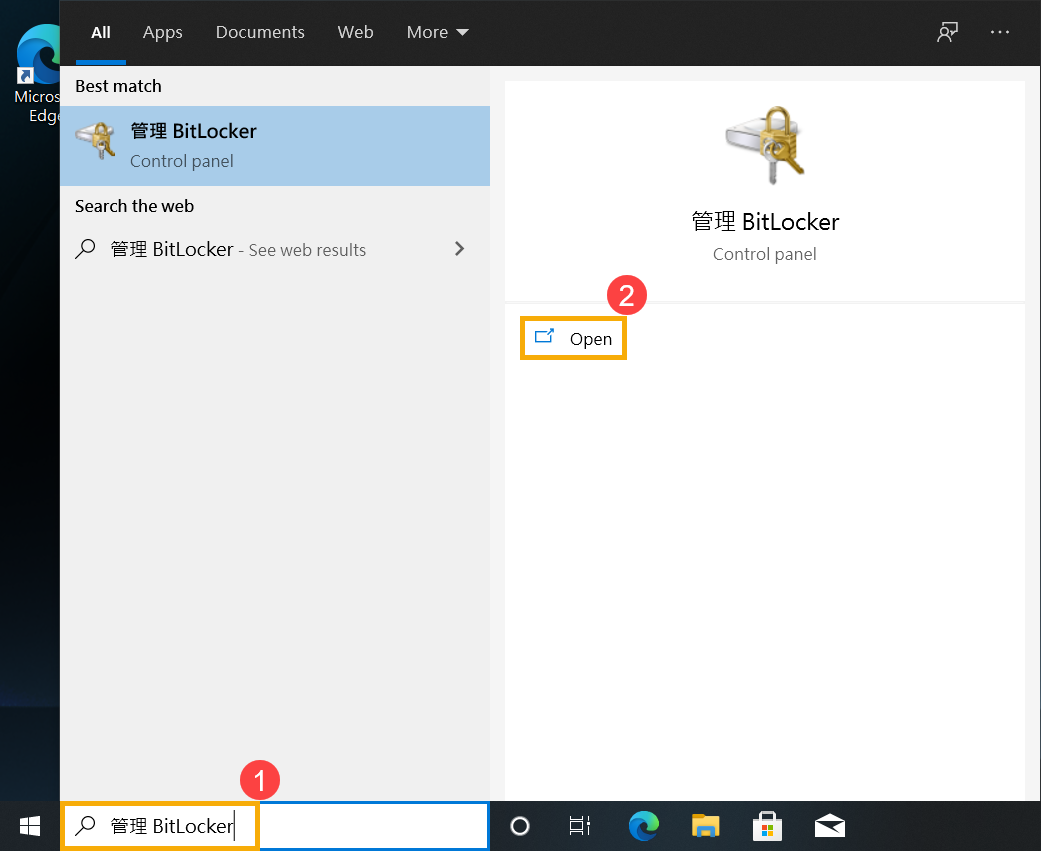
- 在您想要解除BitLocker加密的磁碟機點擊[關閉 BitLocker]③。
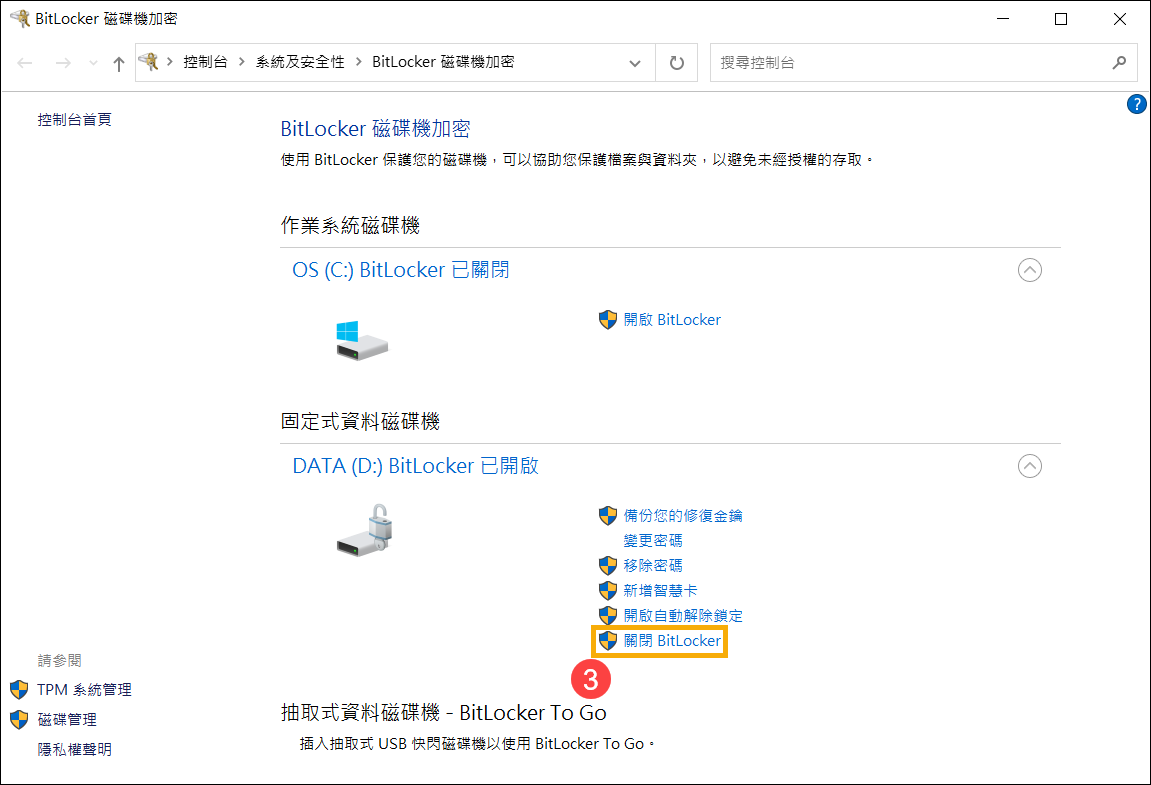
如果磁碟機目前為鎖定狀態,您需要先點選[解除鎖定磁碟機]並輸入密碼才可以關閉BitLocker。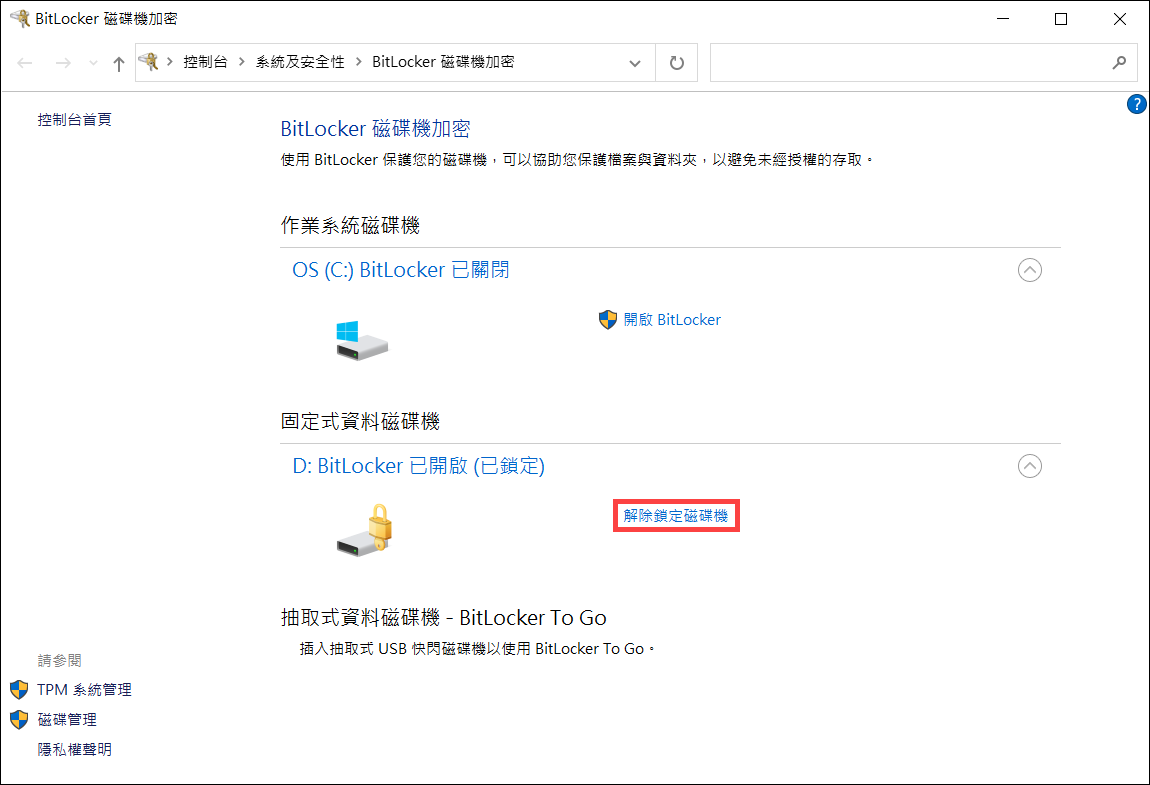
- 確認您是否要將磁碟機解密,點選[關閉 BitLocker]④將會開始執行磁碟機解密,您的磁碟機將不再受保護。