Relative Topices
[Windows 11/10] 疑難排解 - 開機後出現BitLocker修復畫面/取得BitLocker金鑰
適用產品:筆記型電腦、桌上型電腦、All-in-One PC、電競掌機
BitLocker修復金鑰是一組48字元的數字密碼,可用來解除鎖定加密磁碟驅動器。序列如下所示:XXXXXX- XXXXXX- XXXXXX- XXXXXX- XXXXXX- XXXXXX- XXXXXX- XXXXXX。
如果您遇到開機進入系統後出現BitLocker修復畫面,這表示您電腦的硬碟已受BitLocker保護(硬碟被鎖住)。當系統在維修以及其他因素下做過硬體變動或BIOS更新設置變動,都是可能發生BitLocker修復畫面出現的原因,此時您需要輸入BitLocker修復金鑰才能解除。請參考以下疑難排解步驟,若您無法輸入BitLocker修復金鑰來解除保護,只能重新安裝系統來解決。
註:關於BitLocker加密,這是一項由Microsoft提供的資料加密功能,旨在保護用戶的隱私和個人資料安全。基於BitLocker的設計原理,所有加密金鑰僅存儲於用戶的設備中,華碩無法訪問、存取或管理這些加密資訊。考量個人資料安全至關重要,BitLocker的設計確保只有擁有正確解密金鑰的人才能存取受保護的資料。
註:若您的硬碟有使用裝置加密或BitLocker加密,當硬碟受保護時都有可能出現以下畫面。瞭解更多裝置加密與標準BitLocker加密。
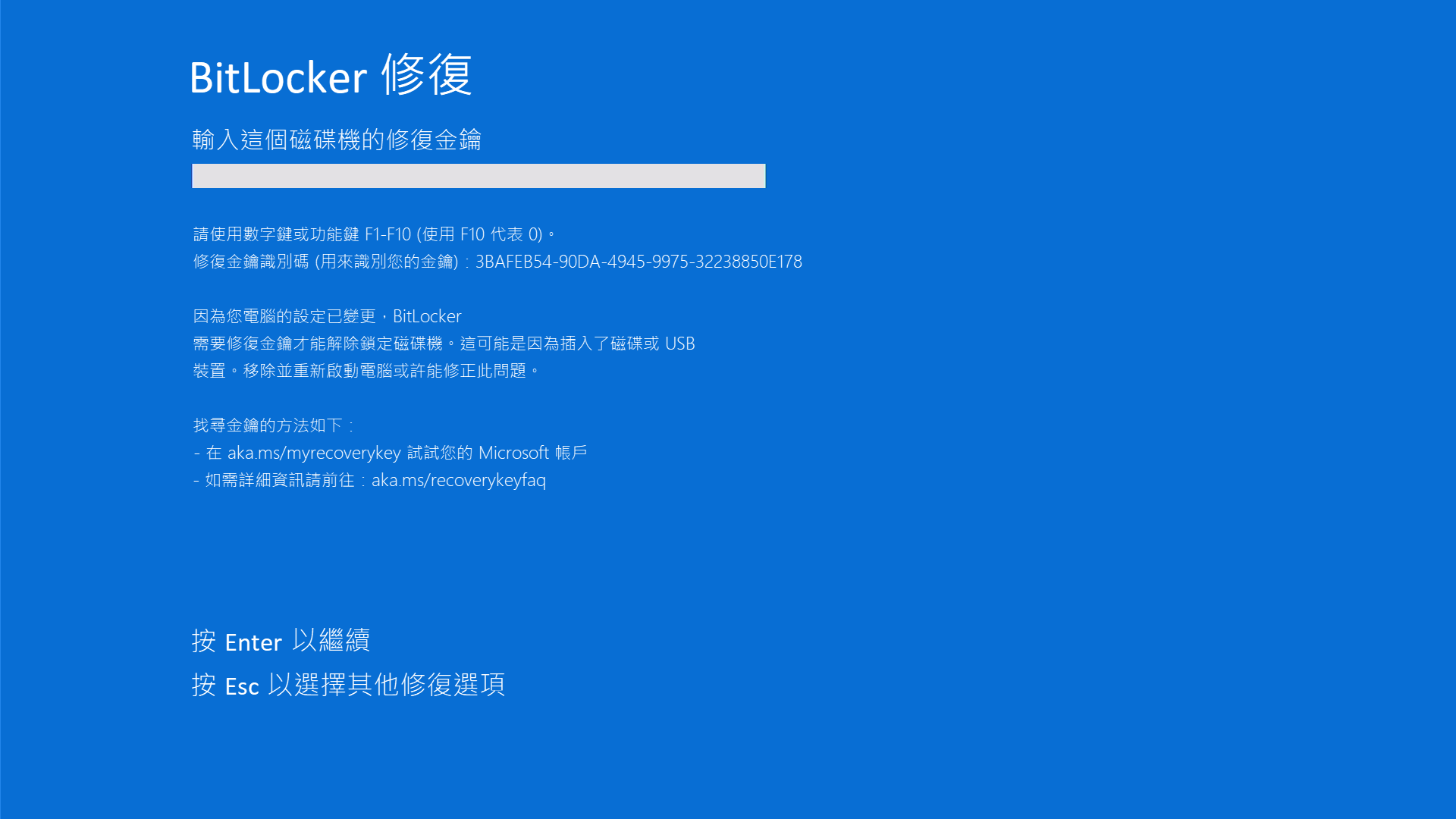
為了提供給您更清楚的操作說明,您也可以點擊下方YouTube影片連結,觀看如何解決BitLocker修復畫面問題。
https://www.youtube.com/watch?v=yfliA4eNCnU
尋找BitLocker 修復金鑰
如果修復金鑰是儲存至您的Microsoft帳戶,請從其他裝置登入您的Microsoft帳戶以取得BitLocker修復金鑰。
- 請在其他裝置開啟網頁瀏覽器,前往https://account.microsoft.com/devices/recoverykey並登入您的Microsoft帳戶後,即可出現如下畫面的BitLocker修復金鑰列表。
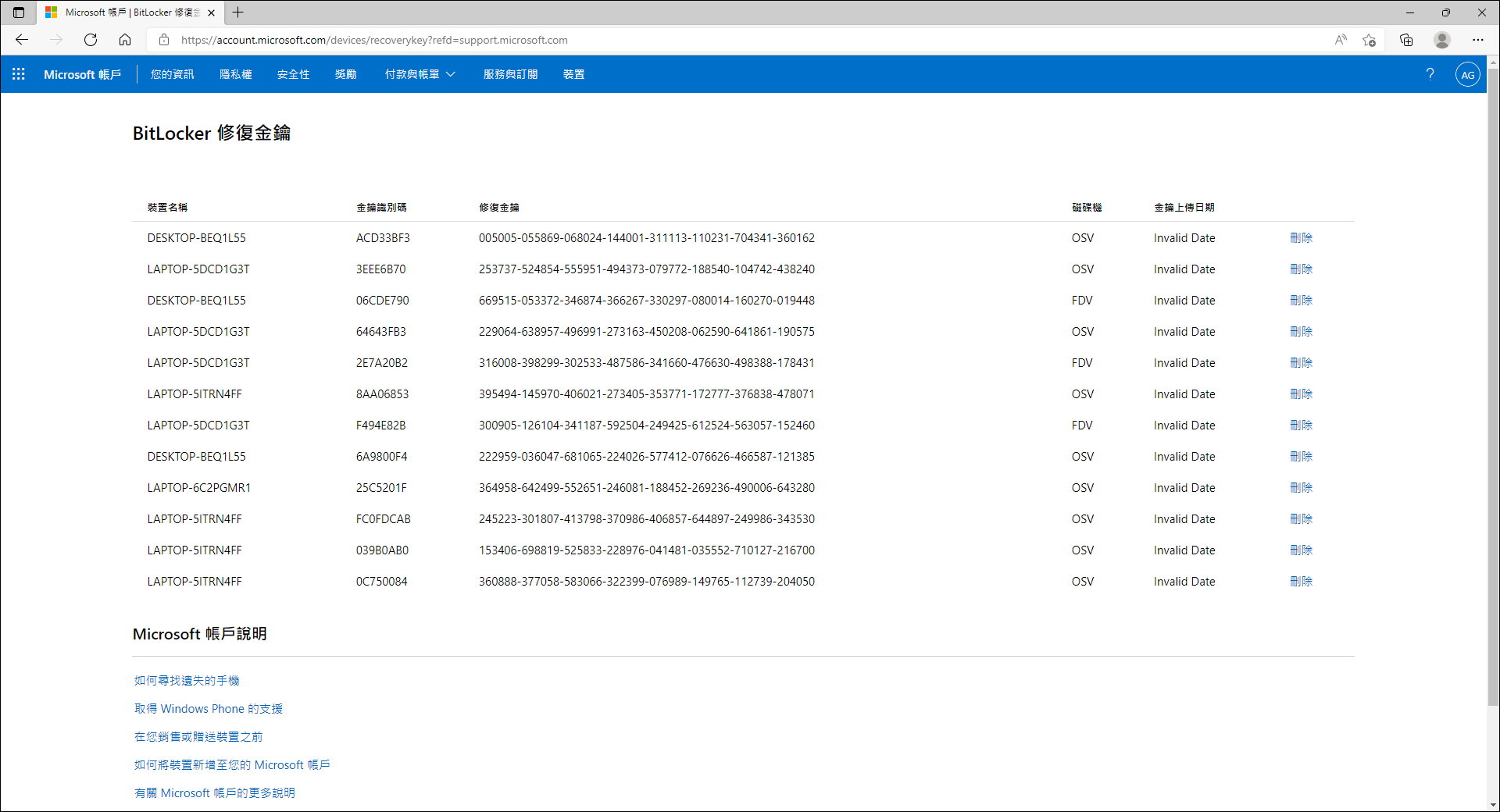
註:如果您的裝置曾經使用公司或學校帳戶登入組織,修復金鑰可能會存在該組織的帳戶中,您可能可以直接尋找它,點擊這裡以展開詳細操作步驟。如果您無法存取,可能需要向該組織的系統管理員詢問您的修復金鑰。
- 請在其他裝置開啟網頁瀏覽器,前往https://aka.ms/aadrecoverykey並登入您的公司或學校帳戶後,點擊[裝置]①。
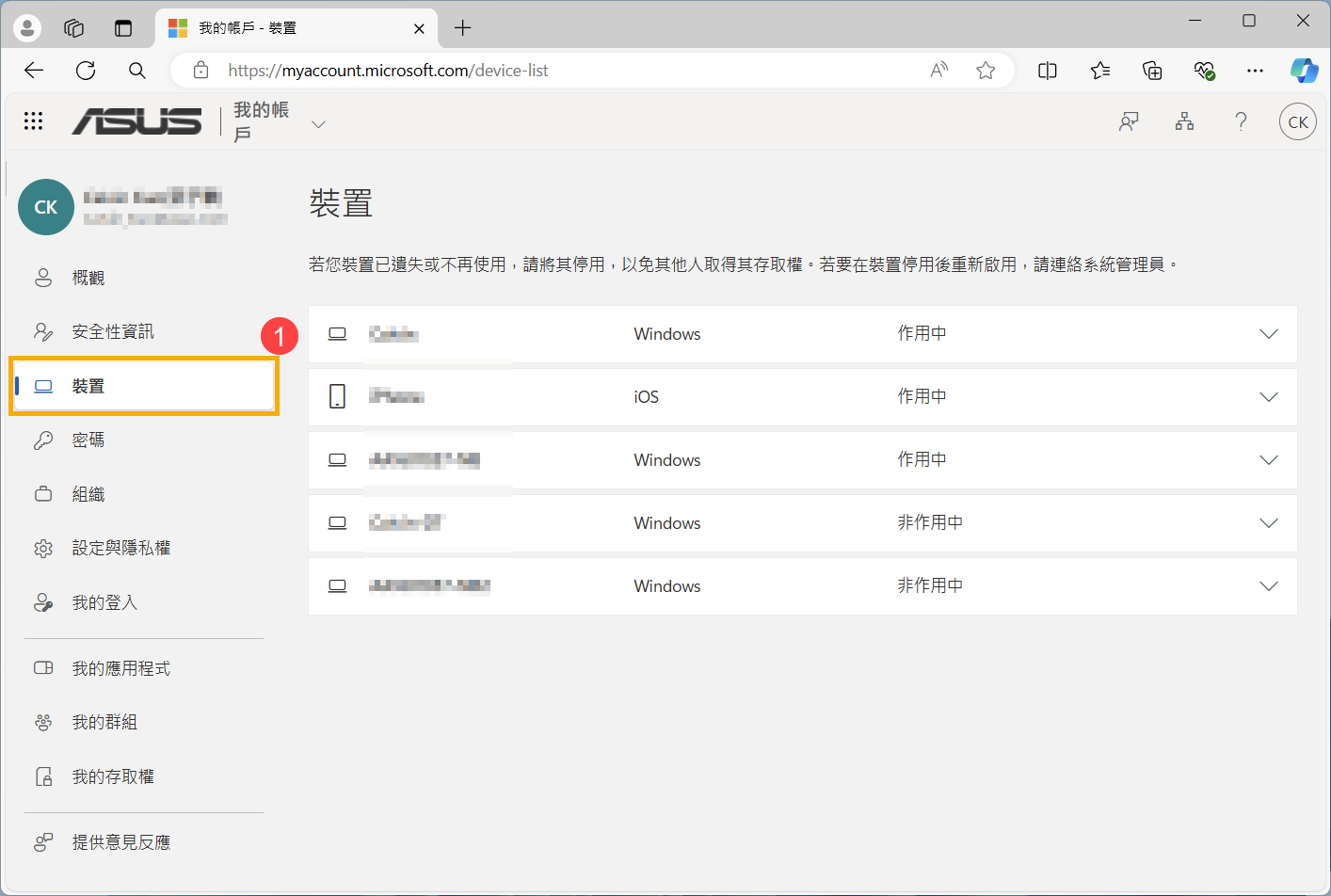
- 展開您要尋找BitLocker修復金鑰的裝置②,然後點擊[檢視Bitlocker金鑰]③。
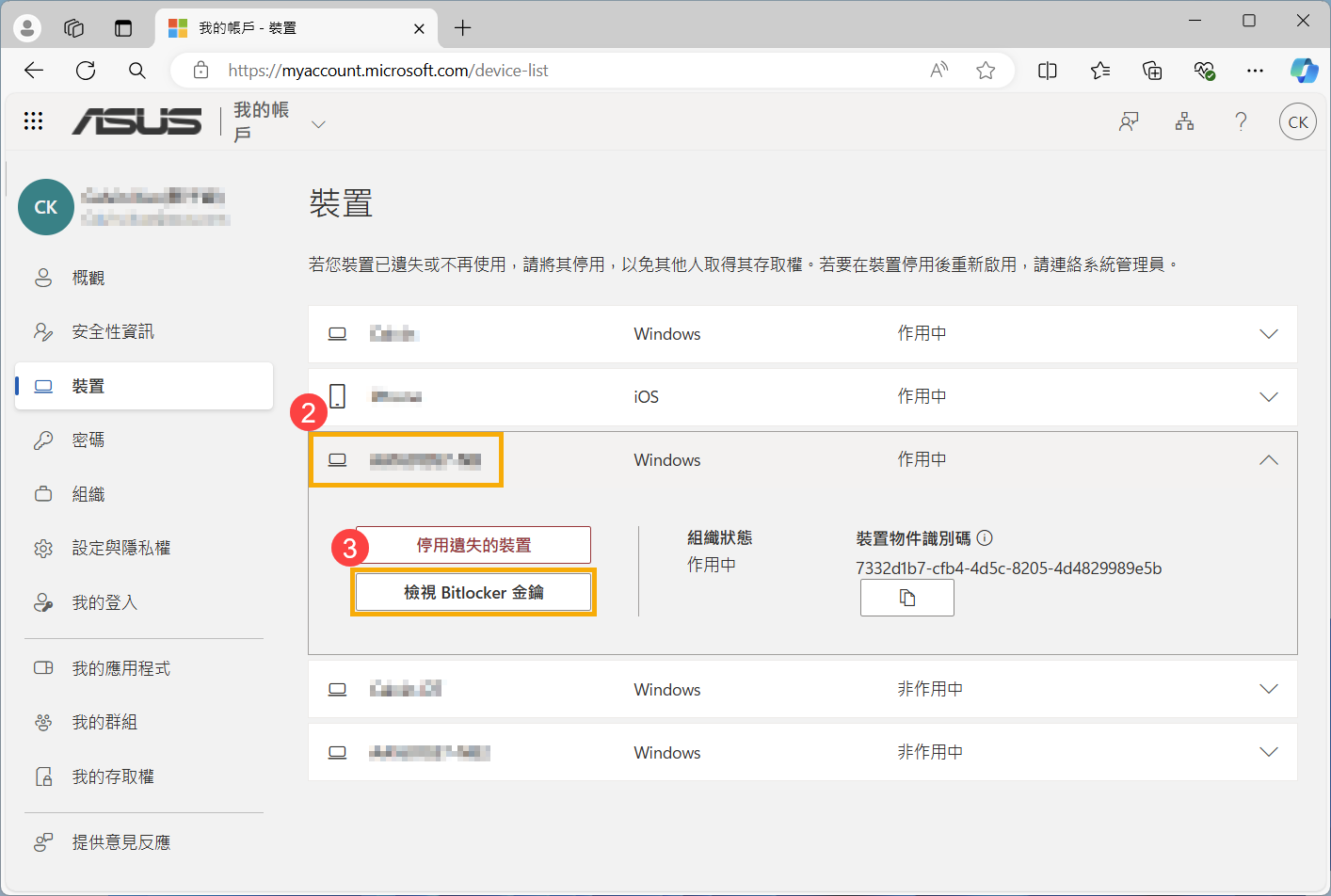
- 比對金鑰識別碼,然後點擊[顯示修復金鑰]④。
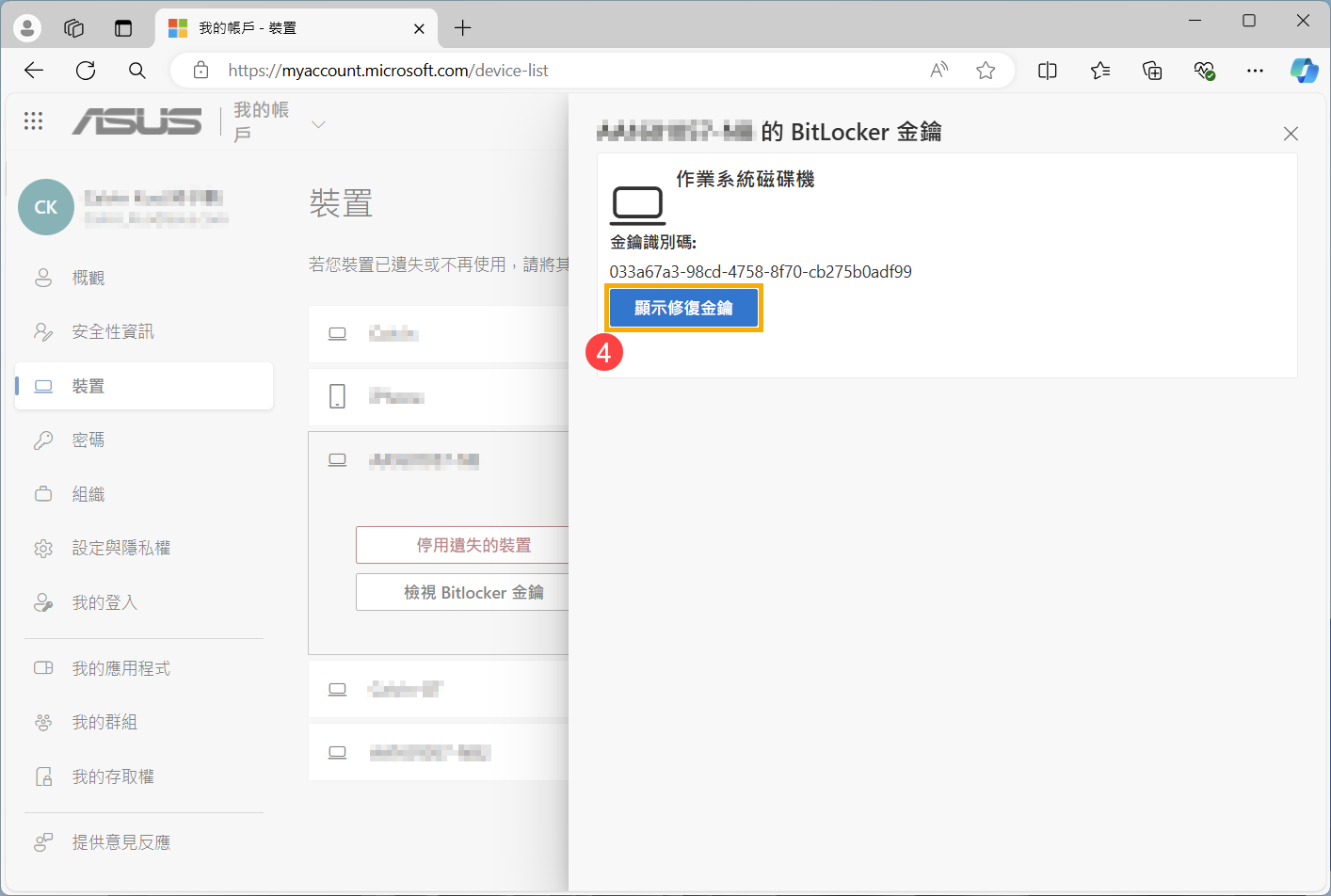
- 將會出現如下畫面的BitLocker修復金鑰。
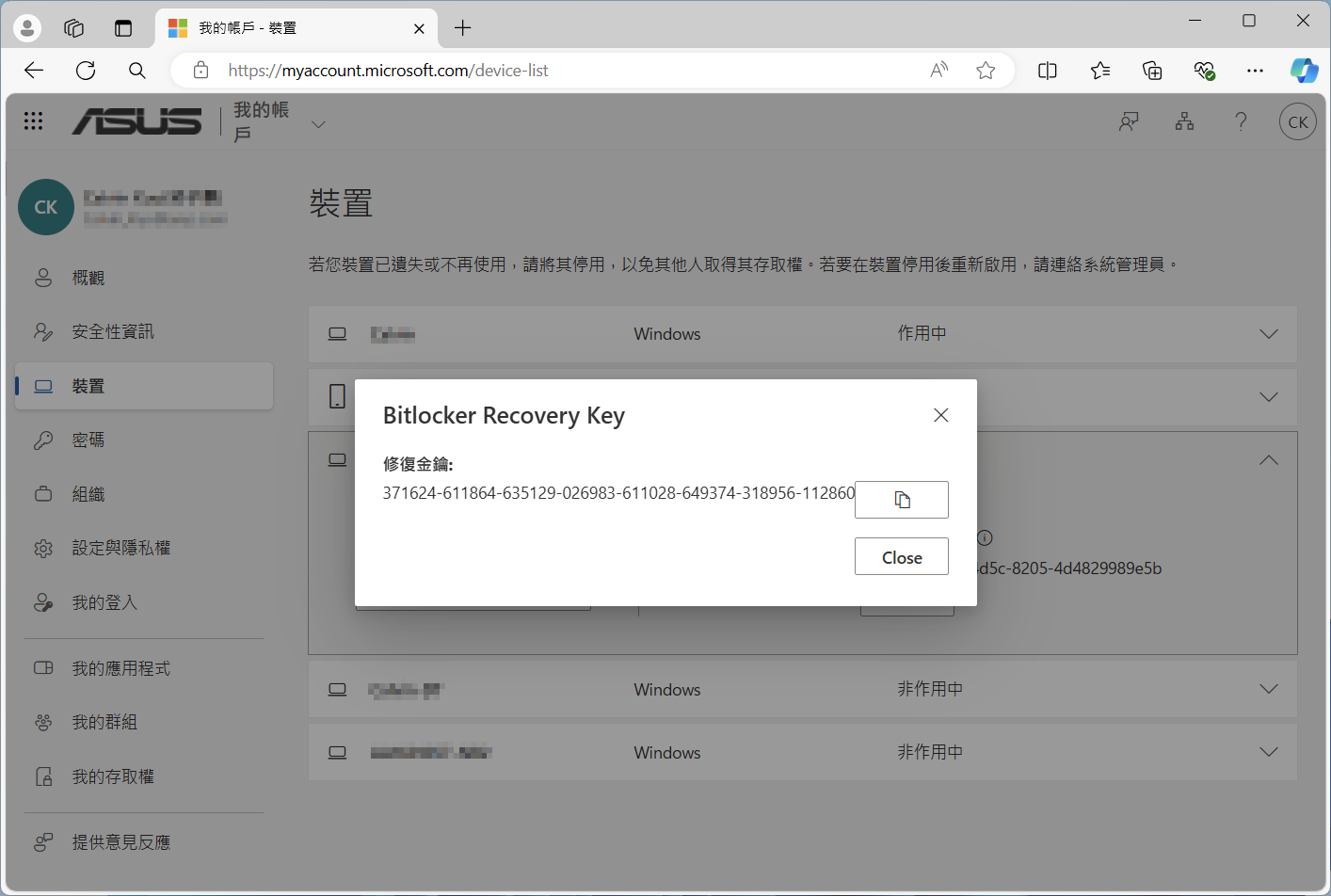
- 比對畫面中的Recovery Key ID(修復金鑰識別碼)①,然後找到相對應的修復金鑰②。
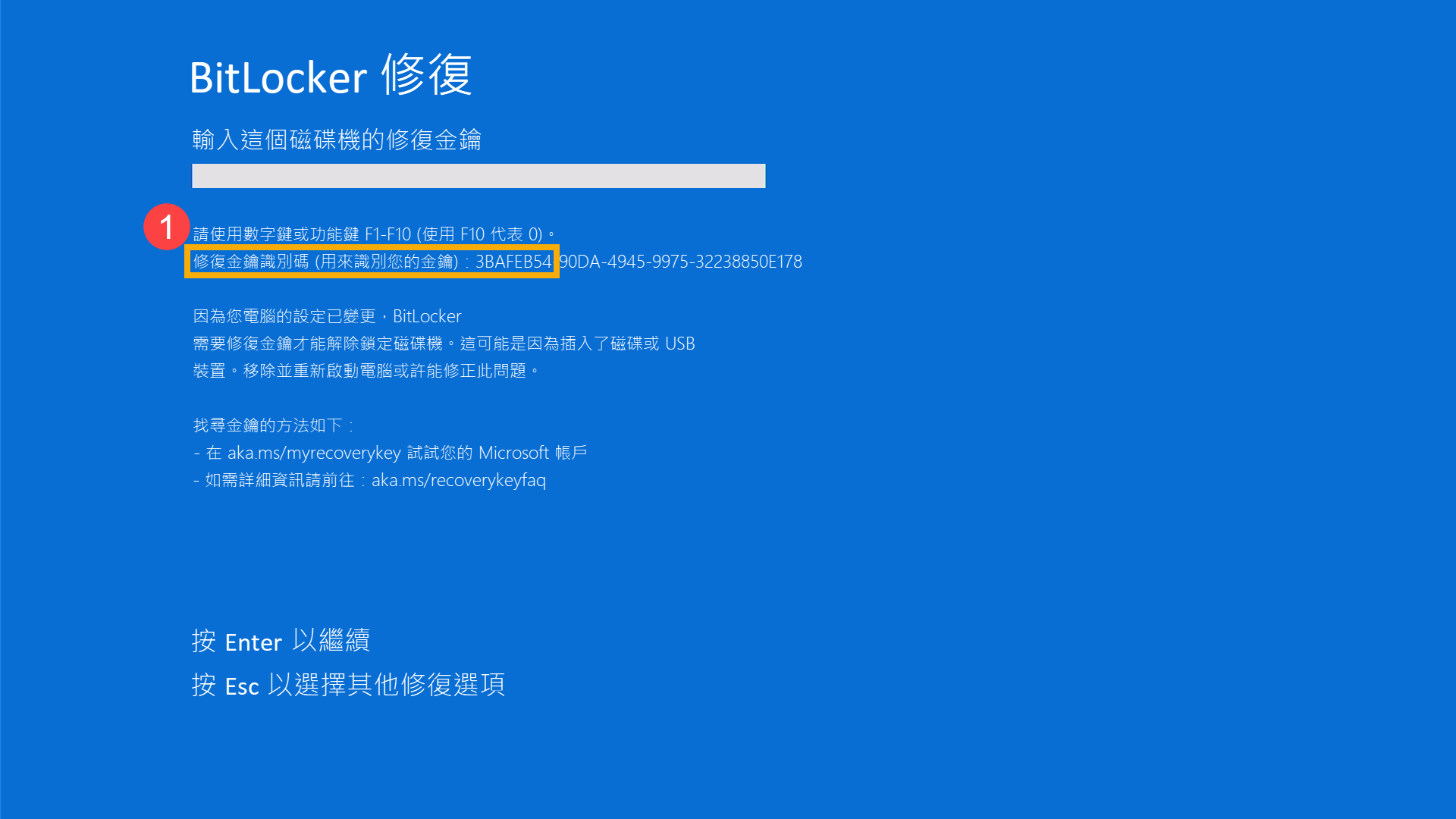
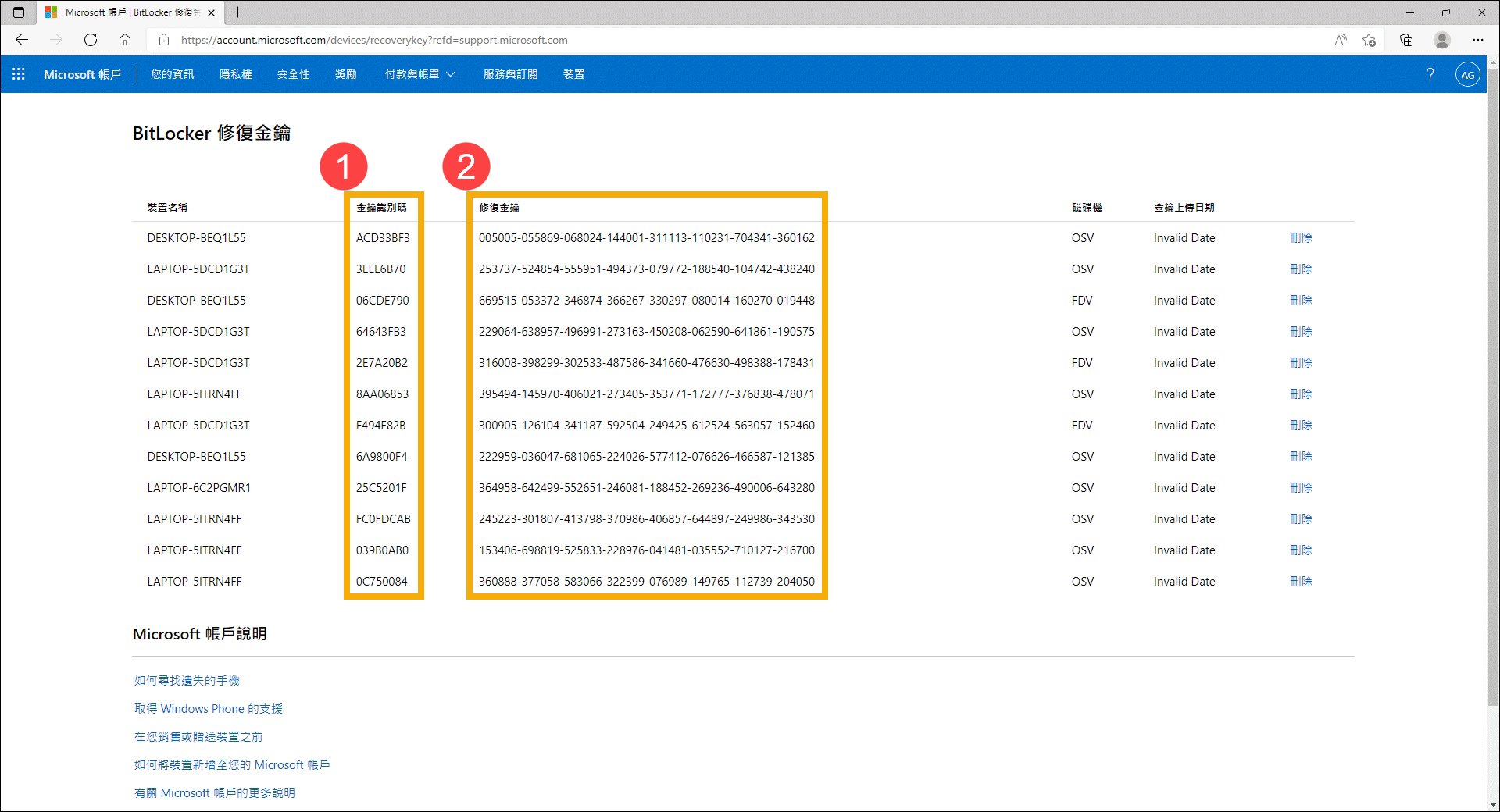
- 在畫面中輸入相對應的修復金鑰③,即可進入Windows作業系統。
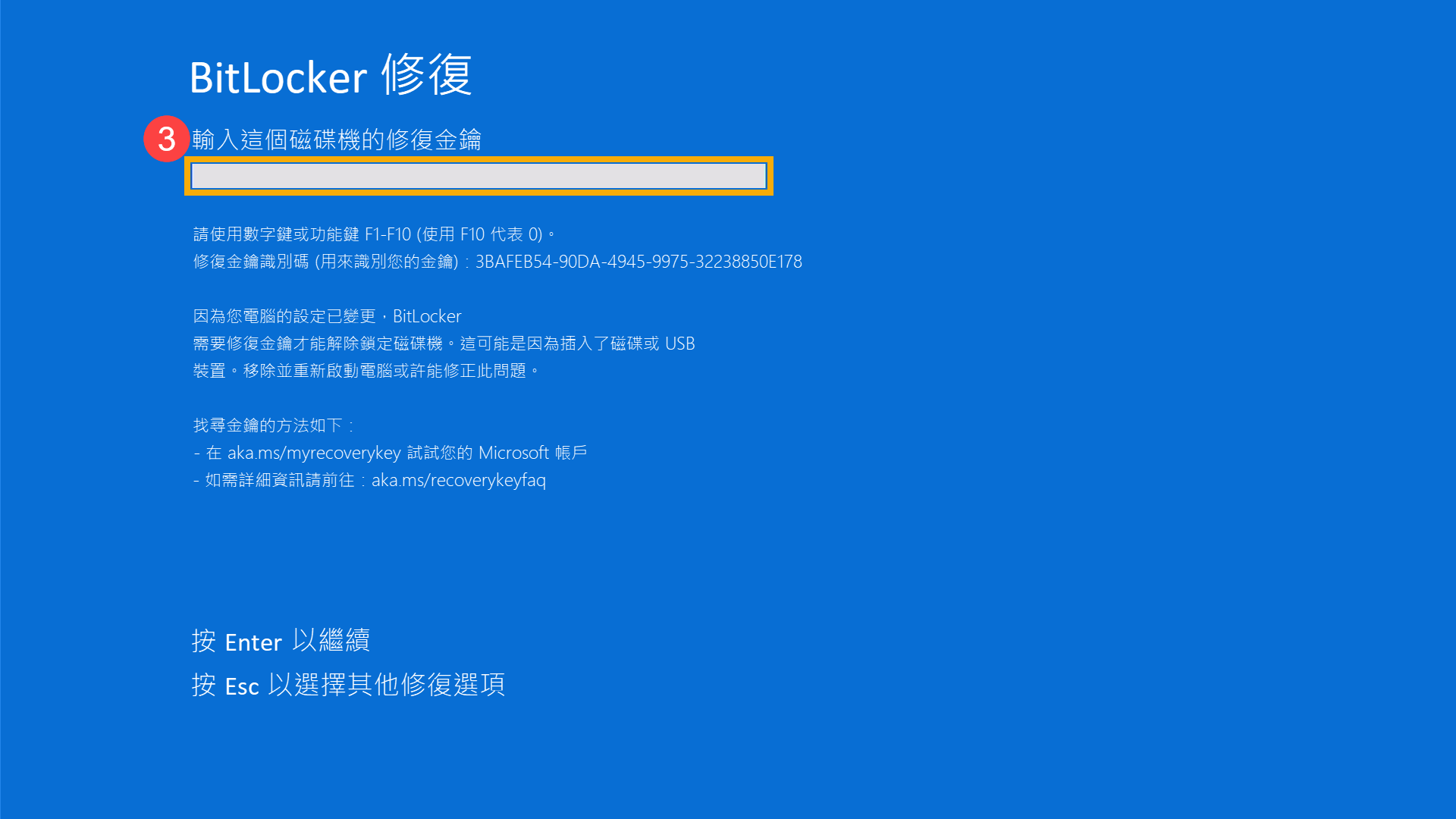
微軟尋找Windows 11/10中的BitLocker修復金鑰相關說明
https://support.microsoft.com/zh-tw/help/4530477/windows-finding-your-bitlocker-recovery-key
BitLocker 確保修復金鑰已在啟用保護之前安全地備份。根據啟用 BitLocker 時所做的選擇,修復金鑰可能位於幾個位置:
- 在Microsoft 帳戶中:在另一部裝置上,請登錄您的 Microsoft 帳戶以尋找修復金鑰。如果您有支援自動裝置加密的新式裝置,則修復金鑰很可能是在您的 Microsoft 帳戶中。如要瞭解更多資訊,請參閱在 Windows 中加密。
註:如果是其他使用者設定了裝置或啟用 BitLocker 保護,則修復金鑰可能位於該使用者的 Microsoft 帳戶中。 - 在列印輸出上:當 BitLocker 啟用時,您可能已經列印修復金鑰。查看您保存電腦相關重要文件的地方。
- 在 USB 快閃磁碟機上:將 USB 快閃磁碟機插入鎖定的電腦,然後依照指示操作。如果您將金鑰以文字檔案的方式儲存在快閃磁碟機上,請使用其他電腦讀取此文字檔案。
- 在 Azure Active Directory 帳戶中:如果您的裝置曾經使用公司或學校電子郵件帳戶登錄組織,您的修復金鑰可能會儲存在與Azure AD相關聯的組織帳戶。您也許可以直接存取此修復金鑰,或者可能需要連絡系統管理員來存取。
- 由系統管理員所持有:如果您的裝置已連接到網域(通常是公司或學校裝置),請向系統管理員詢問您的修復金鑰。
若您的問題並未解決,建議您前往華碩授權的維修中心做進一步確認。