[Gaming NB] AniMe Matrix™ 顯示器 – 介紹
目錄:
2. 支援產品型號
3. 系統支援說明
8. Q & A
搭載 AniMe Matrix™ 顯示器之 ASUS ROG電競筆記型電腦在螢幕背蓋的位置,使用上千顆獨立迷你LED,製成 AniMe Matrix™ 顯示器。
使用者可以透過AniMe Matrix™ 顯示器之燈效設定,自由表達您創造力展示的自定義圖案及GIF動畫、或是隨音樂節奏變換的音效視覺動畫、也可以顯示系統電池電量等狀態。
| 動畫模式 | 系統模式 | 音樂模式 |
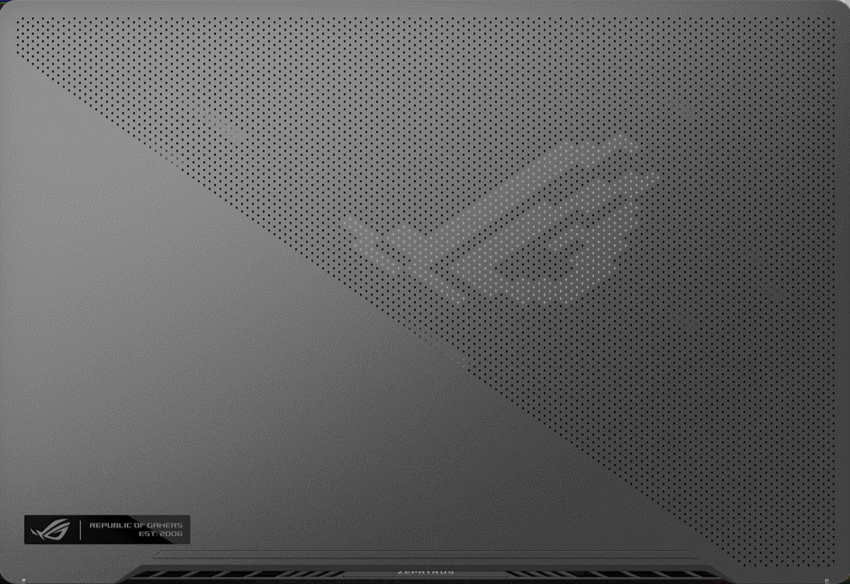 | 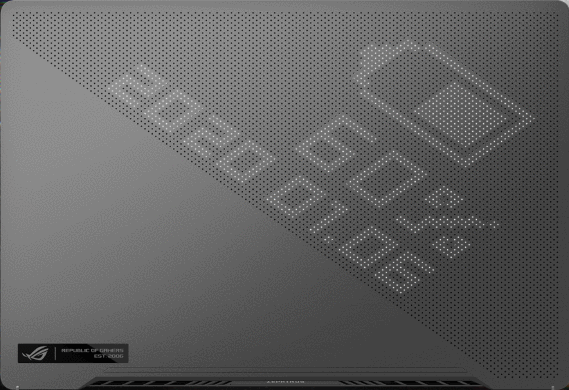 | 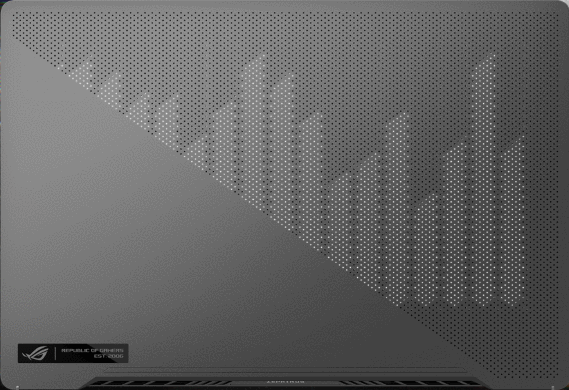 |
2. 支援產品型號: ROG Zephyrus G14 (GA401和GA402系列且支援AniMe Matrix™ 顯示器的版本) 和 ROG Zephyrus M16 (2023 GU604V 系列且支援AniMe Matrix™ 顯示器)
※ 注意: 非所有GA401、GA402和 GU604V系列皆有支援AniMe Matrix™ 顯示器,可於以下產品外箱查看貼紙之標示。若標示為 [Eclipse Grey with AniMe Matrix] 或 [Moonlight White with Anime Matrix] 表示您的電腦有支援AniMe Matrix™ 顯示器。
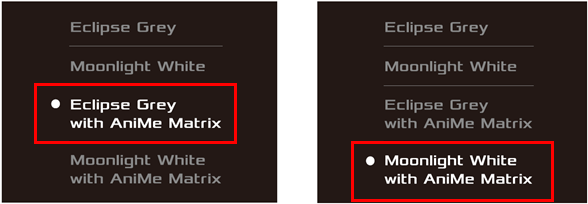
3. 系統支援說明
AniMe Matrix™ 顯示器燈效軟體已整合至Armoury Crate程式,用戶需透過Armoury Crate程式進行AniMe Matrix™顯示器的相關自定義設定。
支援版本: Armoury Crate程式必須更新至V2.6.14以上之版本

(若您的電腦沒有支援AniMe Matrix™ 顯示器,即使Armoury Crate程式已更新至V2.6.14以上版本,程式中仍然不會出現AniMe Matrix™ 顯示器的相關設定。)
請參考Armoury Crate的介紹瞭解更多如何安裝及更新Armoury Crate程式
4-1. 如何開啟AniMe Matrix
4-1-1. 請在Windows搜尋欄輸入[ARMOURY CRATE](1),並點選[開啟](2)。
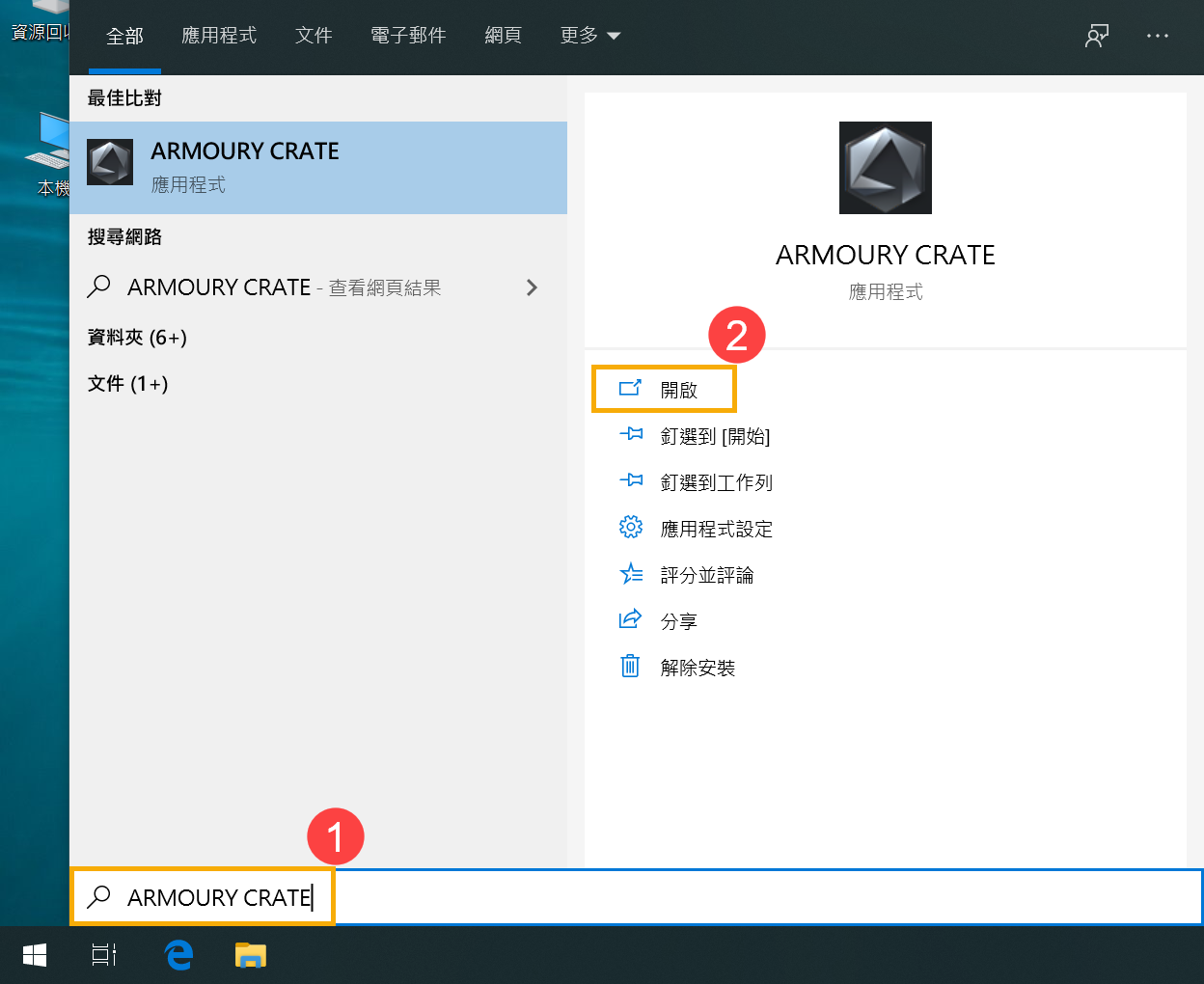
4-1-2. 進入AniMe Matrix方法1: 點選[裝置](3),並選擇[AniMe Matrix](4),即可進入AniMe Matrix燈效軟體頁面。
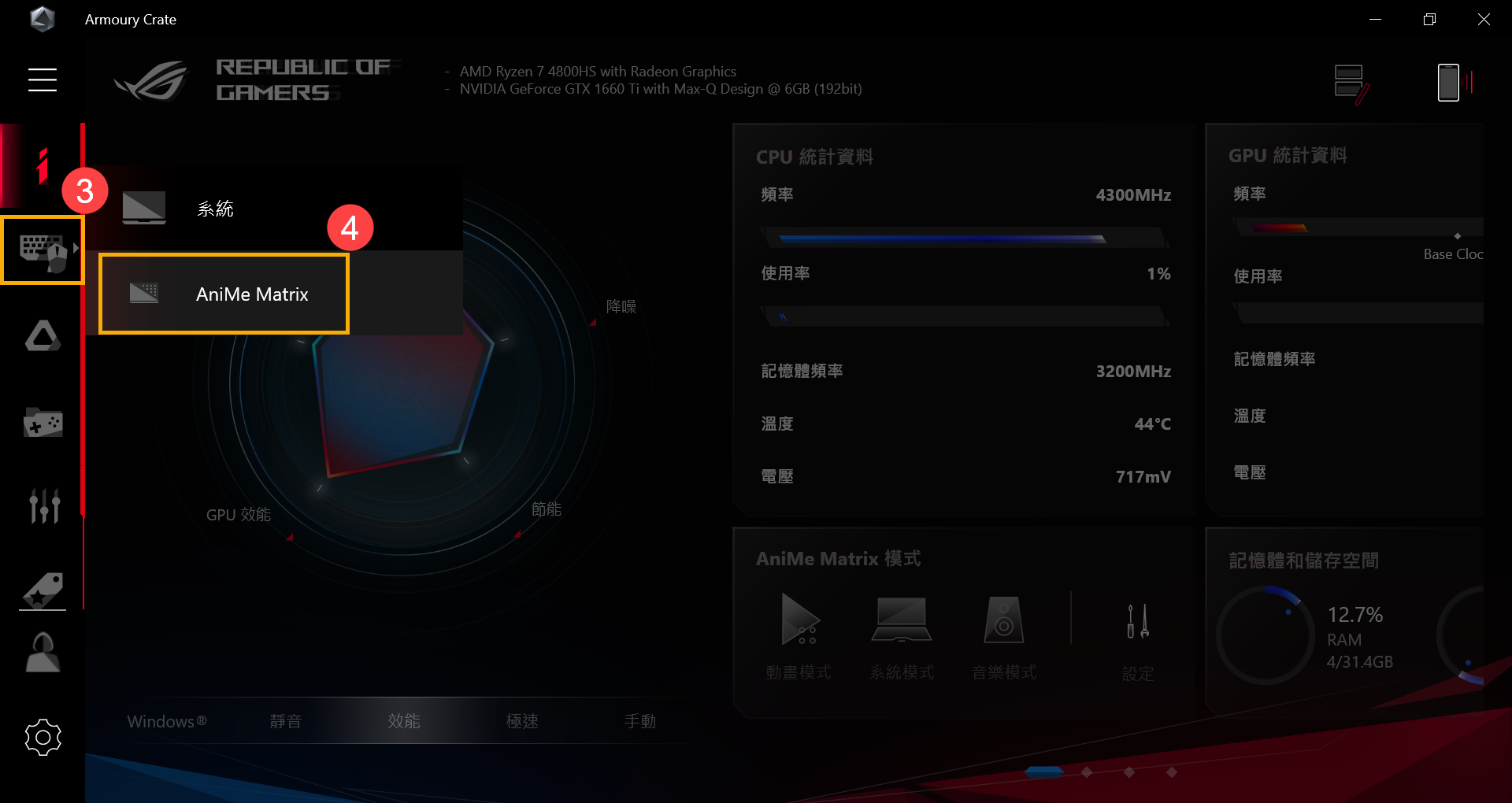
4-1-3. 進入AniMe Matrix方法2: 透過Armoury Crate主頁的[快速切換連結](5)進入AniMe Matrix燈效軟體頁面。
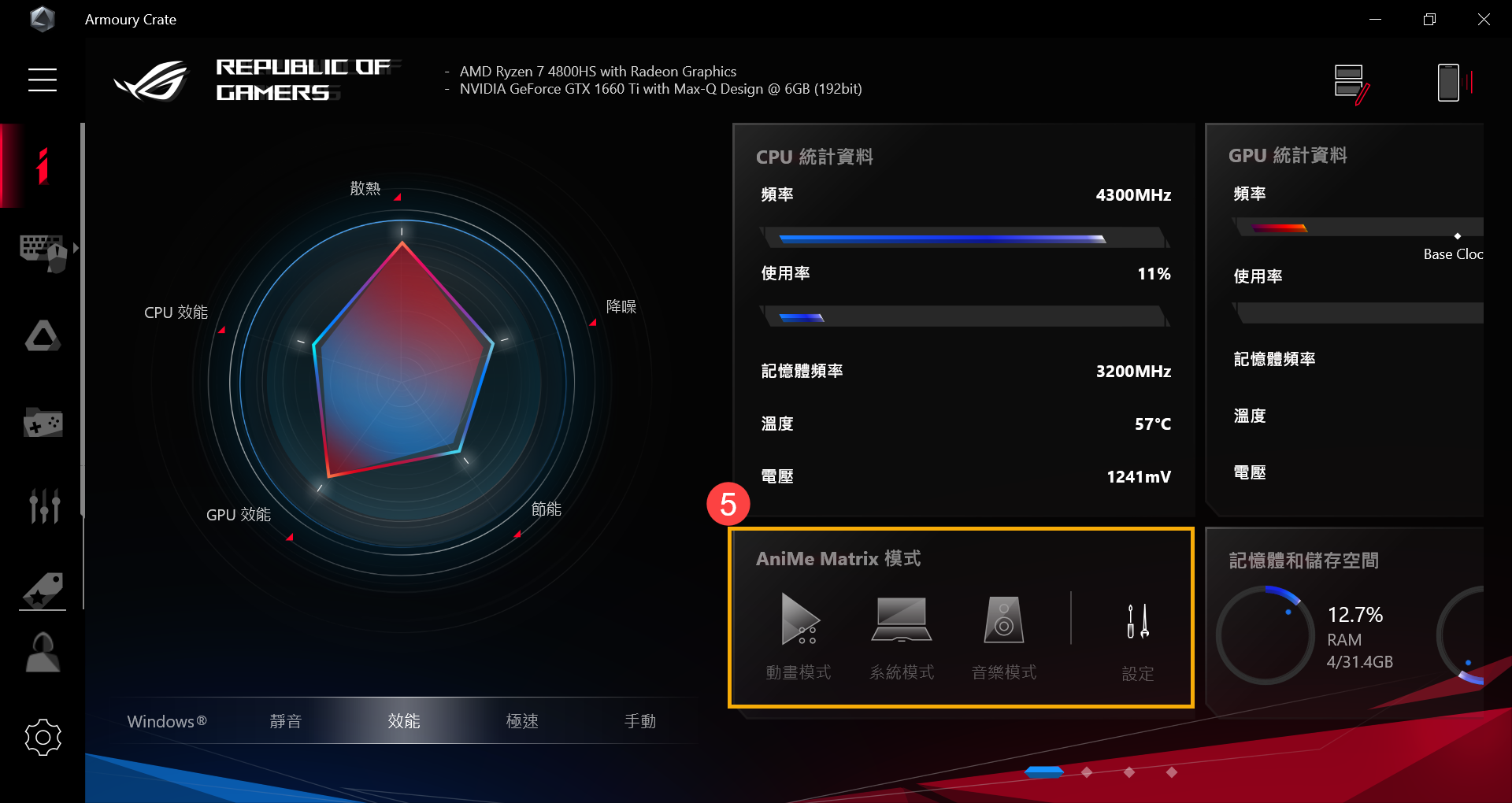
4-2. AniMe Matrix™ - 系統設定介面說明
※ 請注意,當燈效持續開啟時將會快速地消耗電量。
4-2-1. 於AniMe Matrix燈效軟體頁面中點選[系統設定]  (1),即可進入系統設定頁面。
(1),即可進入系統設定頁面。
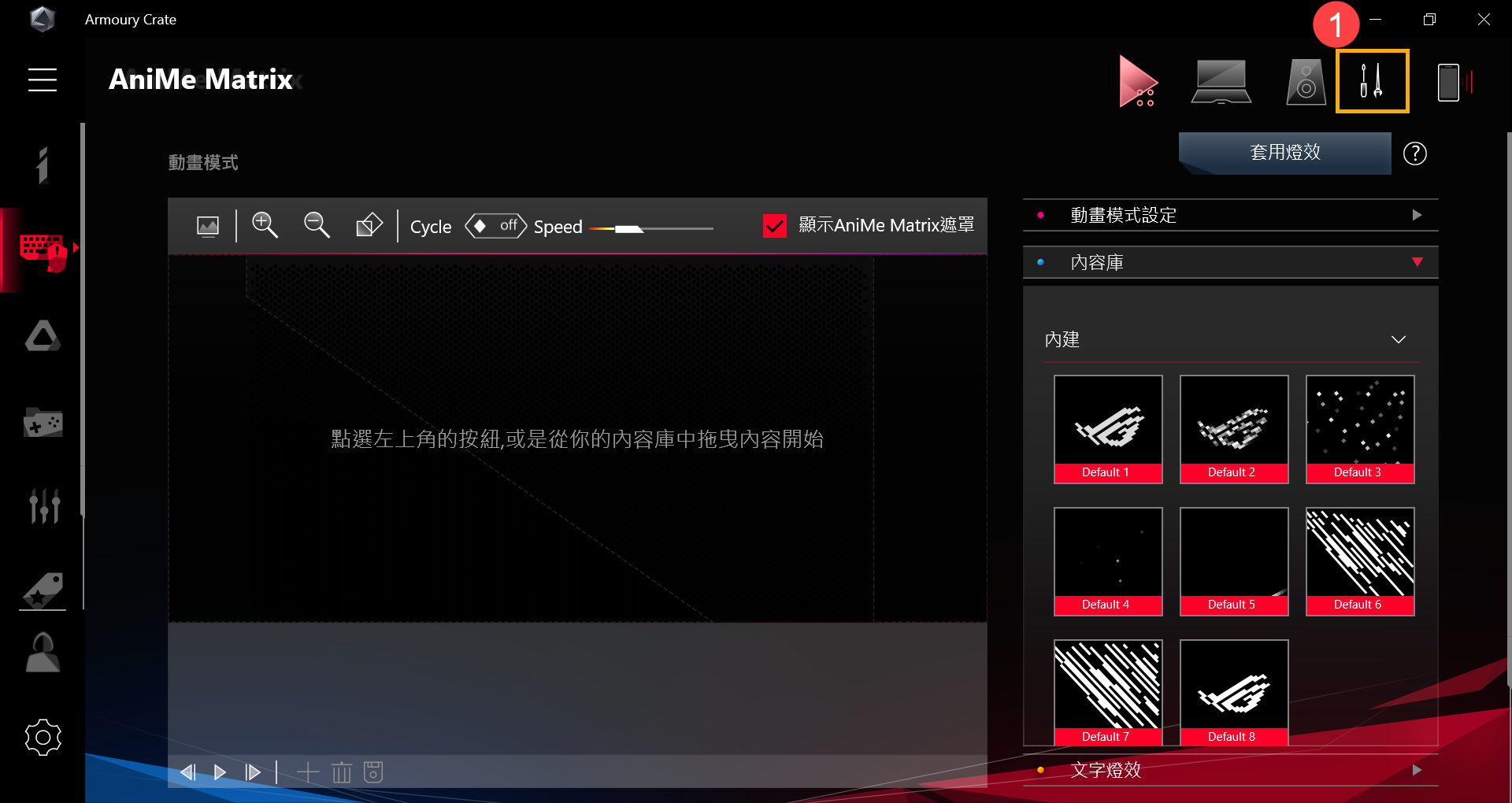
4-2-2. 進入AniMe Matrix的系統設定頁面後,即可開始進行燈效使用情境設定。 (2)至(4)標示,請參考4-2-3.至4-2-5.的詳細說明。
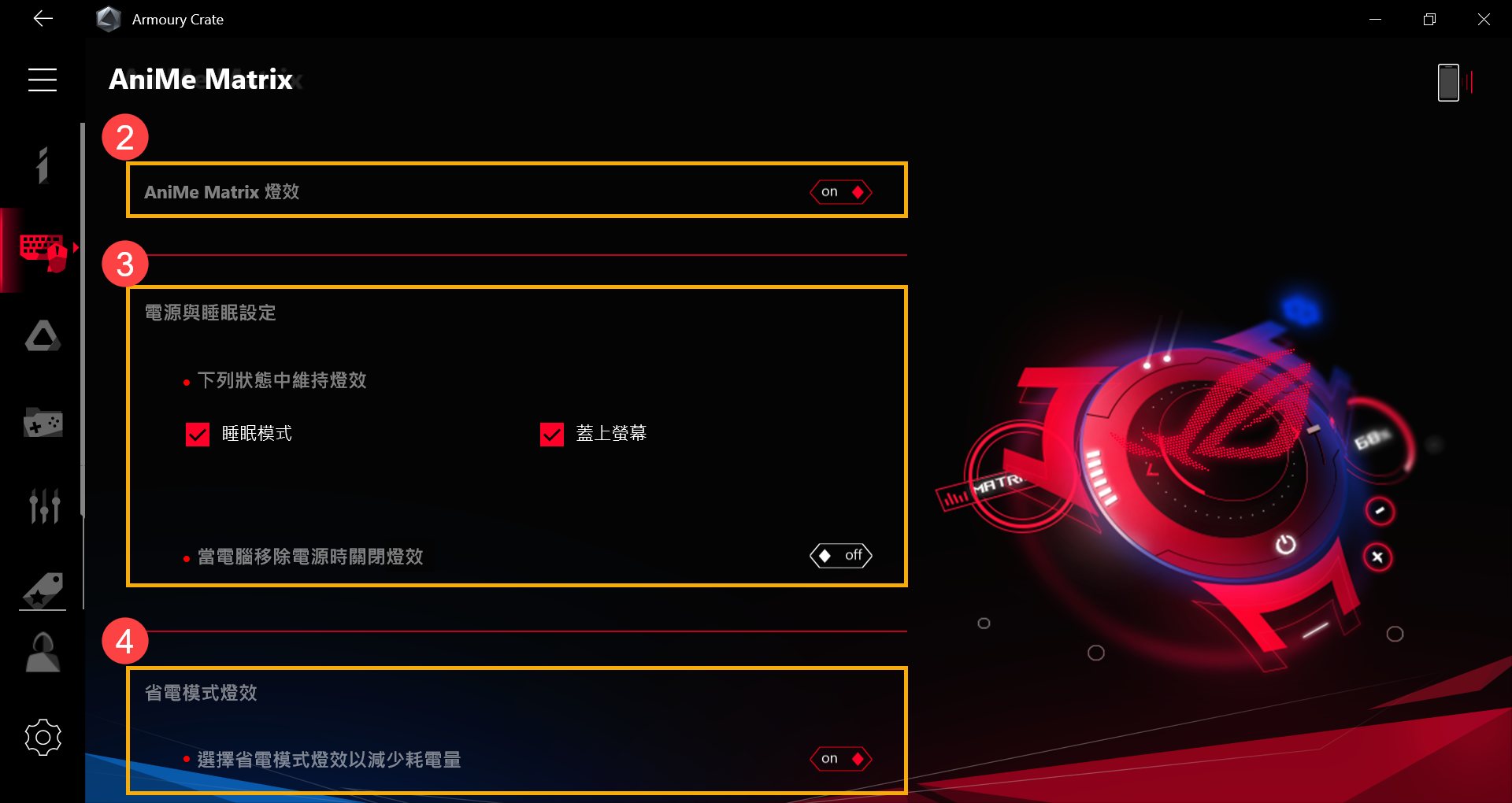
4-2-3. [AniMe Matrix燈效](2): 當此開關為[on]時,AniMe Matrix的燈效才會開啟。

4-2-4. [電源與睡眠設定](3): 用戶可依據以下三種系統狀態,個人化AniMe Matrix的燈效設定。
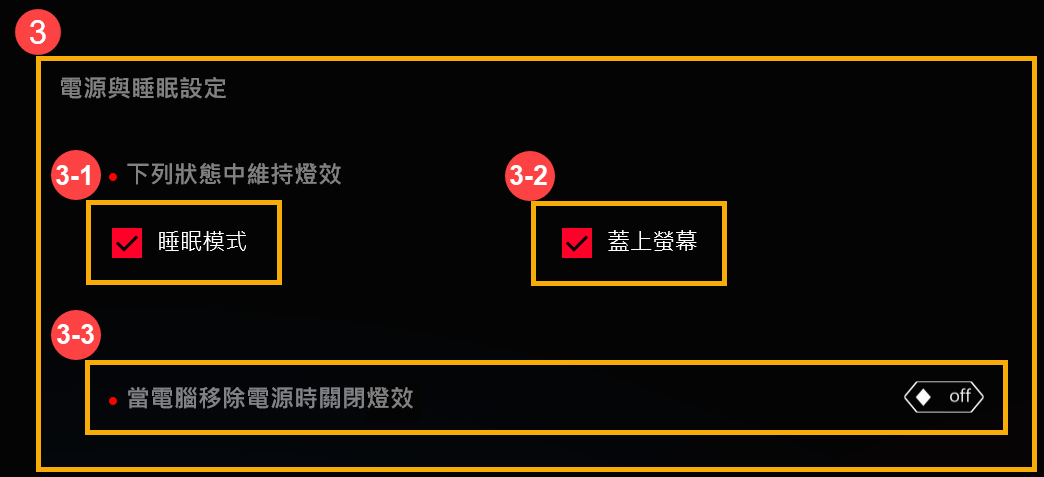
● [睡眠模式](3-1): [勾選]此選項,當電腦系統進入睡眠狀態後,AniMe Matrix仍會顯示您自訂的燈效效果。
若此選項未勾選時,當電腦系統進入睡眠狀態後,AniMe Matrix將會顯示預設的動態流星燈效(當電腦有連接電源變壓器時)。
● [蓋上螢幕](3-2): [勾選]此選項,當電腦蓋上螢幕後,AniMe Matrix仍會顯示您自訂的燈效效果。
若此選項未勾選時,當電腦蓋上螢幕後,AniMe Matrix將會顯示預設的動態流星燈效(當電腦有連接電源變壓器時)。
● [當電腦移除電源時關閉燈效](3-3):
設定為[off]:移除電源變壓器後,AniMe Matrix將會維持燈效(電腦使用電池電源時)。 (若是[睡眠模式]或[蓋上螢幕]選項未勾選,當移除電源變壓器後,AniMe Matrix將會關閉燈效)
設定為[on]:移除電源變壓器後,AniMe Matrix將會關閉燈效(電腦使用電池電源時)。 (即使[睡眠模式]或[蓋上螢幕]選項設定為維持燈效,當移除電源變壓器後,AniMe Matrix依舊會關閉燈效。)
4-2-5. [省電模式燈效](4): 當此開關設定為[on]時,將會關閉個人化燈效設定並切換為省電模式燈效,以減少燈效的耗電量。當用戶有新的燈效設定變更時,此開關將會自動切換至[off]。

5-1. 於AniMe Matrix燈效軟體頁面中點選[動畫模式]  (1),即可進入動畫模式特效設定頁面。 (2)至(5)標示,請參考5-2.至5-5.的詳細說明。
(1),即可進入動畫模式特效設定頁面。 (2)至(5)標示,請參考5-2.至5-5.的詳細說明。
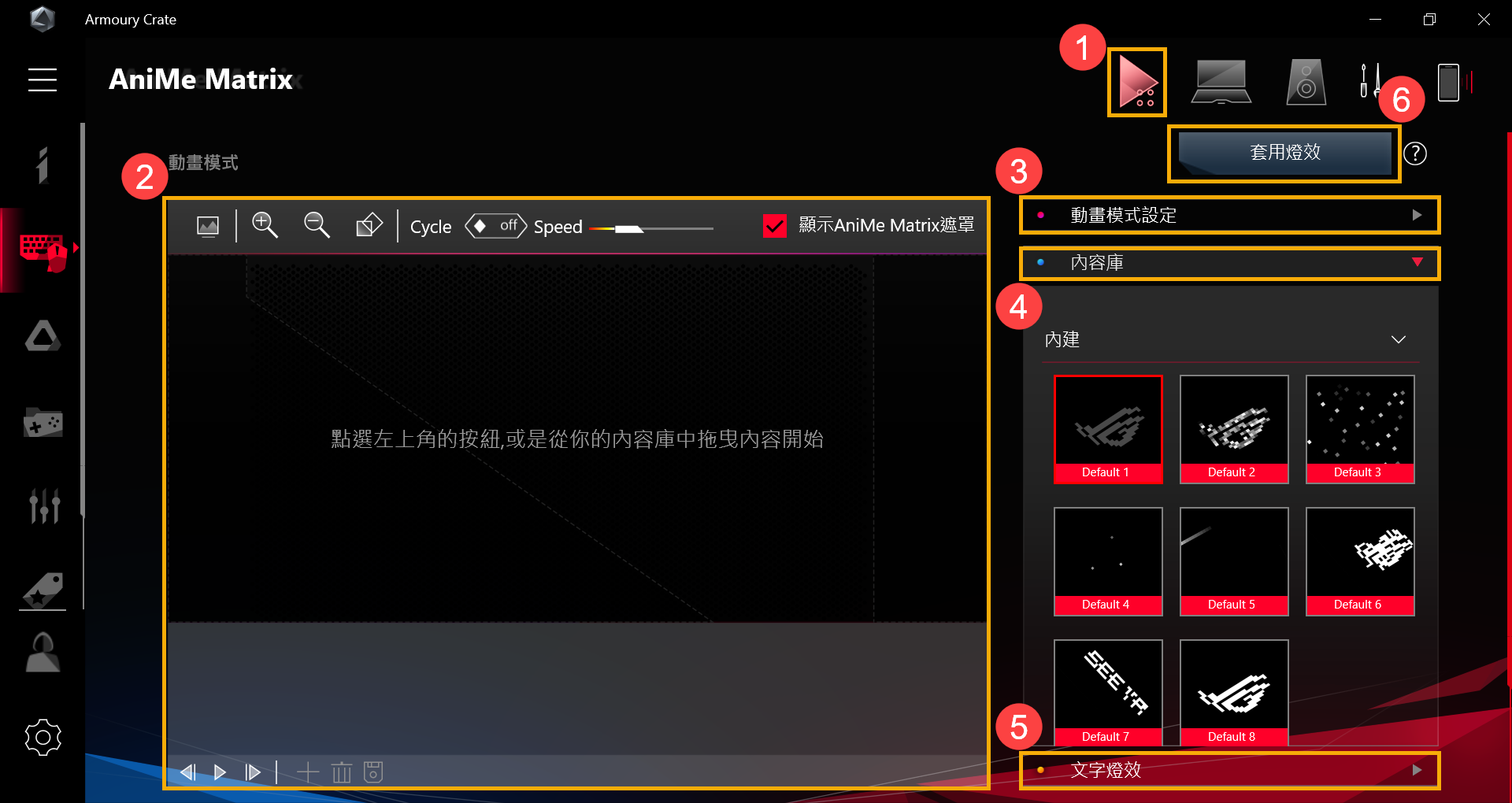
5-2. 編輯預覽視窗(2) – 介面說明
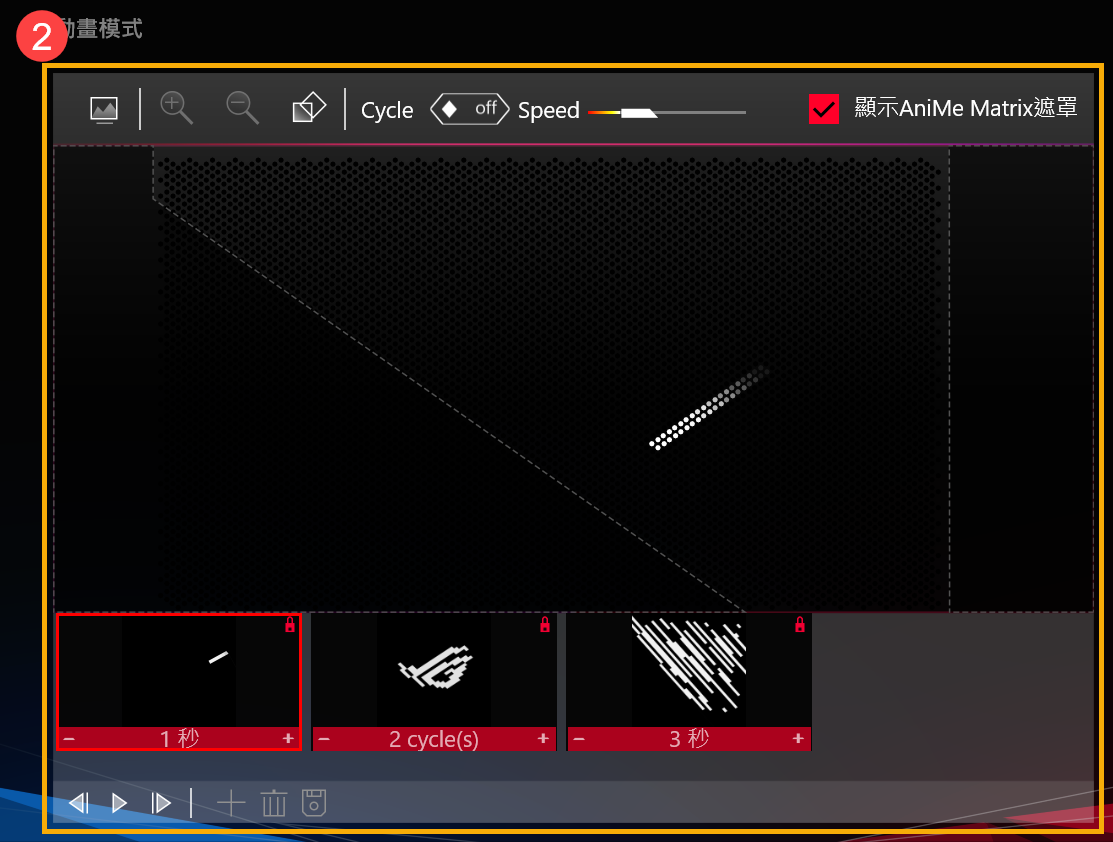
5-2-1. [插入影像]  : 讓使用者選取欲匯入的圖檔。 (同一個畫布僅能匯入一個圖檔,支援圖片格式: JPEG, PNG, BMP, GIF。)
: 讓使用者選取欲匯入的圖檔。 (同一個畫布僅能匯入一個圖檔,支援圖片格式: JPEG, PNG, BMP, GIF。)
5-2-2. [圖片放大/縮小] 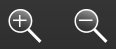 : 進行圖片縮放調整(僅支援圖片等比例縮放),若放大至超過可編輯的邊界時,LED燈板僅會顯示編輯範圍內的圖片。
: 進行圖片縮放調整(僅支援圖片等比例縮放),若放大至超過可編輯的邊界時,LED燈板僅會顯示編輯範圍內的圖片。
5-2-3. [圖片旋轉]  : 旋轉圖片(僅支援45度旋轉)。
: 旋轉圖片(僅支援45度旋轉)。
5-2-4. [Cycle] 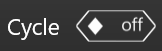 :
:
當此開關設定為[on]時,可針對單一GIF動態圖檔設定播放循環次數。 (以+ -鍵調整)
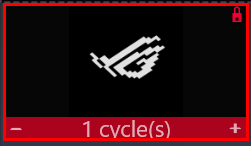
當此開關設定為[off]時,可針對單一GIF動態圖檔設定播放秒數。 (以+ -鍵調整)

5-2-5. [Speed]  : 可針對單一GIF動態圖檔設定播放速度。 (滑動拖曳桿調整)
: 可針對單一GIF動態圖檔設定播放速度。 (滑動拖曳桿調整)
5-2-6. [顯示AniMe Matrix遮罩] : 顯示/關閉 AniMe Matrix遮罩,讓使用者預覽實際顯示於LED燈板的範圍。 (反灰處為無法顯示於LED燈版的範圍。)
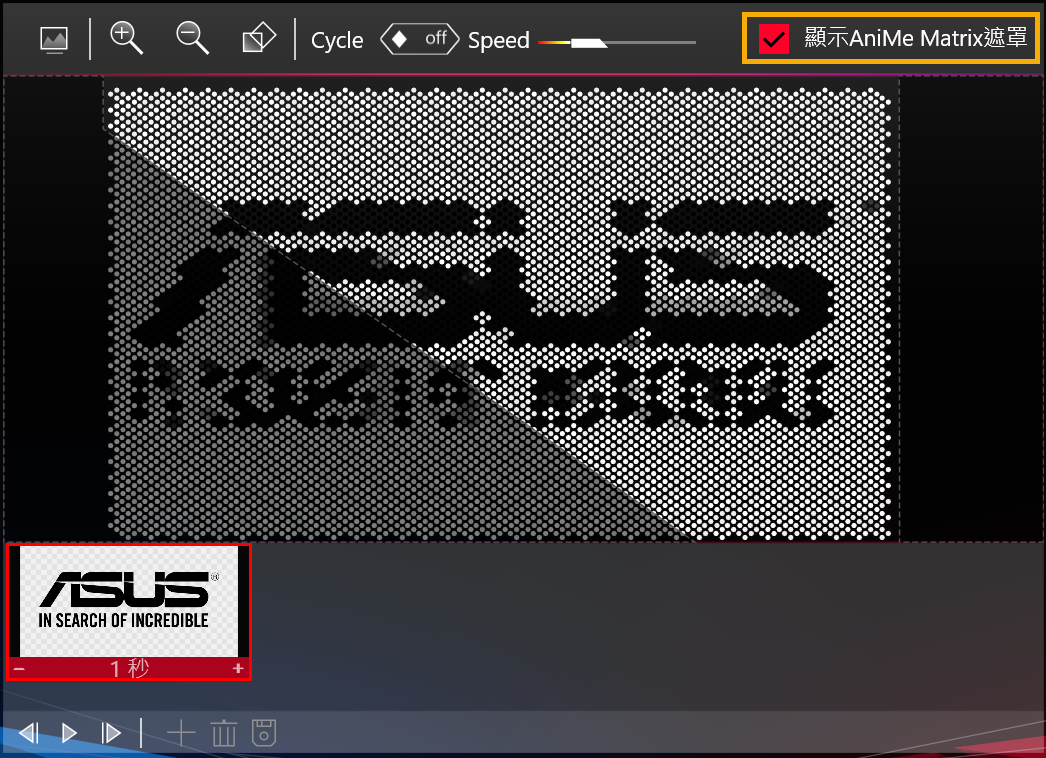
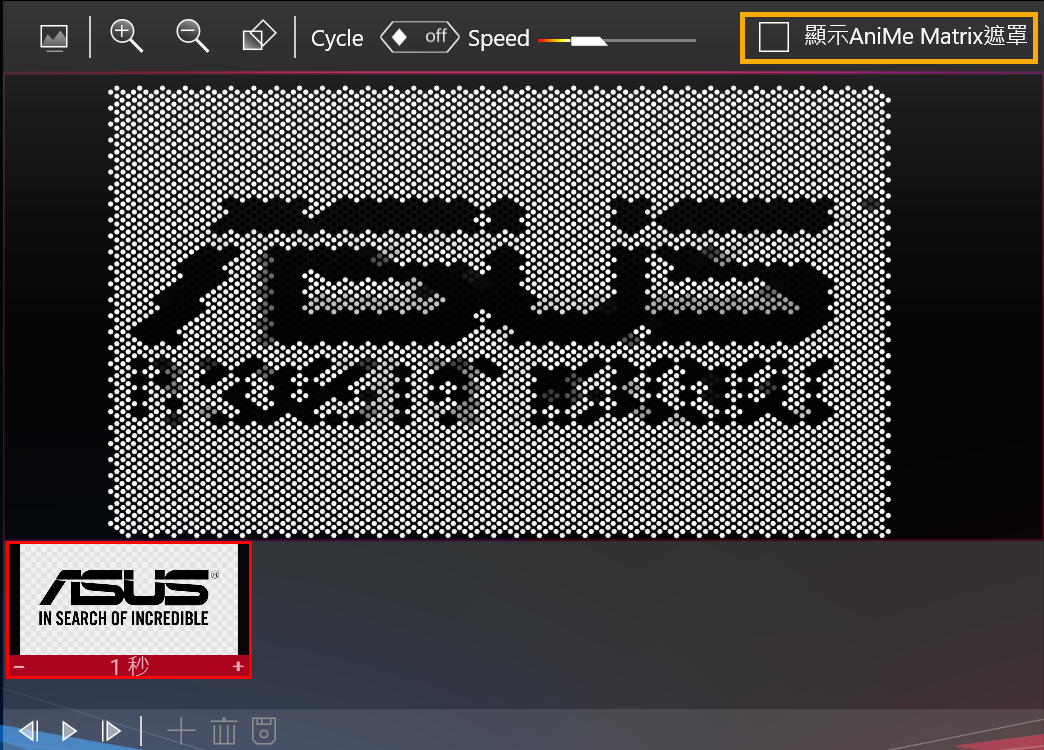
5-2-7. [畫布視窗]:
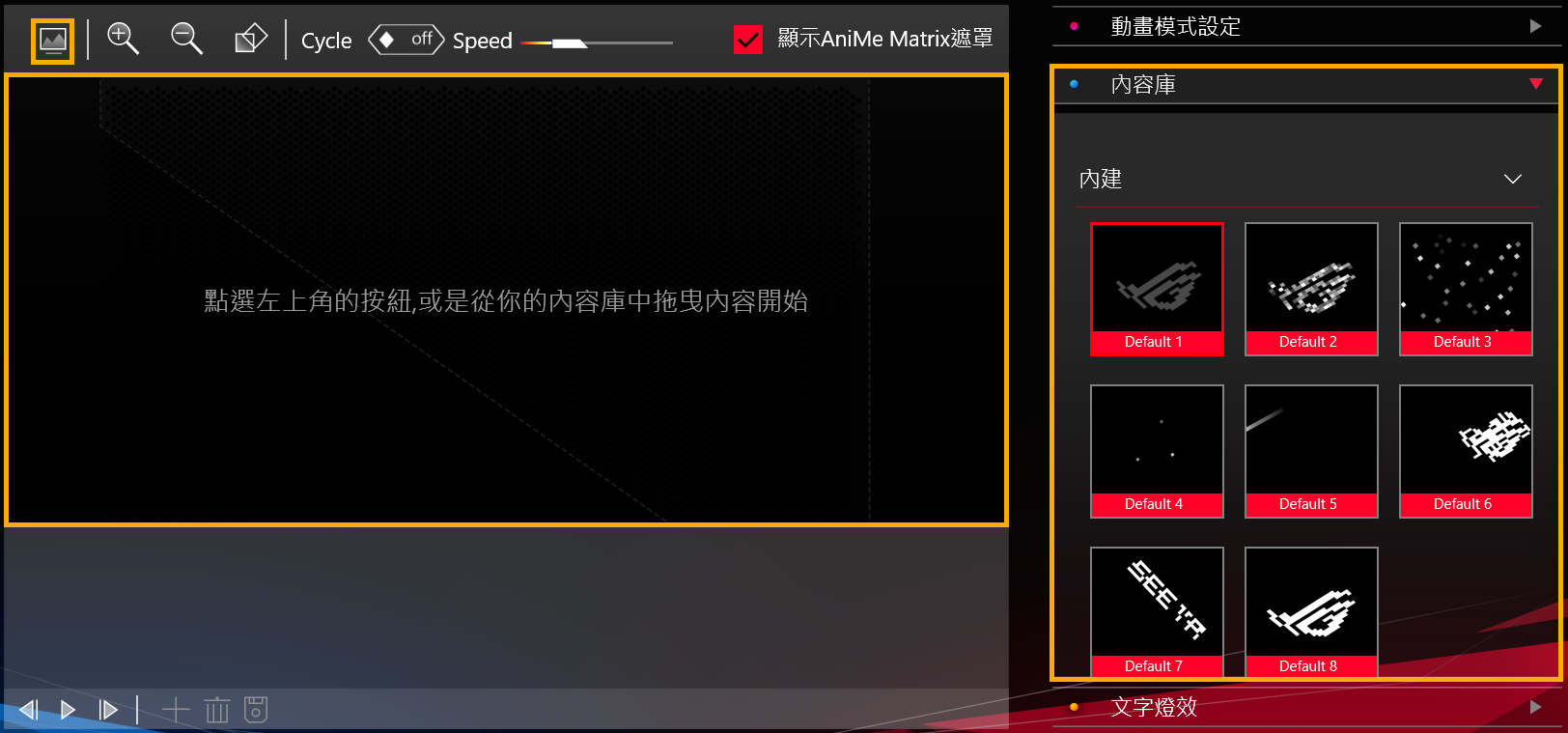
可透過點選左上角[插入影像]的按鈕,或是從右邊的[內容庫]中拖曳內容至畫布中。
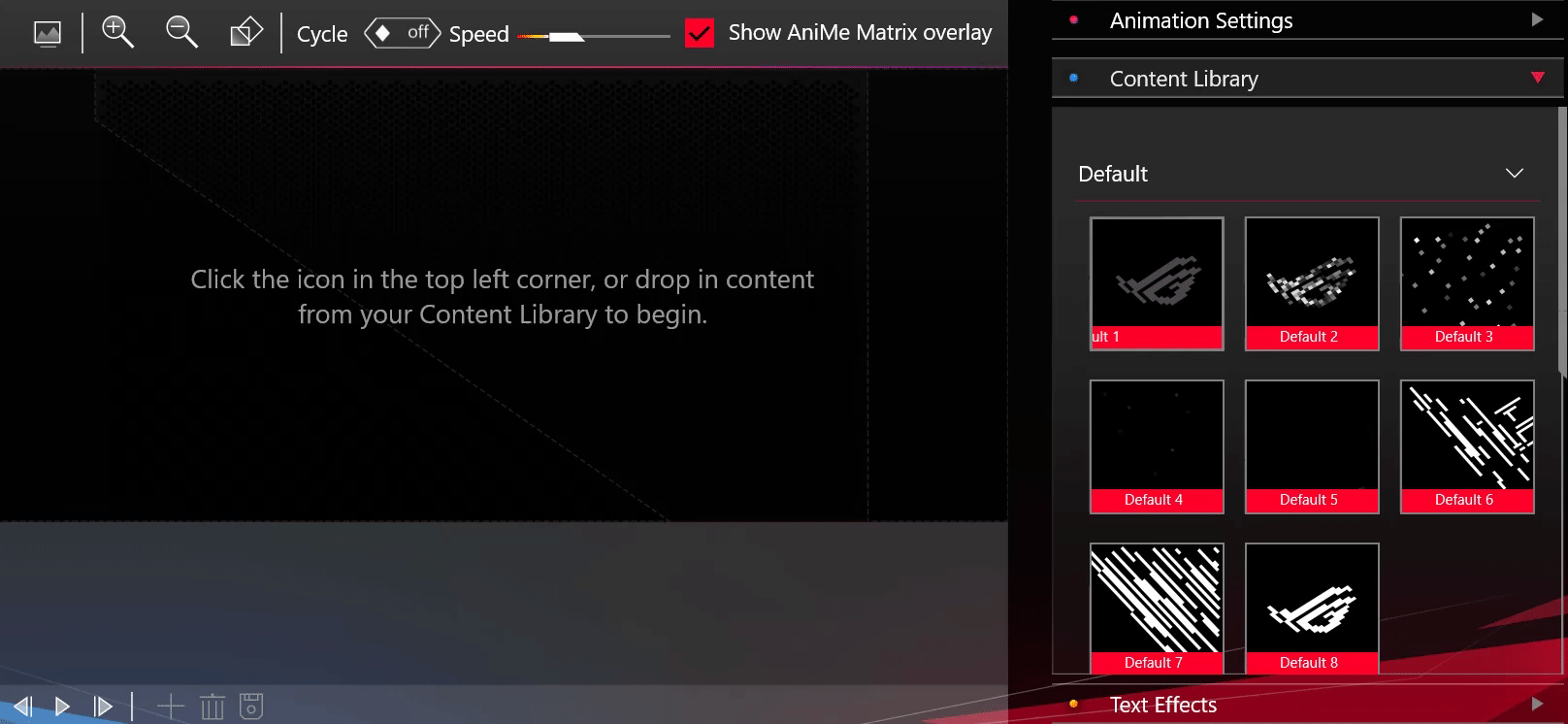
用戶插入的影像,可使用滑鼠於畫布中拖曳影像來移動位置。 (內建的動畫圖庫無法自行更改位置。)
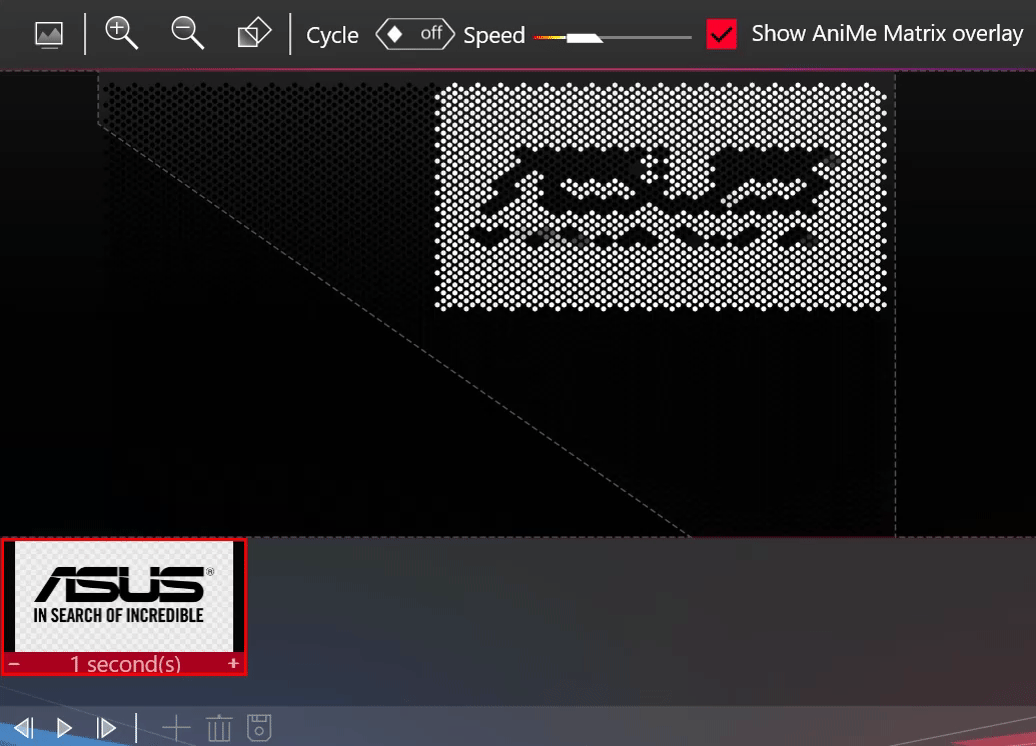
5-2-8. 預覽功能鍵:
● [移至首個畫布]  : 將預覽畫面移動至第一個畫格。
: 將預覽畫面移動至第一個畫格。
● [預覽播放]  : 預覽播放已設定的動畫效果。
: 預覽播放已設定的動畫效果。
● [移至末個畫布]  : 將預覽畫面移動至最後一個畫格。
: 將預覽畫面移動至最後一個畫格。
5-2-9. 動畫圖格功能鍵:
● [新增影像]  : 新增畫格。
: 新增畫格。
● [刪除影像]  : 刪除畫格。
: 刪除畫格。
● [儲存至內容庫]  : 將已編輯的動畫效果儲存至自訂內容庫。 (自訂內容庫: 請參考5-4-2.的說明。)
: 將已編輯的動畫效果儲存至自訂內容庫。 (自訂內容庫: 請參考5-4-2.的說明。)
5-3. 動畫模式設定(3) – 介面說明
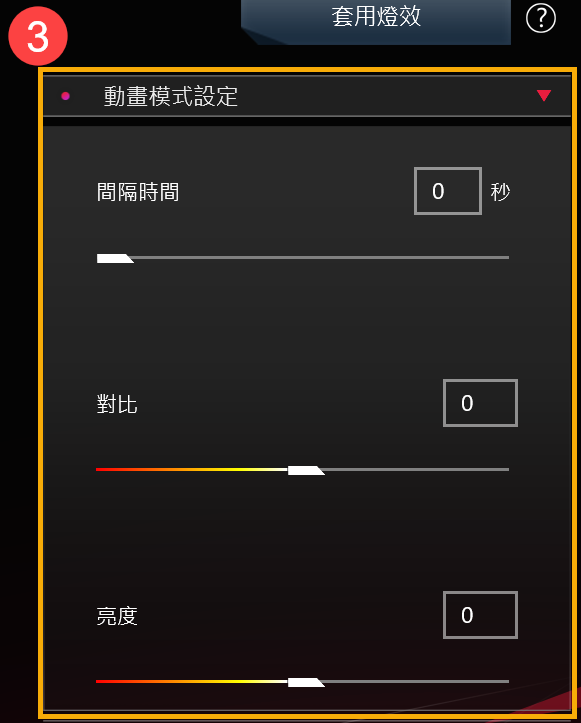
5-3-1. [間隔時間]: 調整圖格之間顯示的間隔時間(每個圖格之間的間隔時間皆相同),預設間隔時間為0秒。
5-3-2. [對比]: 調整畫布的對比度,可滑動拖曳桿或是直接輸入數字進行調整,預設對比為0。 (可正負調整)
5-3-3. [亮度]: 調整畫布的亮度,可滑動拖曳桿或是直接輸入數字進行調整,預設亮度為0。 (可正負調整)
5-4. 內容庫(4) – 介面說明
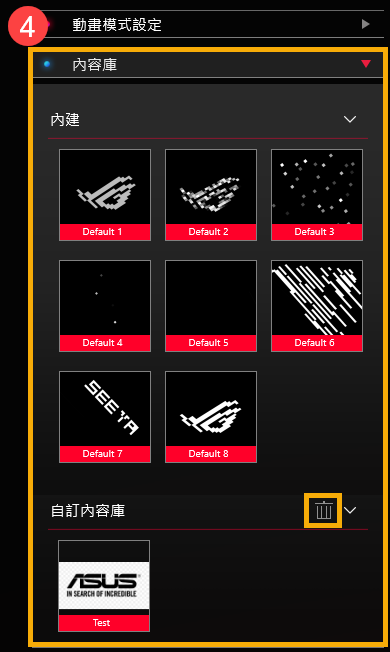
5-4-1. [內建]: 由ASUS提供的內建動畫效果。 (選取並按壓拖曳至畫布視窗中,即可套用此動畫效果。)
5-4-2. [自訂內容庫]: 使用者自行設定的動畫效果。 (選取並按壓拖曳至畫布視窗中,即可套用此動畫效果。)
[刪除]  : 將自訂內容庫中所選的檔案永久刪除。
: 將自訂內容庫中所選的檔案永久刪除。
5-5. 文字燈效(5) – 介面說明
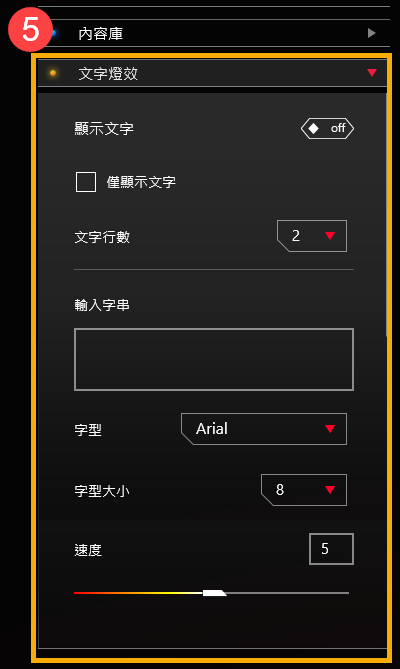
5-5-1. [顯示文字]: 當此開關設定為[on]時,才會開啟文字顯示效果。
5-5-2. [僅顯示文字]: [勾選]此選項,將會關閉其他動畫效果,僅保留文字燈效。
5-5-3. [文字行數]: 選擇欲顯示的文字行數,預設為2行。 (文字行數可設定2, 3, 5, 6行。)
5-5-4. [輸入字串]: 輸入欲顯示的文字。
5-5-5. [字型]: 設定欲顯示文字的字型。
5-5-6. [字型大小]: 設定欲顯示文字的大小,預設大小為8。(每行文字有固定行高,若文字大小超過行高,文字將會被自動裁切。)
5-5-7. [速度]: 設定文字滾動速度,可滑動拖曳桿或是直接輸入數字進行調整,預設速度為5。
※ 以上設定完成後,需點擊[套用燈效](6)按鈕後,您設定的燈效才會套用至LED燈板顯示。
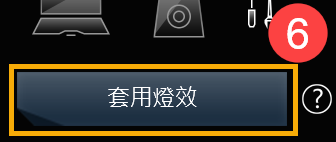
6-1. 於AniMe Matrix燈效軟體頁面中點選點選[系統模式]  (1),即可進入系統模式特效設定頁面。
(1),即可進入系統模式特效設定頁面。
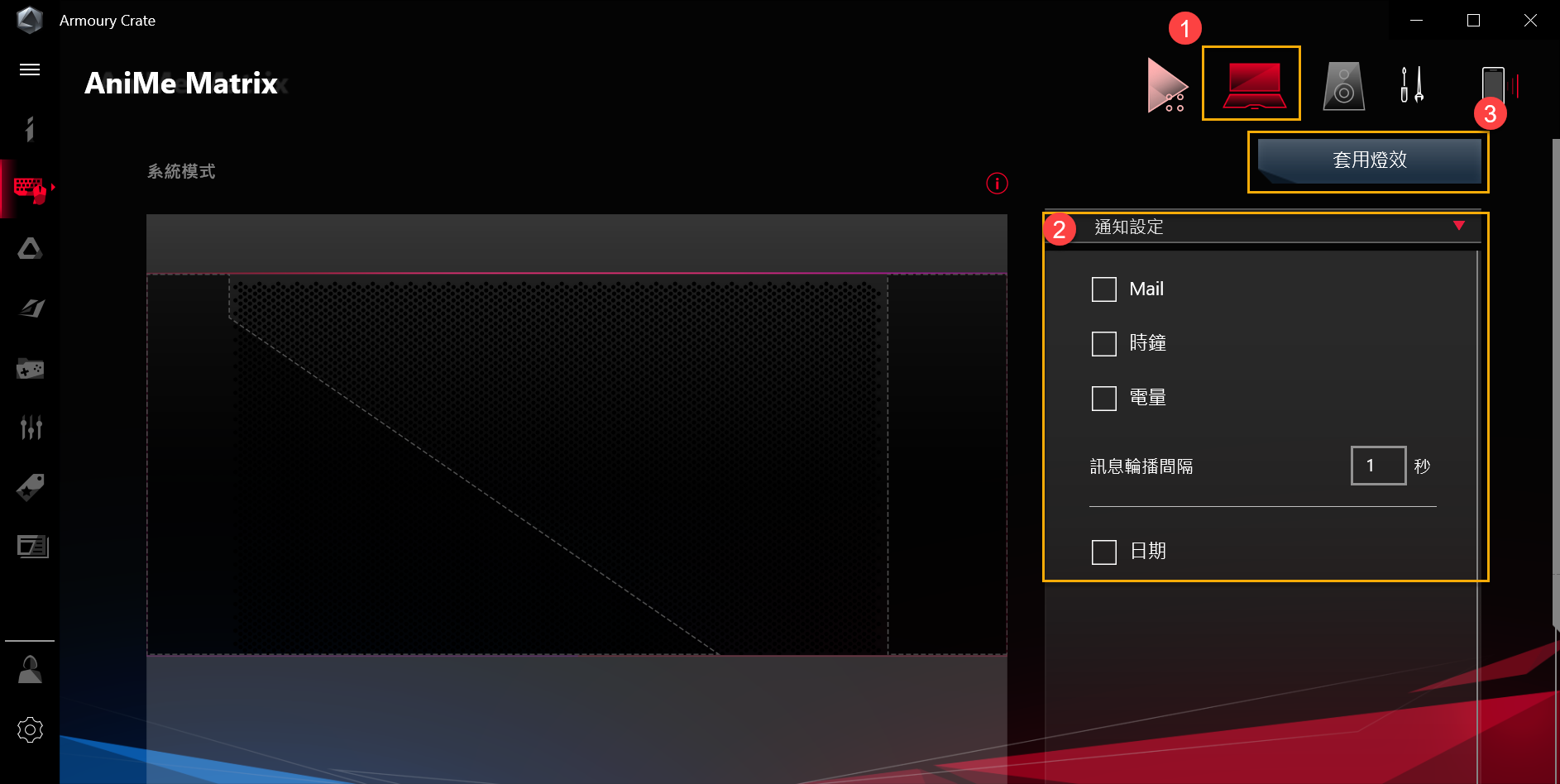
6-2. 通知設定(2) – 介面說明
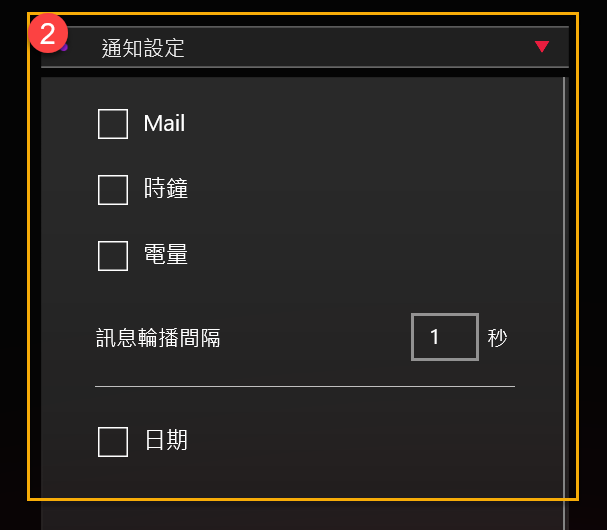
6-2-1. [Mail]: 當此開關設定為[打勾]時,信件通知的圖示,將於LED燈板顯示。
6-2-2. [時鐘]: [勾選]此選項,將會顯示系統時間於LED燈板。
6-2-3. [電量]: [勾選]此選項,將會顯示電池電量數值於LED燈板。
6-2-4. [訊息輪播間隔]: 可設定一則訊息通知的顯示時間長短。 (同一時間,LED燈版僅會顯示一則訊息。)
6-2-5. [日期]: [勾選]此選項,將會顯示系統日期於LED燈板。
※ 以上設定完成後,需點擊[套用燈效](3)按鈕,您設定的燈效才會套用至LED燈板顯示。
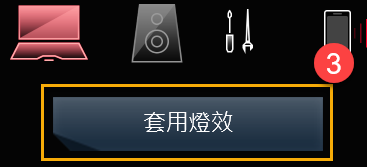
使用者可自行選擇任何播放音效的軟體,並且確認已經有聲音輸出,再於音樂模式中選擇目前輸出聲音的[音源]裝置後,畫布即會呈現所選的音樂模式特效。
7-1. 於AniMe Matrix燈效軟體頁面中點選[音樂模式]  (1),進入音樂模式特效設定頁面。 (2)、(3)標示,請參考7-2.及7-3.的詳細說明。
(1),進入音樂模式特效設定頁面。 (2)、(3)標示,請參考7-2.及7-3.的詳細說明。
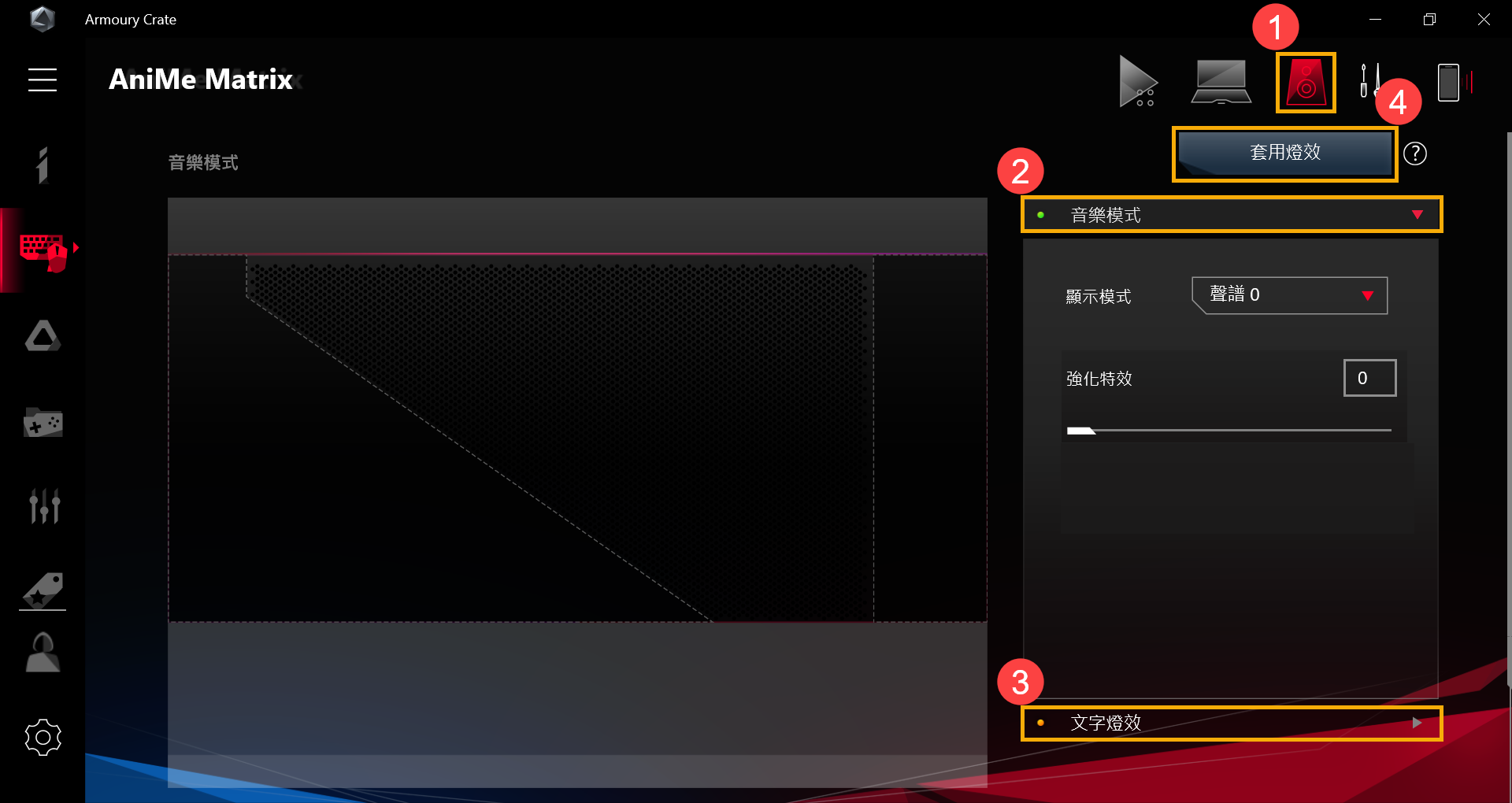
7-2. 音樂模式(2) – 介面說明
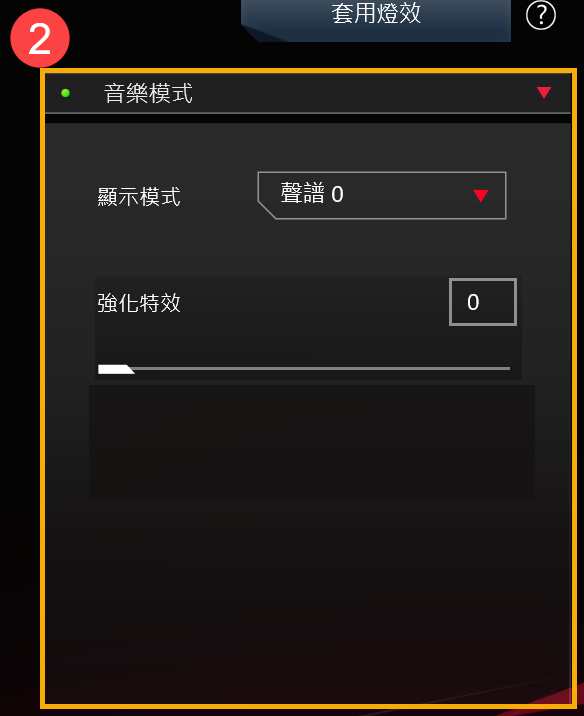
7-2-1. [顯示模式]: 預設6組音樂模式特效可供選擇。
7-2-2. [強化特效]: 調整燈效的動畫強度,可滑動拖曳桿或是直接輸入數字進行調整,預設為0。
7-3. 文字特效(3) – 介面說明
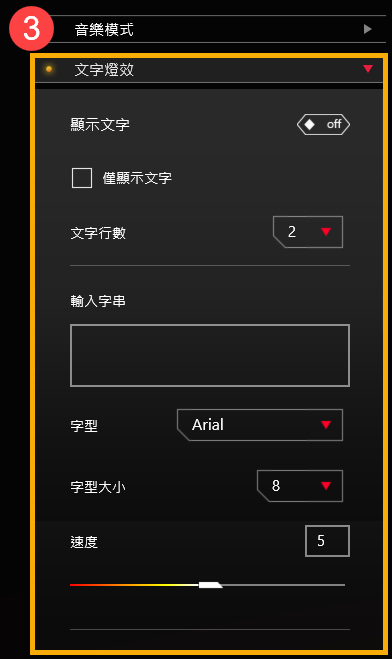
7-3-1. [顯示文字]: 當此開關設定為[on]時,才會開啟文字顯示效果。
7-3-2. [僅顯示文字]: [勾選]此選項,將會關閉其他動畫效果,僅保留文字燈效。
7-3-3. [文字行數]: 選擇欲顯示的文字行數,預設為2行。 (文字行數可設定2, 3, 5, 6行。)
7-3-4. [輸入字串]: 輸入欲顯示的文字。
7-3-5. [字型]: 設定欲顯示文字的字型。
7-3-6. [字型大小]: 設定欲顯示文字的大小,預設大小為8。(每行文字有固定行高,若文字大小超過行高,文字將會被自動裁切。)
7-3-7. [速度]: 設定文字滾動速度,可滑動拖曳桿或是直接輸入數字進行調整,預設速度為5。
※ 以上設定完成後,需點擊[套用燈效](4)按鈕後,您設定的燈效才會套用至LED燈板顯示。
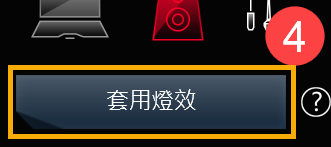
8. Q & A
問題1: 為什麼我有設定睡眠模式維持燈效,但電腦進入睡眠後還是沒有燈效?
答案1: 以下情境時將不支援燈效顯示
情境1:按下電源按鈕進入睡眠狀態,不支援燈效顯示。
情境2:進入睡眠狀態後,再接上電源充電,不支援燈效顯示。(即使[當電腦移除電源時關閉LED]的開關已設定為[on]。)
問題2: 如何在使用 AniMe Matrix 中獲取更多操作資訊?
答案2: 操作時,若需要更多協助可以點選  "快速提示"獲取更多資訊。
"快速提示"獲取更多資訊。
問題3: 為什麼電腦進入睡眠/休眠或蓋上螢幕時,AniMe Matrix的燈效還在或是跟我設定的不同?
答案3: (詳細系統狀態時的燈效設定請參考4-2-4. [電源與睡眠設定])
電腦有連接電源: 當電腦進入睡眠/休眠或蓋上螢幕時,AniMe Matrix會顯示您自行設定的燈效或是預設燈效(流星)。
電腦使用電池電源: 當電腦進入睡眠/休眠或蓋上螢幕時,AniMe Matrix會顯示您自行設定的燈效或是不顯示(如果沒有勾選設定時)。