Relative Topices
[Notebook/AIO] 疑難排解 - BIOS更新過程中如不慎關機且機台不開機問題
如果您曾經在更新BIOS時,由於BIOS更新失敗(如強制關機)而導致開機時無法進入Windows作業系統,您可以參考以下步驟以繼續更新BIOS,待BIOS更新完成後即可順利進入Windows作業系統。
請注意: BIOS更新過程中請確保電腦有接上電源且不要強制關機,以避免發生異常問題。
為了提供給您更清楚的操作說明,您也可點擊下方Youtube影片連結,觀看如何處理 BIOS更新過程中如不慎關機且機台不開機
https://www.youtube.com/watch?v=18-lOq1XQiA
情境1: 如果您因為BIOS更新失敗,且遇到的情況是開機後出現以下畫面,請您等待60秒或是點選畫面中的Yes,系統將會自動再次更新BIOS。(請確保電腦有接上電源線)
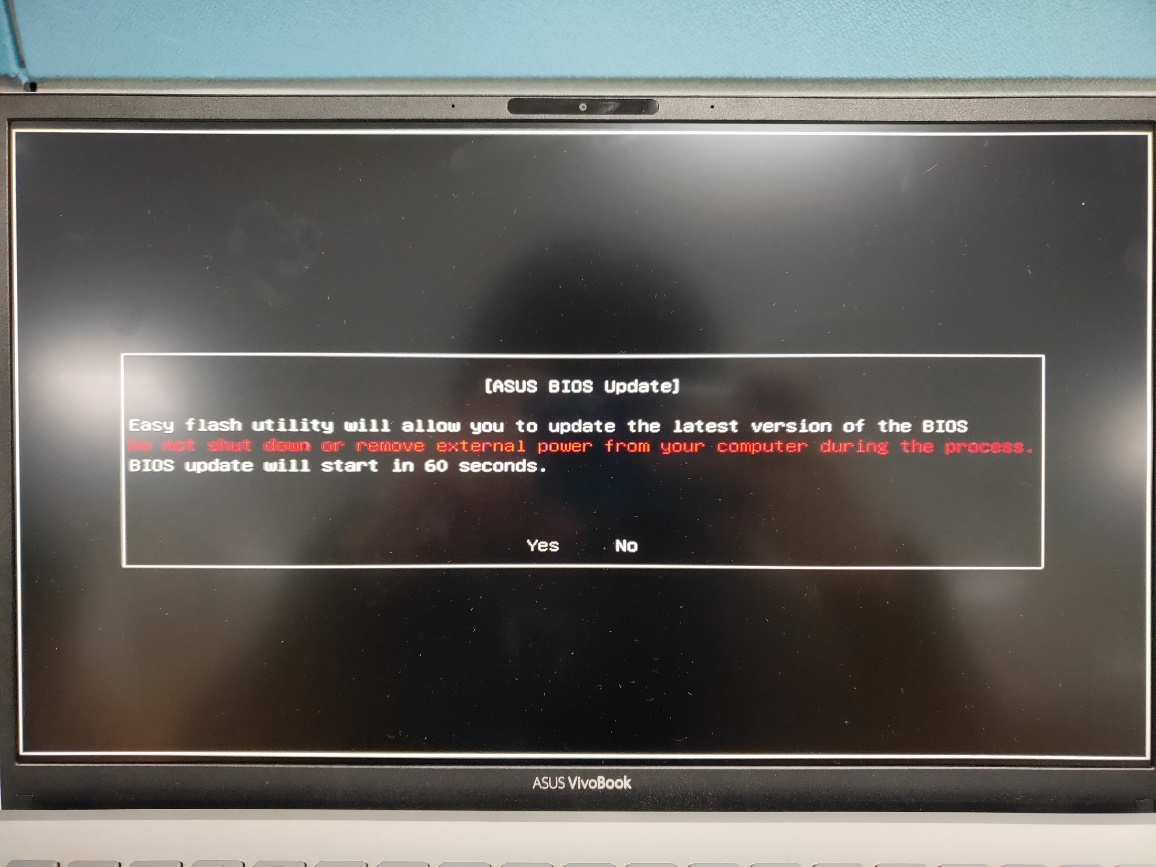
情境2: 如果您因為BIOS更新失敗,且遇到的情況是開機後出現以下畫面,請您參考以下步驟以完成BIOS更新。

- 參考這篇FAQ: 如何使用EZ Flash更新BIOS,以透過另一台電腦前往ASUS官網下載發生問題的機種BIOS檔案。下載完成後將BIOS檔案放到USB隨身碟的根目錄底下(隨身碟需要使用FAT32的格式)。
註: 如果您電腦上的畫面有顯示建議的BIOS版本,請您下載此版本。如果沒有,請下載最新版本的BIOS。 - 請先將出現上述畫面的電腦關機,長按電源鍵15秒直到電源燈熄滅。
- 將已放置BIOS檔案的USB隨身碟插入至這台電腦,並確保電源線已經接上。
- 將電腦開機,系統將會自動完成BIOS更新程序。
情境3: 如果您因為BIOS更新失敗,且遇到的情況是開機後黑屏(電源燈有亮起,但畫面中沒有顯示任何文字),您可以先嘗試以下步驟排除:
- 請先移除電源線及電池(如果您的電腦為可拆式電池模組),然後按壓電源鍵40秒。
註: ASUS筆記型電腦TP420IA和UX425IA型號的機種請勿移除變壓器(需連接著變壓器進行CMOS清除)。 - 重新接上電源線及電池,然後將電腦開機,此時應該會自動恢復BIOS更新。在BIOS更新期間請勿移除電源線並等待BIOS更新完成將會重新開機。
- BIOS更新完成後,建議您再次將BIOS設定恢復至預設值。瞭解更多如何還原BIOS設定。
如果上述步驟無法解決您的問題,請聯繫當地華碩客服中心尋求技術支援。