[無線路由器] 如何使用華碩路由器App設定路由器連上網路? (QIS快速設定)
為了提供給您更清楚的操作說明,您也可點擊下方Youtube影片連結,觀看如何使用華碩路由器App設定路由器連上網路?
https://www.youtube.com/watch?v=iIByI9iUcJU
您可以透過有線或無線來設定您的無線路由器
本文介紹使用手機App無線連接到華碩路由器的設定方式
若您是要用使用網頁的方式設定華碩路由器,請參考這裡[無線路由器] 如何使用QIS網路設定精靈設定路由器連線上網(Web GUI)
什麼是華碩路由器App ?
華碩路由器App會自動掃描鄰近的華碩路由器。 只要啟動華碩路由器App,再輕觸幾下,即可享有快速又安全的 Wi-Fi網路,省略複雜的設定程序!
有關華碩路由器App的更多資訊,請參閱此網站 https://www.asus.com/tw/content/asus-router-app/
華碩路由器App 支援下列路由型號:
- 所有 ZenWiFi 系列
- 所有802.11ax 系列
- 所有ROG Rapture 系列
- 所有TUF Gaming 系列
- 特定的 DSL 路由器(請參閱下方不支援清單)
- Lyra/Lyra mini/Lyra Trio/Lyra Voice(需要更新至 3.0.0.4.384 及以上之韌體版本)
- 4G-AC53U,4G-AC68U
- Blue Cave
- RT-AC1200,RT-AC1200G/HP/G+/ E/ GU,RT-AC1300UHP/ G+,RT-AC1750,RT-AC1750 B1,RT-AC1900,RT-AC1900P/U
- RT-AC2200,RT-AC2400,RT-AC2600,RT-AC2900
- RT-AC3100,RT-AC3200
- RT-AC51U/ U+,RT-AC52U B1,RT-AC53,RT-AC5300,RT-AC55U,RT-AC55UHP,RT-AC56U/R/S,RT-AC57U,RT-AC58U
- RT-AC65P,RT-AC65U,RT-AC66U B1,RT-AC66U/R/W,RT-AC66U+,RT-AC68U/R/P/W/UF
- RT-AC85P,RT-AC85U,RT-AC86U,RT-AC87U/R,RT-AC88U
- RT-ACRH13,RT-ACRH17
- RT-N12+ B1,RT-N12D1,RT-N12E B1/C1,RT-N12HP B1,RT-N12VP B1
- RT-N14UHP
- RT-N18U
- RT-N19
- RT-N66U/R/W/C1
DSL-AC88U, DSL-AC88U-B, DSL-AC3100, DSL-AC87VG, DSL-AC68VG, DSL-N55U_A1, DSL-N55U_B1, DSL-N10_B1, DSL_N12U_B1, DSL-N10S_B, DSL-N10S
功能目錄
在開始使用華碩路由器App之前,首先總共有二條線需要連接到路由器。
注意: 不同型號的WAN/LAN/電源位置會不一樣,請到華碩下載中心下載產品使用手冊確認產品規格。
- 將您的網路電信商 (ISP) 提供的網路線從數據機連接到路由器的WAN埠,上方有個地球標誌 (WAN埠為藍色)。
- 將路由器接上電源線。DCIN 埠旁邊有註明[DCIN](參照圖片中綠框處)
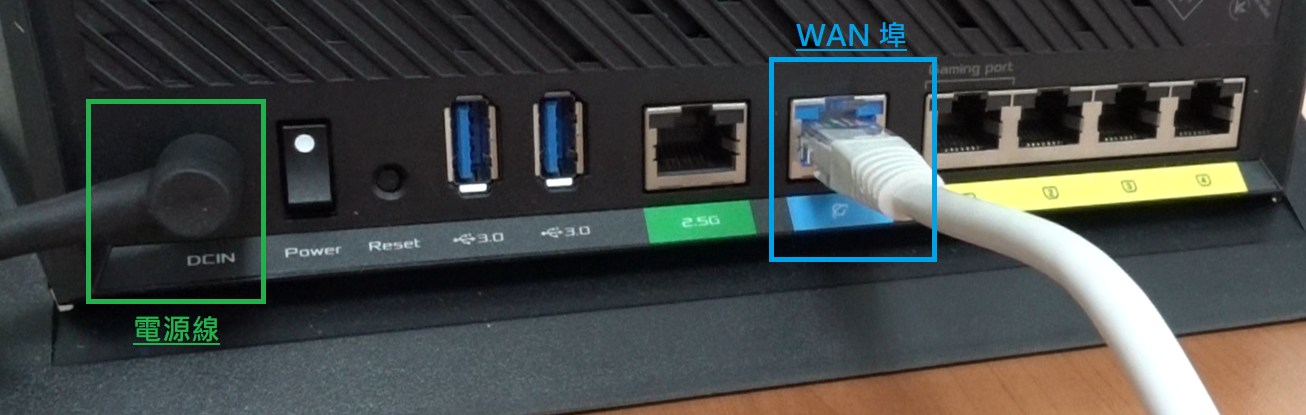
當所有的線都連接完成後,請按下路由器背後的電源鍵 (參照圖片中紅框處),將路由器開機。

安裝華碩路由器App
首先,進入 iOS 應用商店或 Google Play 並搜尋 ASUS Router app,或使用手機掃描 QR 代碼下載應用程式。
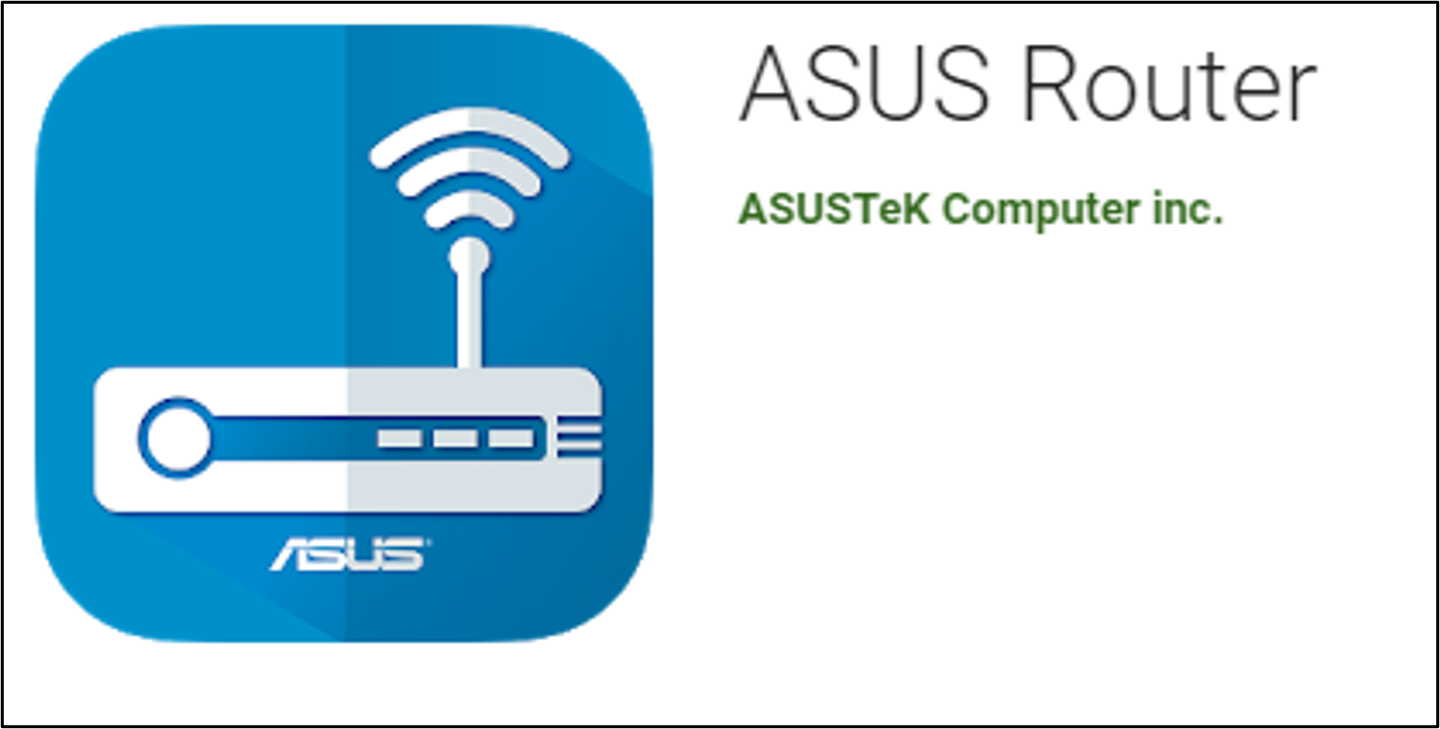
- Google Play
Android 最低版本需求: 5.0 或 以上版本
https://play.google.com/store/apps/details?id=com.asus.aihome&hl=zh-TW

- App Store
僅支援iOS 11.0 或 以上版本 (適用於iPhone,iPad及iPod touch)
https://apps.apple.com/app/asus-router/id1033794044

1. 請將您的Android手機連線至路由器預設網路名稱 (SSID)
網路名稱(SSID): ASUS_XX
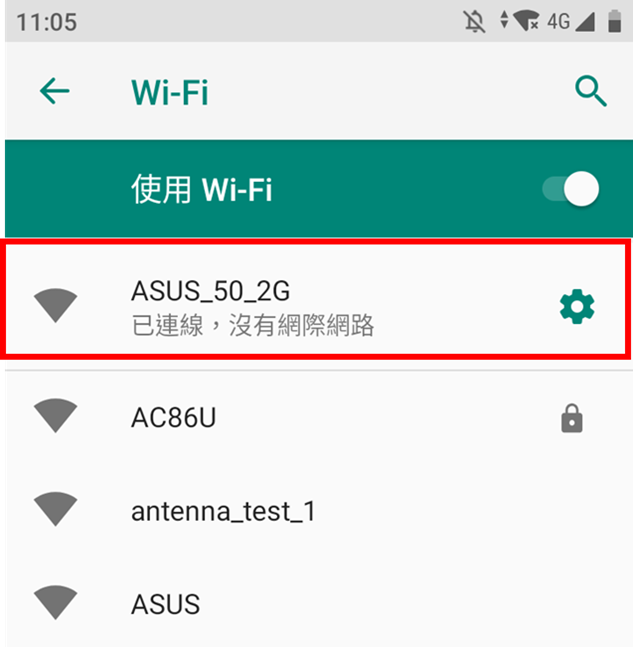
- 連接到無線路由器後側標籤上註明的網路名稱(SSID) 。(參照圖片中紅框處)
注意: 不同型號的標籤位置會不一樣
範例一: 2.4G的網路名稱(SSID)是[ASUS],5G的網路名稱(SSID)是[ASUS_5G],您可以在路由器後側的貼紙上找到。

範例二, Wi-Fi 名稱 (SSID):ASUS_XX, XX 代表 2.4GHz MAC 位址的最後兩位 數,您可以在路由器後側的貼紙上找到。

2. 執行華碩路由器App
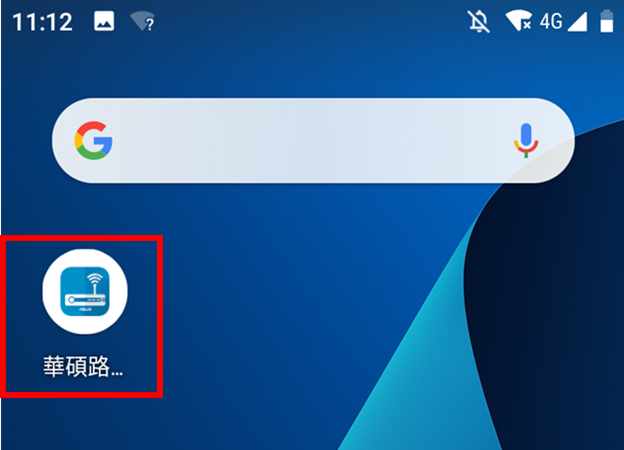
3. 點選[設定]。
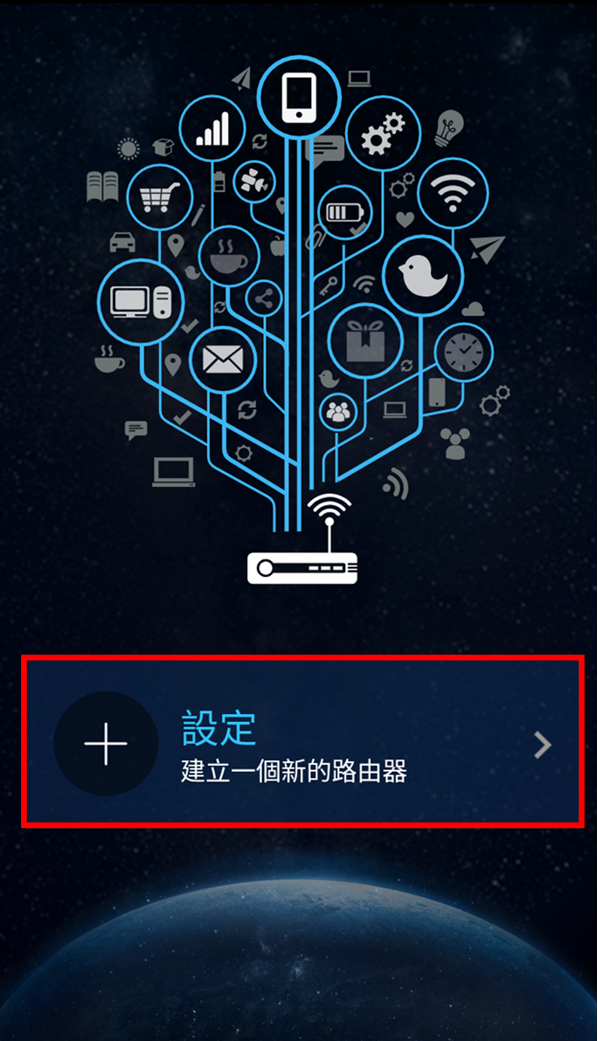
4. 請依據需求選擇欲設定的路由器系列,以下以華碩路由器為舉例。 選擇 [華碩無線路由器]開始設定。
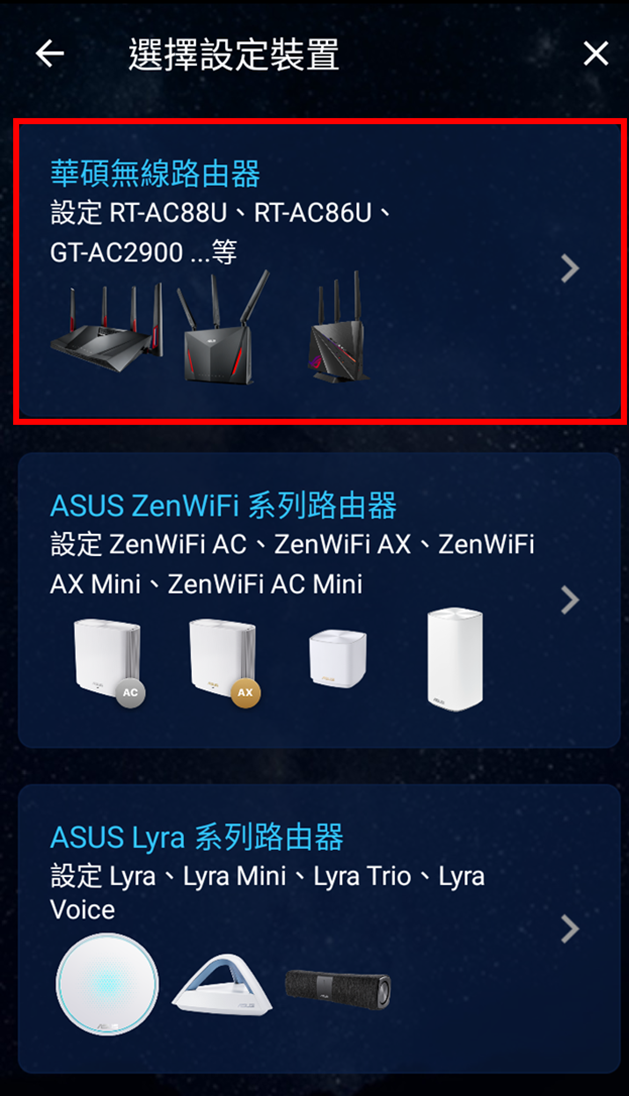
5. 點選[允許]路由器存取這個裝置的資訊進行設定。
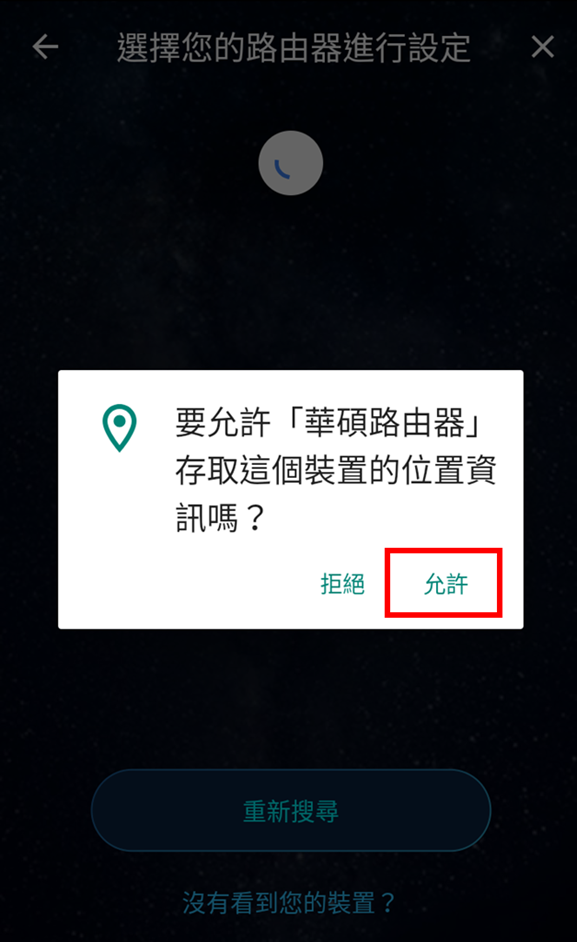
6. 選擇您想要設定的路由器名稱進行設定。
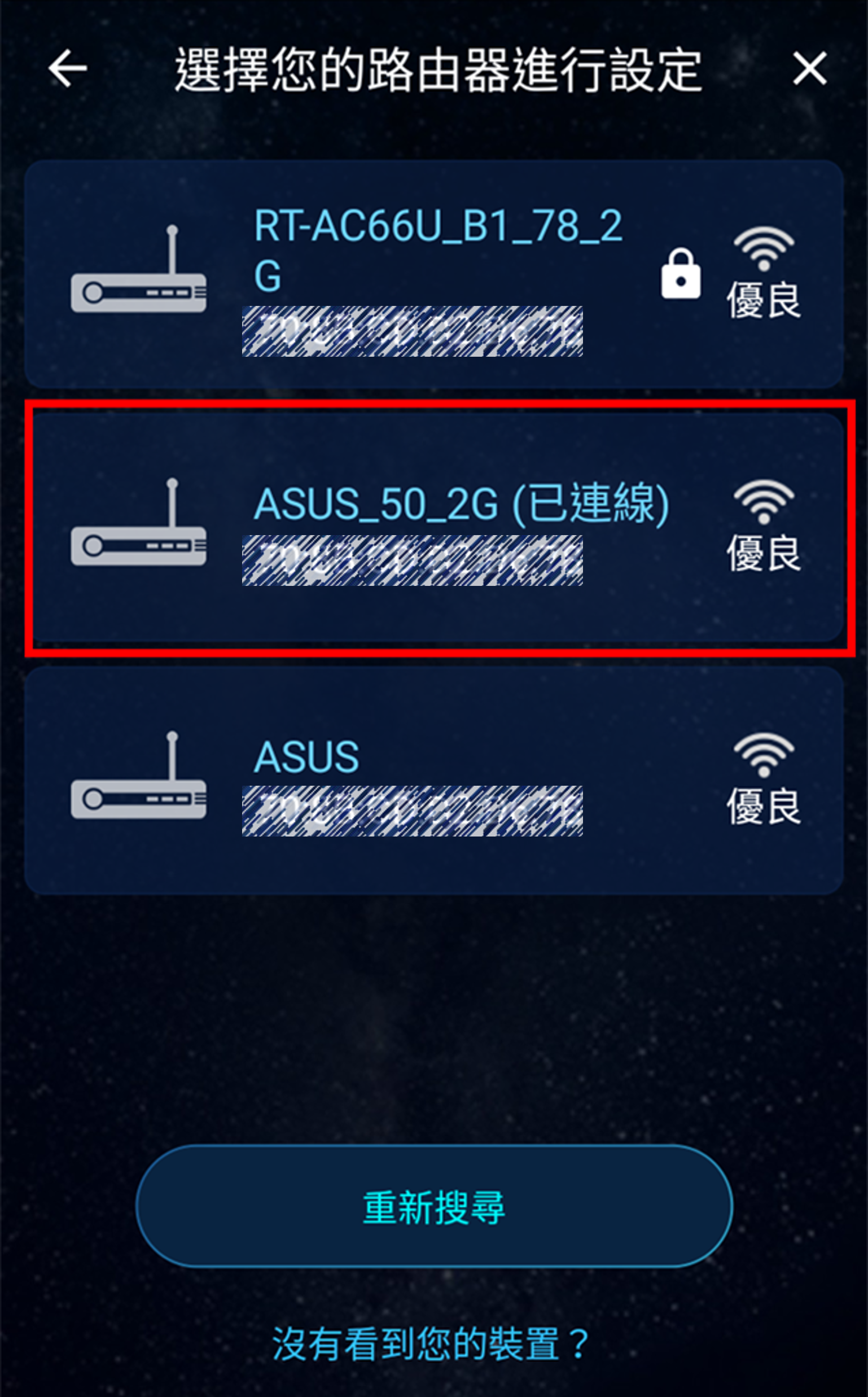
7. 確認型號無誤後,點選[開始]。

8 . 請根據您的網際網路類型設定網路類型。
- 【連線類型- 自動取得 IP (DHCP)】
- 【連線類型- 固定IP位址】請輸入網際網路服務供應商(ISP)所提供的IP位址資訊。輸入完畢後請點選[下一步]。
- 【連線類型- PPPoE】: 請輸入網際網路服務供應商(ISP)所提供的使用者帳戶及密碼以進行網路連線。輸入完畢後請點選[下一步]。
注意: 如果您不清楚帳戶及密碼資訊,建議您與您的網際網路服務供應商進行聯繫。
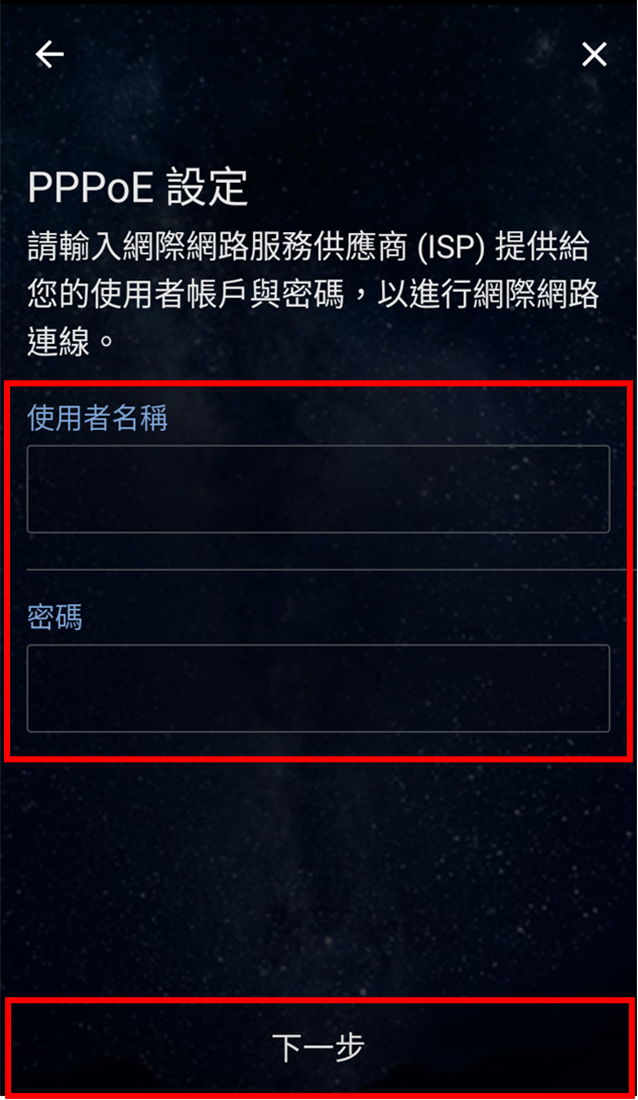
9. 請設定您個人的無線網路名稱(SSID)及密碼,輸入完畢請點選[下一步]。
注意: 如果您想要分開設定2.4GHz 與5GHz的無線網路名稱及密碼,請啟用圖中分開設定的選項。
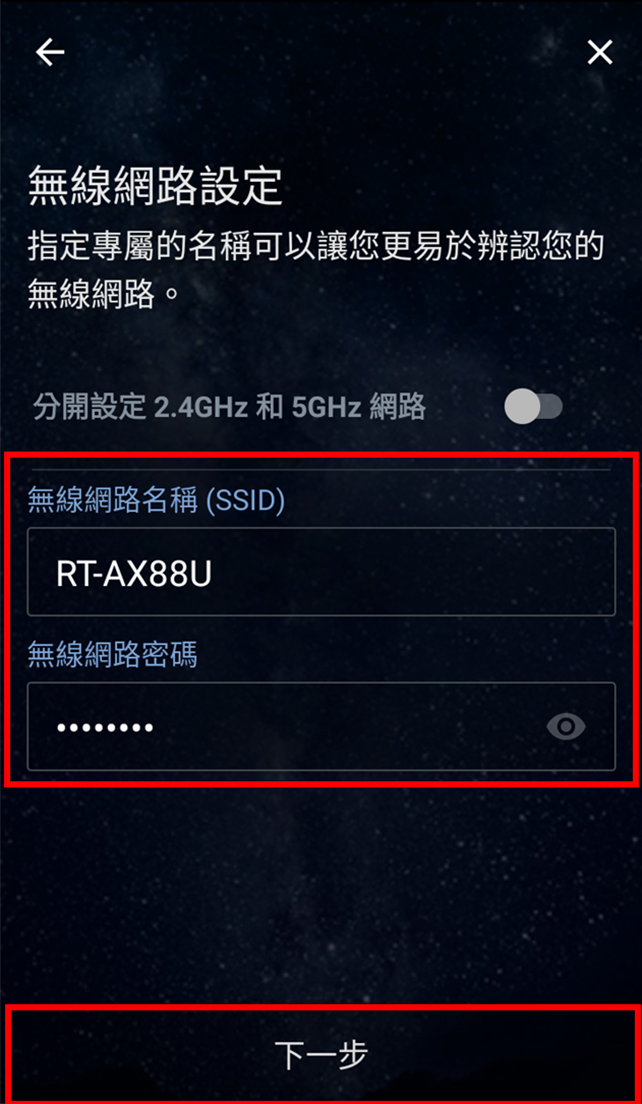
10. 請自訂您個人的管理者帳號及密碼。輸入完畢請點選[下一步]。
注意: 此為要登入路由器設定頁面時,需要輸入此帳號及密碼。
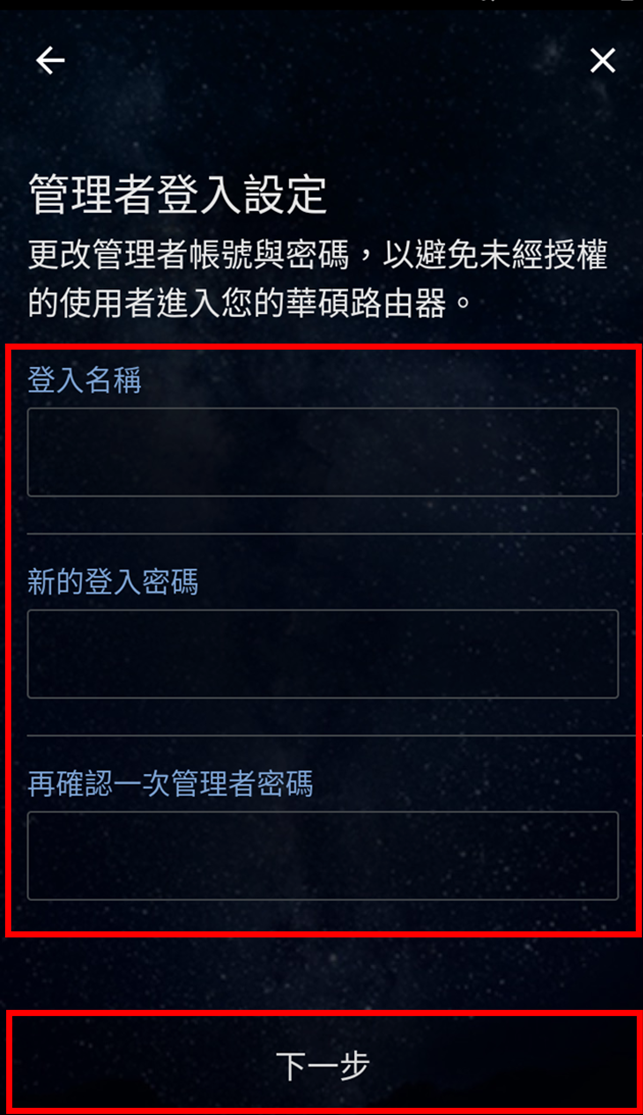
11. 當完成以上步驟後,請將您的手機連上您剛剛設定的無線網路名稱 (SSID) 接著再重新開啟華碩路由器App。
當開啟華碩路由器App後會出現[啟用遠端連線]的彈跳視窗,請根據您的需求選擇[確定]或[取消]該功能。
注意:
- 如果您想要可以從外部網路連線到華碩路由器App,建議您選擇[確定]。
- 如果該視窗沒有跳出,請回到手機WiFi連線選單,嘗試重新連線WiFi後再次回到華碩路由器App。

12. 當華碩路由器App顯示首頁如下圖時,代表您已經完成路由器設定。
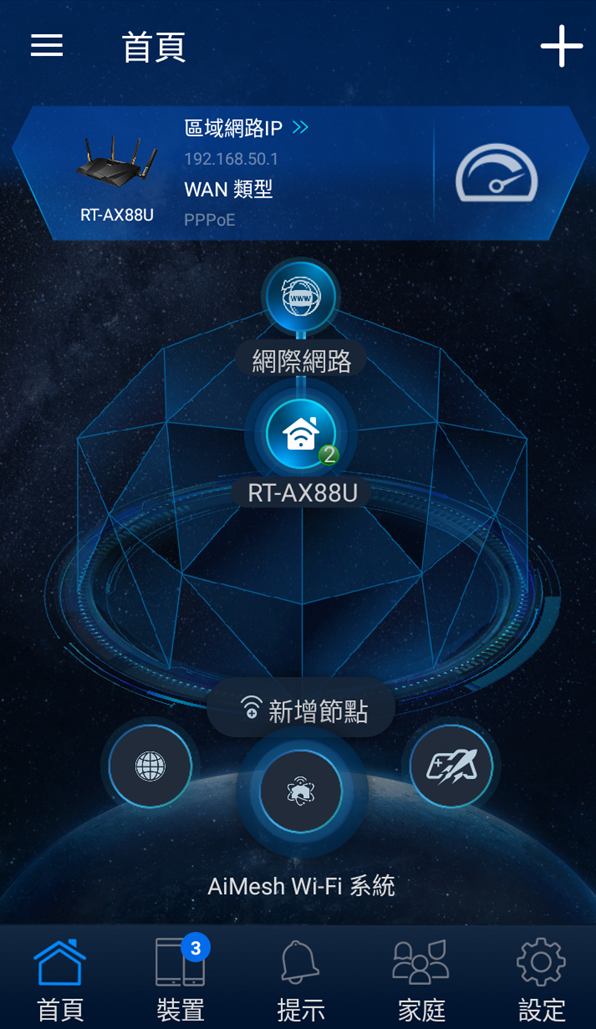
1. 先透過WiFi接上路由器的預設網路名稱(SSID)。
預設SSID: ASUS_XX
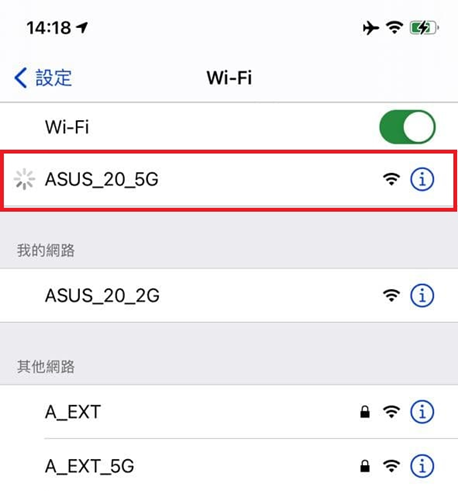
2. 執行ASUS Router App.
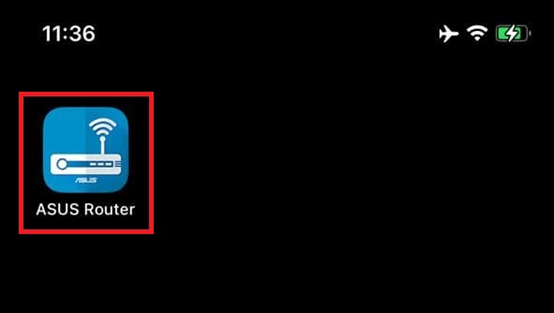
3. 請根據您的喜好選擇 「使用App期間允許」 或 「允許一次」 。
注意: 建議選擇[使用App期間允許]。
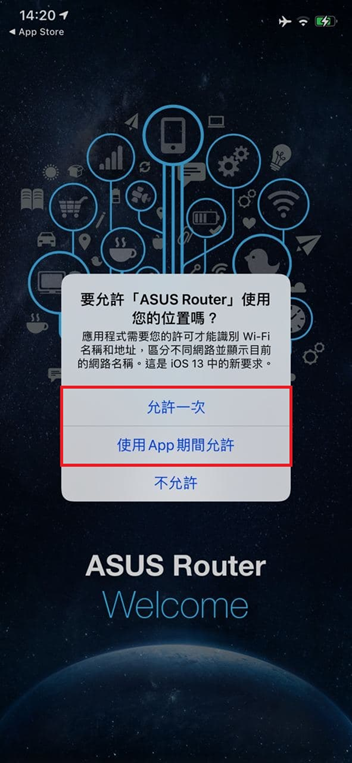
4. 點選[設定]。
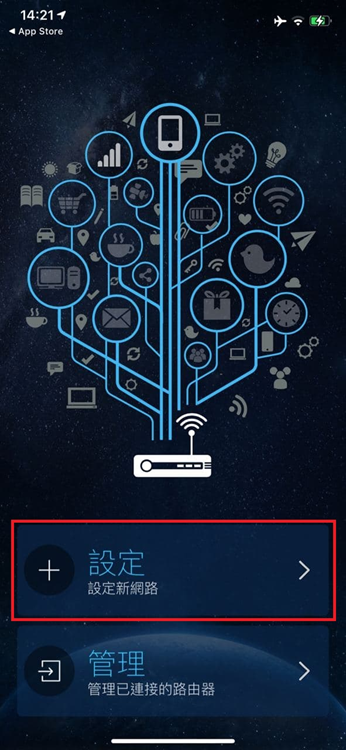
5.點選[ASUS無線路由器]。
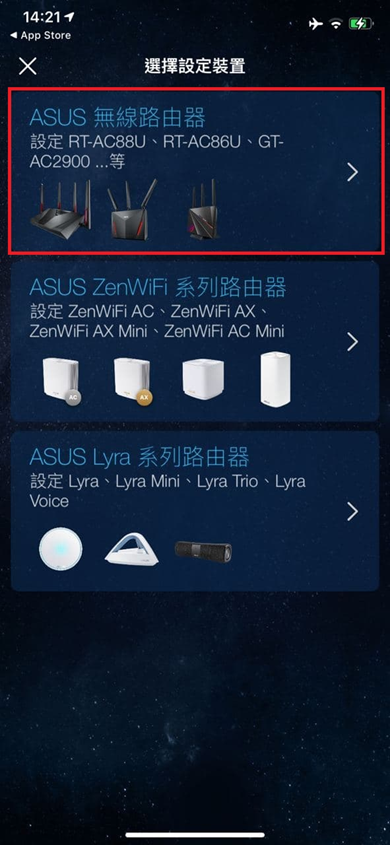
6. 點選[開始]。

7. 請根據您的網際網路類型設定網路類型。
- 【連線類型- 自動取得 IP (DHCP)】
- 【連線類型- 固定IP位址】請輸入網際網路服務供應商(ISP)所提供的IP位址資訊。輸入完畢後請點選[下一步]。
- 【連線類型- PPPoE】: 請輸入網際網路服務供應商(ISP)所提供的使用者帳戶及密碼以進行網路連線。輸入完畢後請點選[下一步]。
注意: 如果您不清楚帳戶及密碼資訊,建議您與您的網際網路服務供應商進行聯繫。
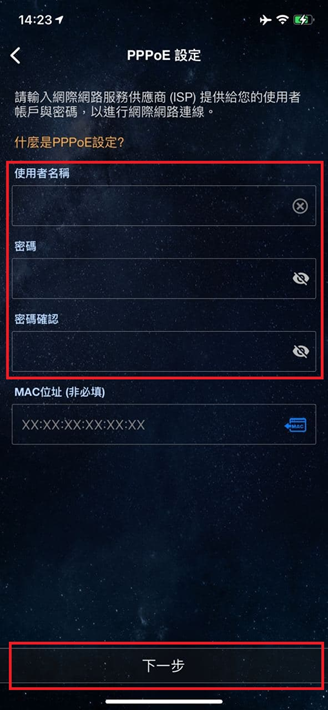
8. 請設定您個人的無線網路名稱及密碼,輸入完畢請點選[下一步]。
注意: 如果您想要分開設定2.4GHz 與5GHz的無線網路名稱及密碼,請啟用圖中分開設定的選項
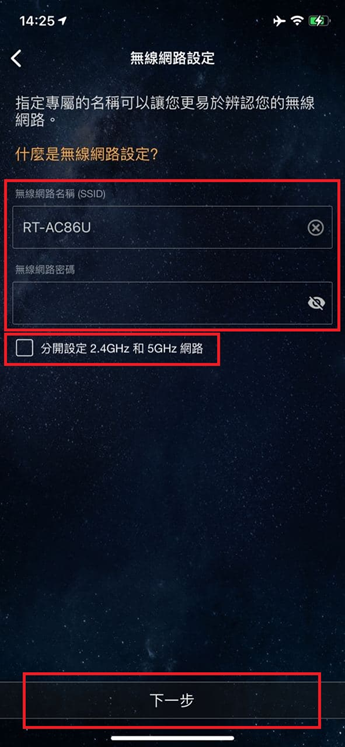
9. 輸入登入此路由器的帳號密碼並點選[下一步]。
注意: 這組帳號密碼即為登入路由器的設定頁面時所需的帳號密碼。
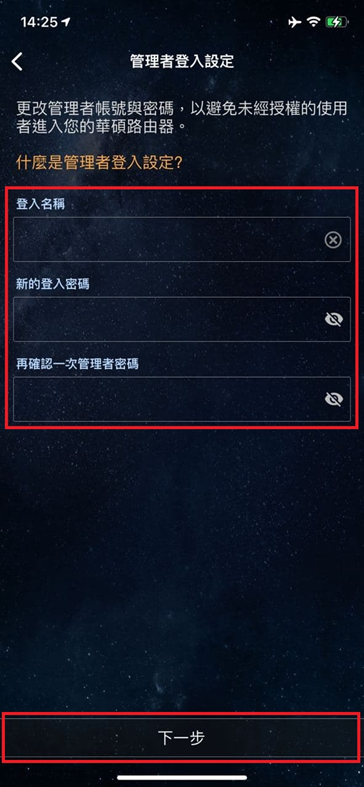
10. 設定完成後,開啟主頁面會看到遠端連線的請求通知跳出。請根據您的需求點選「同意」或「拒絕」。
注意:
- 若需要於網路環境外連接,請點選「同意」。
- 如果沒有看到主頁面,請選擇新的無線網路並回到華碩路由器App。
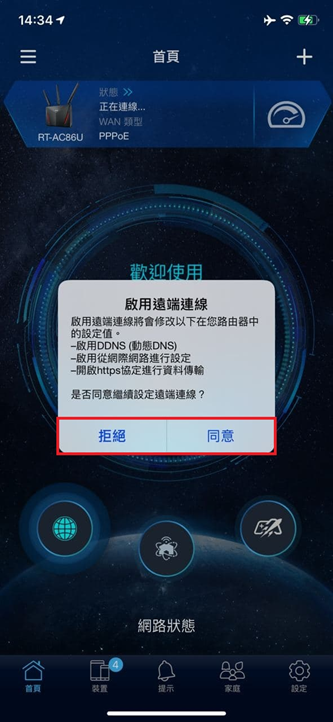
12. 當華碩路由器App顯示首頁如下圖時,代表您已經完成路由器設定。
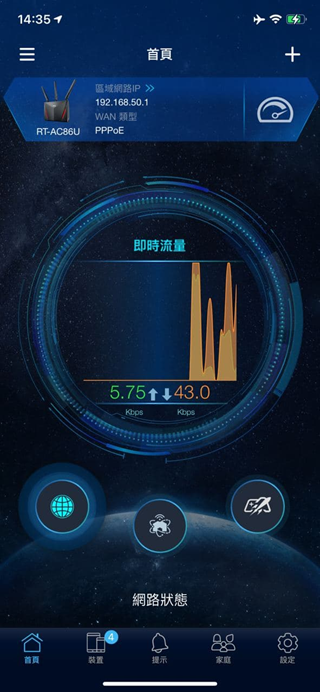
如何取得(Utility / Firmware)?
您可以在華碩下載中心取得最新的軟體,手冊,驅動程式和韌體
如果您需要有關華碩下載中心的更多訊息,請參考此連結。