[無線路由器] 如何管理連接華碩路由器的USB外接儲存裝置?
依照您的需求可購買有支援USB埠的華碩路由器來使用例如FTP/AiDisk/媒體伺服器/下載大師…等進階功能,相關功能需透過華碩路由器的USB埠來連接USB外接儲存裝置(例如USB隨身碟或USB硬碟)使用,本篇將介紹如何在華碩路由器管理頁面來管理您的USB外接儲存裝置。
如需查詢您華碩路由器支援的USB埠數量和規格,請到華碩官網產品規格頁面查詢。
本篇將介紹
- 外接USB磁碟狀態(資訊/健康度檢查/格式化)
- 安全地移除USB隨身碟
- 常見問答
以下使用USB隨身碟舉例
1. 請先將您的USB隨身碟插入華碩路由器。提醍: USB隨身碟需要已正確格式化和分區。
2. 將電腦與華碩路由器以網路線或WiFi連接,開啟瀏覽器輸入您的路由器IP位址或路由器網址http://www.asusrouter.com 進入路由器登入介面。

注意:若您不知道如何進入路由器設定頁面,可參考FAQ [無線路由器] 如何進入華碩無線路由器的管理介面
3. 輸入您的華碩路由器帳號和密碼後,點擊[登入]。
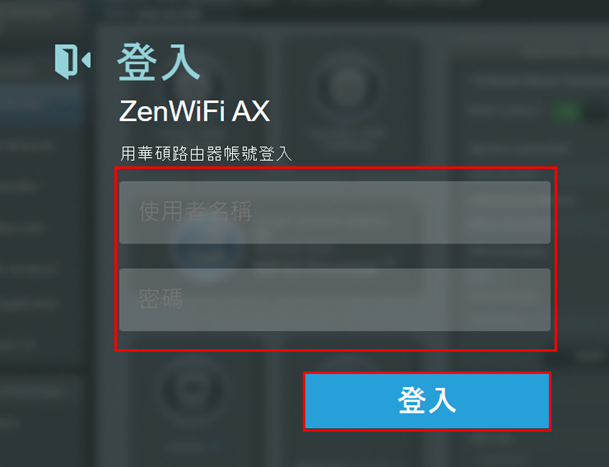
注意: 若您忘記您設定的帳號密碼,需要將路由器恢復為出廠預設狀態後再重設密碼。
關於如何將路由器恢復為出廠預設狀態,請參考FAQ [無線路由器] 如何在華碩無線路由器上恢復原廠設定值
4. 進入路由器設定頁面後,點選[網路地圖] > 點選中間 [USB裝置圖示] > 右側頁面顯示外接USB磁碟狀態。
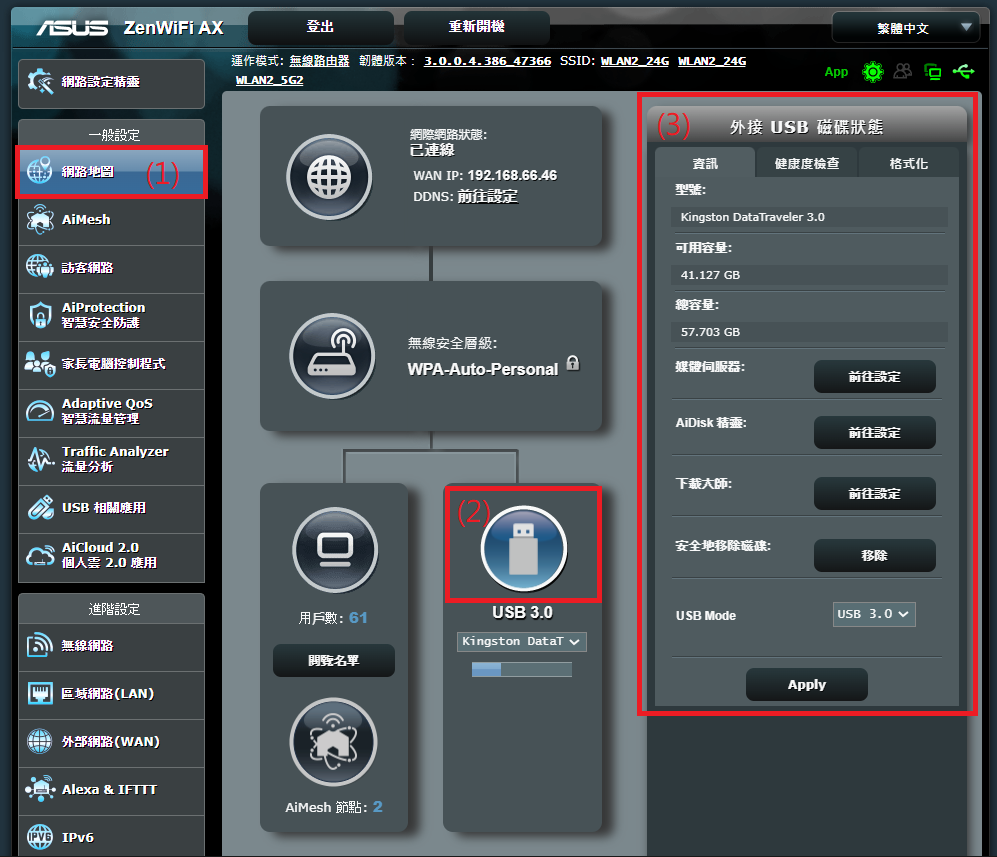
1. 資訊
1-1在資訊中可以看到外接USB隨身碟的[型號]/[可用容量]和[總容量]。
1-2 三種USB功能快速連接,相關說明請參考以下FAQ
1-3 安全地移除磁碟,詳細操作方式請按這裡
1-4 路由器會自動偵測USB的版本。
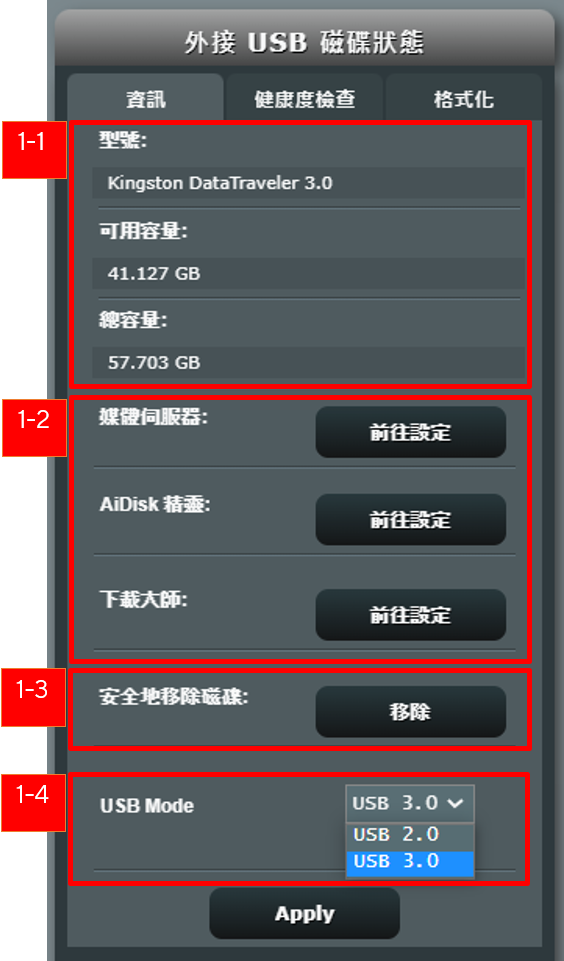
2. 健康度檢查
2-1 點擊[重新掃描]來檢查硬碟的狀況。
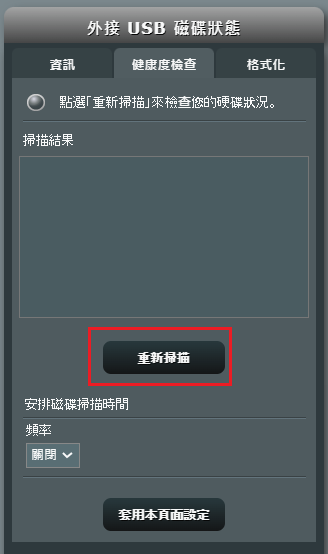
2-2 掃描時會停止目前USB隨身碟所有活動,點擊[OK]進行掃描。
注意: 掃描時請勿拔除USB外接儲存裝置。

2-3 顯示[藍色]燈號代表正常
若顯示[紅色]燈號代表您的USB外接儲存裝置有存在錯誤,建議您安全地移除磁碟後,將USB外接儲存裝置連接到電腦去修復系統問題。
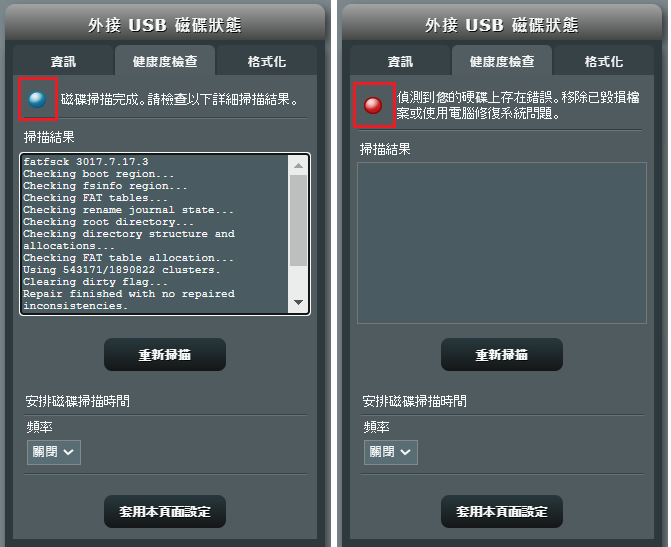
2-4 安排磁碟掃描時間的頻率預設是[關閉],可自行選擇掃描頻率為[每月]/[每週]/[每天]。
注意: 掃描時會停止目前USB隨身碟所有活動
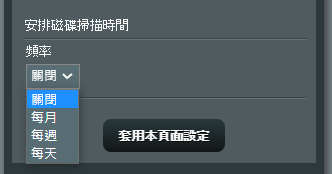
3. 格式化
3-1 路由器會偵測目前USB隨身碟格式化類型,若要更改格式化類型,選項有[NTFS]/[FAT]/[HFS]。
以下選擇FAT格式舉例,選擇格式後點擊[格式化]。
注意: 格式化會清除磁碟中所有的資料,建議先將磁碟資料備份。
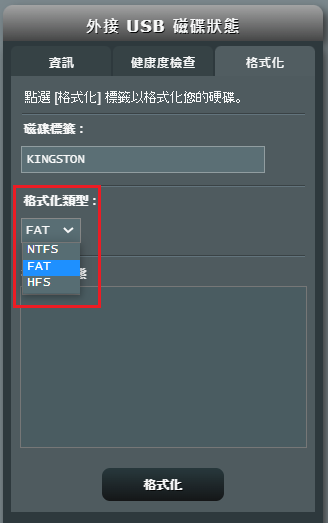
3-2 提醒,格式化時會停止目前USB隨身碟的所有活動,點擊[OK]進行格式化。
注意: 1.格式化會清除磁碟中所有的資料,建議先將磁碟資料備份。
2.格式化時請勿拔除USB外接儲存裝置。
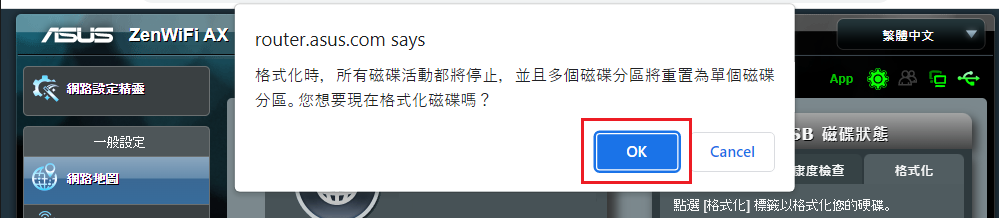
3-3 完成後如下圖示,會在格式化類型顯示更改後的格式,在格式化狀態顯示格式化資訊。
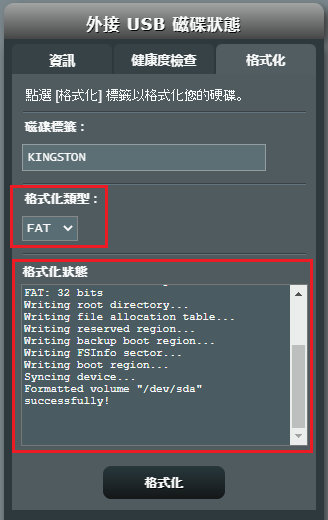
當您需要從路由器拔除USB外接儲存裝置時,建議您依照以下方式正確移除USB外接儲存裝置。
1. 在外接USB磁碟狀態中的資訊分頁的[安全地移除磁碟]點擊[移除]。
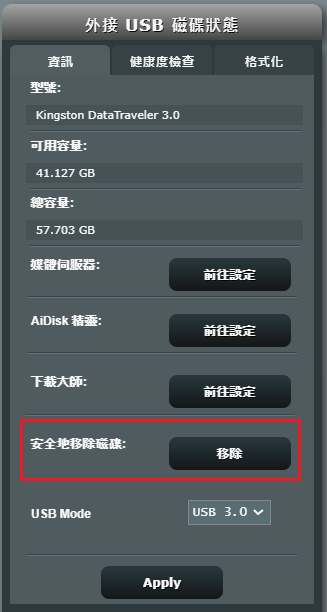
2. 確定要移除USB隨身碟,點擊[OK]進行。

3. 完成後在[USB圖示]下方會顯示[未掛載],此時即可將USB隨身碟從路由器上拔除。
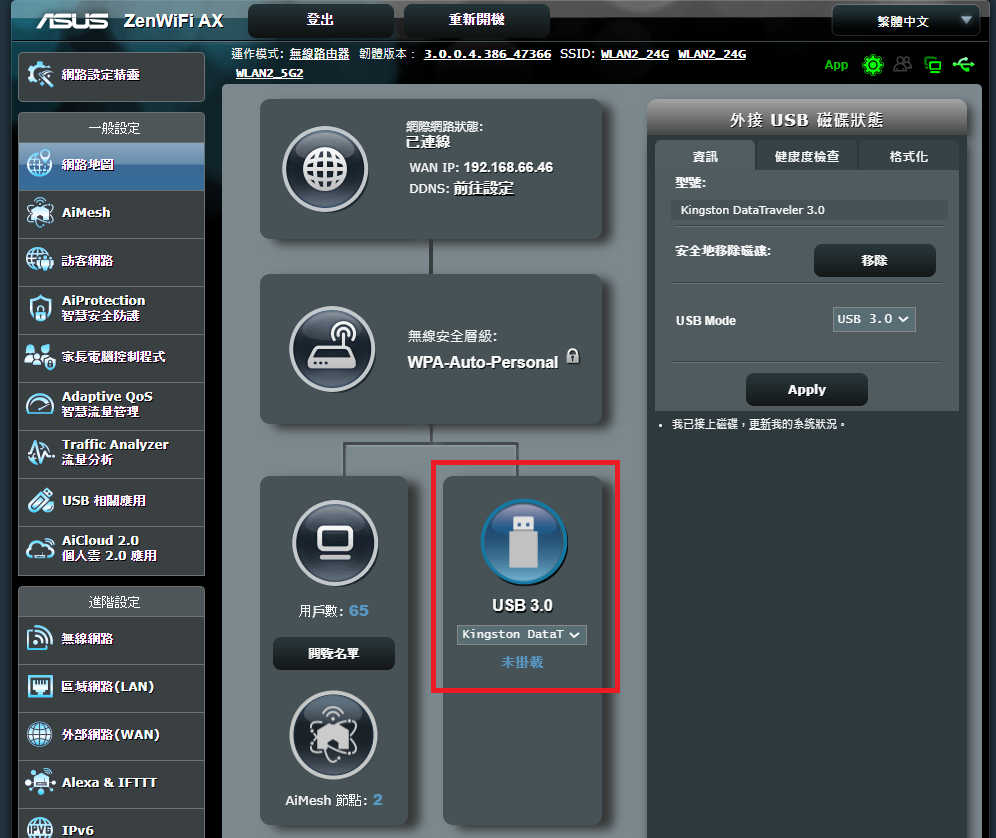
1. 要如何排除已將USB隨身碟/USB硬碟插入路由器,但是在路由器設定畫面中顯示[未掛載]的狀況?
a.將您的USB外接儲存裝置手動重新插拔。
b.確認USB外接儲存裝置的格式有支援,請參考FAQ 華碩路由器支援的USB硬碟格式相容性列表
c.將路由器重開機,系統會自動偵測識別USB外接儲存裝置。
d.將您的USB外接儲存裝置連接其他設備例如電腦,確認是否為USB外接儲存裝置問題,或者更換另外一個USB外接儲存裝置連接到路由器確認是否可以使用。
e.請確認您使用最新的路由器韌體版本,如何確認與更新您的路由器韌體版本,請參考FAQ [無線路由器] 如何更新路由器韌體
f.將無線路由器還原至原廠設定值後,如何還原您的路由器至原廠設定值,請參考FAQ [無線路由器] 如何在華碩無線路由器上恢復原廠設定值
2. 當路由器擺放的位置不方便插拔USB外接儲存裝置,要如何在[安全地移除磁碟]後再讓路由器再識別到USB外接儲存裝置?
請先進入路由器設定頁面後,點擊畫面上方的[重新開機],當路由器重新啟動開機後,系統會自動偵測識別USB外接儲存裝置,路由器即可再次讀取到USB外接儲存裝置。
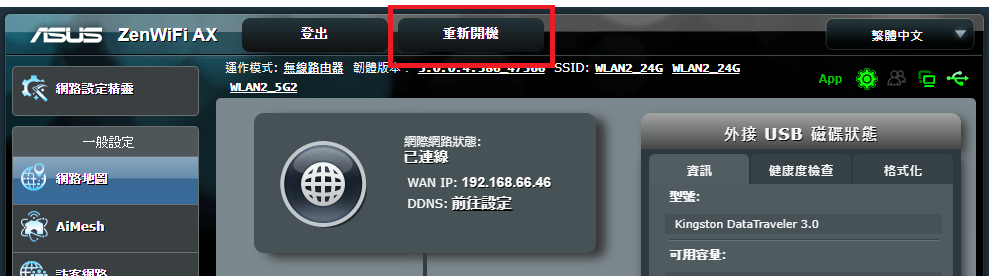
3. 華碩路由器可以連接USB HUB使用嗎?
目前不支援。
如何取得(Utility / Firmware)?
您可以在華碩下載中心取得最新的軟體/手冊/驅動程式和韌體。
如果您需要有關華碩下載中心的更多訊息,請參考此連結。