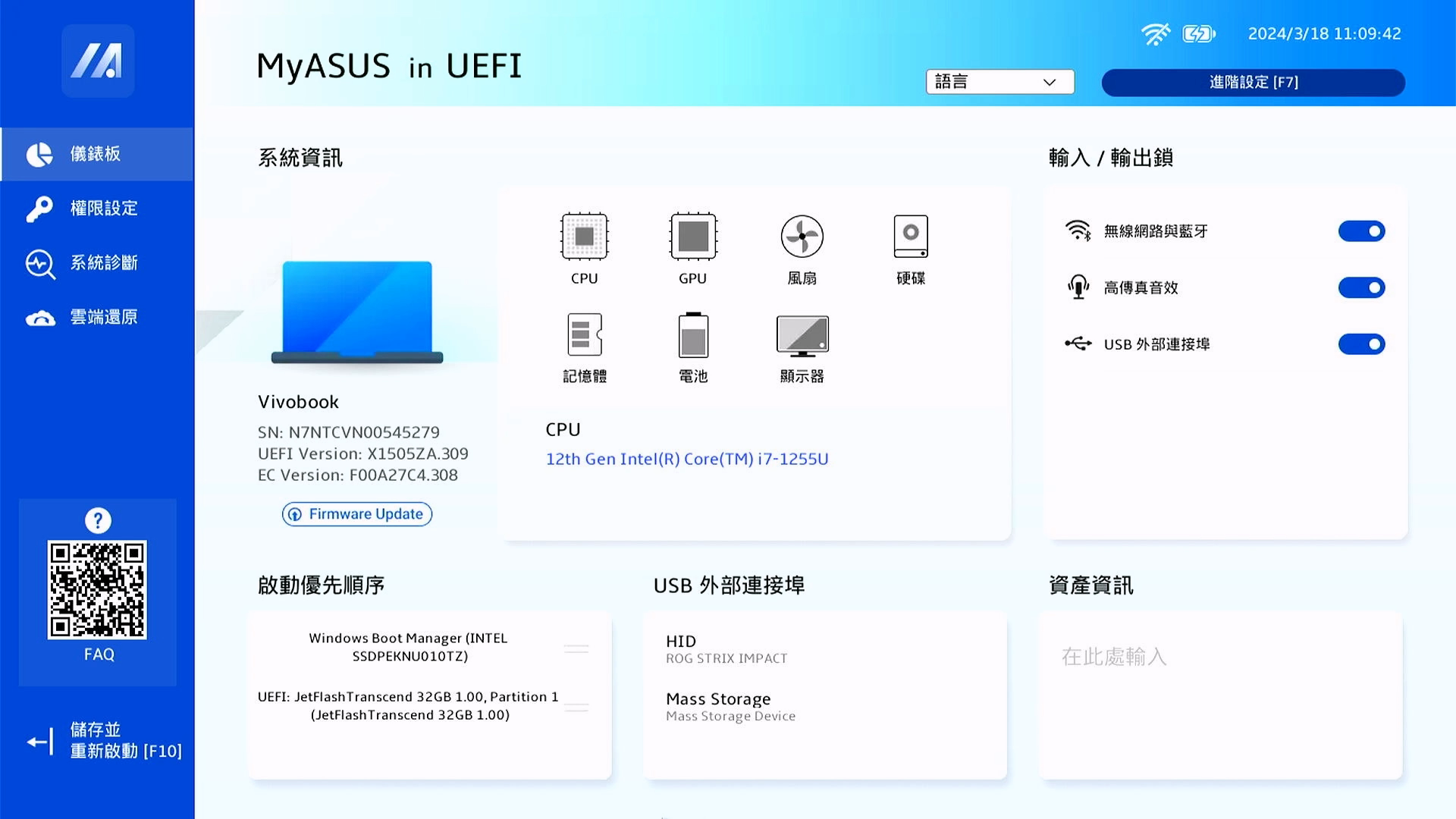Relative Topices
[Windows 11/10] 如何進入BIOS設定畫面
適用產品:筆記型電腦、桌上型電腦、All-in-One PC、電競掌機、MiniPC
本文將介紹兩種方法來進入BIOS設定畫面,您可以根據自己的需求選擇適合的步驟來操作:
方法一、在Windows桌面環境下進入BIOS設定
註:如果您的裝置已無法進入Windows作業系統,請參照方法二,了解如何在未進入作業系統前進入BIOS設定。
註:若您使用的是二合一筆記型電腦(變形筆電,如Transformer Book),請先連接鍵盤後再依照以下步驟進行。
請依照您裝置目前的Windows作業系統版本,前往相對應的操作說明:
Windows 11作業系統
為了提供給您更清楚的操作說明,您也可點擊下方YouTube影片連結,觀看如何進入BIOS設定畫面操作步驟的影片:
Https://www.youtube.com/watch?v=11wlU-p0jmk
- 在Windows搜尋欄輸入[變更進階啟動選項]①,然後點選[開啟]②。
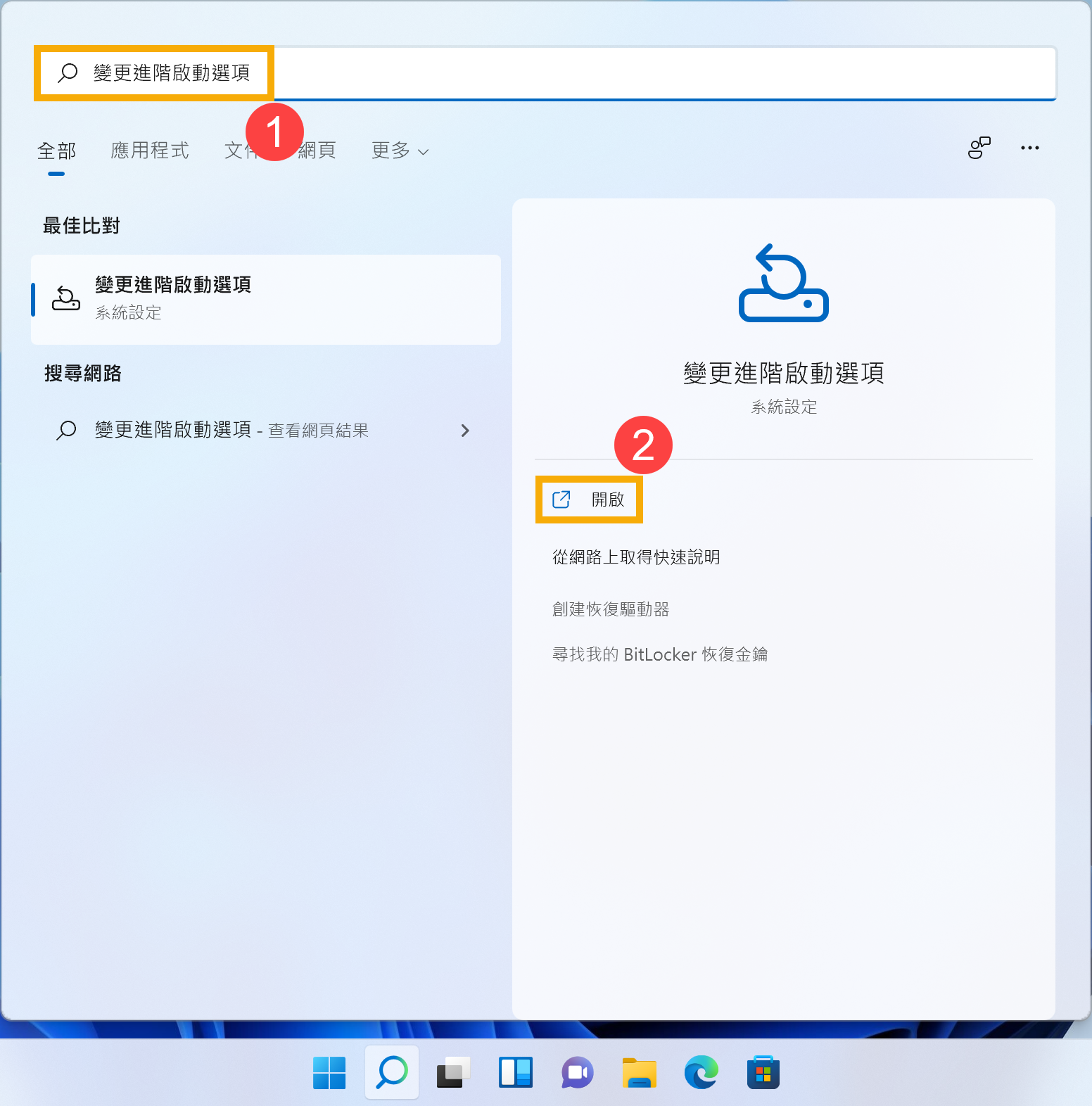
- 在進階啟動選項中,點選[立即重新啟動]③。
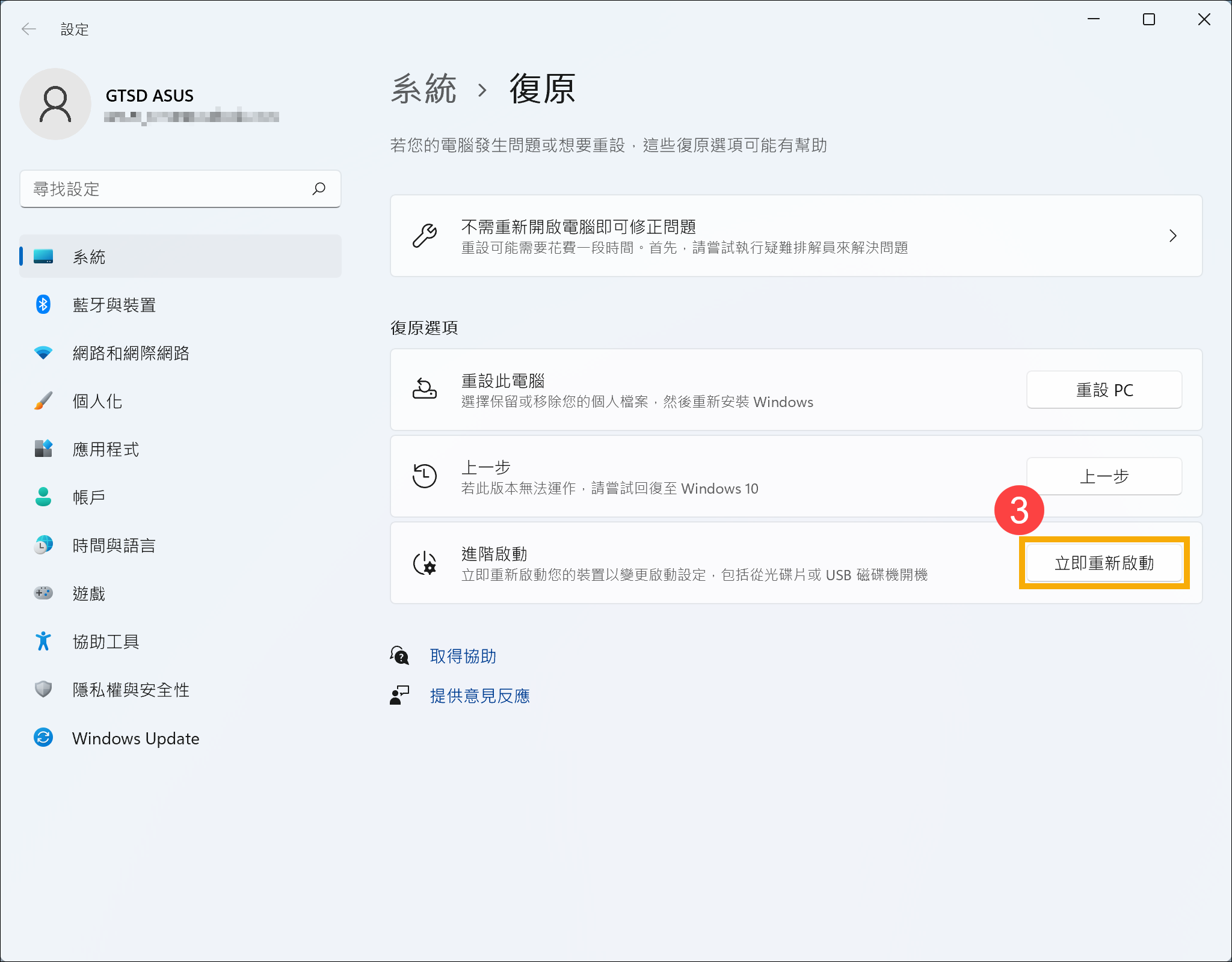
- Windows會提醒您將要重新啟動裝置,請先儲存您的工作,然後點選[立即重新啟動]④。
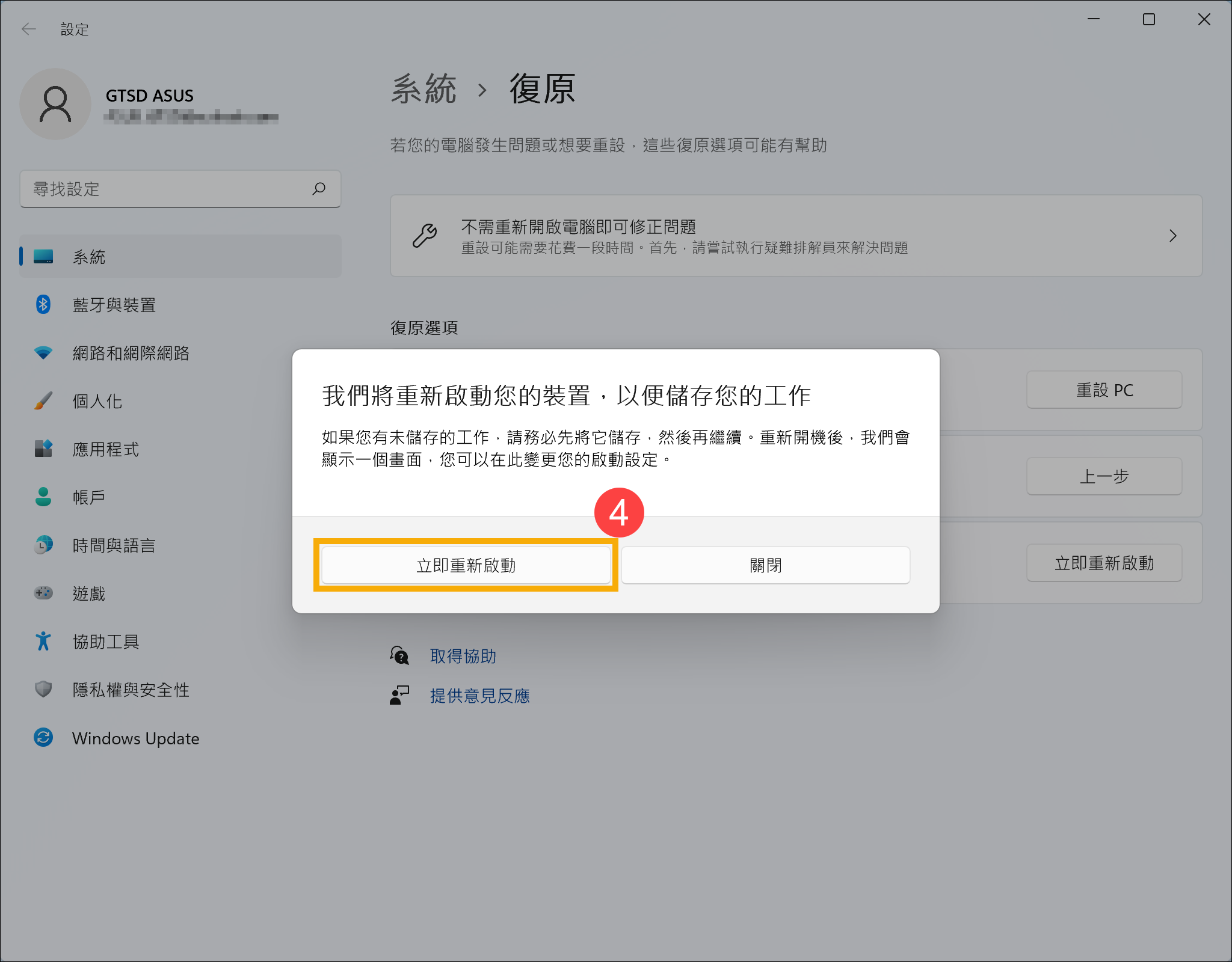
- 裝置重新啟動並出現以下畫面後,請點選[疑難排解]⑤。
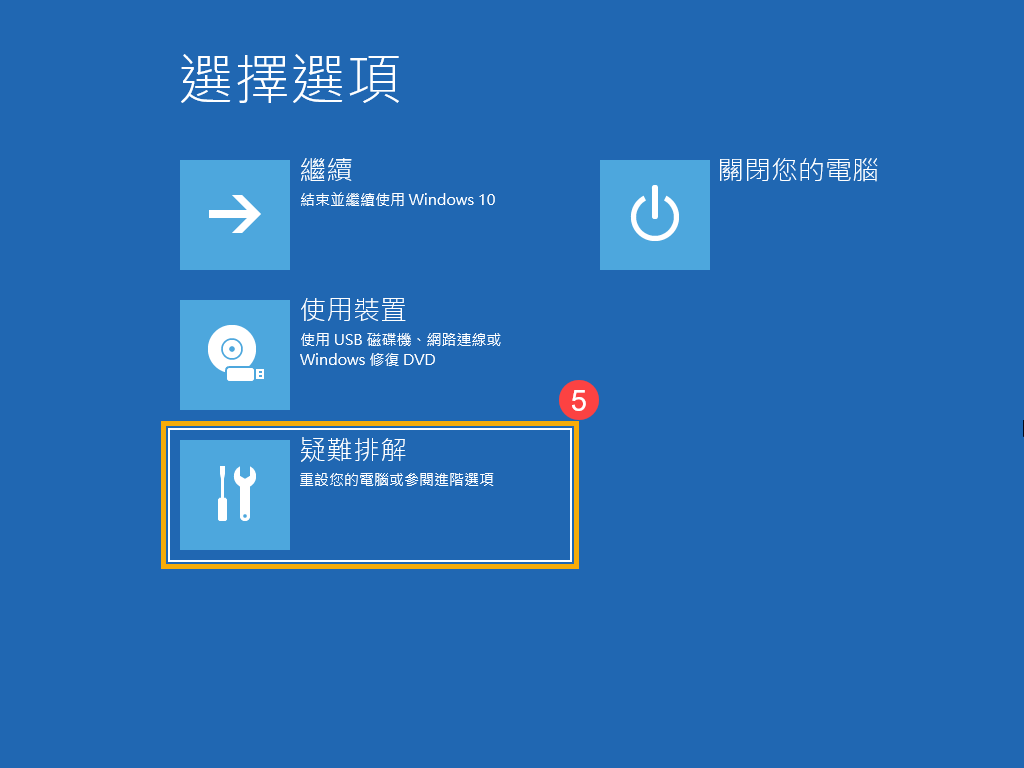
- 點選[進階啟動]⑥。
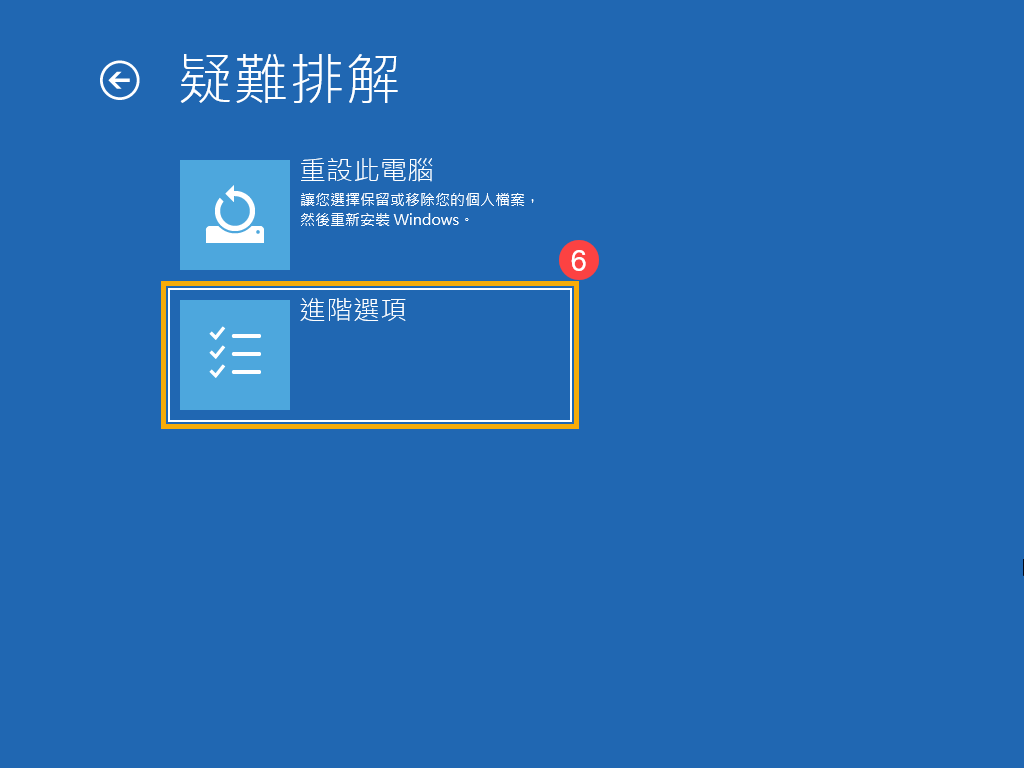
- 點選[UEFI韌體設定]⑦。
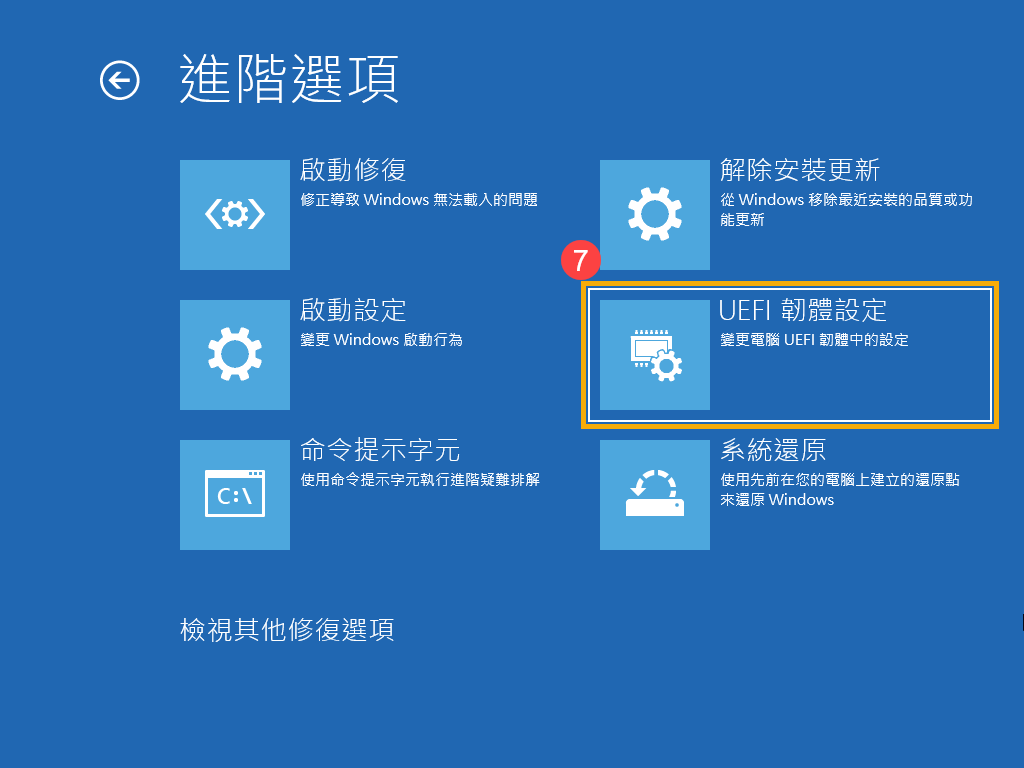
- 點選[重新啟動]⑧,您的裝置將會在重新啟動後進入BIOS設定畫面。
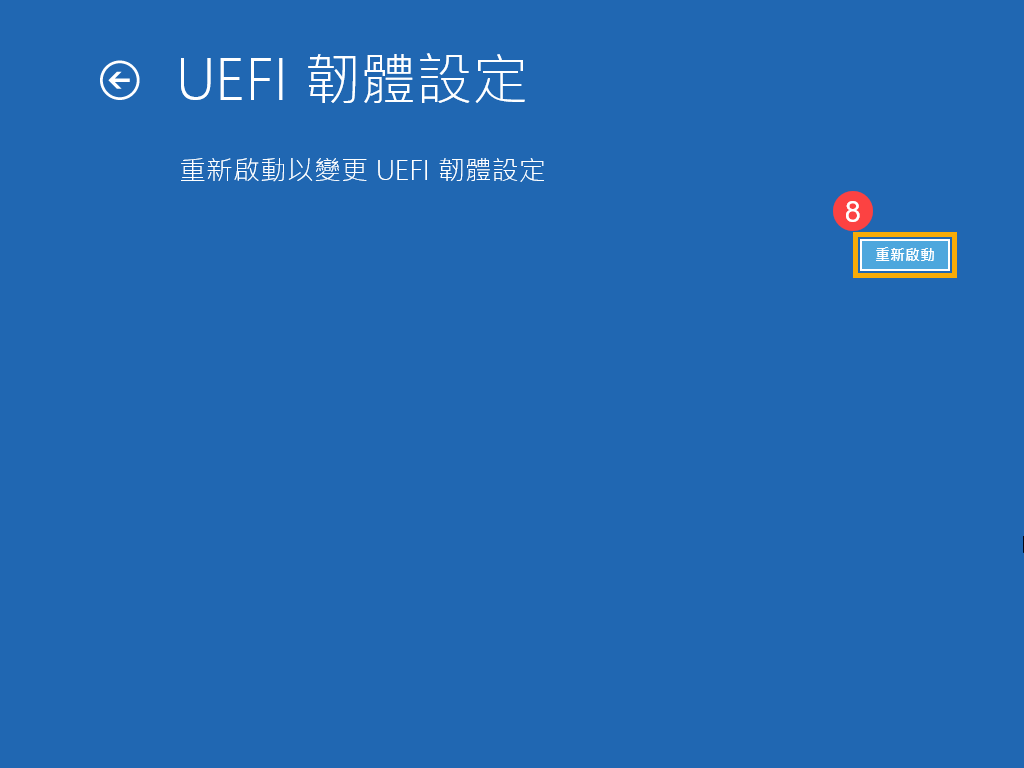
- 進入BIOS設定畫面後,將會有UEFI介面、傳統介面及MyASUS in UEFI三種型式:
註:以下BIOS設定畫面可能會因型號不同而略有差異。
UEFI介面

傳統介面

MyASUS in UEFI
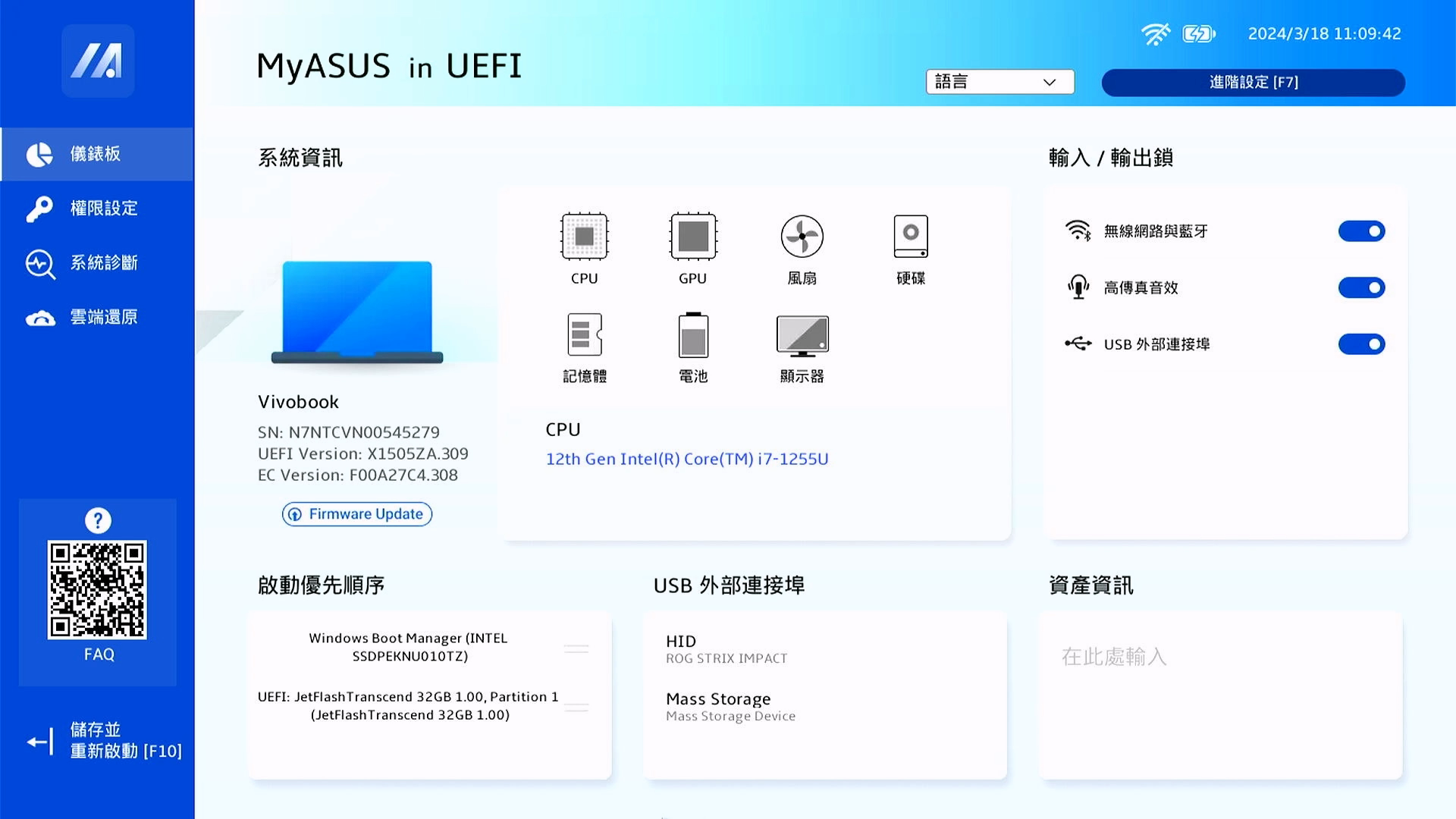
Windows 10作業系統
為了提供給您更清楚的操作說明,您也可點擊下方YouTube影片連結,觀看如何進入BIOS設定畫面操作步驟的影片:
Https://www.youtube.com/watch?v=HQXFd0CN4s8
- 在Windows搜尋欄輸入[變更進階啟動選項]①,然後點選[開啟]②。
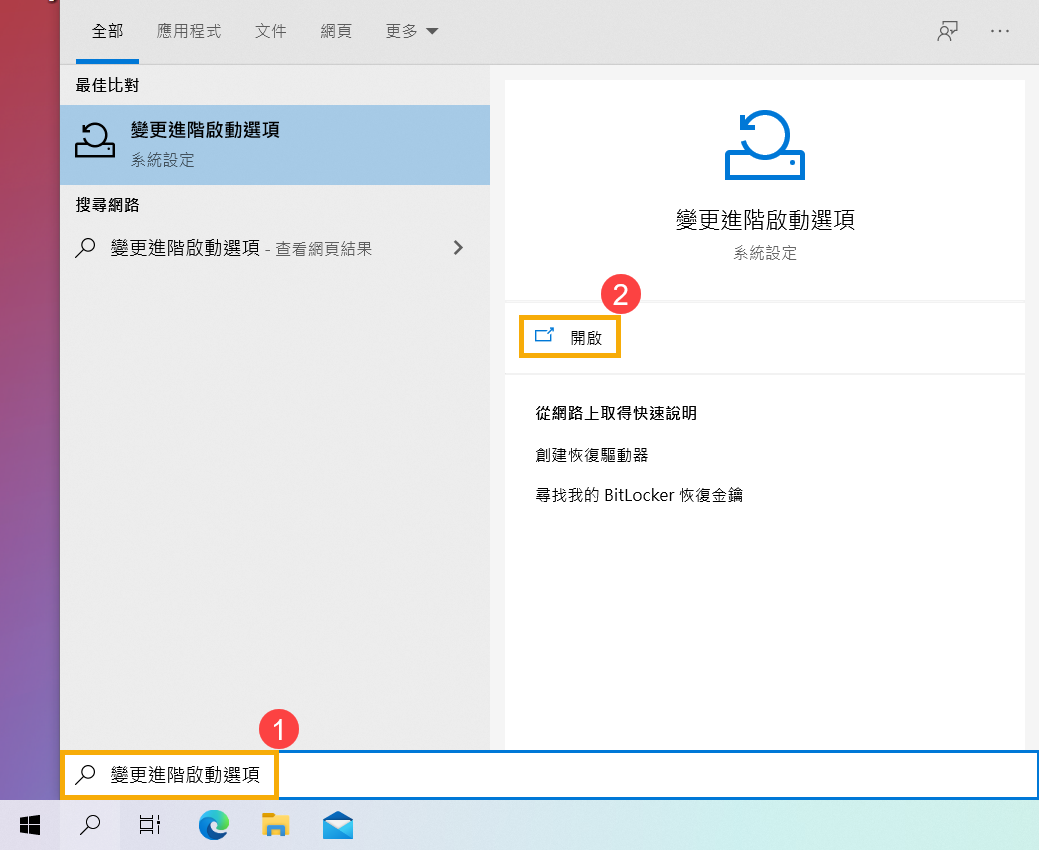
- 在進階啟動選項中,點選[立即重新啟動]③。裝置將會重新啟動,如果您有未儲存的工作,請務必先將它儲存,然後再繼續。
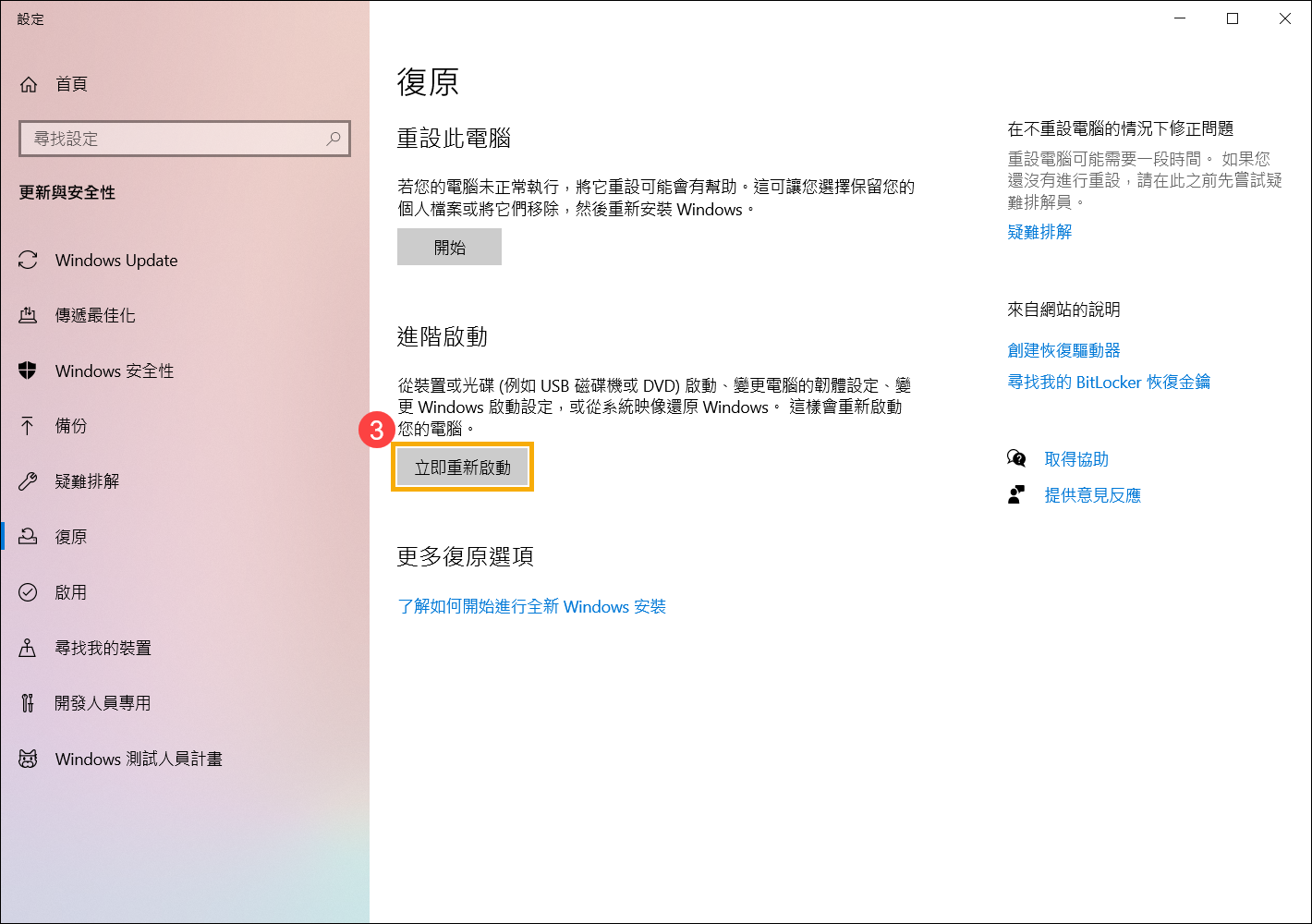
- 裝置重新啟動並出現以下畫面後,請點選[疑難排解]④。
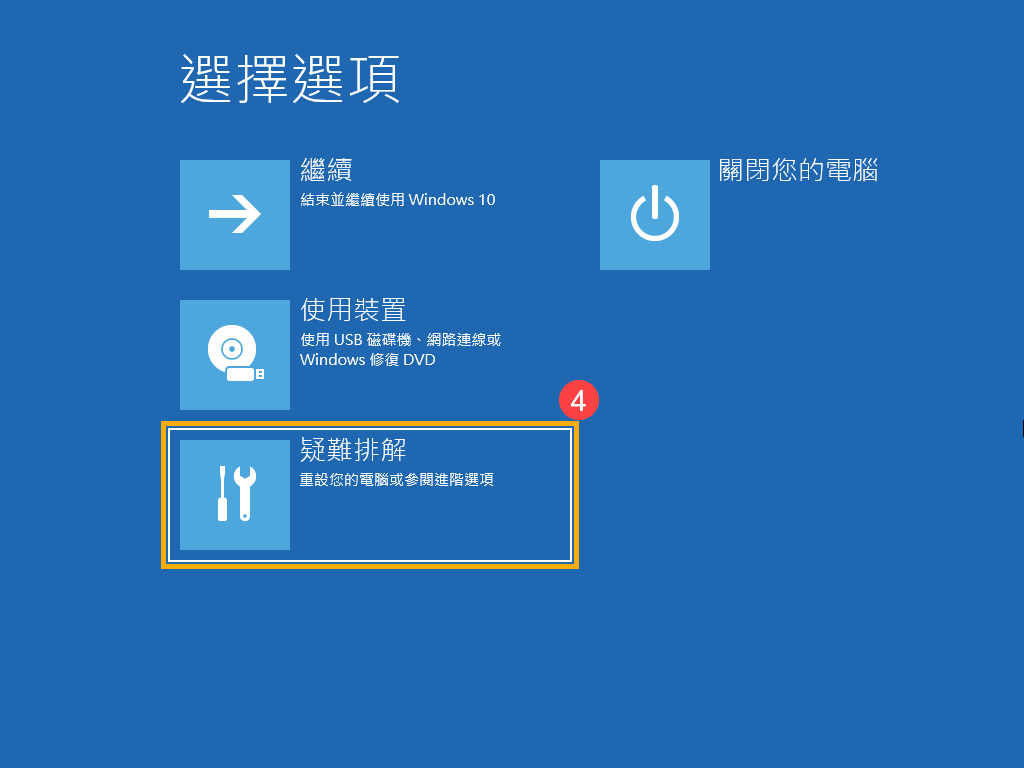
- 點選[進階啟動]⑤。
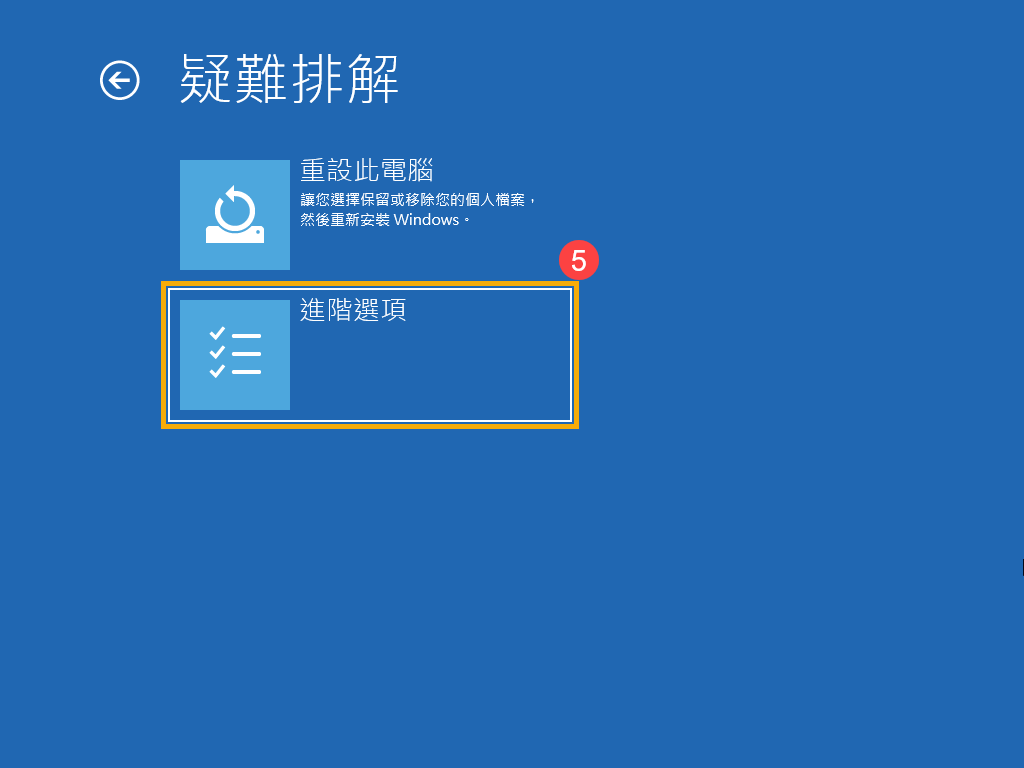
- 點選[UEFI韌體設定]⑥。
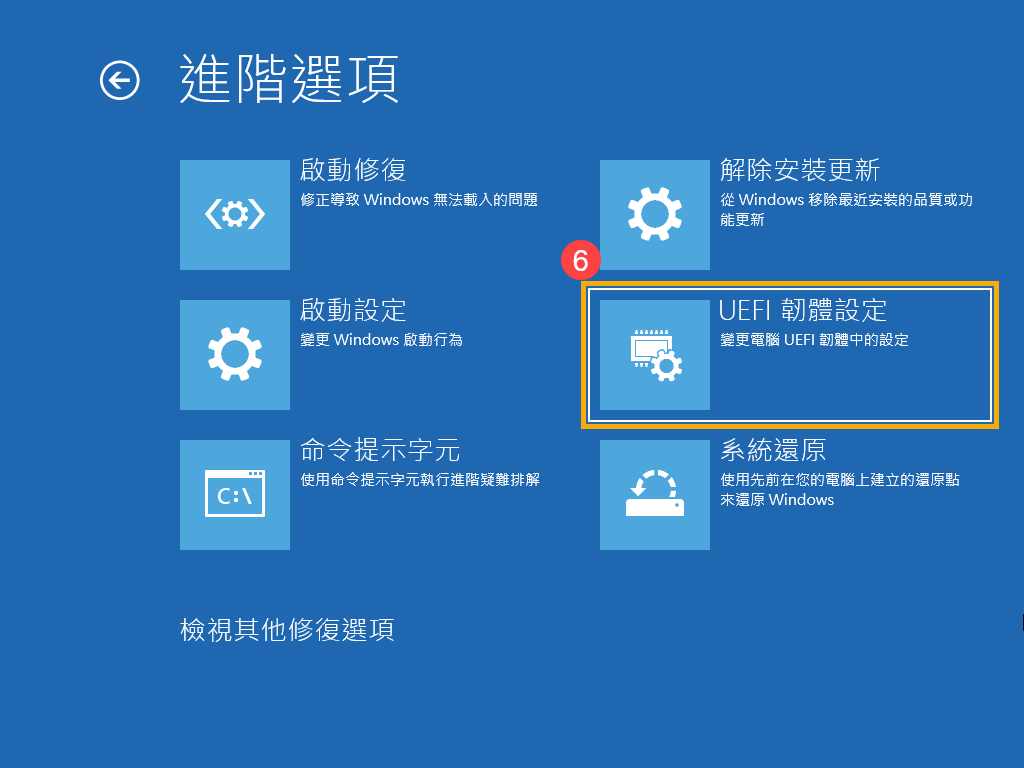
- 點選[重新啟動]⑦,您的裝置將會在重新啟動後進入BIOS設定畫面。
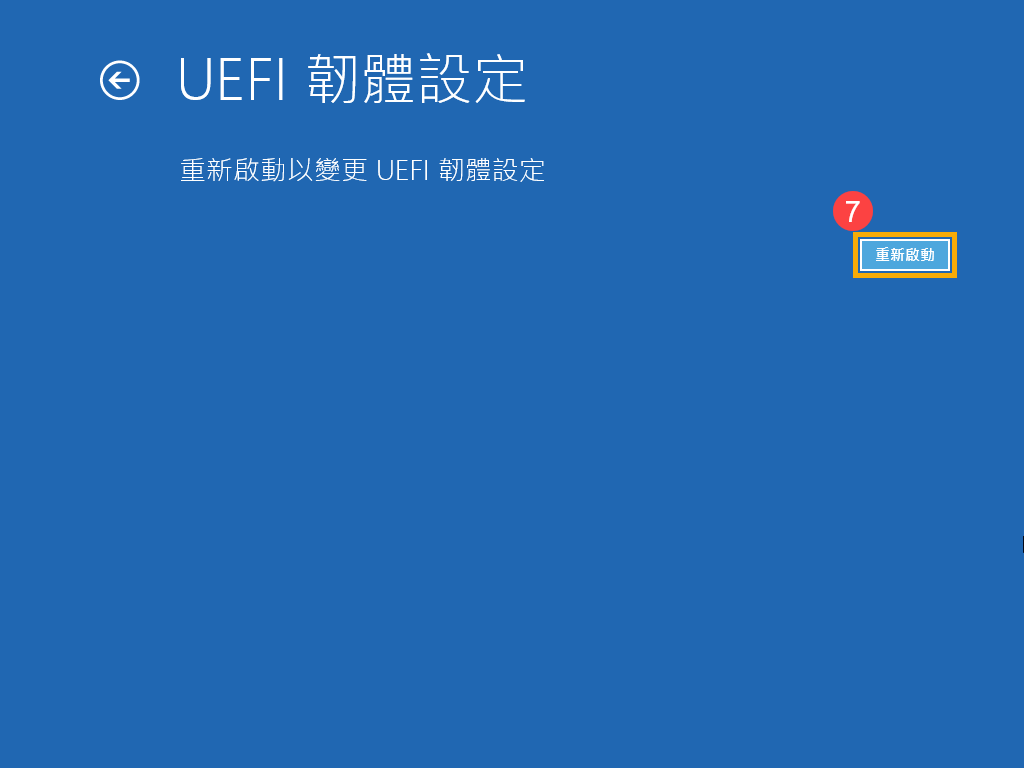
- 進入BIOS設定畫面後,將會有UEFI介面、傳統介面及MyASUS in UEFI三種型式:
註:以下BIOS設定畫面可能會因型號不同而略有差異。
UEFI介面

傳統介面

MyASUS in UEFI
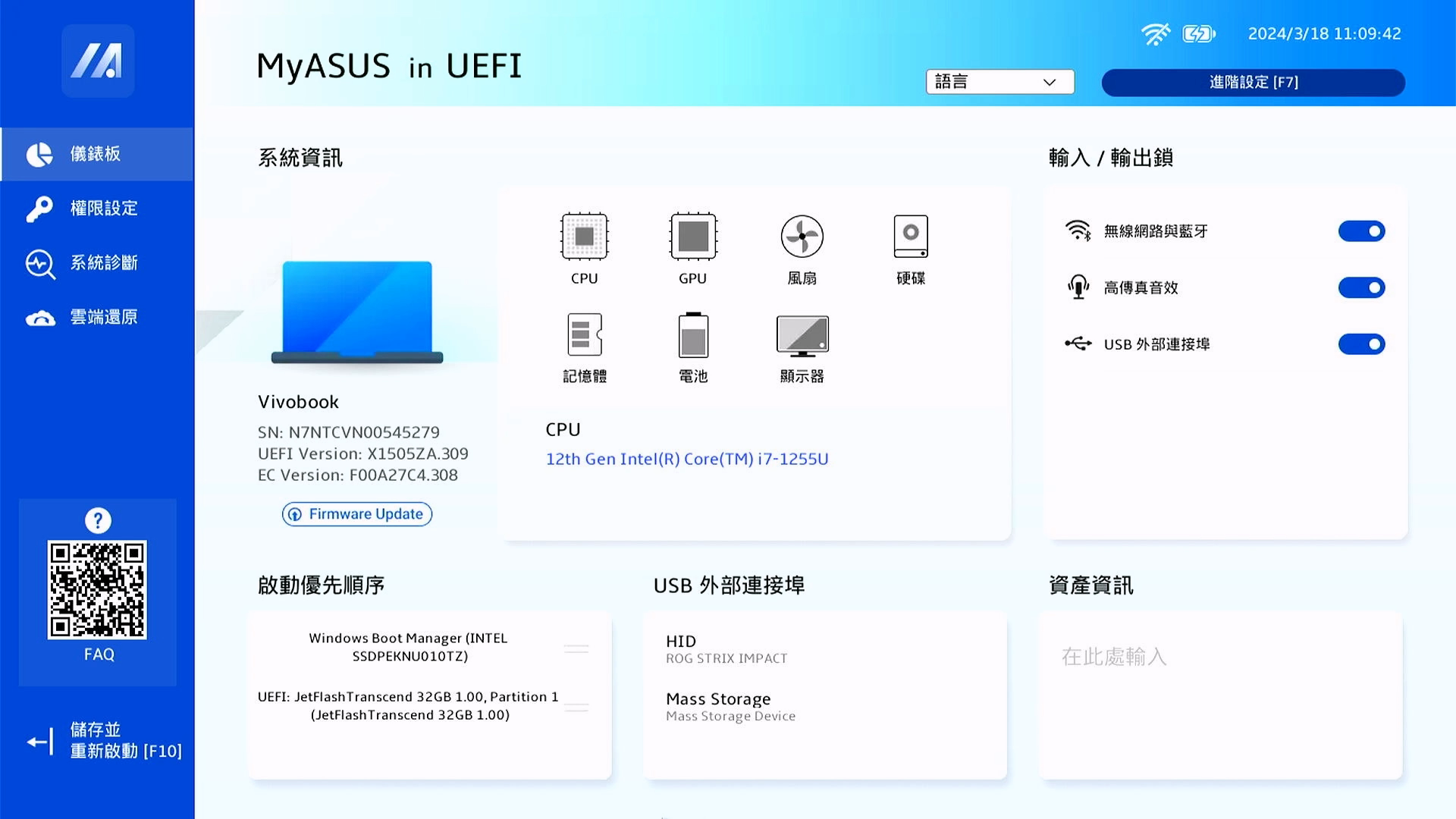
方法二、在未進入作業系統前進入BIOS設定
為了提供給您更清楚的操作說明,您也可點擊下方YouTube影片連結,觀看如何進入BIOS設定畫面操作步驟的影片:
Https://www.youtube.com/watch?v=NbnPWhI4xis
- 在裝置完全關機的狀態下,持續按住鍵盤上的「F2」鍵
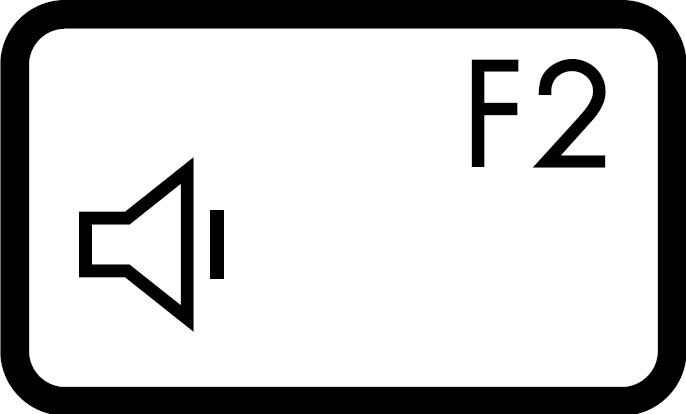 ,同時按下「電源鍵」
,同時按下「電源鍵」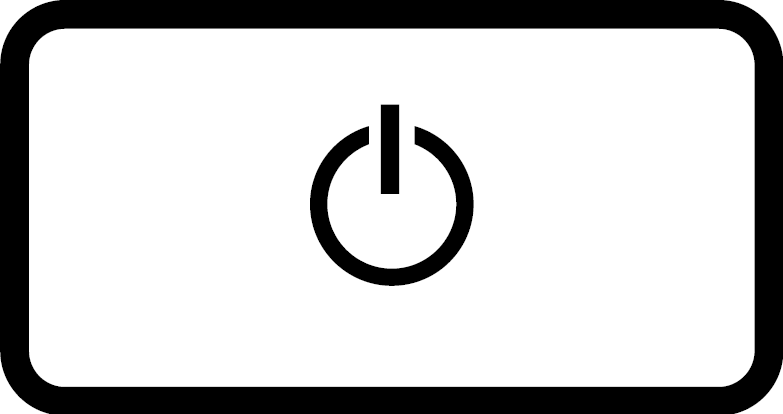 以開機。當BIOS設定畫面出現後,便可以放開「F2」鍵。您可以參考這個影片瞭解如何進入BIOS設定畫面。
以開機。當BIOS設定畫面出現後,便可以放開「F2」鍵。您可以參考這個影片瞭解如何進入BIOS設定畫面。
註:對於一些較舊型號的桌上型電腦,可能需要在開機時按住「Del」鍵 ,才能進入BIOS設定畫面。
,才能進入BIOS設定畫面。
註:電競掌機需要在開機時按住音量減少鍵「-」,然後按下電源鍵。 - 進入BIOS設定畫面後,將會有UEFI介面、傳統介面及MyASUS in UEFI三種型式:
註:以下BIOS設定畫面可能會因型號不同而略有差異。
UEFI介面

傳統介面

MyASUS in UEFI