Relative Topices
[無線路由器] 如何在華碩無線路由器上恢復原廠設定值?
為了提供給您更清楚的操作說明,您也可點擊下方Youtube影片連結,觀看如何在華碩無線路由器上恢復原廠設定值
當您想要將原先華碩路由器的設定全部清除,您可以透過下述兩種方式,將路由器恢復成原廠設定值。
注意:此方法適用於您可以正常進入路由器使用者控制頁面的狀況下,登入到路由器Web GUI 或App。這裡我們以 Web GUI 為例。
華碩路由器App的設定路徑: 進入 [設定] > [系統設定],點擊[恢復至原廠設定值]。(可以依您的型號選擇使用華碩路由器App或 ExpertWiFi App)
方法二:透過華碩路由器重置按鈕(RESET),恢復原廠設定值
注意:此方法通常適用於您無法進入路由器控制頁面,例如忘記路由器登入帳號密碼,或者更新韌體失敗,無法透過方法一恢復原廠設定值時。
注意: 還原後路由器的設定會全部清除,如果您的網路連線方式需要帳號密碼或特殊設定,請先保存相關資訊或與您的網路供應商(ISP)詢問。
請依據以下步驟將華碩路由器還原至原廠設定值:
1. 登入華碩路由器網頁設定頁面(WebGUI)
1-1 將華碩路由器的變壓器插入電源輸入連接埠並插上電源,見下圖
1-2 使用附贈的網路線將您的電腦連接至您的華碩路由器的 LAN 連接埠,見下圖
下圖舉 [RT-AC66U B1]為範例
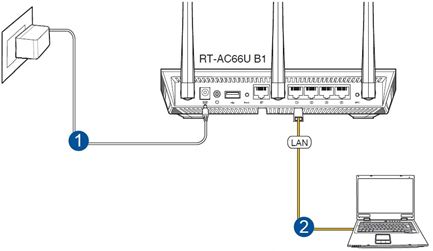
1-3 開啟瀏覽器輸入您的路由器IP位址或路由器網址http://www.asusrouter.com 進入路由器登入介面。

注意:若您不知道如何進入路由器設定頁面,可參考FAQ [無線路由器] 如何進入華碩無線路由器的管理介面
1-4 輸入您的華碩路由器帳號和密碼。
1-5 點擊[登入]。
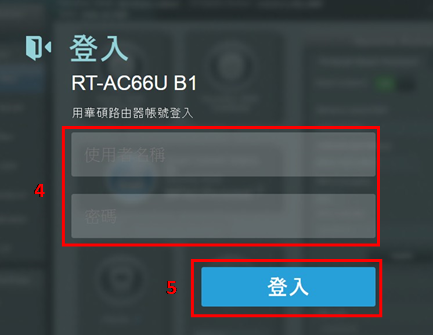
注意: 若您忘記您設定的帳號密碼,需要將路由器恢復為出廠預設狀態後再重設密碼。
關於如何將路由器恢復為出廠預設狀態,請參考FAQ [無線路由器] 如何在華碩無線路由器上恢復原廠設定值
2. 還原路由器的設定值
2-1 點擊系統管理 > 還原/匯出/上傳設定標籤頁。
2-2 按下 [還原]
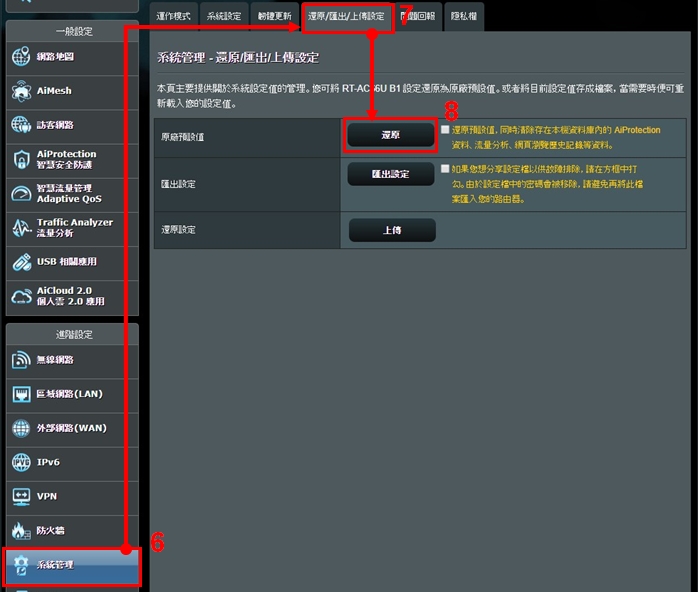
2-3 會出現提示訊息,詢問是否確定要還原設定值,按下[確定]後會開始還原。
注意:若進行此操作,所有設定值將會還原成原廠預設狀態,例如:上網設定、無線網路的帳號密碼…等設定都會被清除。
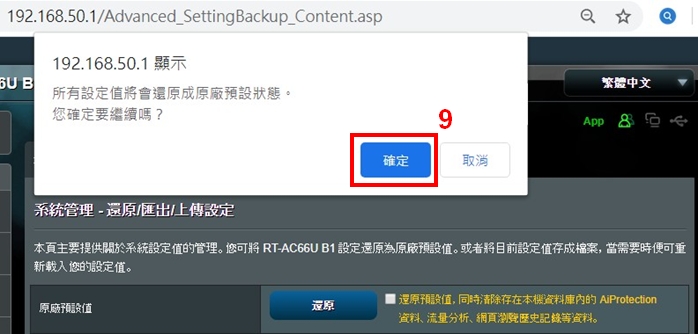
2-4 等待路由器還原原廠設定值
注意:在過程中請勿將路由器斷電或關機。
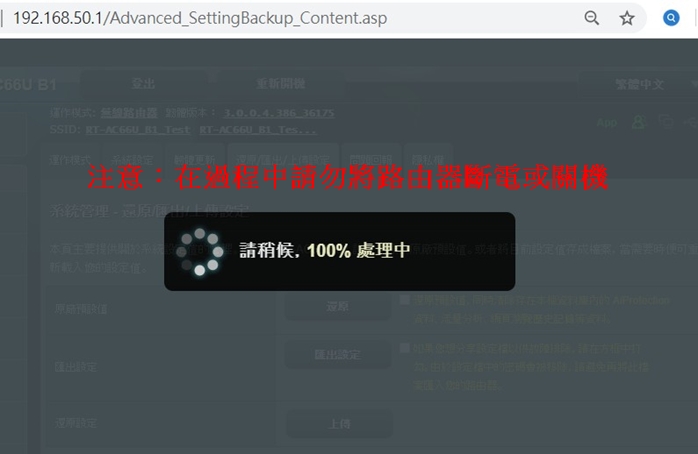
2-5 看到歡迎使用畫面表示還原設定值完成,您可以透過網路設定精靈使用路由器。
關於如何透過網路設定精靈QIS設定路由器,請參考[無線路由器] 如何使用QIS網路設定精靈設定路由器連線上網(Web GUI)
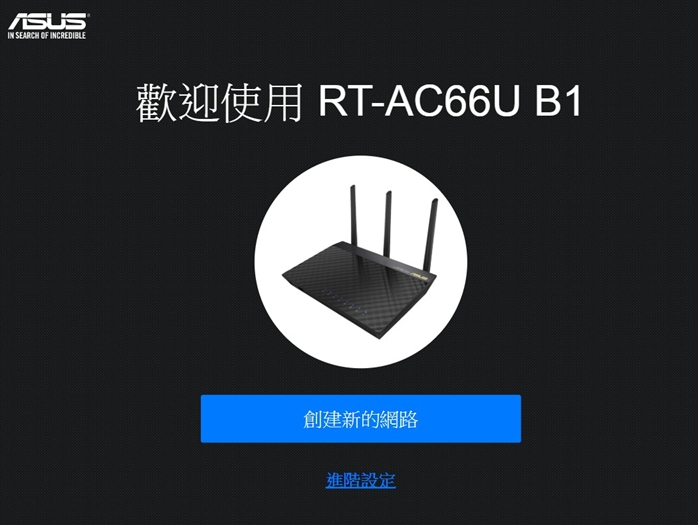
請依據以下步驟將無線路由器還原至原廠設定值:
1. 請先找到您的路由器重置按鈕(RESET),如下圖所示
下方圖片以 [RT-AC66U B1] 為例
(不同產品型號可能會有些微差異 若有疑問請參閱使用者手冊確認)

2. 按壓RESET按鈕大約5-10秒直到路由器的電源LED燈號開始閃爍,即可停止按壓。
此時,因為路由器正在重新開機,所有的LED燈號都應熄滅,此為正常現象。
接著等待LED燈號再次亮起,表示還原設定值完成,如下圖。
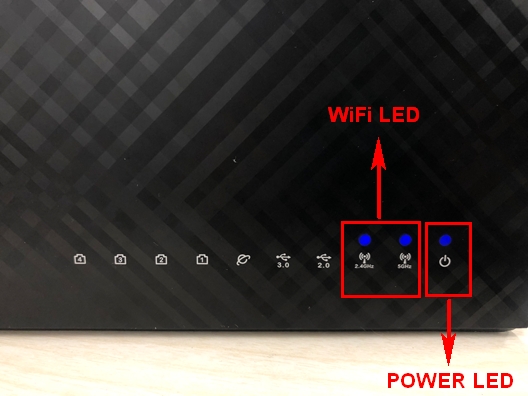
即可再次嘗試進入路由器使用者控制頁面(Web GUI)
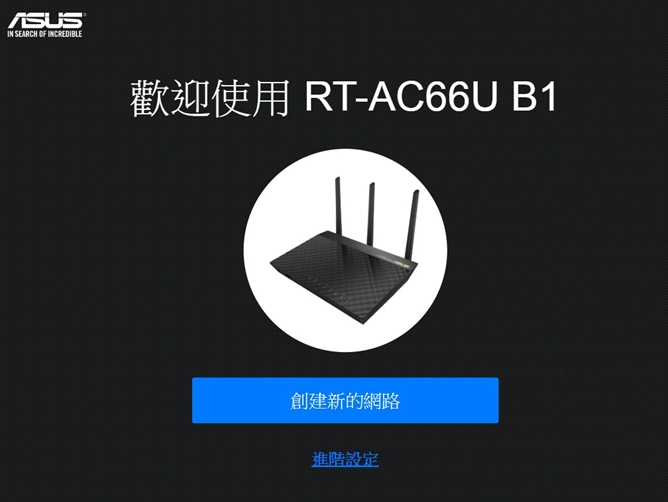
常見問答
1. 當嘗試上述兩種方法後,依舊無法進入路由器使用者控制頁面(Web GUI) 該如何排除?
若依舊無法進入路由器使用者控制頁面,可以嘗試使用Hard Factory Reset 強制重置路由器的方式來排除此問題
相關操作步驟請參照: [適用型號總表] 華碩路由器當標準還原(Reset)失效時:強制恢復出廠設定(Hard Factory Reset)
您也可以參考下列相關FAQ進行故障排除:
註:救援模式(Firmware Restoration) 能協助您在路由器韌體更新失敗無法正常使用時,在路由器救援模式中重新上傳您指定的韌體。
如何取得(Utility / Firmware)?
您可以在華碩下載中心取得最新的軟體/手冊/驅動程式和韌體。
如果您需要有關華碩下載中心的更多信息,請參考此連結。