[華碩商用] 華碩AI ExpertMeet - 介紹
華碩AI ExpertMeet
AI會議記錄 - 使用AI會議捕捉所有重要時刻,自動和翻譯會議內容。所有功能均由本地的AI智慧提供支援,確保您的資料安全地保存在筆記型電腦上。 AI會議記錄還可以直接識別或檔案中的內容,並透過逐字稿和摘要功能為您提供最有價值的見解。
AI翻譯字幕 - 不僅僅是翻譯,它還提供本地的AI智慧翻譯。擔心隱私問題?AI智慧翻譯字幕利用本地AI智慧模型,讓您無需任何網路連線即可翻譯內容。
視訊浮水印 - 透過網路攝影機浮水印,您未來的合作夥伴只需掃描QR Code即可取得您的聯絡資訊或將您新增為朋友。
螢幕浮水印 - 擔心您的電腦被偷拍並洩露資訊?有了螢幕浮水印,秘密拍攝無所遁形。
• AI ExpertMeet需要操作系統為Windows 11或更高。
• 視訊浮水印功能目前不支援桌上型電腦。
• AI ExpertMeet目前支援華碩商用系列電腦,詳細訊息請前往ASUS台灣瞭解更多。
在華碩官網,在 ①[搜尋] 中輸入您的機種名,點擊 ②[產品規格],在 ③[Built-in Apps] 中可以查詢到該機種是否支援AI ExpertMeet。
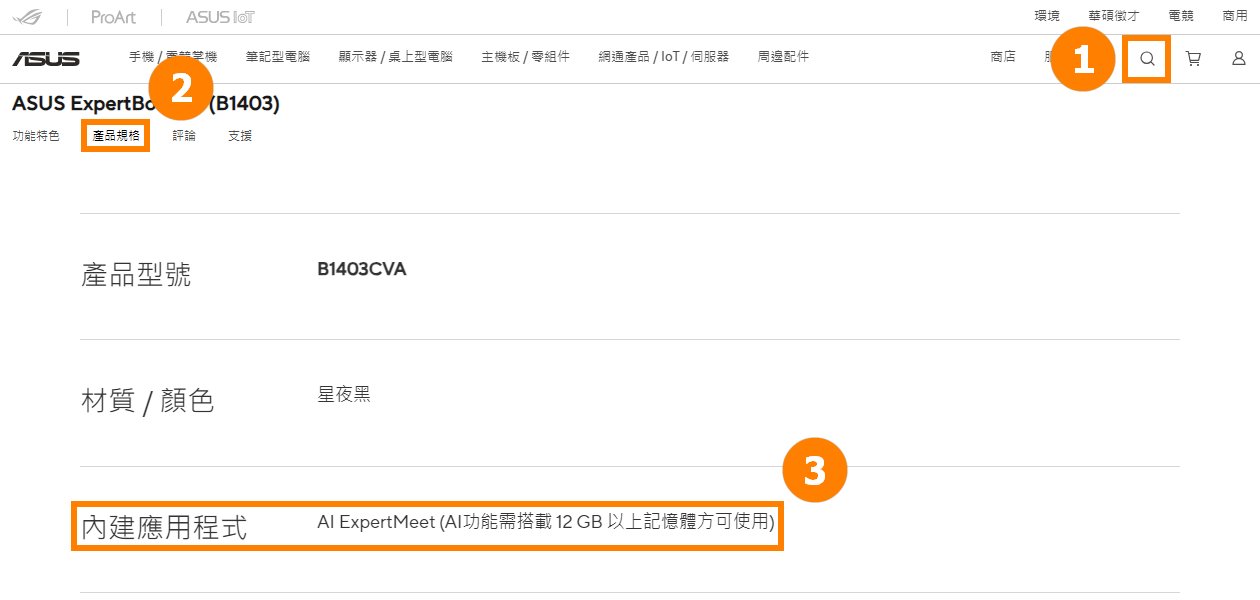
在桌面 ①[搜尋欄] 輸入[AI ExpertMeet],然後點擊 ②[AI ExpertMeet] 開啟。
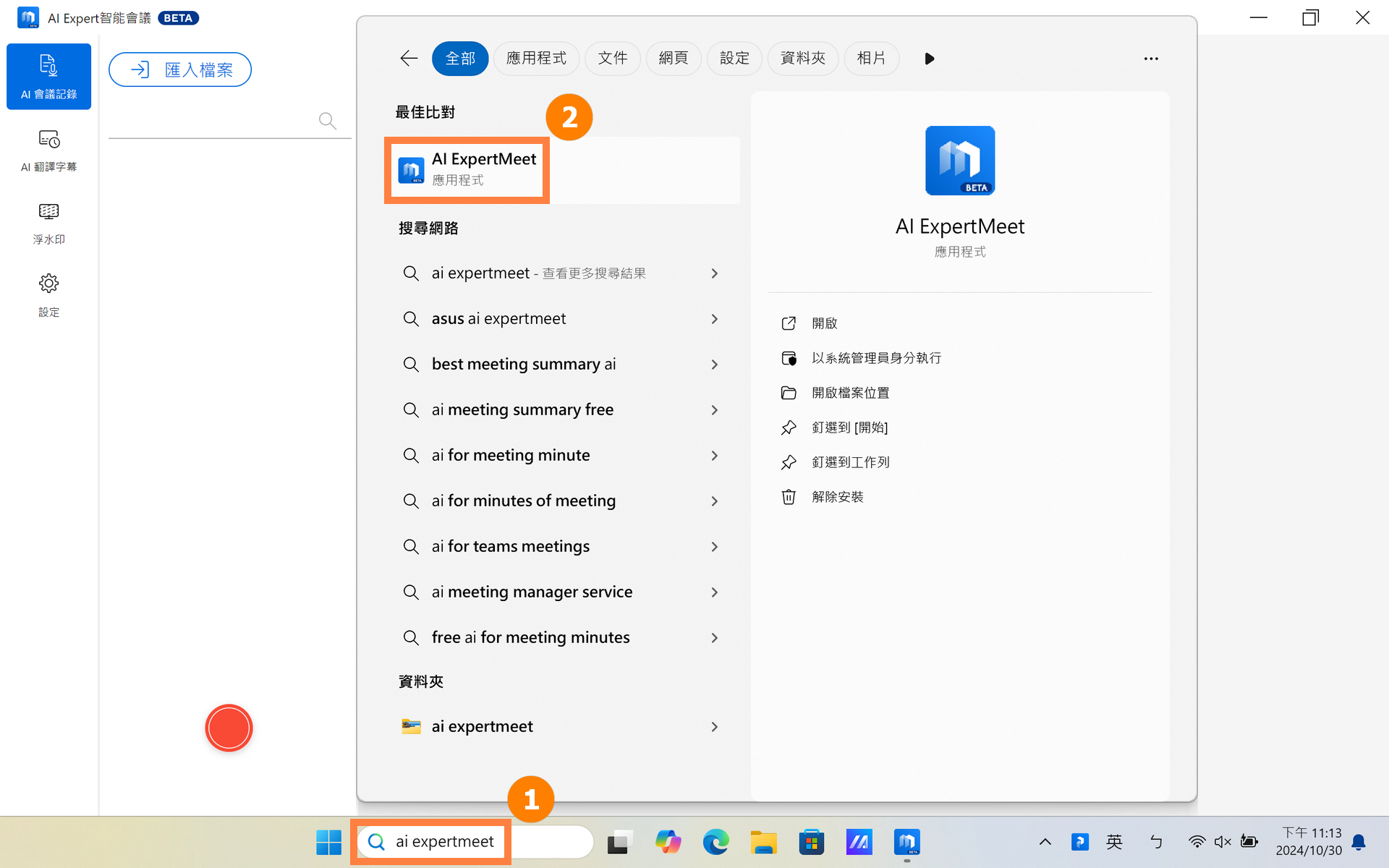
支援的匯入檔案格式
音訊檔案: [“.mp3”, “.wav”, “.flac”, “.wma”, “.m4a”]
影片檔案: [“.mp4”, “.avi”, “.mkv”]
※ 匯入檔案沒有大小限制,但檔案越大,轉錄所需時間越長。
(1) 點擊 ①[匯入檔案],選擇 ②[檔案],然後點擊 ③[開啟]。
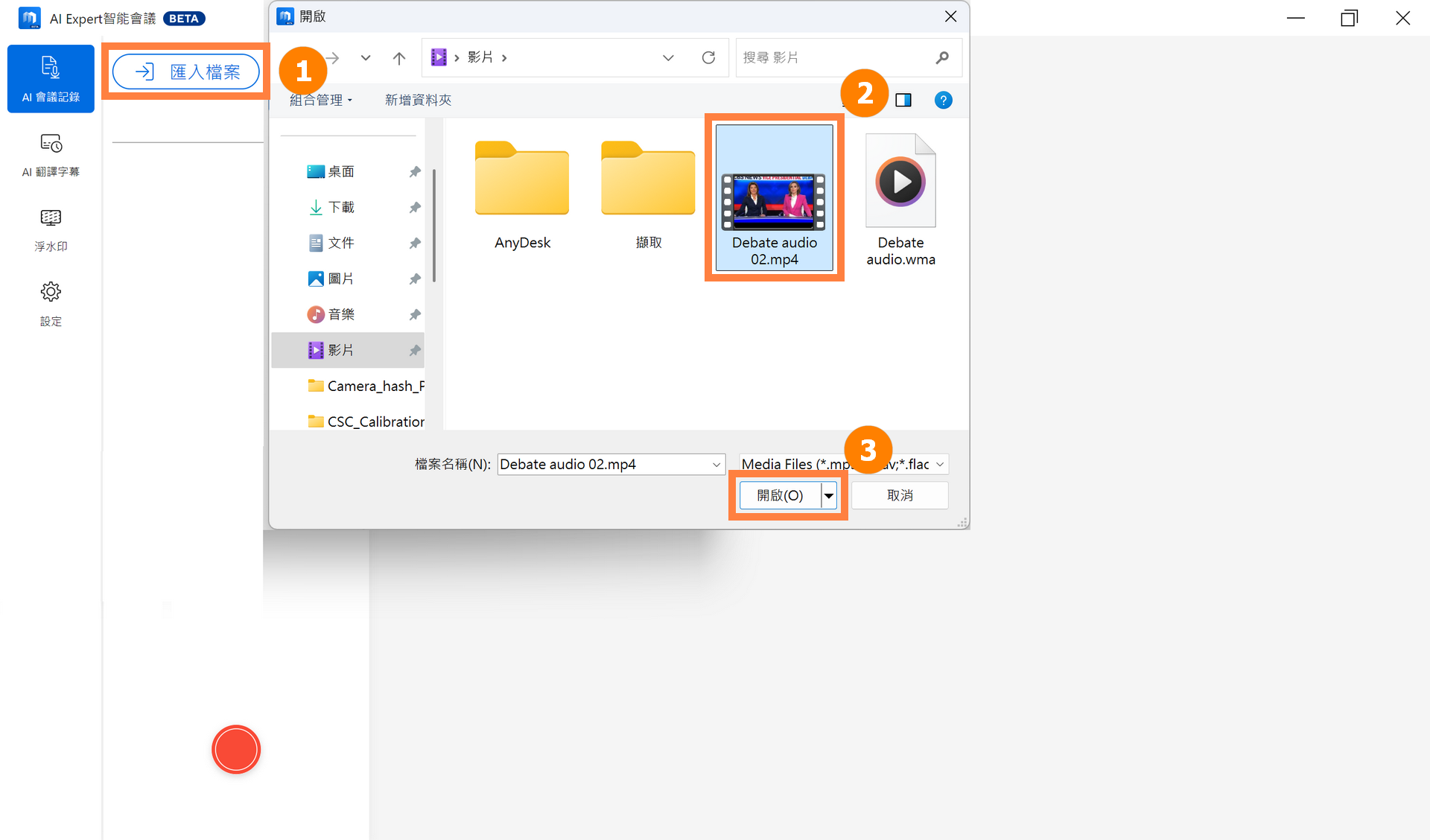
(2) 在 ④[預覽] 區域,您可以聆聽音訊或標記片段。點擊 ⑤[開始AI轉錄] 將語音轉換為文字。
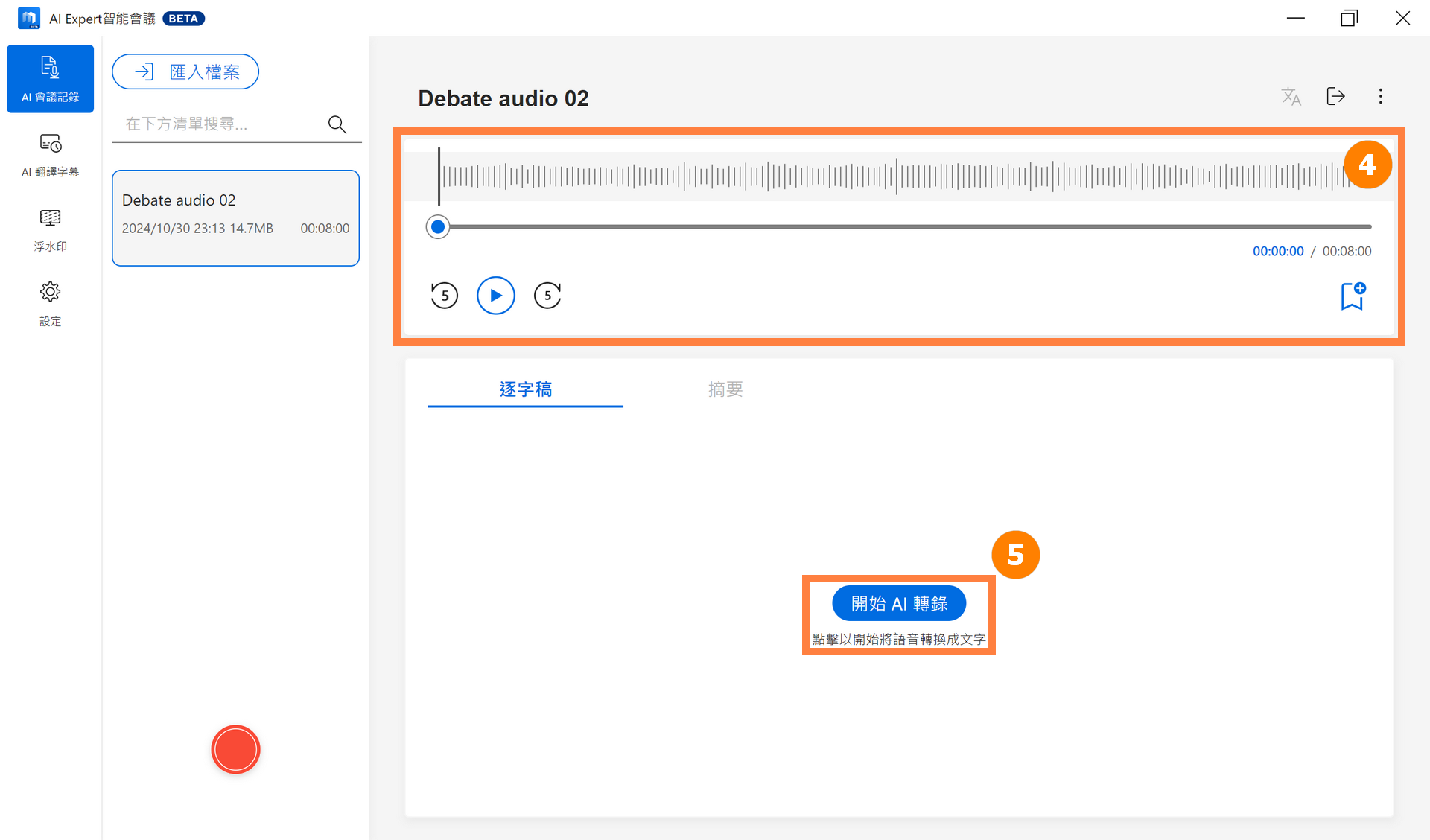
(3) 如果您的音訊有多講者,選擇 ⑥[多講者辨識] 以啟用它。選擇音訊的 ⑦[識別語言],正確的語言來源有助於提高識別準確性。點擊 ⑧[確定] 開始識別。
※ 多講者辨識預設為關閉狀態,因為它會佔用較多的電腦系統資源。如果有多講者,您可以手動啟用它。
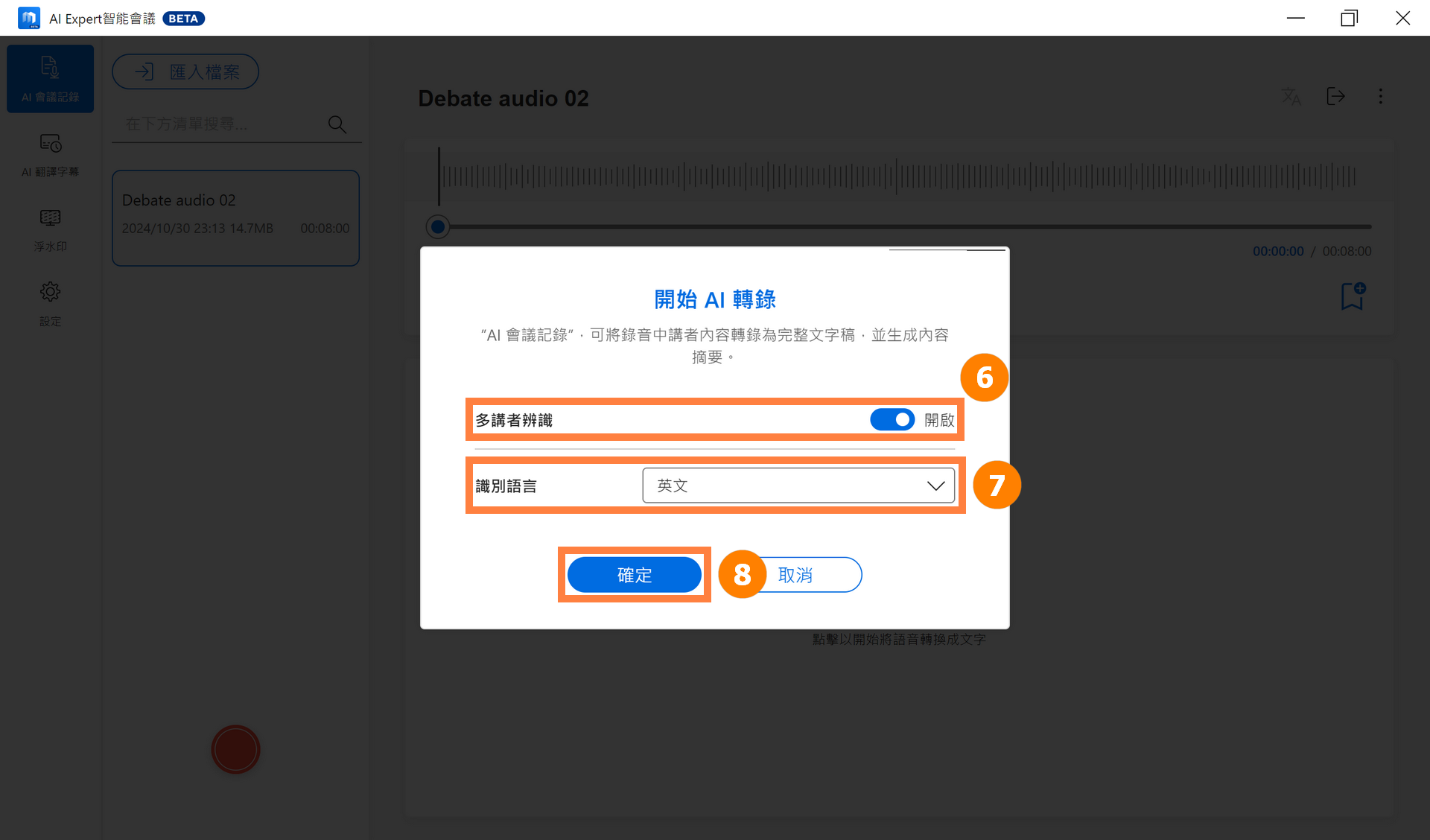
(4) 識別完成。
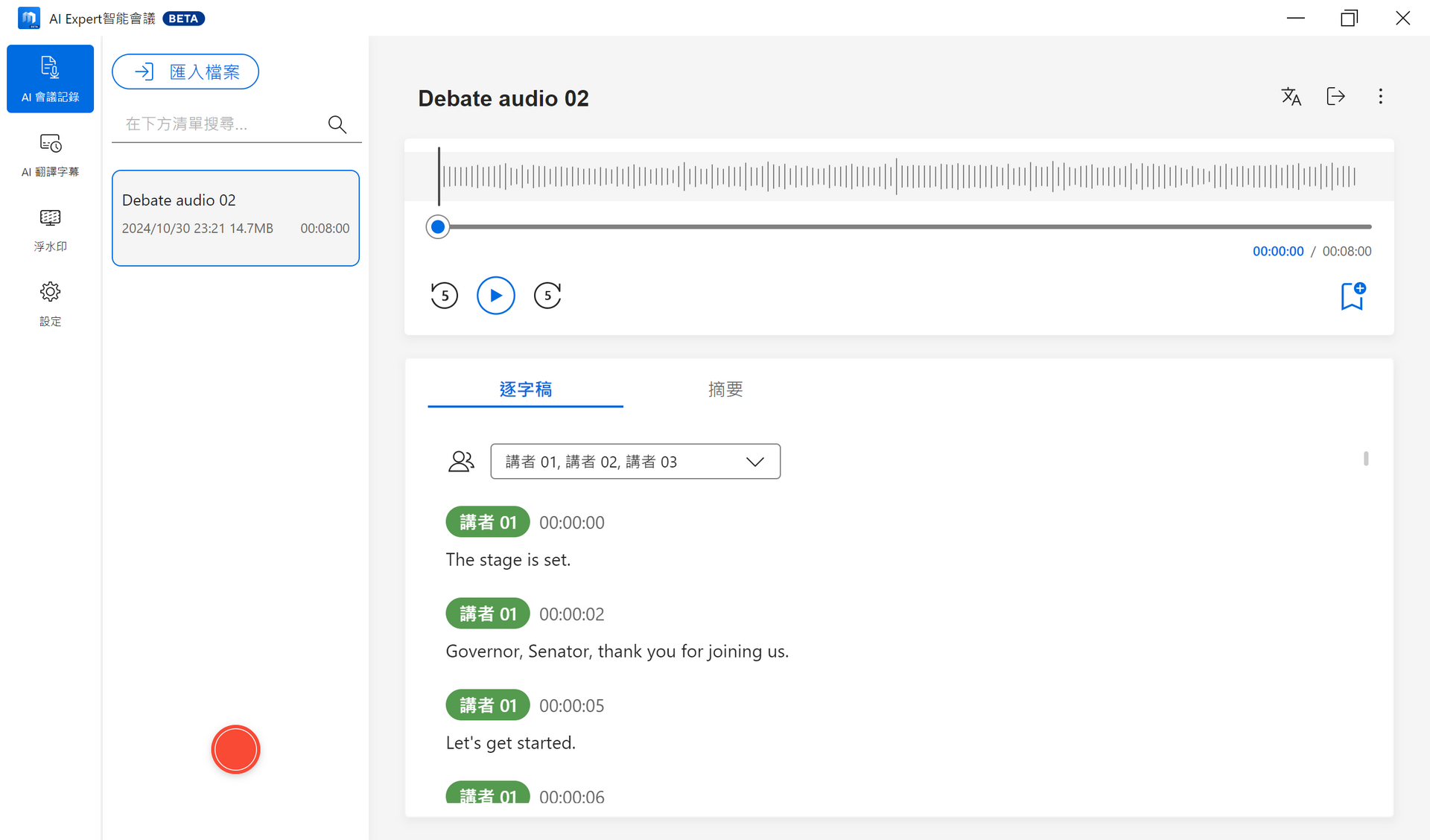
①[轉錄] 識別完成,您可以手動選擇內容並複製。轉錄支援多講者辨識,您可以手動選擇 ②[講者]。
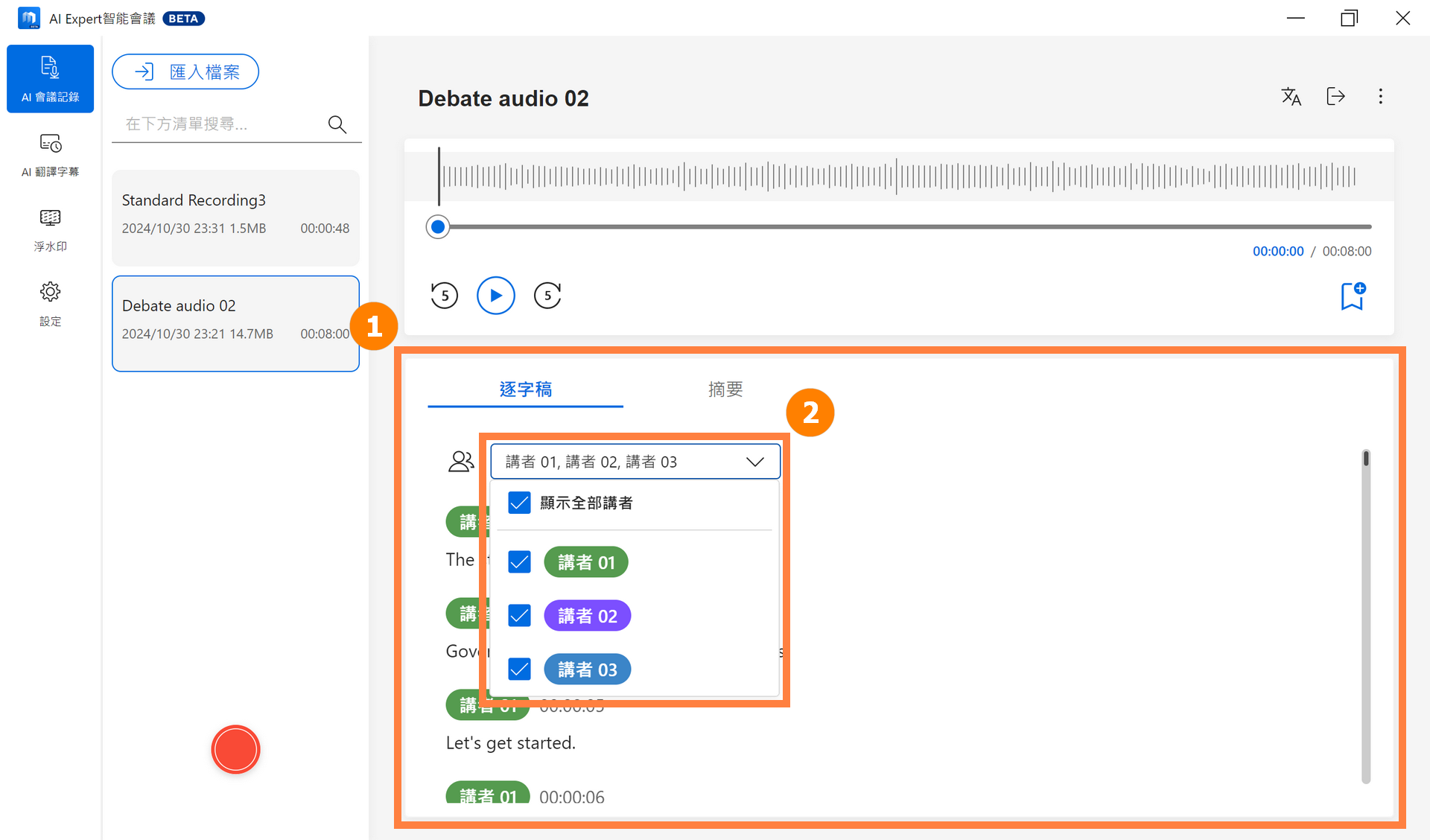
※ 開啟摘要功能前,需先使用逐字稿功能。
(1) 點擊 ①[開始AI分析] 生成摘要。
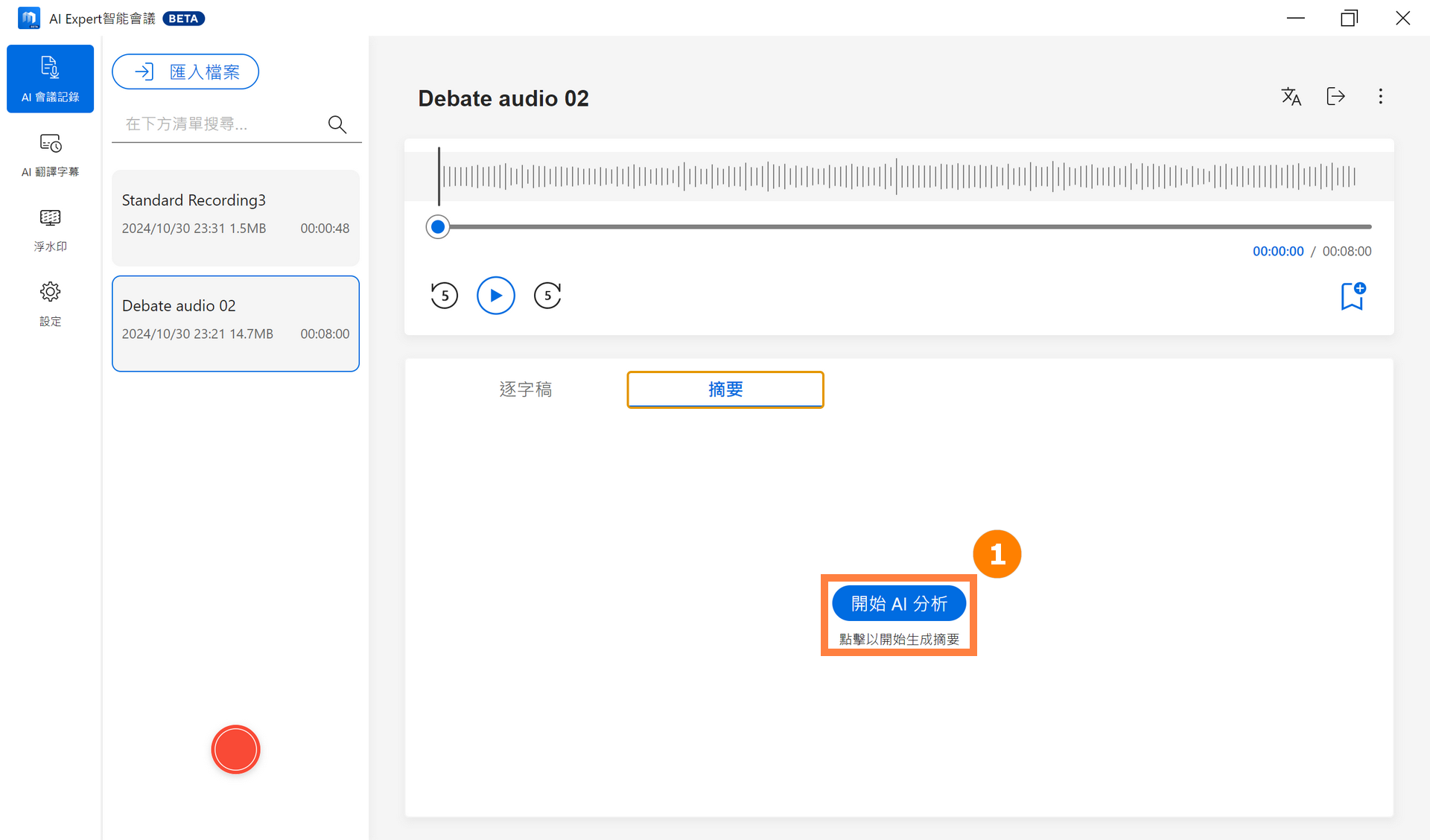
(2) 完整摘要生成後,您可以將 ②[內容] 複製到剪貼簿。
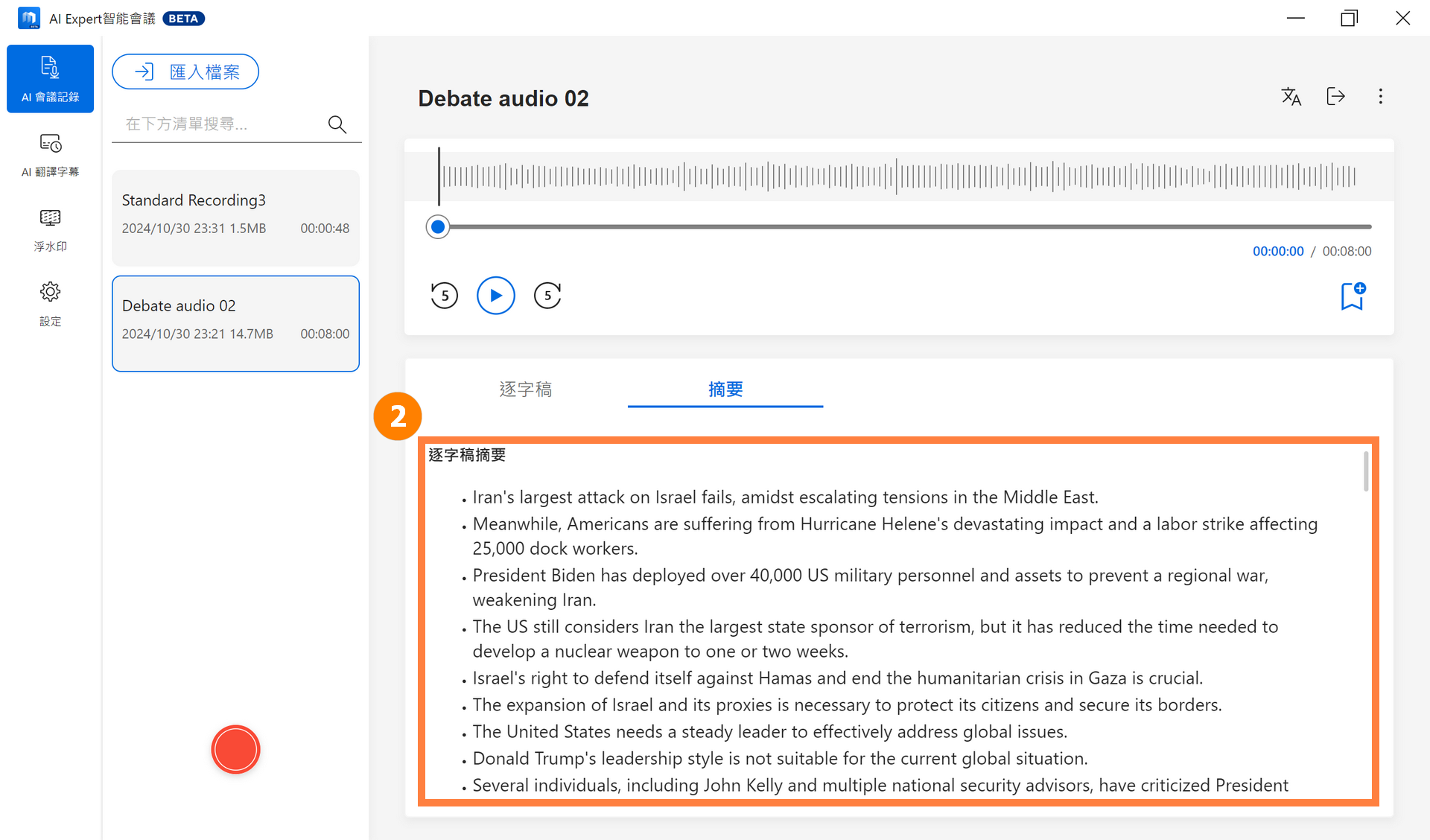
(3) 將視窗捲軸向下捲動以閱讀每個 ③[講者摘要]。
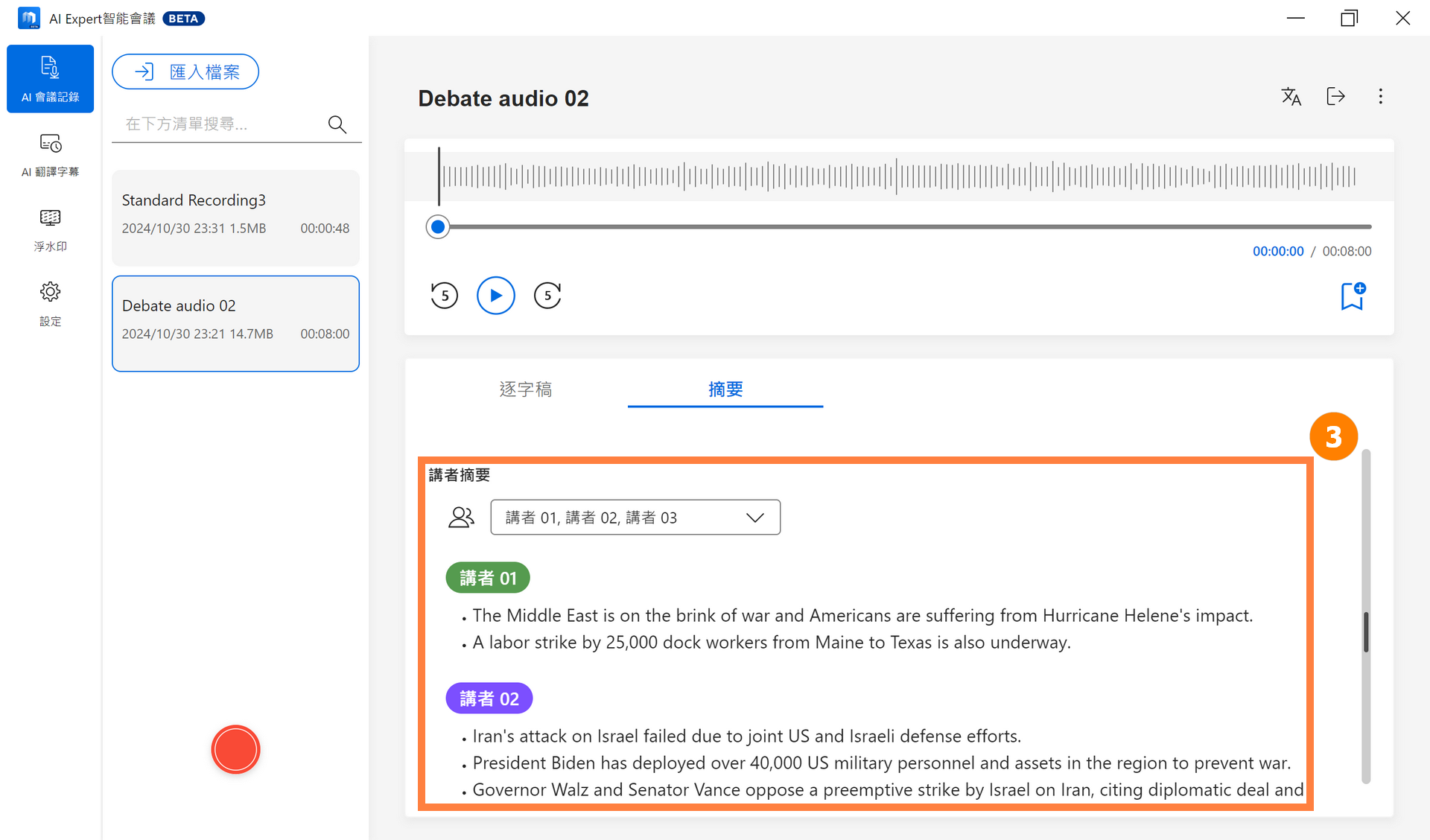
(1) 點擊 ①[  翻譯],選擇您需要的 ②[語言]。
翻譯],選擇您需要的 ②[語言]。
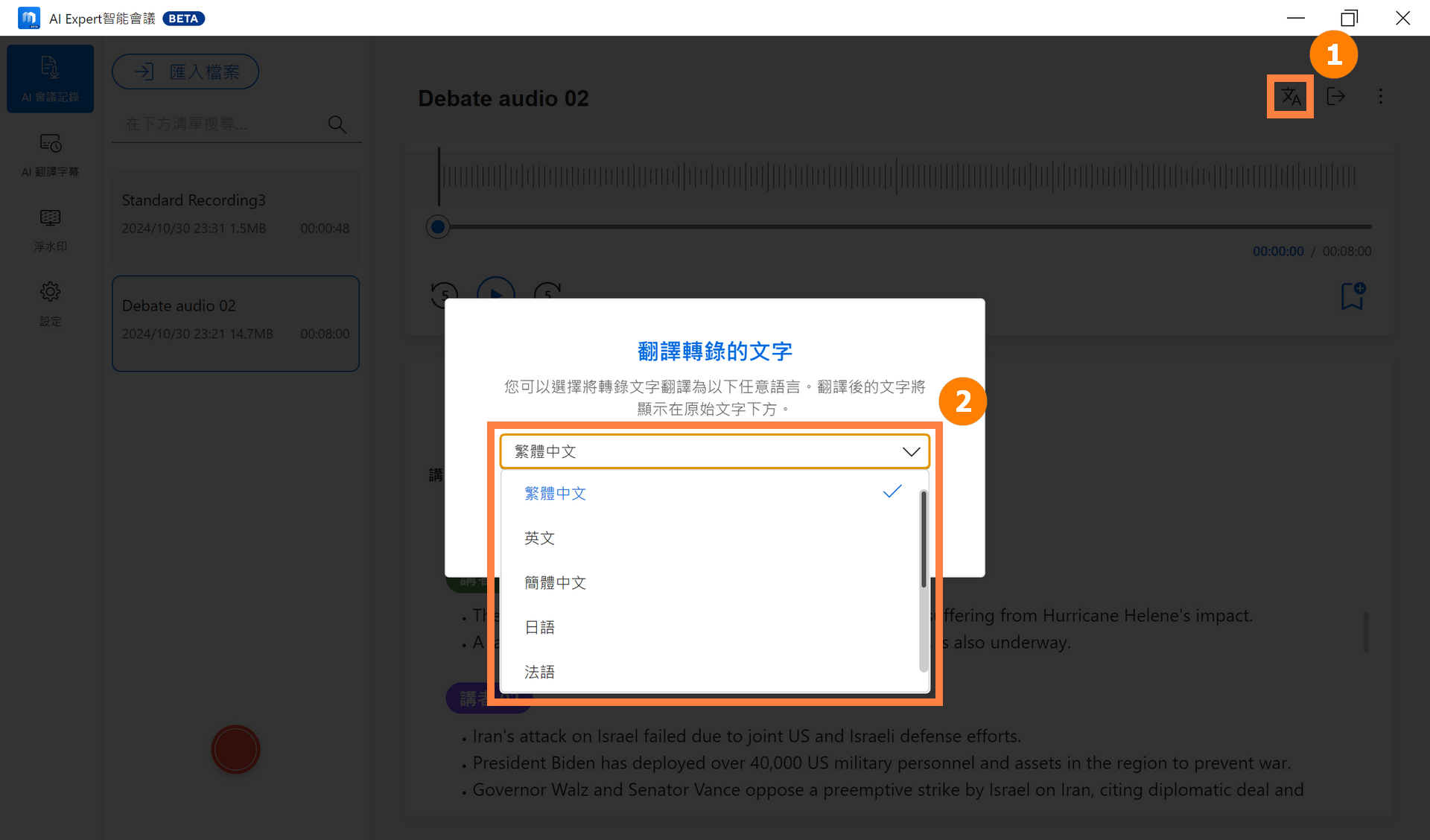
(2) 點擊 ③[確認] 開始翻譯。
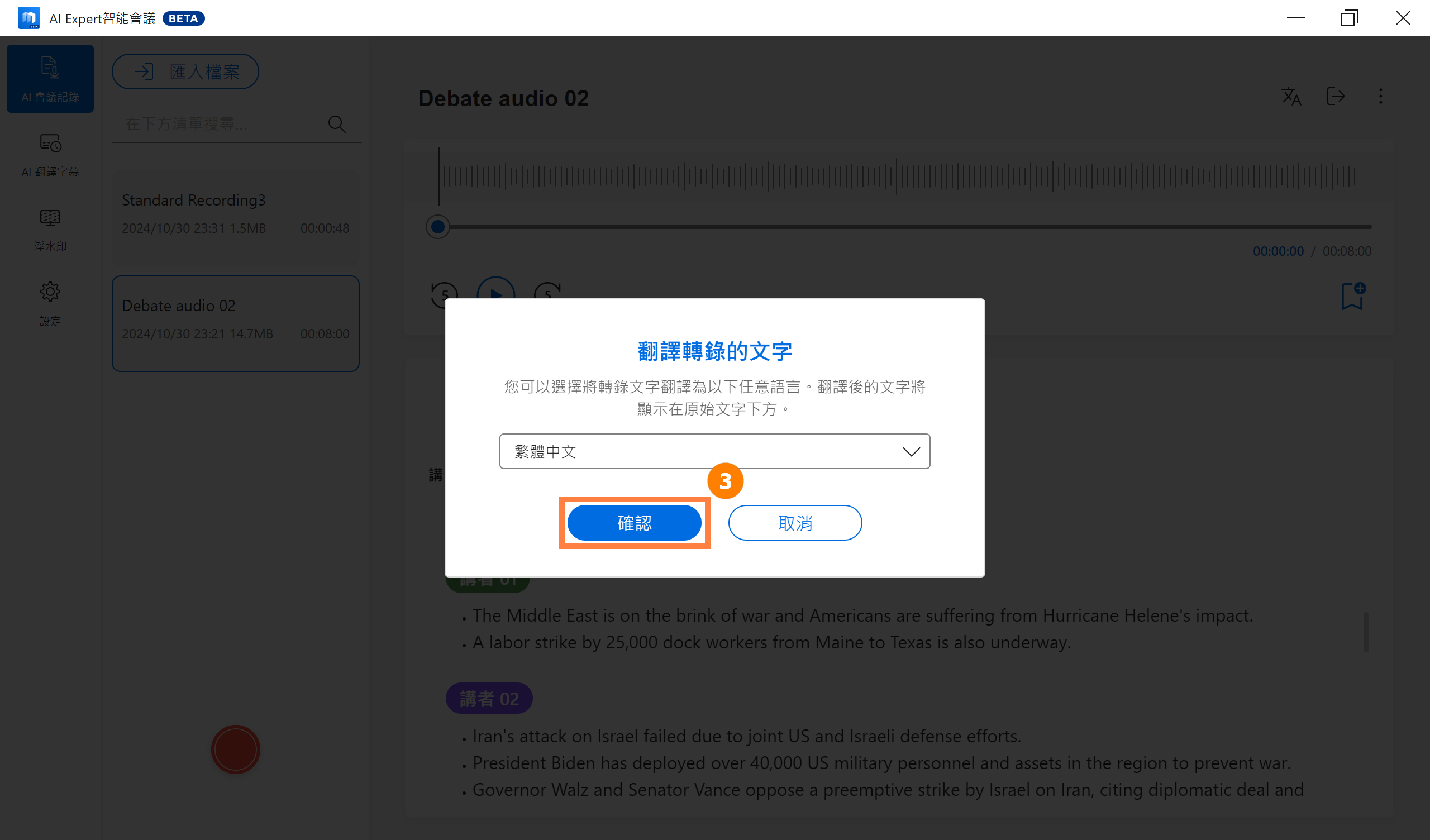
(3) 翻譯完成後,④[翻譯內容] 將顯示在識別內容下方。
※ 摘要的內容也會被翻譯。
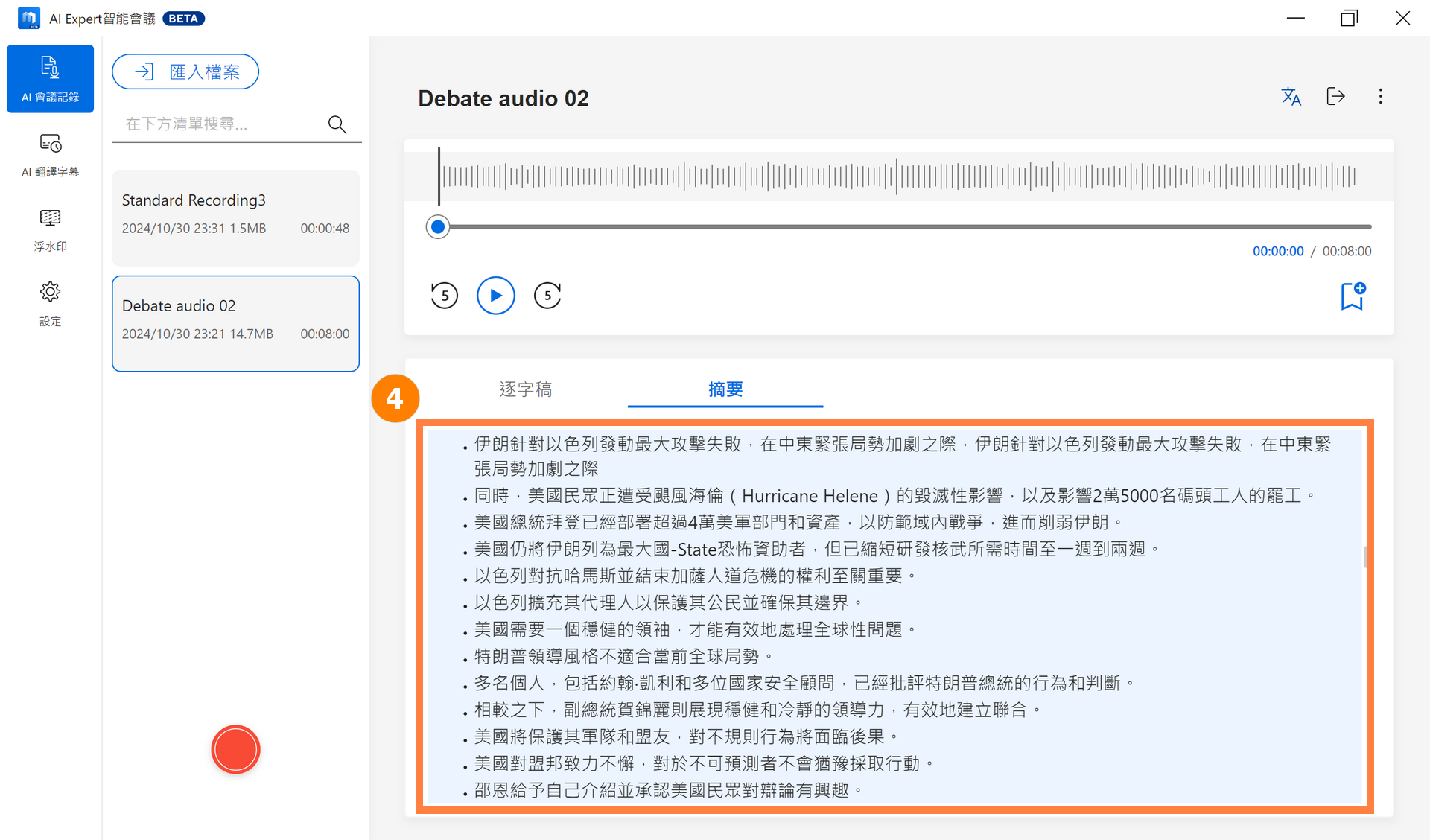
點擊 ①[  匯出],AI ExpertMeet支援分別匯出 ②[文字檔] 和 ③[音訊檔],選擇好即可點擊 ④[下一步] 匯出內容。
匯出],AI ExpertMeet支援分別匯出 ②[文字檔] 和 ③[音訊檔],選擇好即可點擊 ④[下一步] 匯出內容。

(1) 修改要匯出的 ①[檔名],選擇您需要的 ②[格式],選擇您想要的 ③[匯出内容],然後點擊 ④[匯出]。
※ [格式] 中的 srt 格式用於儲存字幕資訊。您可以直接將影片導入AI會議記錄,識別影片並匯出成srt字幕文字檔,節省您剪輯影片的時間。
※ 匯出的內容有翻譯文本選項。如果您沒有翻譯音訊,該選項將顯示為灰色,無法選擇。
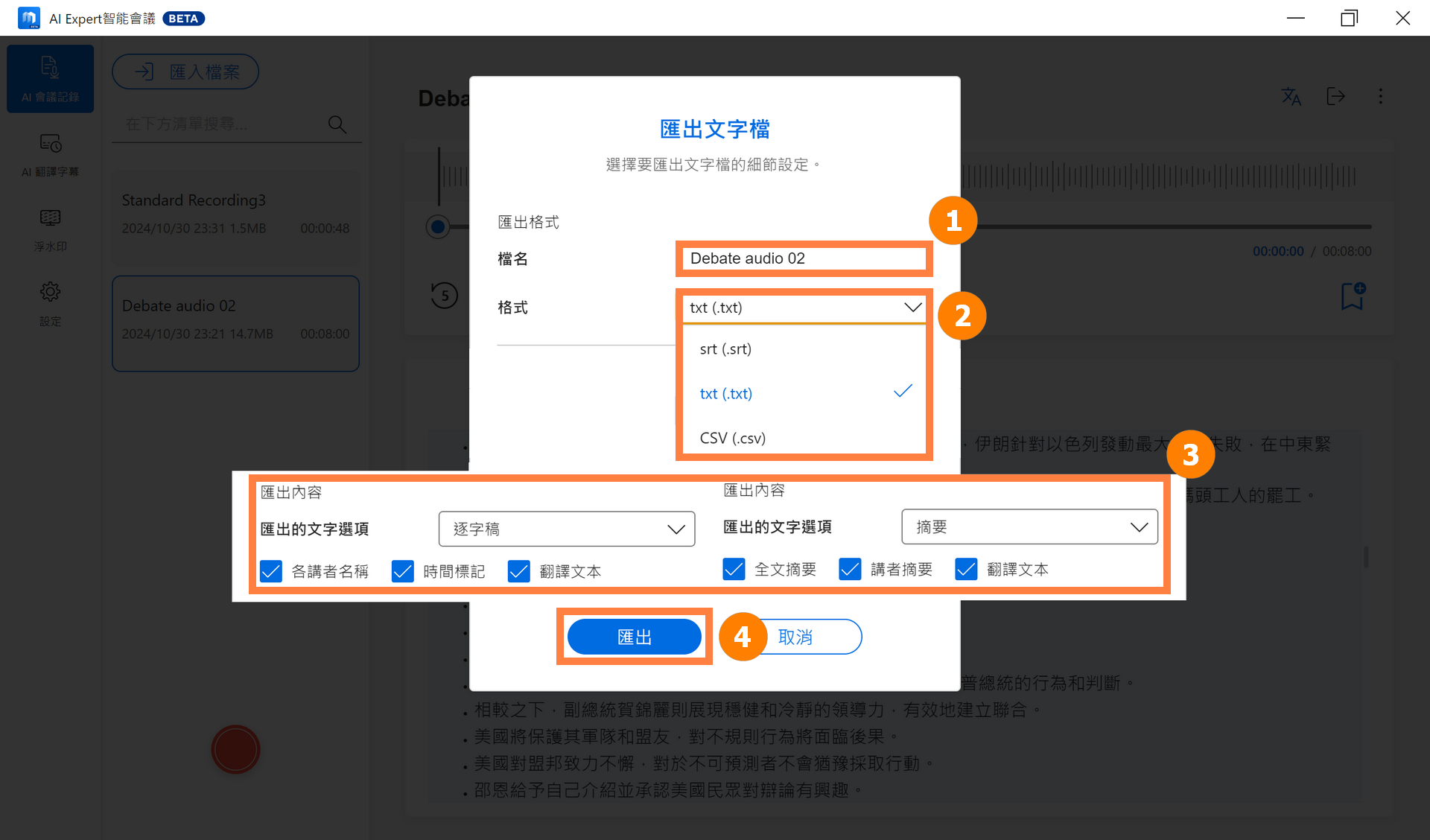
(2) 輸入 ⑤[檔案名稱],點擊 ⑥[存檔] 以保存。您可以直接查看已保存的 ⑦[檔案],或將檔案匯入影片編輯軟體以生成字幕。

AI ExpertMeet支援將視訊中的音訊匯出單獨保存,以節省硬碟空間的佔用。
AI ExpertMeet支援音訊格式的轉換,例如將WAV格式的音訊匯出為AAC格式。
(1) 修改要匯出的 ①[檔名],選擇您需要的 ②[格式],然後點擊 ④[匯出]。

(2) 輸入 ④[檔案名稱],點擊 ⑤[存檔] 以保存。
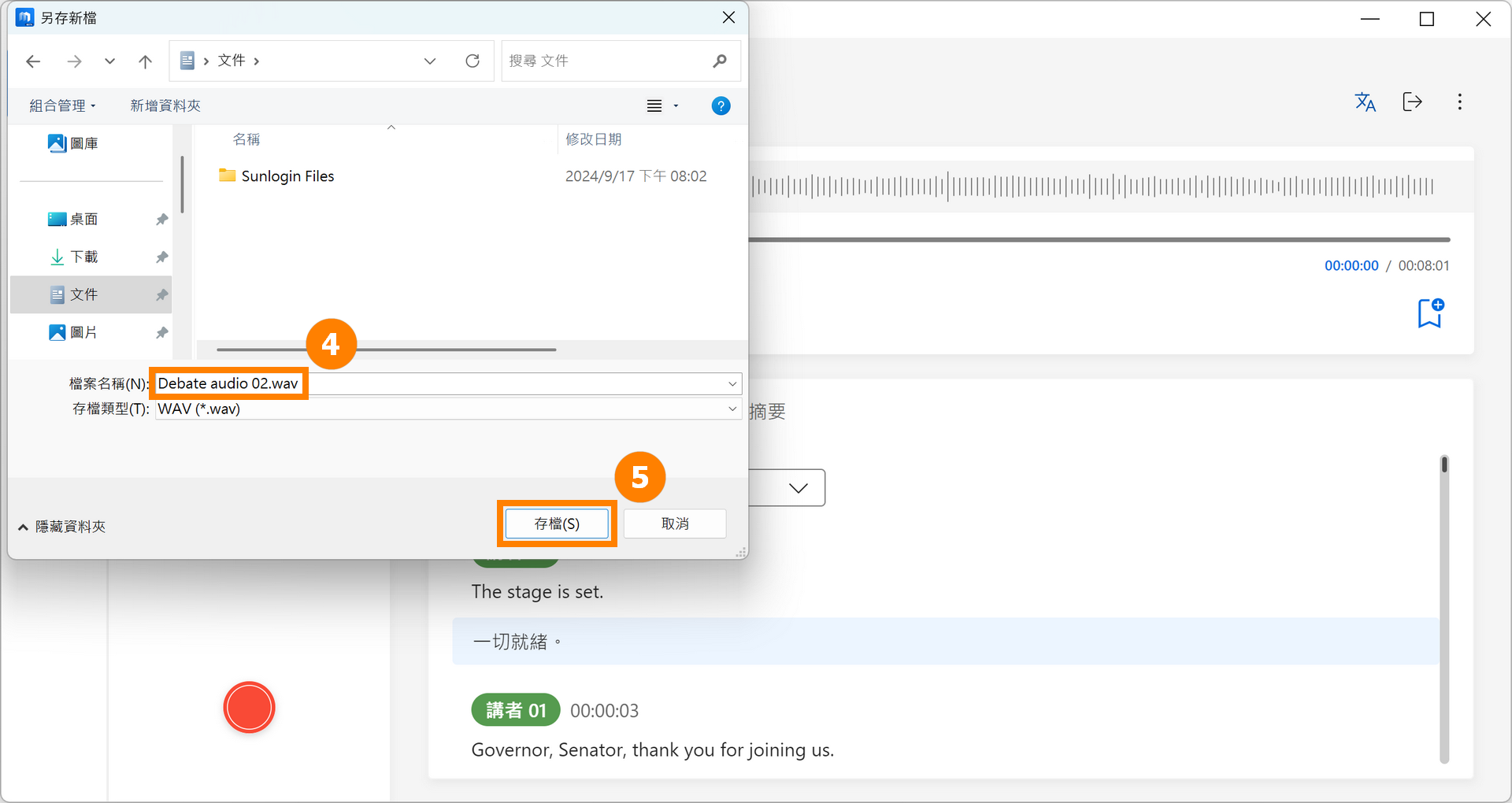
(1) 點擊 ①[更多],然後點擊 ②[編輯逐字稿]。
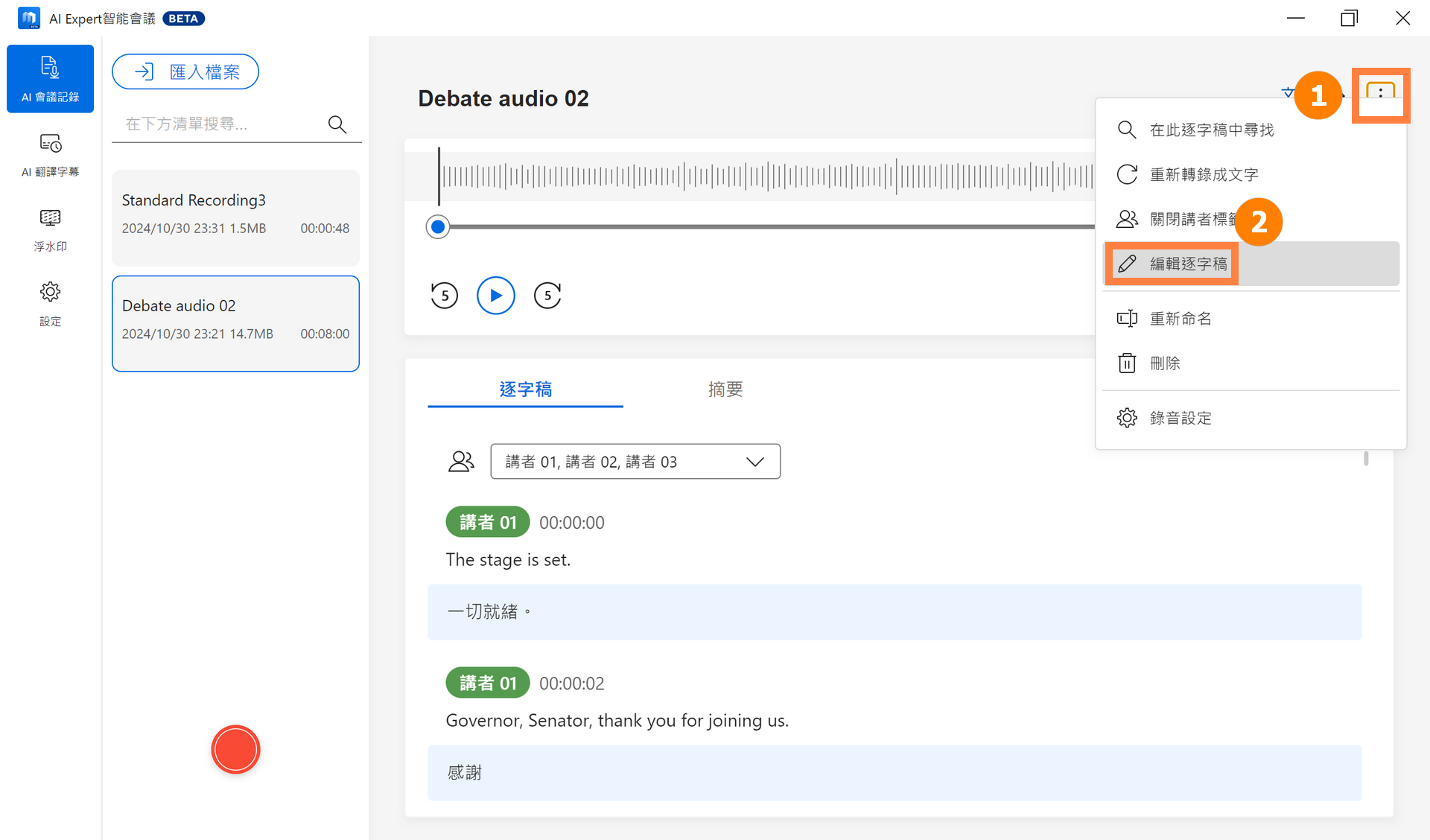
(2)您可以直接在此頁面上修改識別出的內容,而無需先匯出再進行修改。
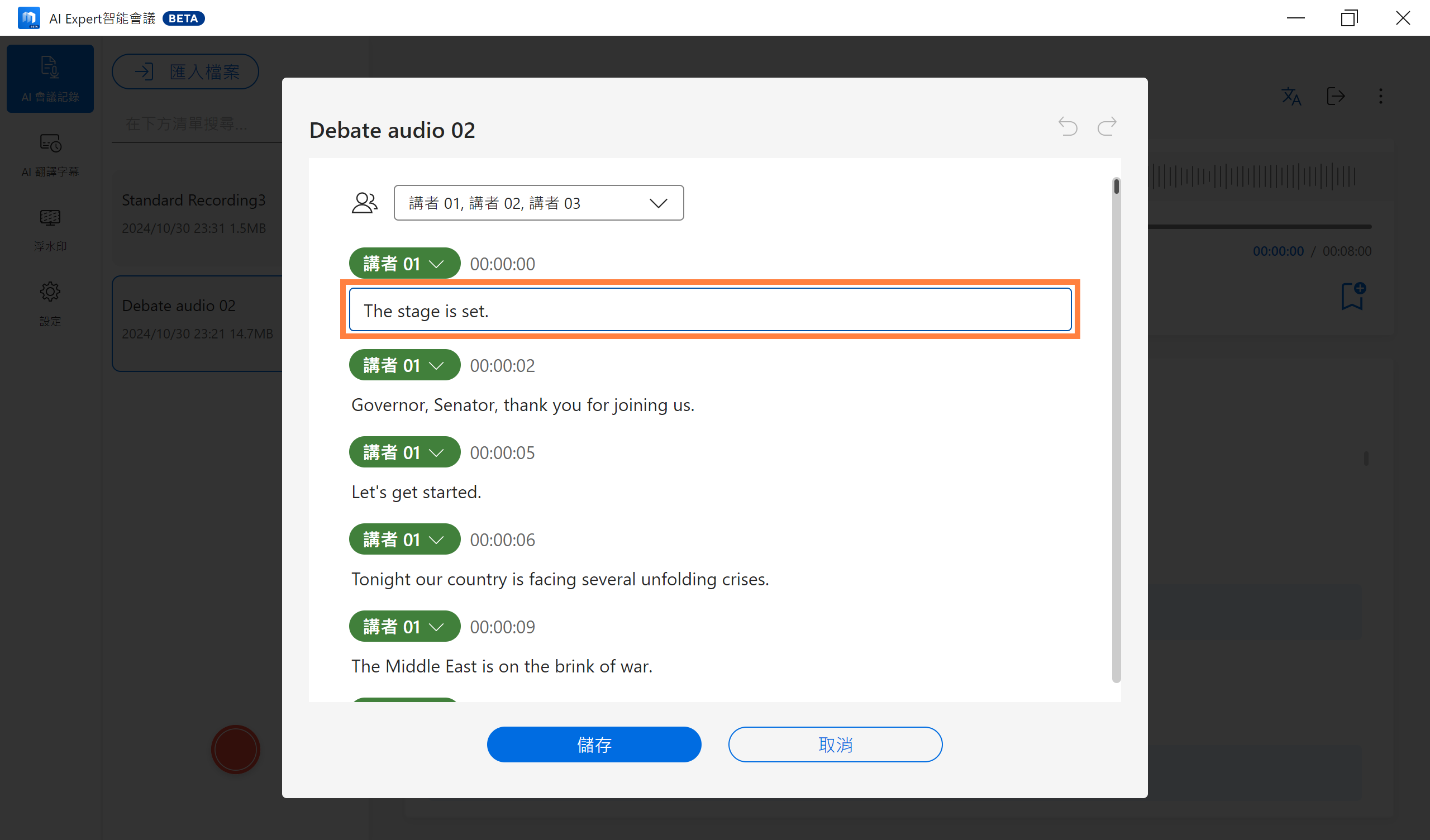
※ 錄音支援單獨錄製麥克風、單獨錄製媒體音訊以及同時錄製麥克風和媒體音訊。
(1) 點擊 ①[錄音],選擇 ②[聲音來源],然後點擊 ③[開始錄音]。
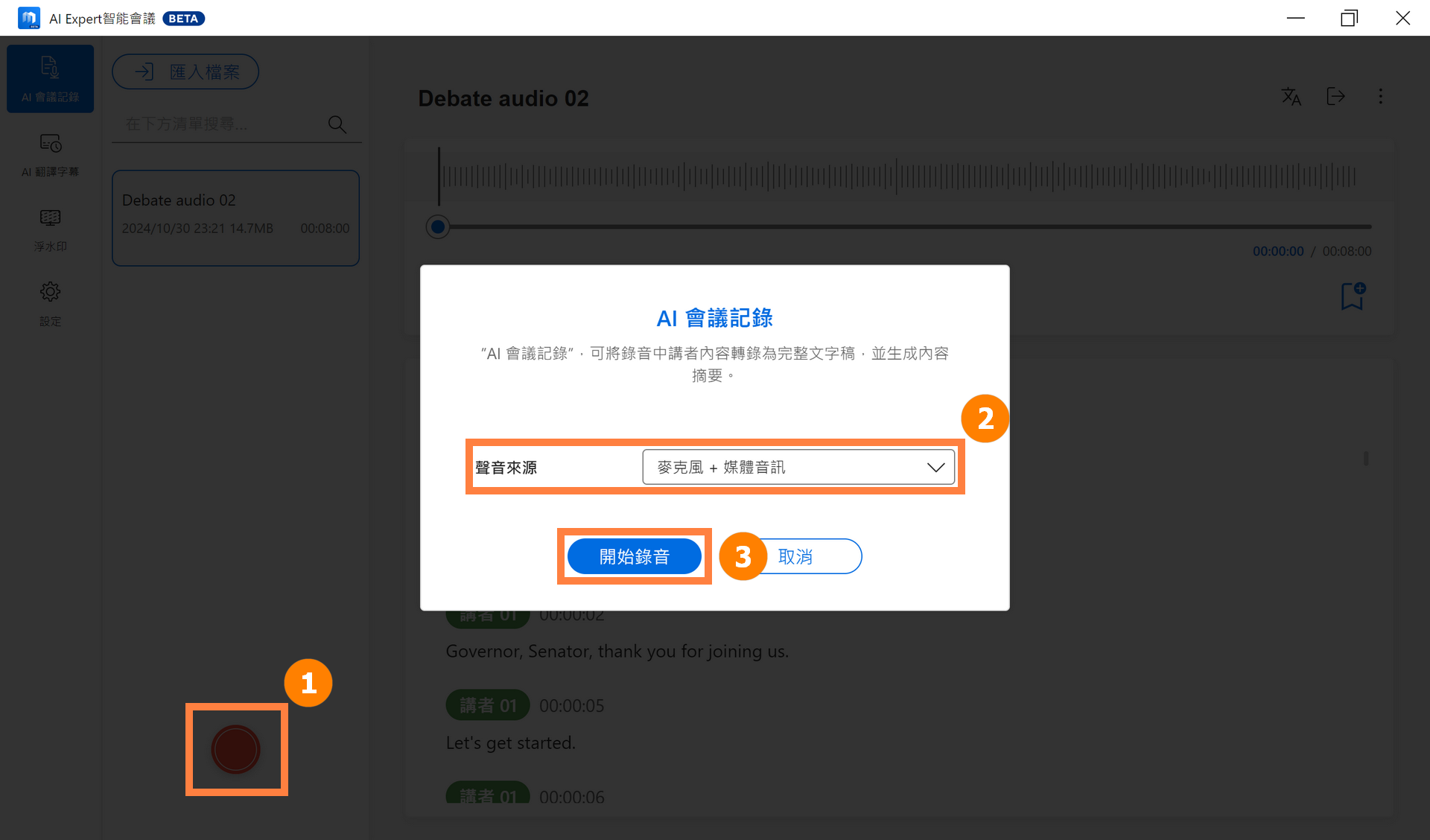
(2) 在錄音過程中,您可以隨時切換 ④[聲音來源] 的開關,左側是系統音訊,右側是麥克風音訊。點擊 ⑤[標記] 以突出顯示重要的音訊片段,點擊 ⑥[暫停] 以暫停當前錄音,點擊 ⑦[停止] 以保存當前錄音。
※ 錄音支援即時開關錄音來源。例如,如果您在與他人進行線上會議並關閉麥克風按鈕,錄音將不會錄製您的麥克風聲音,但會議中的其他人仍然可以聽到您的聲音。
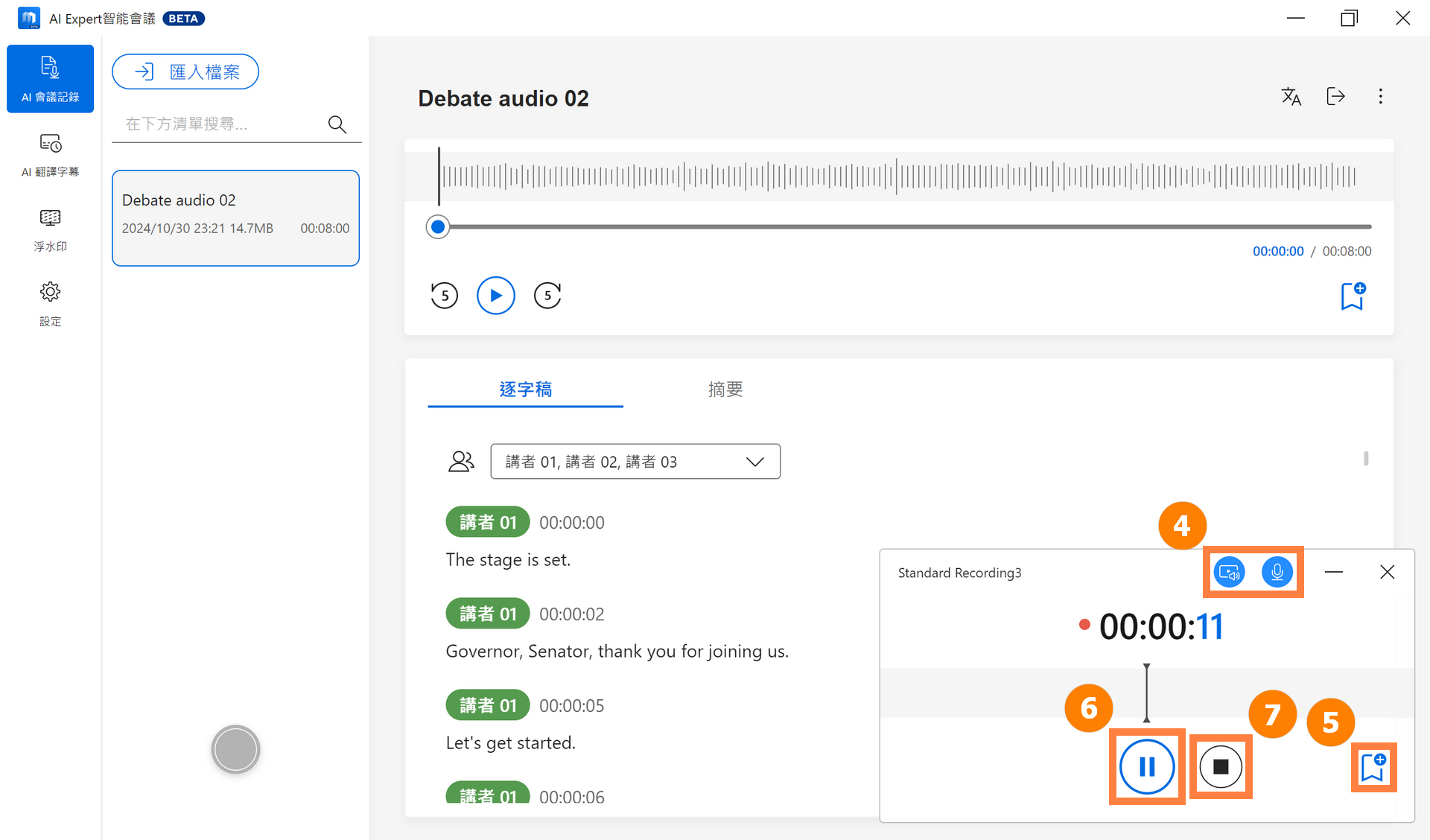
(3) 錄音完成後,右鍵點擊音訊以 ⑧[匯出、重新命名、刪除] 音訊。點擊 [開始轉錄] 將音訊轉換為文字。
有關開始轉錄的詳細資訊,請參閱3.1 媒體辨識。關於逐字稿和摘要的介紹,請參閱3.2 逐字稿。
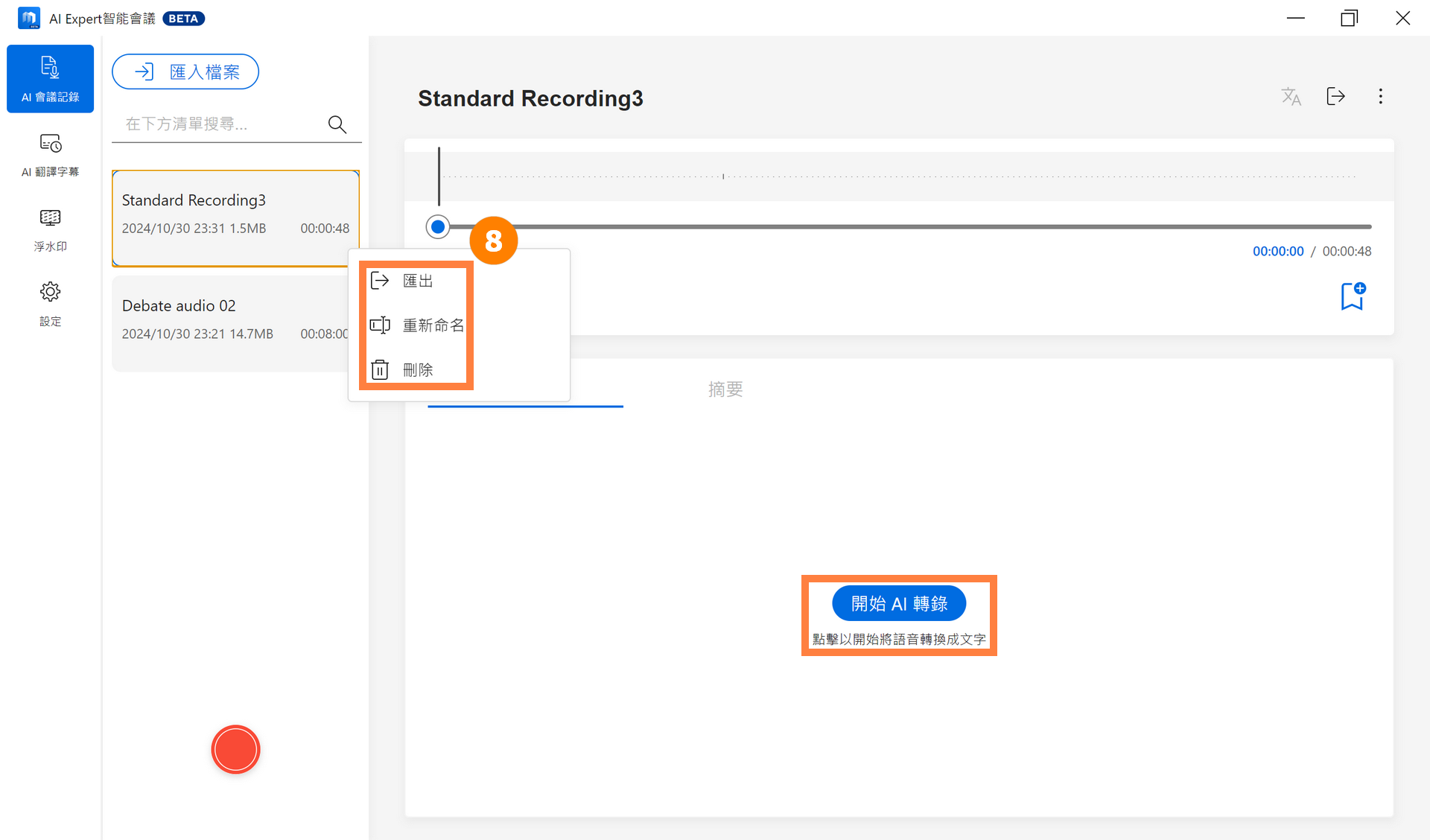
(1) 點擊 ①[更多],然後點擊 ②[錄音設定]。
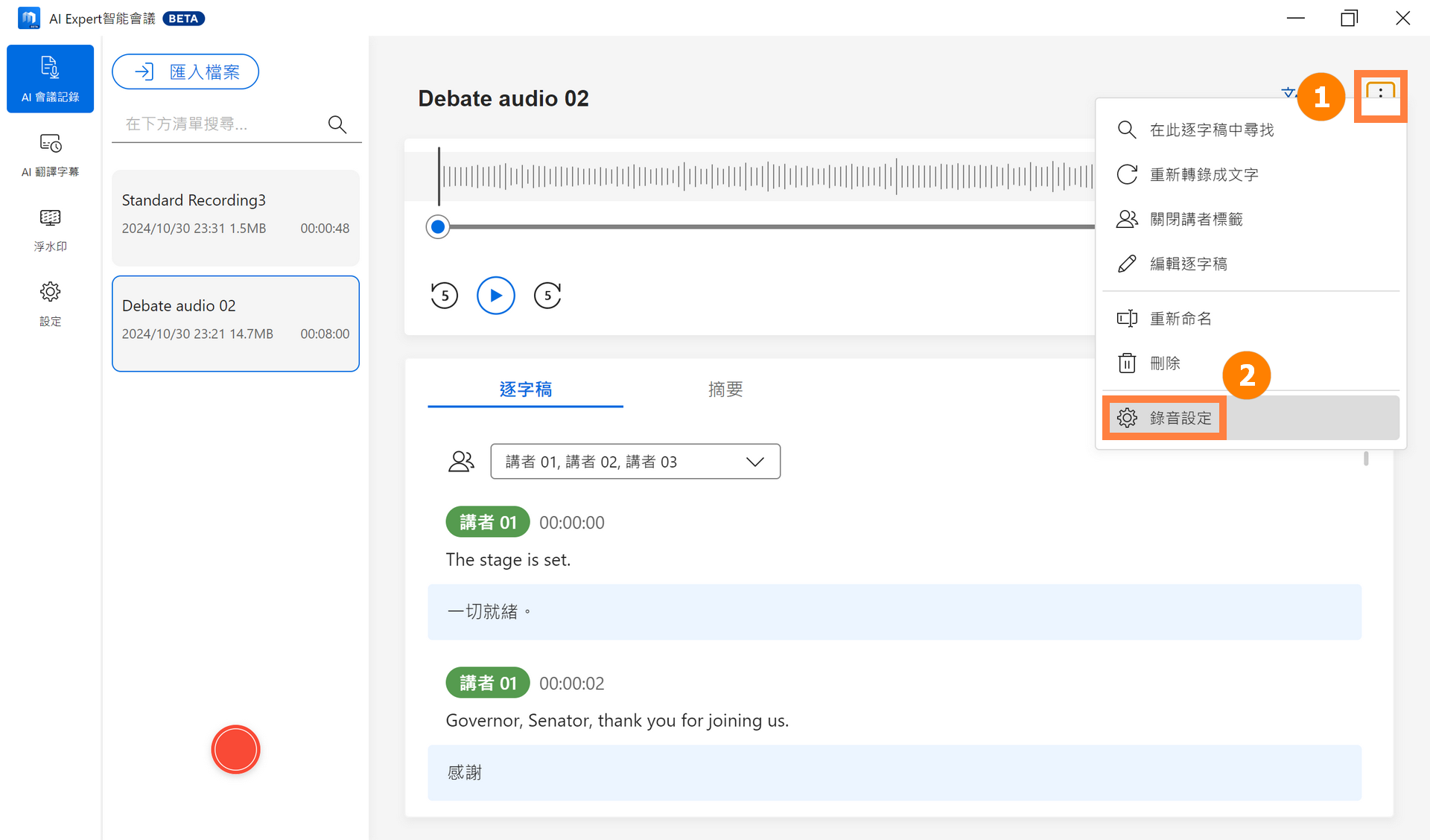
(2) 您可以在此處修改錄音的默認設定。
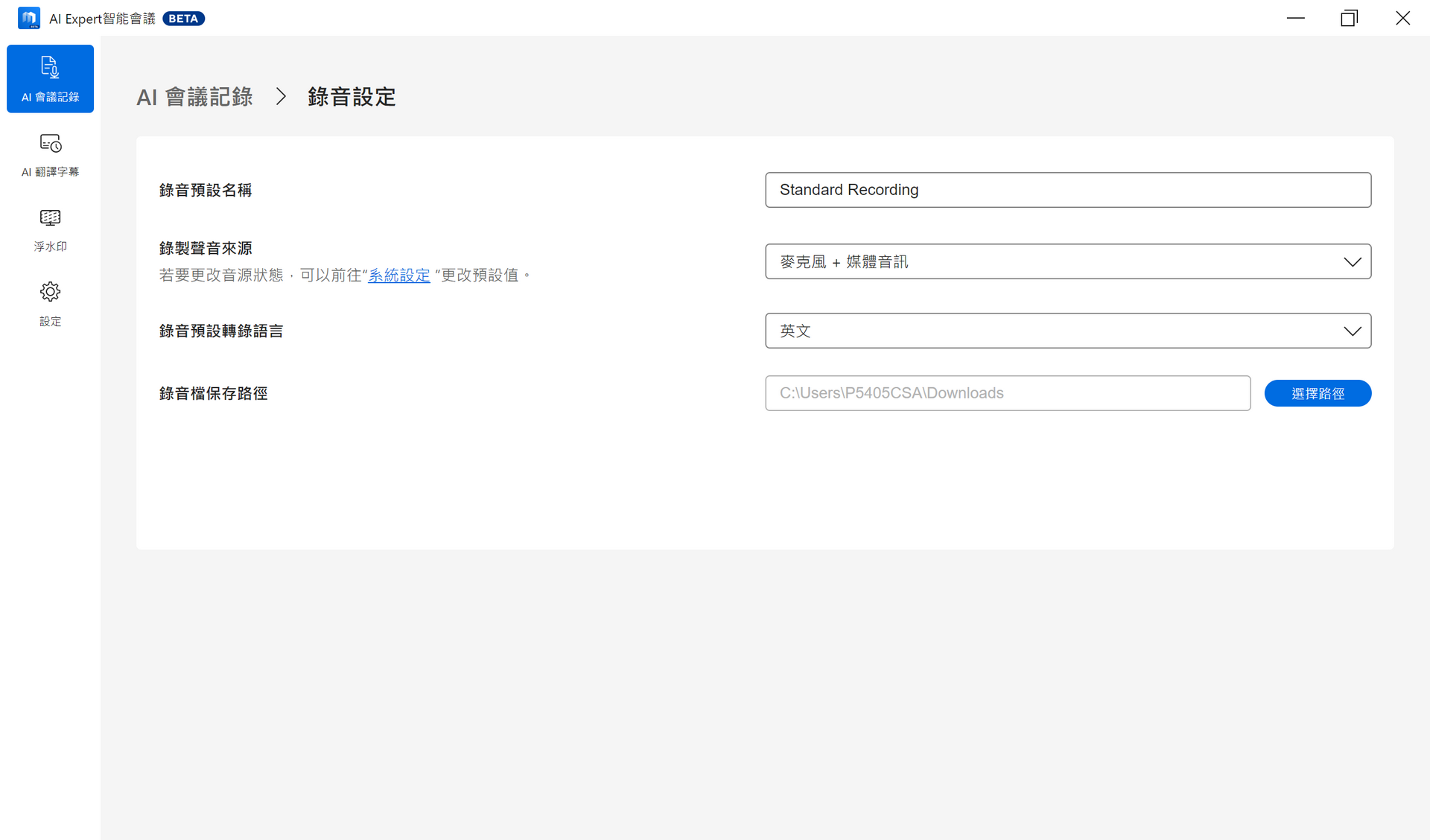
※ AI翻譯字幕支援即時的音訊識別,AI翻譯字幕會識別電腦的系統音訊和麥克風音訊的訊息,然後將其顯示在電腦桌面最前端,並將即時識別的内容翻譯為您所需要的語言。
點擊 ①[AI翻譯字幕],選擇啟用 ②[AI翻譯字幕] 功能,點擊 ③[設定] 以個性化調整顯示板的透明度、字型和顯示文字 ,點擊 ④[更多] 以設定聲音來源和翻譯,點擊 ⑤[匯出完整文字檔] 以儲存當前識別的內容。
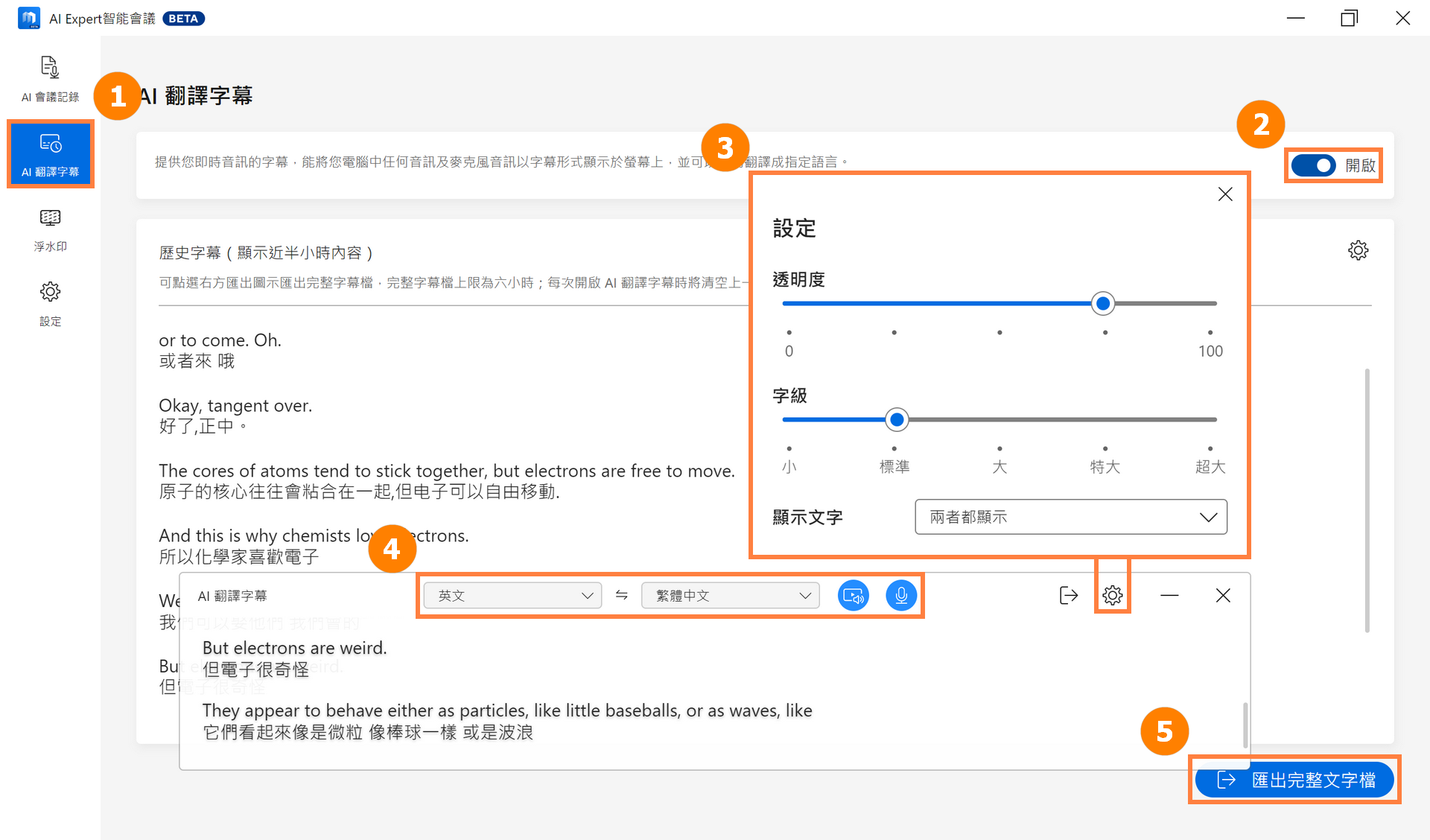
(1) 點擊 ①[浮水印],選擇啟用 ②[視訊浮水印] 功能,選擇啟用 ③[預覽浮水印效果] 功能,您可以在 ④[浮水印效果調整] 中設定浮水印的外觀。點擊 ⑤[編輯名片] 以設定浮水印的內容。
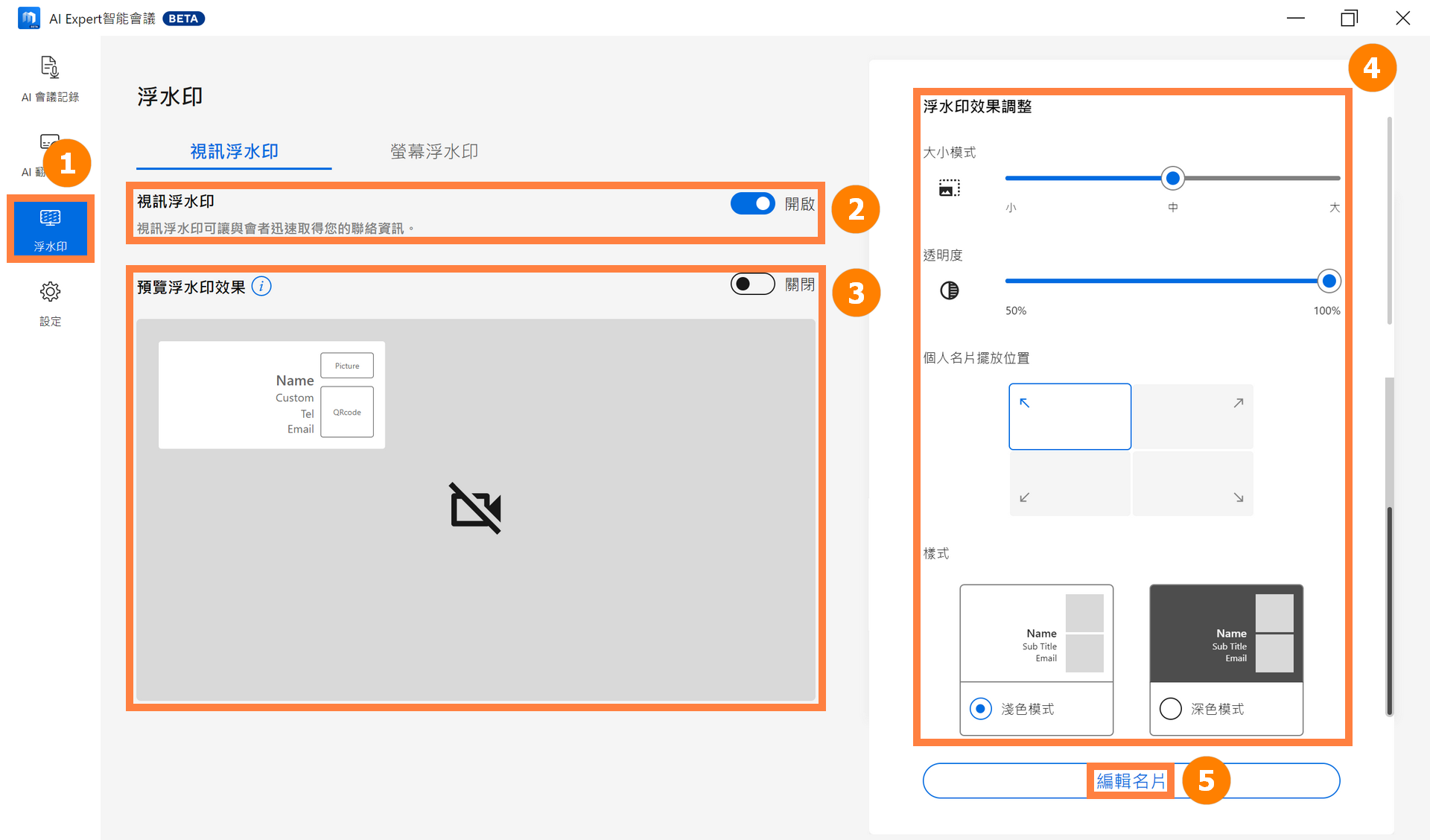
(2) 在 [編輯名片] 中,您可以在左側即時預覽 ①[名片],並在右側編輯 ②[名片]。輸入基本信息資訊後,點擊 [生成QR Code] 以生成包含基本資訊的QR Code。您的客戶可以通透過手機相機掃描QR Code將您的資訊匯入至他們的聯絡人。
※ 如果您修改了基本資訊,請重新生成 QR Code。
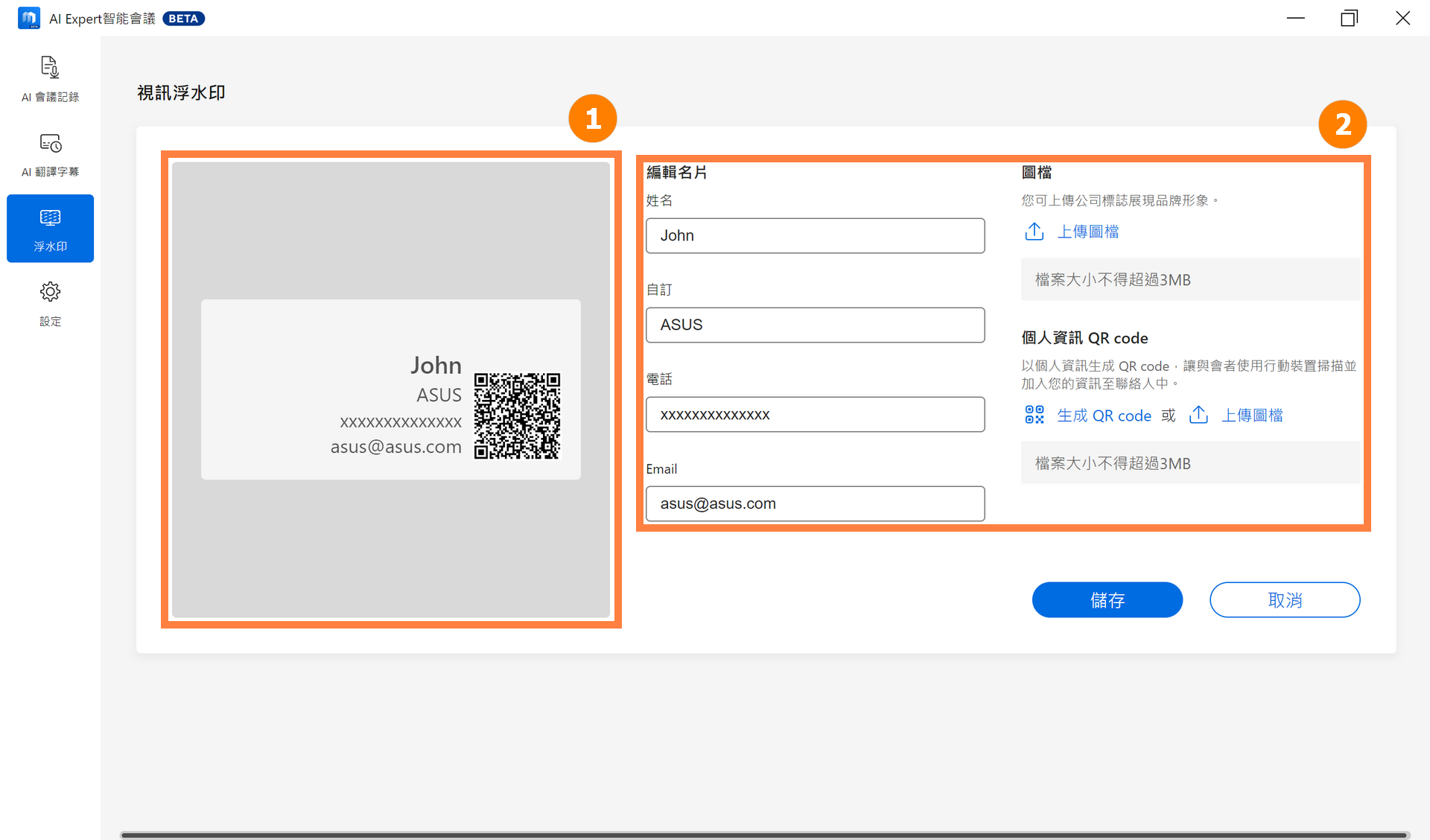
(3) 如果您有聯絡資訊的QR Code,例如Line的QR Code,您可以將其儲存為圖片,然後點擊 [上傳圖片] 將您的個人資料圖片或QR Code匯入浮水印。
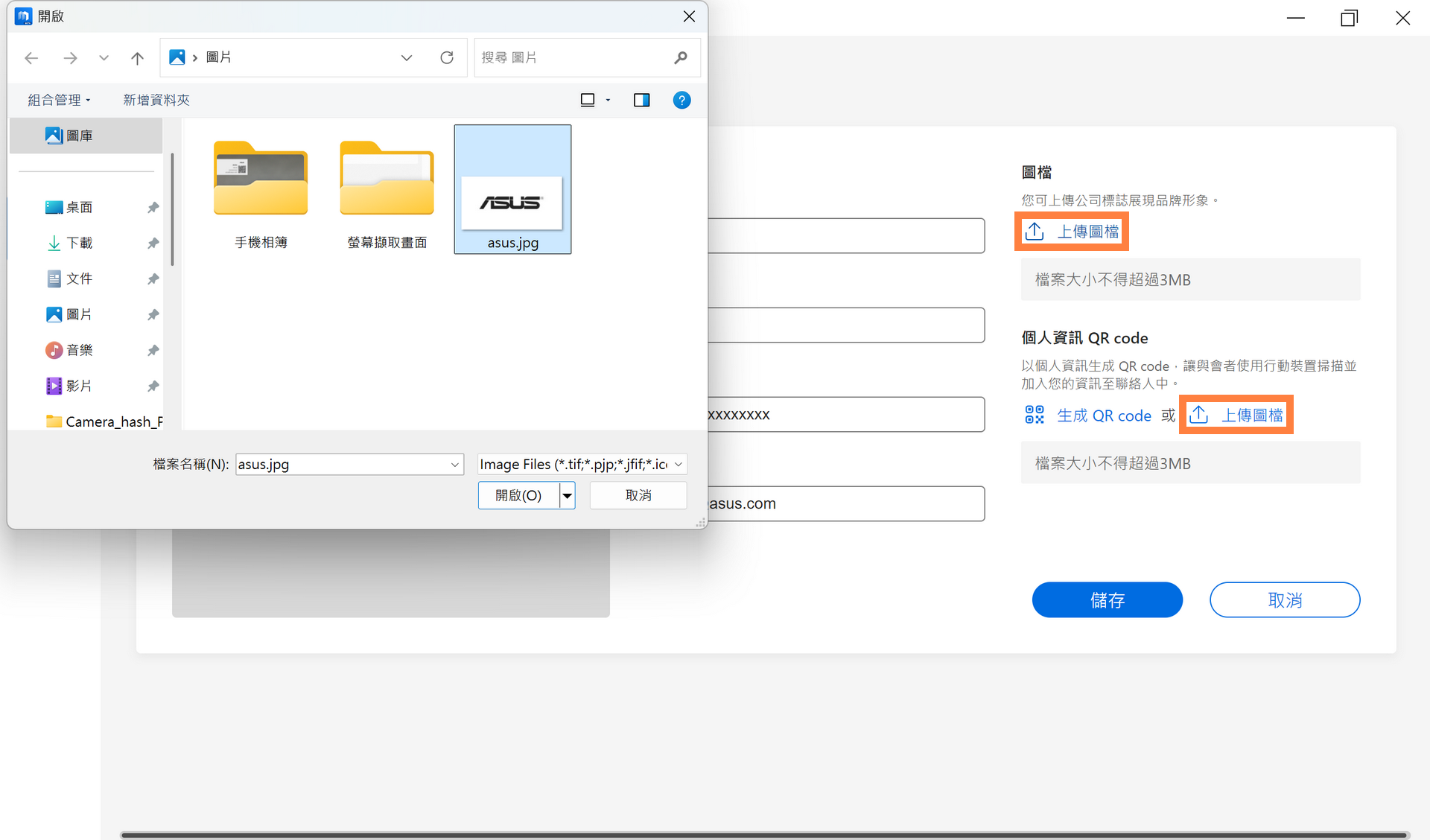
(4) 編輯完 [名片] 後,點擊 [儲存] 以儲存當前操作。
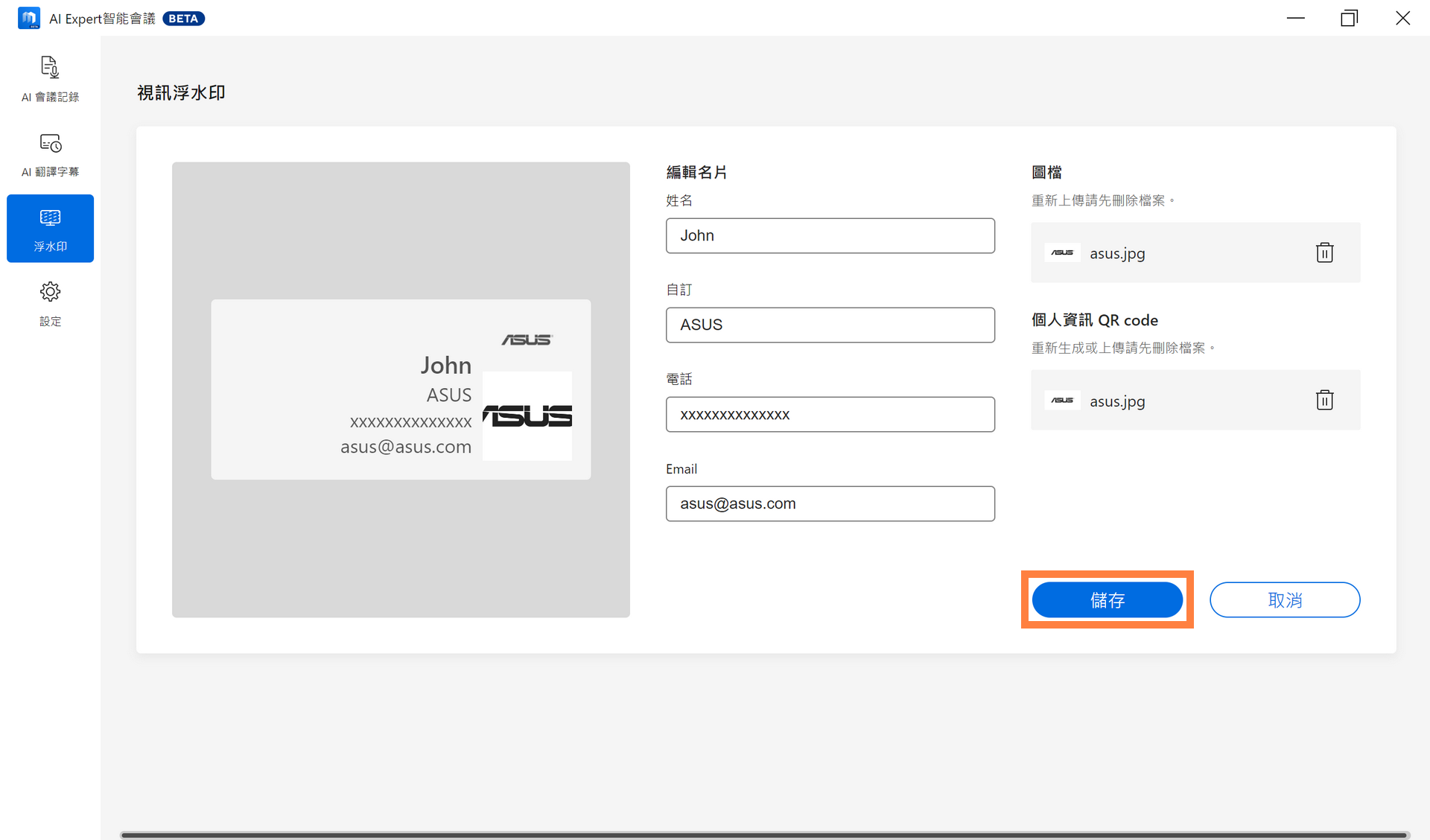
(5) 無論您是用電腦相機拍照還是參加會議,[名片] 都會一直顯示。
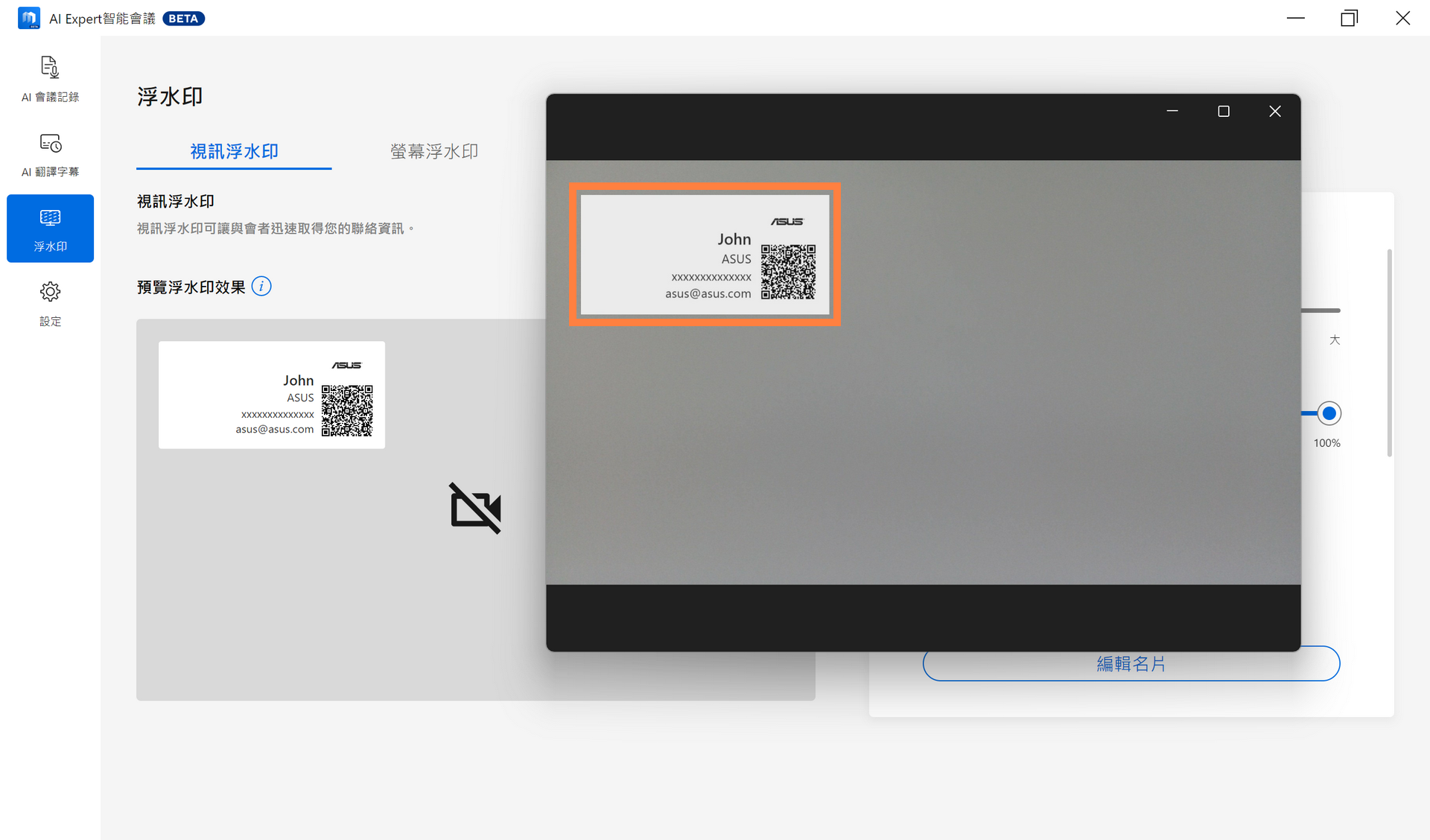
※ 開啟螢慕浮水印後,無論是截圖還是使用相機拍攝電腦螢幕,都會有浮水印標識。
※ 在啟用螢幕浮水印並分享「視窗」內容(如使用 Microsoft Teams 會議工具)時,若符合以下情境,浮水印將無法顯示:
- UWP應用程式的視窗。
- 以管理員模式運行的某些視窗。
- 目標視窗與浮水印本身的DPI(每英寸點數)設定不一致時。
- 使用基於Chromium引擎的瀏覽器(如 Edge、Chrome)進行會議簡報投影,且投影目標為相同瀏覽器的視窗或分頁時,浮水印無法顯示。
- 目標視窗與浮水印本身的DPI(每英寸點數)設定不一致時。
- 以管理員模式運行的某些視窗。