[Dock] 如何設置啟用網路喚醒(WOL: Wake On Lan)功能
[Dock擴充基座] 一鍵喚醒與網路喚醒(WOL: Wake On Lan)功能
ASUS DOCK擴充基座適用型號 : ASUS Triple 4K Thunderbolt™ 4 (DC500) & ASUS Triple Display USB-C Dock (DC300)
一鍵喚醒:使用 ASUS Dock USB-C 擴充基座,您只需輕按一下即可喚醒您的筆記型電腦和所有連接的螢幕,因為擴充基座的電源按鈕精確模仿了您筆記型電腦的電源按鈕。

網路喚醒 (Wake On LAN, 簡稱 WOL) 是一種網路技術,允許使用者遠端喚醒處於休眠或關機狀態的電腦。

目錄:
1. 一鍵喚醒介紹
2.如何設定BIOS 網路喚醒(WOL: Wake On Lan)
3.Q&A
1. 一鍵喚醒介紹:
您只需輕按一下即可喚醒您的筆記型電腦和所有連接的螢幕,因為擴充基座的電源按鈕精確模仿了您筆記型電腦的電源按鈕
a.適用ASUS筆記型電腦: ASUS 商用筆記型電腦系列(Experbook 系列)
b.連接 ASUS DOCK擴充基座 :
A. 將 AC 電源線連接至 AC / DC 充電器。
B. 將 AC 電源線插入 100V~240V 電源。
C. 將 DC 電源插頭插入 ASUS DOCK擴充基座的電源(DCIN)連接埠。
D. 將 USB-C線與您的筆電連接USB-C
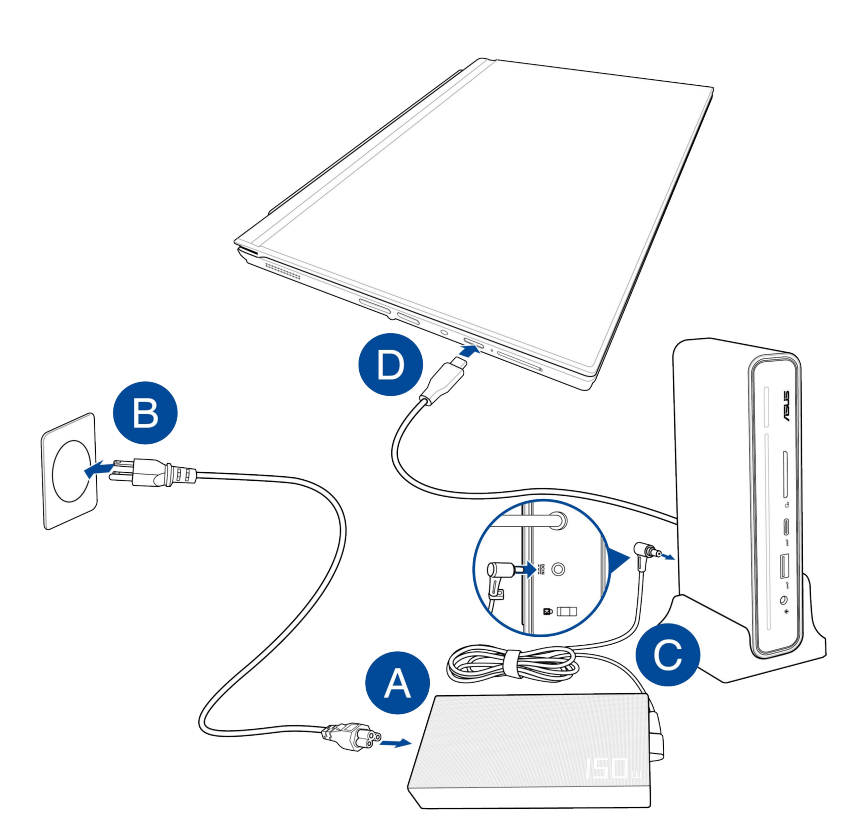
c.開機:當您的筆記型電腦關機狀態下按一鍵,即可開機
睡眠: 您的筆記型電腦開機狀態下按一鍵,即可進入睡眠
喚醒: 您的筆記型電腦睡眠狀態下按一鍵,即可進入windows狀態
2 如何設定BIOS 網路喚醒(WOL: Wake On Lan)
開機後進入作業系統前進入BIOS設定網路喚醒(WOL: Wake On Lan),可參考ASUS 主機板設定方式或
注意:各家廠牌的畫面或方式有所不同,如果有疑問請洽詢您的設備廠商
若要使用網路喚醒功能,需要先調整Windows作業系統及BIOS中的相關設定,請依循以下步驟操作: ,可參考ASUS 主機板設定方式
關閉快速啟動功能
在Windows搜尋欄輸入[選擇電源計劃]①,然後點擊[開啟]②。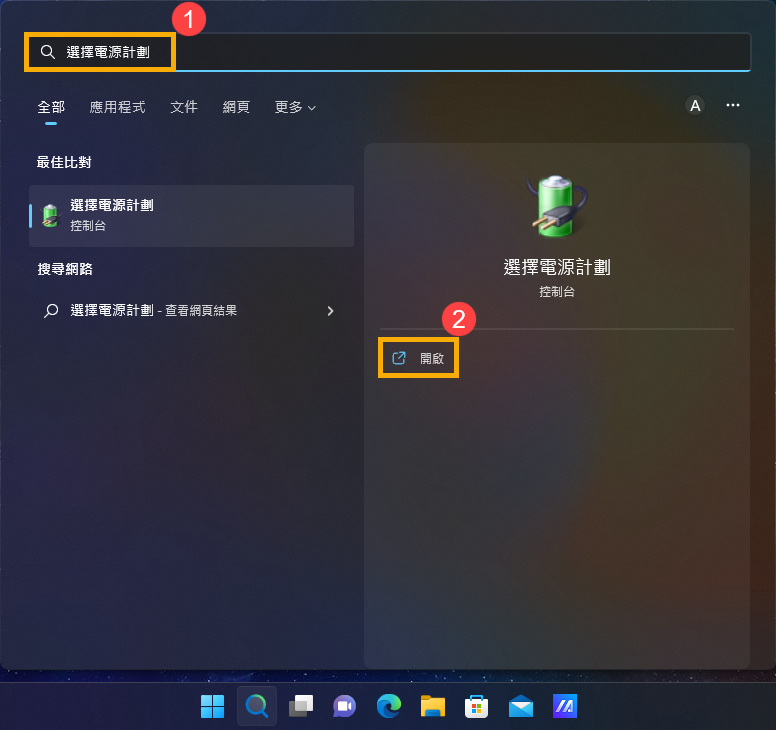
- 點選[選擇按下電源按鈕時的行為]③。
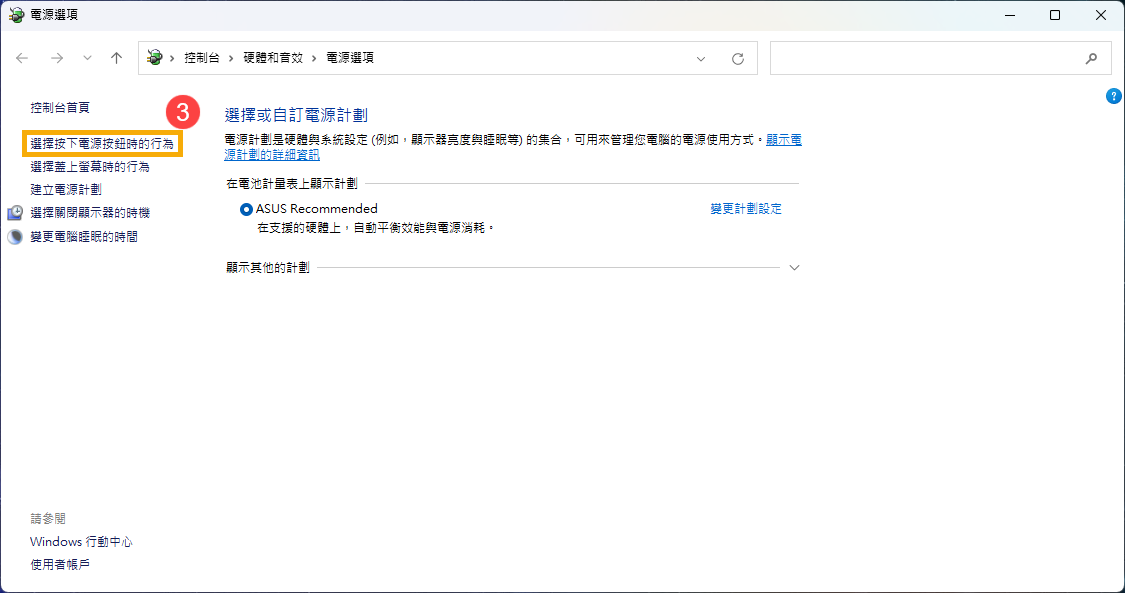
- 點擊[變更目前無法使用的設定]④。
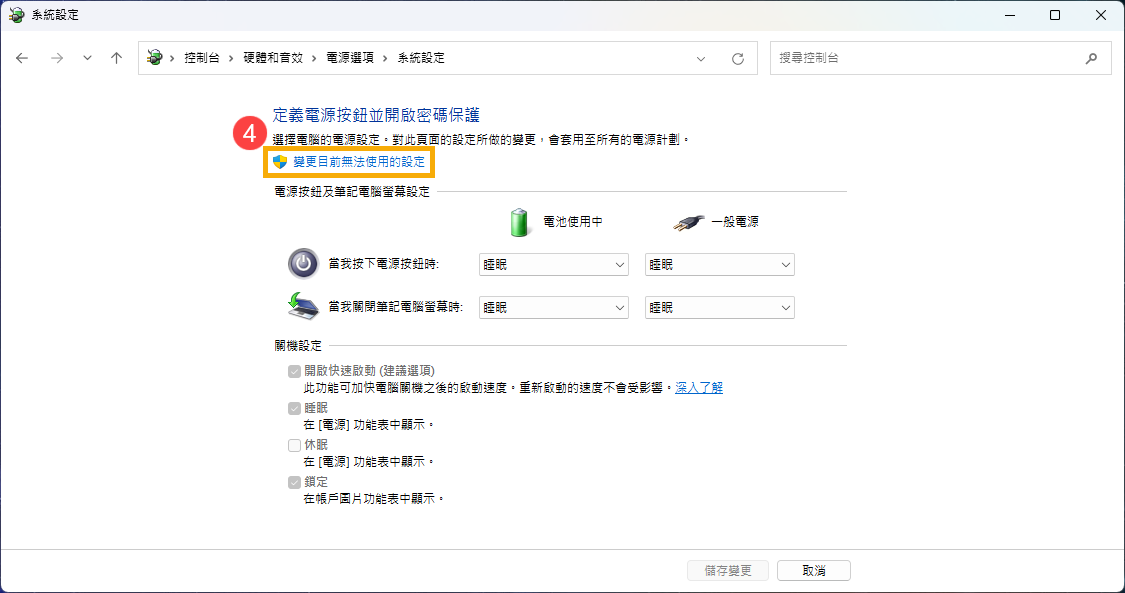
- 取消勾選[開啟快速啟動]功能⑤,然後點選[儲存變更]⑥。
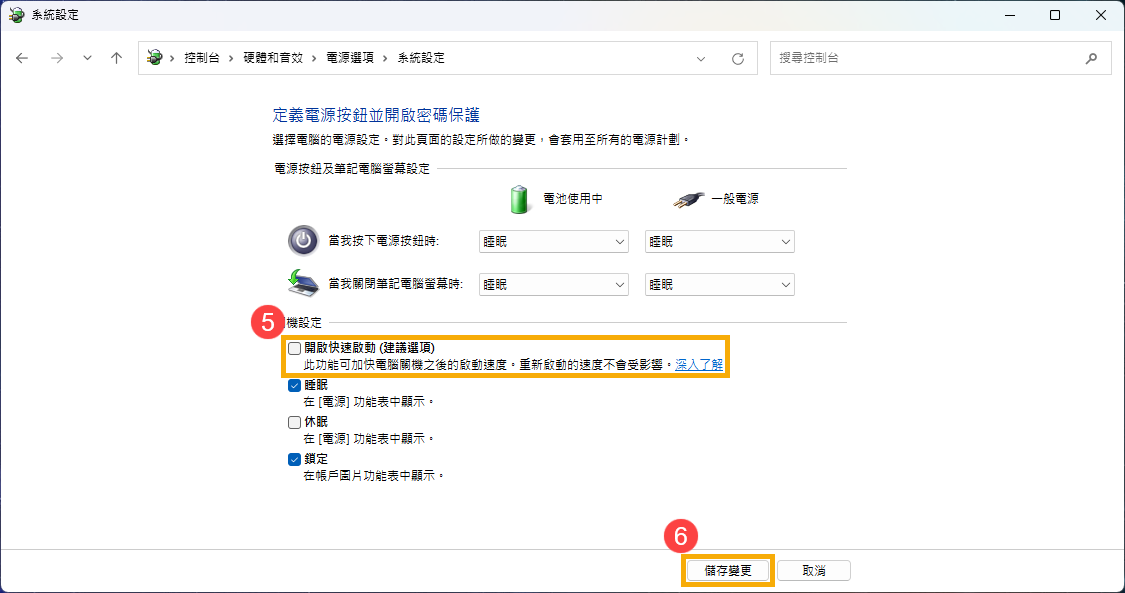
在網路卡驅動程式中允許裝置喚醒電腦
- 在工作列上的[開始]
 圖示點擊滑鼠右鍵①,然後點選[裝置管理員]②。
圖示點擊滑鼠右鍵①,然後點選[裝置管理員]②。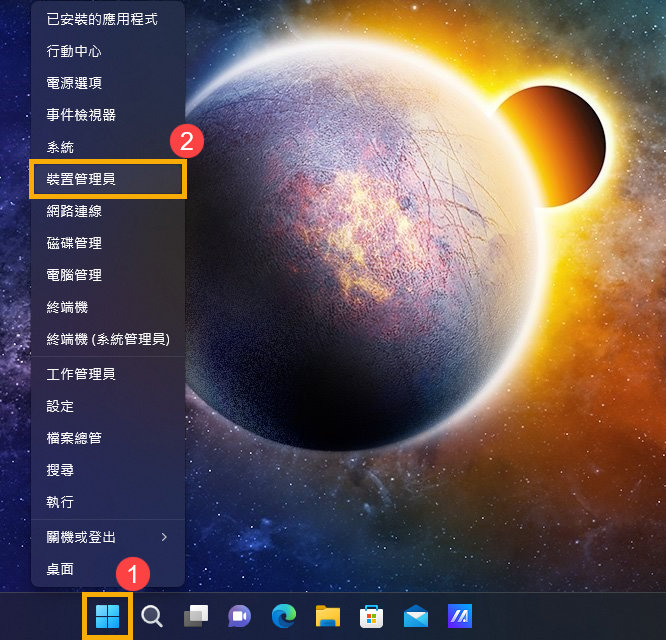
- 點擊[網路介面卡]裝置類型旁邊的箭頭③。在[您的有線網路介面卡]點擊滑鼠右鍵④,然後點選[內容]⑤。
註: 型號不同的電腦有線網路裝置名稱可能會有不同。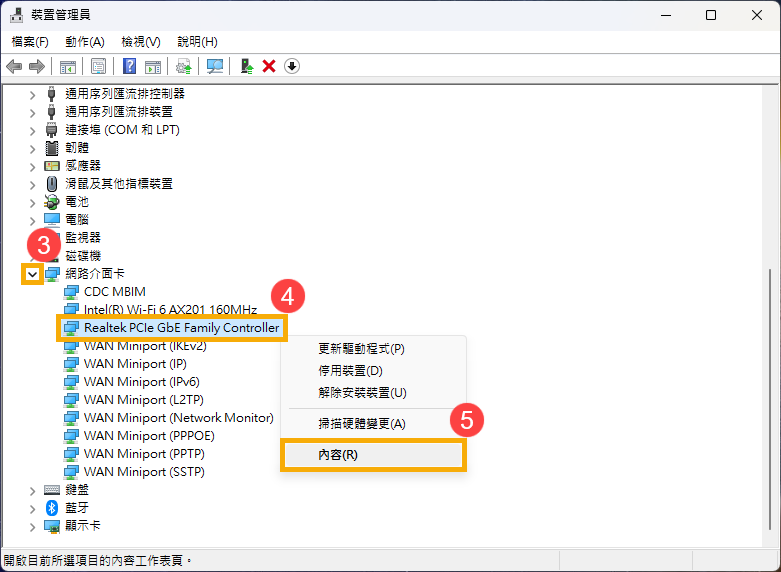
- 點選[電源管理]⑥,勾選[允許這個裝置喚醒電腦]⑦,然後點選[確定]⑧。
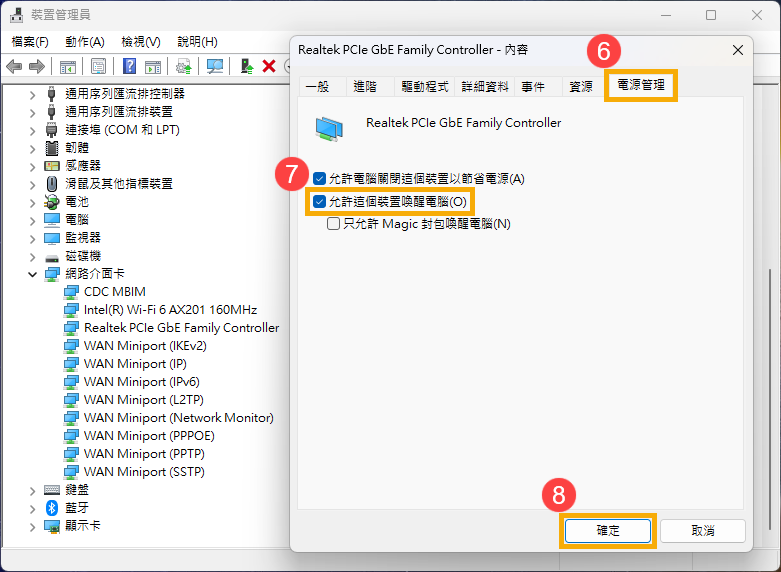
在BIOS設定中啟用網路喚醒功能
- 在未開機情況,按住鍵盤上的[F2]鍵
 不放,然後按下[電源鍵]開機,直到BIOS設定畫面出現後即可放開[F2]鍵。瞭解更多如何進入BIOS設定畫面。
不放,然後按下[電源鍵]開機,直到BIOS設定畫面出現後即可放開[F2]鍵。瞭解更多如何進入BIOS設定畫面。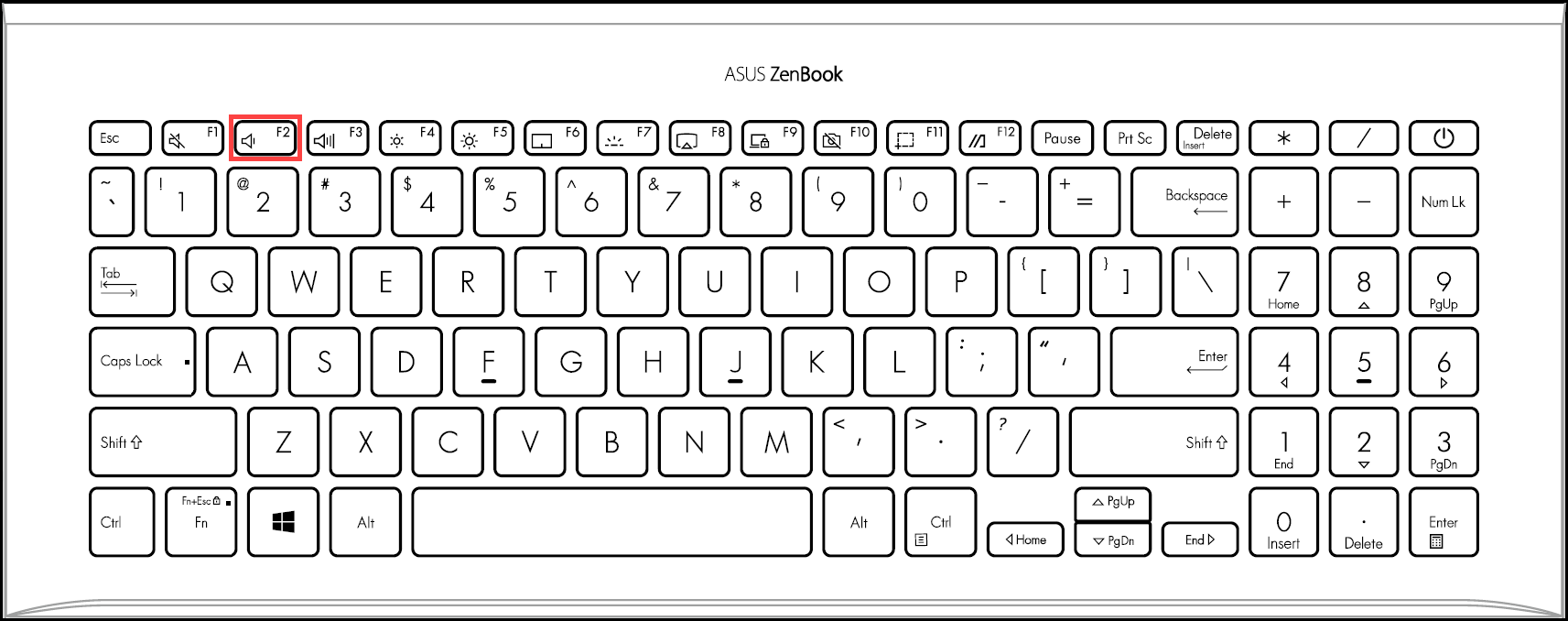
- 進入BIOS設定畫面後,使用快捷鍵[F7]、或是滑鼠點選[Advanced Mode]①進入進階模式。

- 進入進階模式後,選擇[Advanced]頁面②,然後點選[Network Stack Configuration]③。
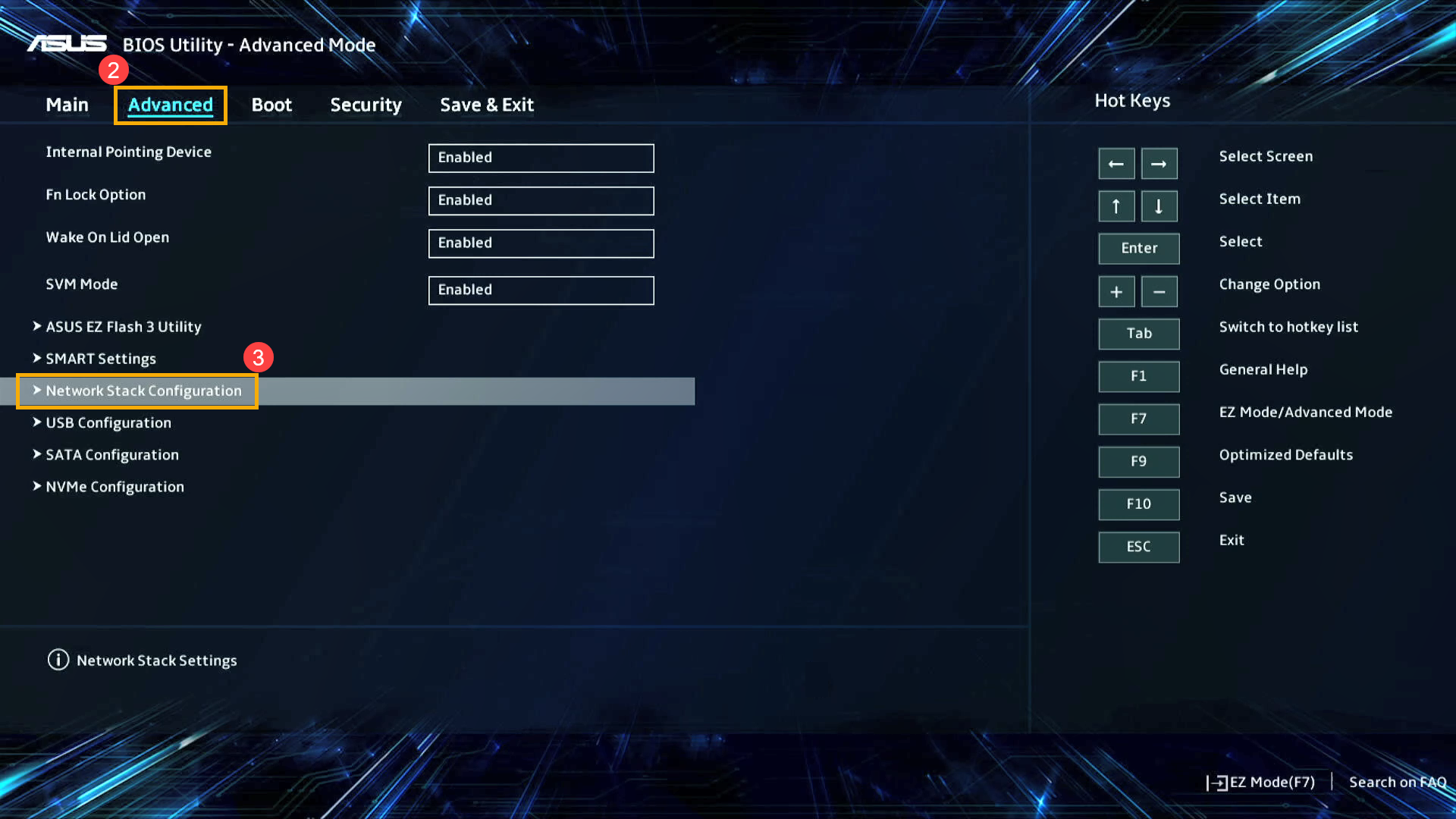
- 進入Network Stack Configuration後,選擇[Network Stack]④,然後設定為[Enabled]⑤。
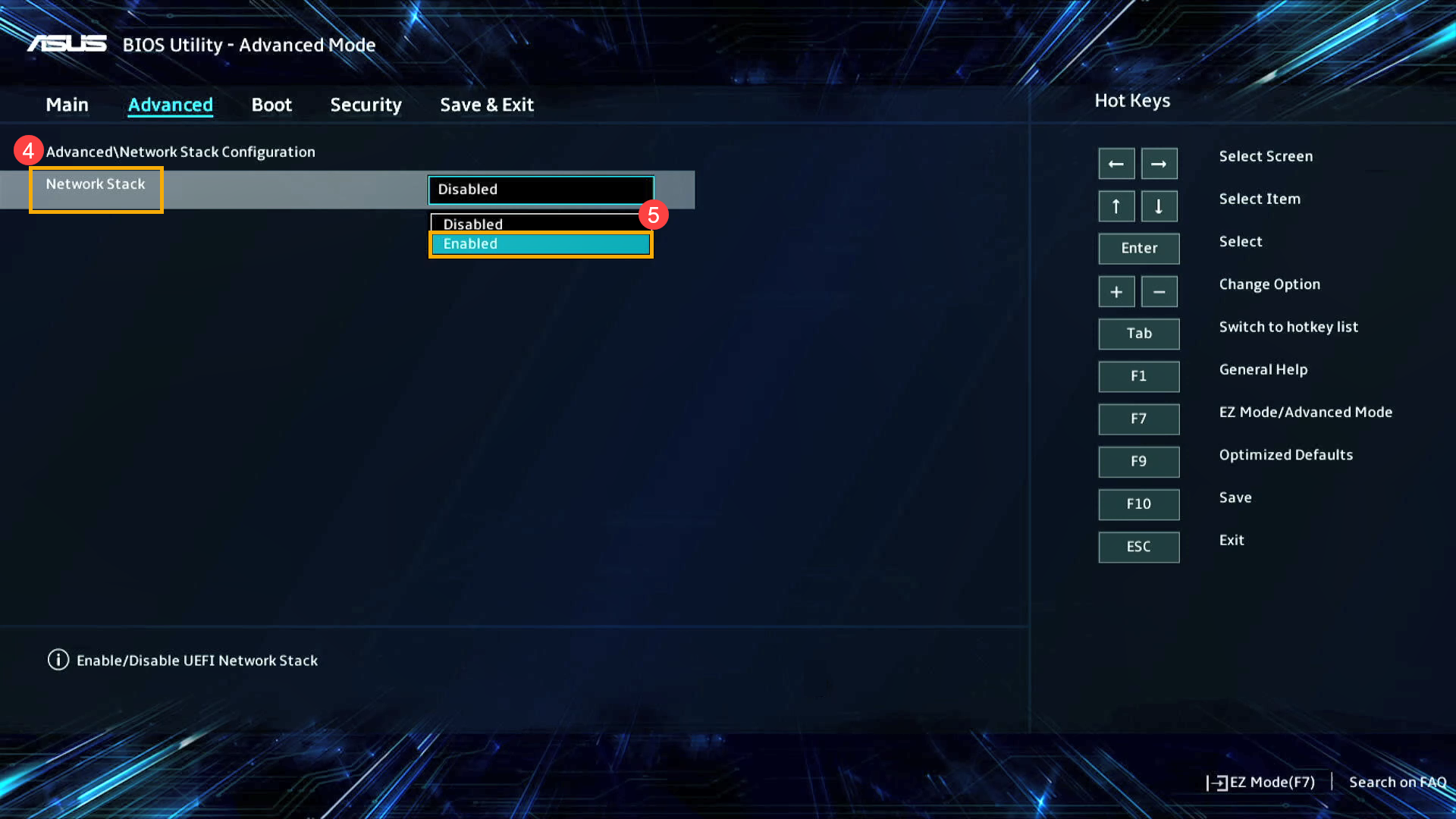
- 依照您的需求,選擇IPv4 PXE或IPv6 PXE是否要開啟支援⑥。

- 按一下鍵盤上的[F10]鍵,點選[Ok]⑦以儲存BIOS設定並離開。
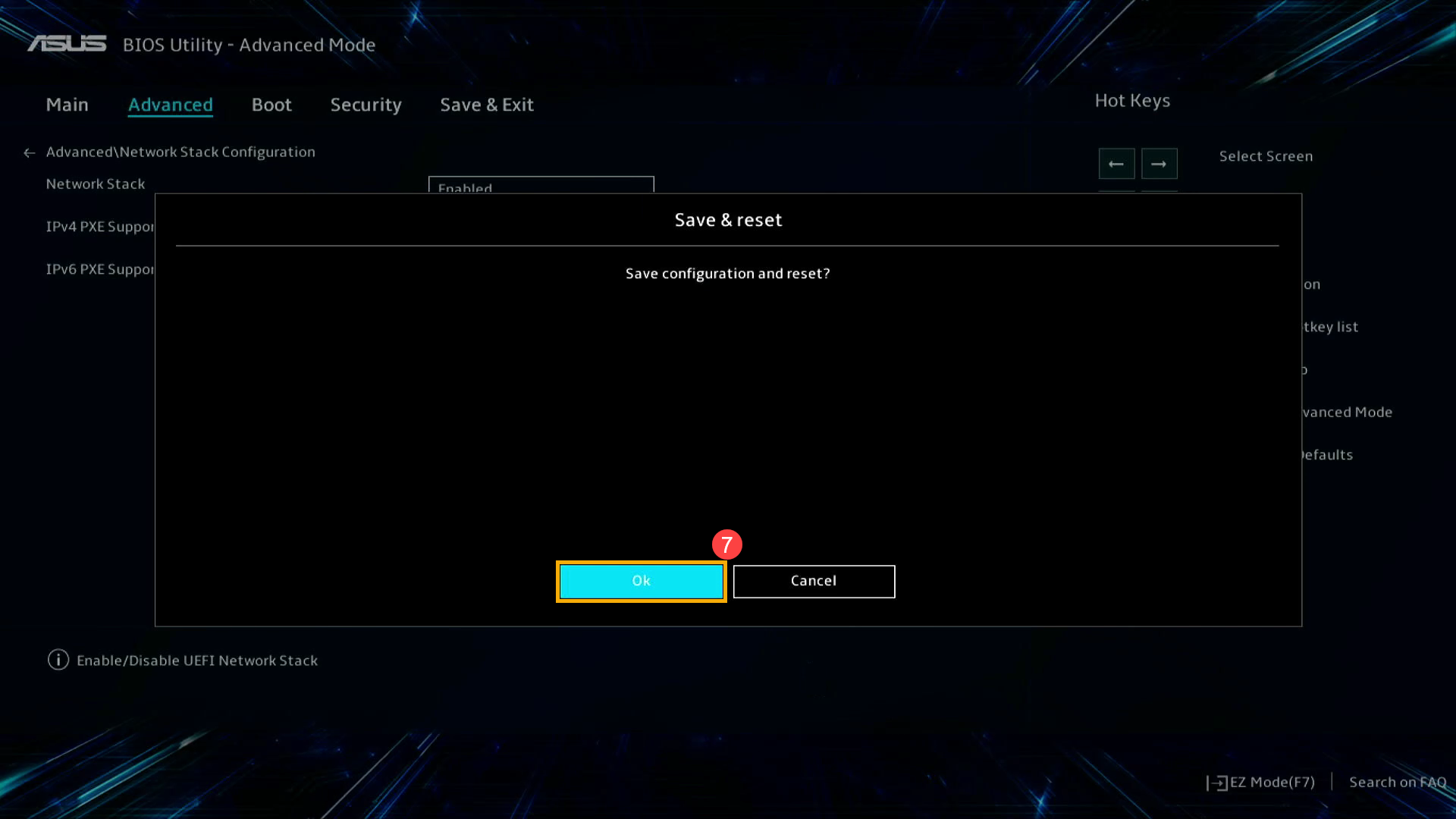
- 電腦將會重新開機並進入Windows。現在您可以使用網路喚醒功能了。
3.Q&A
1. Dock擴充基座LED 指示燈狀態說明: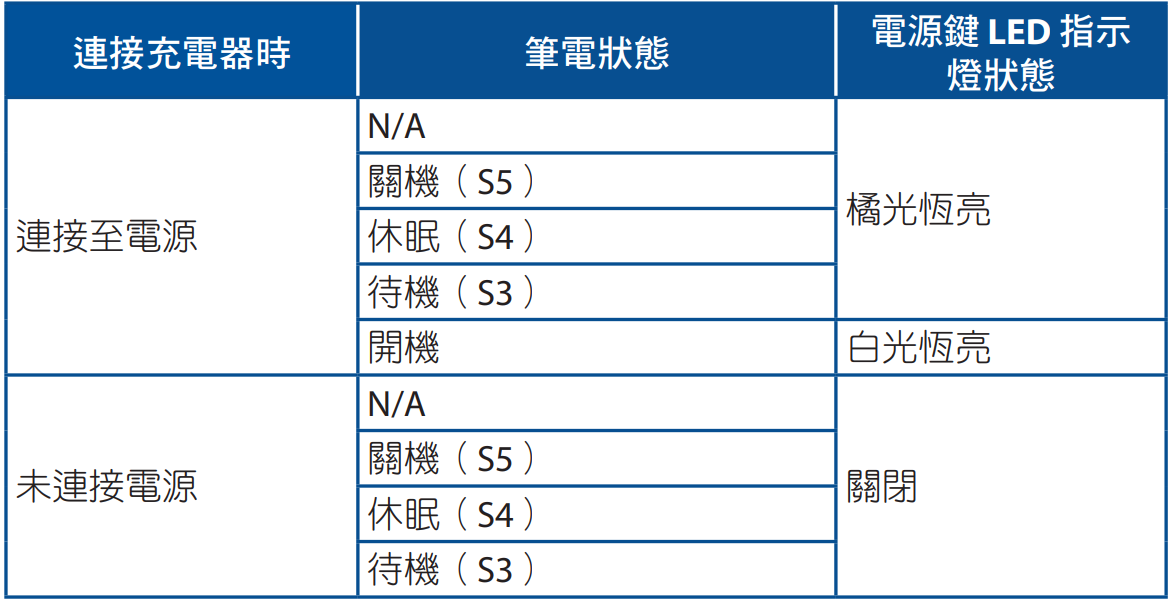
2. 注意事項:
• 為獲得最佳體驗,請確認裝置(筆記型電腦/平板/手機)的USB Type-C連接埠可支援所有功能(充電/ 資料傳輸 / 影像輸出)。
• 僅可使用隨附的電源充電器為您的擴充基座和筆記型電腦充電
• 請確認(筆記型電腦/平板/手機)USB Type-C 連接埠可支援Alt 模式顯示功能