Relative Topices
[故障排除] 使用USB無線網卡的注意事項
有許多因素可能導致USB無線網卡無法搜尋到無線網路(WiFi),可能是電腦或網路的問題,若您在安裝和使用USB無線網卡遇到了問題,可以透過下列幾個說明檢查,進行簡單的故障排除。
本文介紹
1. 插入USB無線網卡:將USB無線網卡插入到您的電腦USB插槽中。

2. 安裝驅動程式: 以下提供三種安裝方式
(1) 隨插即用:USB無線網卡插入電腦後,作業系統會自動安裝對應的網卡驅動程式,請依系統提示完成安裝驅動程式。
若無法自動安裝驅動程式,您可以從華碩官網下載並手動安裝最新的驅動程式。
(2) USB無線網卡內建驅動檔案:USB無線網卡插入電腦後,在電腦資料夾中找到USB無線網卡的名稱,進入資料夾後點擊[Setup] > [Install]開始安裝驅動程式,請依系統提示完成安裝驅動程式。
提醒: 有些產品會隨附光碟或USB隨身碟的驅動程式,安裝方式同上。

(3) 從華碩官網下載驅動程式檔案:您可以在華碩支援網站找到最新的驅動程式檔案,透過產品列表找到您的產品型號與其對應的驅動程式檔案,並將最新的檔案下載至您的電腦。
相關說明請參考以下連結:
3. 完成安裝:完成驅動程式的安裝後,通常會需要重新啟動電腦,請檢查網路設定確認USB無線網卡有被電腦正確地識別到。
您可以進入Windows 作業系統桌面,在工作列 [搜尋]欄中輸入裝置管理員,在裝置管理員中找到您的無線網卡。

4. 連接無線網路: 完成上述步驟後選擇您的無線網路WiFi名稱並輸入密碼進行連接。
相關說明請參考以下連結:
- [Windows 11/10] Wi-Fi無線網路上網 | 官方支援 | ASUS 台灣
- [Notebook/Desktop/AIO/MiniPC] 疑難排解 - 電腦無線網路(Wi-Fi)問題 | 官方支援 | ASUS 台灣
1. 電腦沒有識別到USB無線網卡
(1) 檢查相容性: 請確認您的USB無線網卡安裝在有支援的電腦作業系統上,可到華碩官網查詢產品規格。

(2) 檢查USB連接:檢查USB無線網卡已經正確插入到USB插槽中並且沒有鬆動,請壓緊插頭或重新插拔USB無線網卡。可能是USB鬆動或脫落,導致沒有識別到USB無線網卡。
(3) 檢查電腦USB插槽:嘗試在同一台電腦的另一個USB插槽或使用其他電腦插入USB無線網卡,檢查是否為USB插槽有問題。
若有使用其他外接裝置,例如USB集線器、USB延長線或轉接頭,請嘗試直接將USB無線網卡插入電腦的USB插槽確認是否有相同狀況。
(4) 檢查外觀:檢查USB無線網卡的外觀是否有任何損壞、斷裂或磨損的部分。如果有損壞,可能導致產品連接不穩定,建議不要繼續使用。
2. 驅動程式安裝過程中出現錯誤
(1) 檢查設備:可能是USB鬆動或脫落,請嘗試重新插拔USB無線網卡。或嘗試在同一台電腦的另一個USB插槽或使用其他電腦插入USB無線網卡,檢查是否為USB插槽有問題。
(2) 檢查驅動程式:驅動程式檔案可能已損壞,可以到華碩官網下載最新的驅動程式並重新安裝。 提醒,需下載符合您使用的電腦作業系統版本的驅動程式。
安裝驅動說明請參考這裡。
3.無法搜尋到無線網路的WiFi訊號
(1) 關閉飛行模式:請檢查是否已關閉飛行模式,當啟用時飛行模式會將禁用所有無線連接。
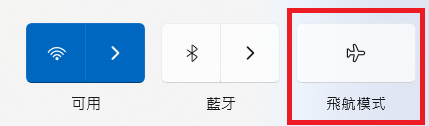
相關說明請參考以下連結:
- 開啟或關閉飛航模式 - Microsoft 支援服務
- 在 iPhone、iPad、iPod touch、Apple Watch 和 Apple Vision Pro 上使用「飛航模式」 - Apple 支援 (台灣)
- 讓 Android 裝置的無線連線在飛航模式下保持開啟 - Pixel 手機說明 (google.com)
(2) 檢查無線網路WiFi訊號強度:確認您的USB無線網卡和WiFi訊號來源設備(例如無線路由器)之間的距離是否太遠,如果距離太遠或有障礙物干擾,WiFi訊號就會受到干擾。
請縮短USB無線網卡和無線路由器之間的距離並且避開障礙物或者移動到更好的位置,可避免因訊號傳輸距離影響到訊號的強度。
相關說明請參考以下連結:
- 如果在使用 windows 10/11 時您的 WiFi網路出現問題,請參閱Microsoft 支援網站 在 Windows 中修正 Wi‑Fi 連線問題 (microsoft.com)以獲得疑難排解資訊。
- 若您使用的是Mac系統電腦,請參閱 Apple支援網站 網路相關的資訊如 管理 Wi-Fi 連線 和 故障診斷 Wi-Fi 連線。
- [Windows 11/10] 疑難排解 - 無線網路(Wi-Fi)問題 | 官方支援 | ASUS 台灣
- [主機板]疑難解答-如何解決主機板無線網路問題 | 官方支援 | ASUS 台灣
若為特定頻段受到干擾,例如無法搜尋到5G WiFi訊號,相關說明請參考以下連結:
(3) 檢查WiFi訊號來源設備:建議可嘗試使用其他設備(筆電或其他手機)連接到相同的WiFi訊號,確認是否有相同狀況。
相關說明請參考以下連結:
(4) 嘗試調整路由器的無線網路(Wi-Fi)頻道:如果您的路由器與附近其他無線設備使用相同的頻道,可能會導致干擾而無法連接。
華碩無線路由器在無線頻道預設為[自動],您可以依照您的需求手動調整到其他無線頻道。
相關說明請參考此連結 [無線網路] 如何變更無線路由器的Wi-Fi頻道?
(5) WiFi規格限制:您的所在地支援的 2.4 GHz、5 GHz 和 6 GHz WiFi無線頻道會因為該國家/地區的法律和限制會有所差異。
例如您的USB無線網卡和無線路由器都有支援6 GHz,但您的所在的國家/地區未開放使用6 GHz則有可能無法連接使用。
((6) 刪除曾經連線的無線網路(WiFi)名稱:建議刪除在您電腦中沒有在使用無線網路(WiFi)記錄,然後掃描網路並重新連接。
相關說明請參考以下連結:
4. 已連到無線網路但無法上網
(1) 嘗試重新啟動電腦和無線路由器:有時候電腦或路由器出現問題時,重新啟動它們就可以解決問題。 請嘗試將電腦或路由器關閉,然後再重新開機,並確認是否有所改善。
(2) 嘗試更新電腦、網卡和路由器的系統版本以優化設備性能:定期更新所有相關設備的作業系統、驅動和韌體版本以確保您的設備維持在最佳狀態。
(3) 防火牆和防毒軟體: 確保防火牆或安全軟體不會阻止網路連線的正常運作。
(4) 檢查無線路由器:有許多因素可能導致無法連線上網,可能是電腦或網路的問題,相關說明請參考以下連結:
若本篇內容方法都不適用,建議聯繫華碩客服中心尋求技術支援。
華碩客服中心聯絡資訊請到此網址查詢:https://www.asus.com/tw/support/CallUs/
如何取得(Utility / Firmware)?
您可以在華碩下載中心取得最新的軟體\手冊\驅動程式和韌體
如果您需要有關華碩下載中心的更多訊息,請參考此連結。