Relative Topices
[Chromebook] 疑難排解 - 如何解決Chromebook無線網路問題
解決網路問題之前,要先確認問題是電腦造成的,還是網路設備(包含數據機/網路線/無線分享器等)或是網路服務業者所造成。
此篇疑難排解僅針對電腦造成的網路異常(例如: Wi-Fi無法連線、Wi-Fi沒有訊號等常見症狀),提供判斷及處理方式。網路設備及網路服務的疑難排解,請聯繫相關廠商,以取得服務。
假設您家中同時有電腦(A)及智慧型手機(B),均是採用無線上網(Wi-Fi):
(A)與(B)都無法上網 → 通常是網路設備或網路服務業者所造成,建議可以嘗試將網路設備重開機試試。
(A)無法上網,但(B)可以上網 → 可嘗試連接有線網路確認是否問題來自於無線網路卡,並請參考以下解決方式。
確認無線功能是否有開啟
點擊螢幕右下角的[狀態欄]①,然後確認Wi-Fi設定是否為[開啟]②。
註: Wi-Fi圖示顯示為藍色 表示為無線網路功能已開啟。
表示為無線網路功能已開啟。
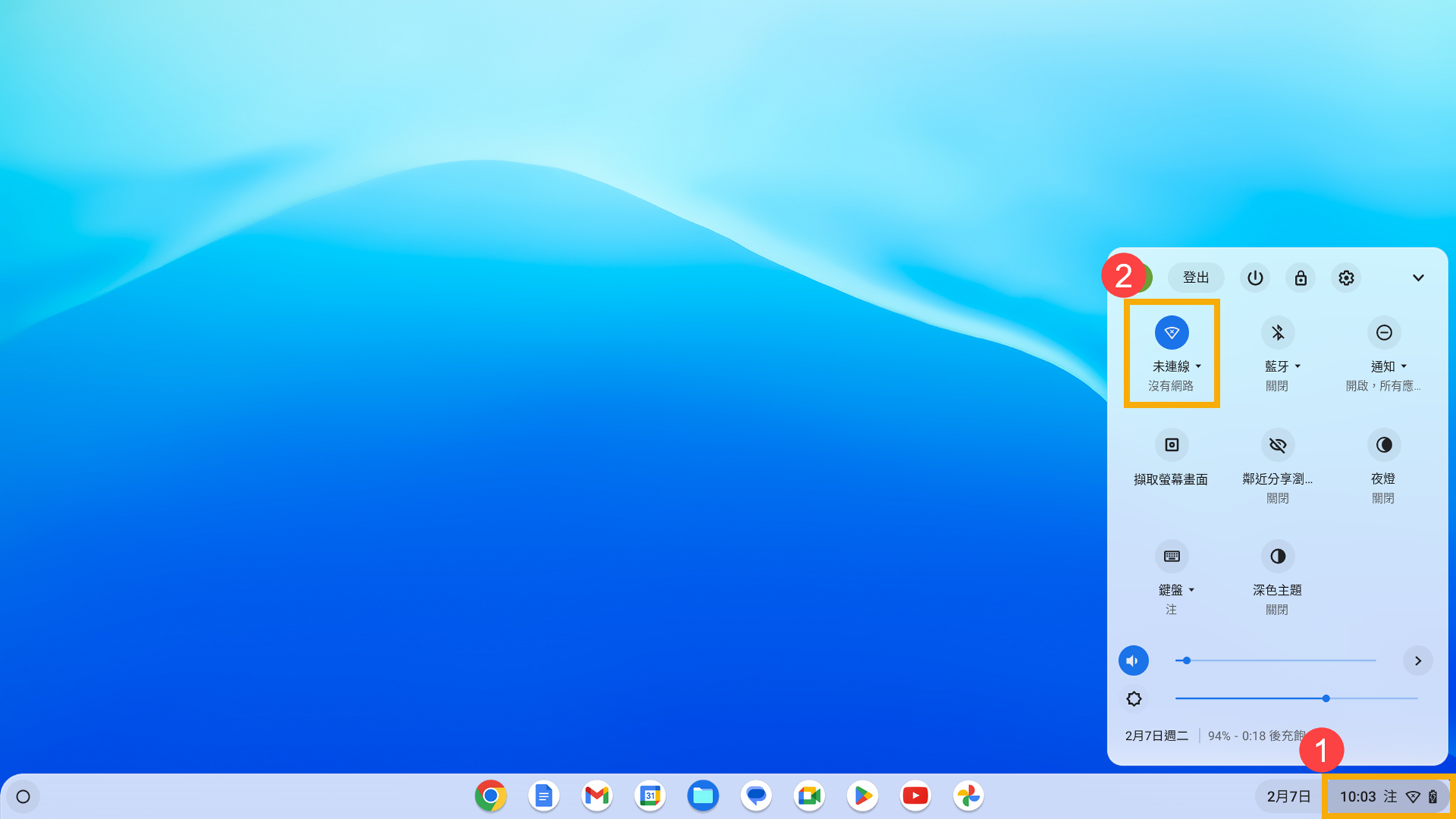
檢查Chromebook是否支援您要連線的網路
請確認您使用的網路是否為Chromebook支援的Wi-Fi網路:
- 不需要密碼的開放式網路。
- 採用WEP、動態WEP、WPA-PSK、WPA-Enterprise或WPA2-Enterprise設定的加密網路。
- 標準網路:802.11 a/b/g/n和802.11ac (適用於具備授權憑證的Chromebook)。
以上資訊來自於Google的Chrome作業系統說明。
啟用或停用無線網路或Wi-Fi
- 點擊螢幕右下角的[狀態欄]①,然後點擊Wi-Fi圖示以關閉無線網路②。
註: Wi-Fi圖示顯示為灰色 表示無線網路功能已關閉。
表示無線網路功能已關閉。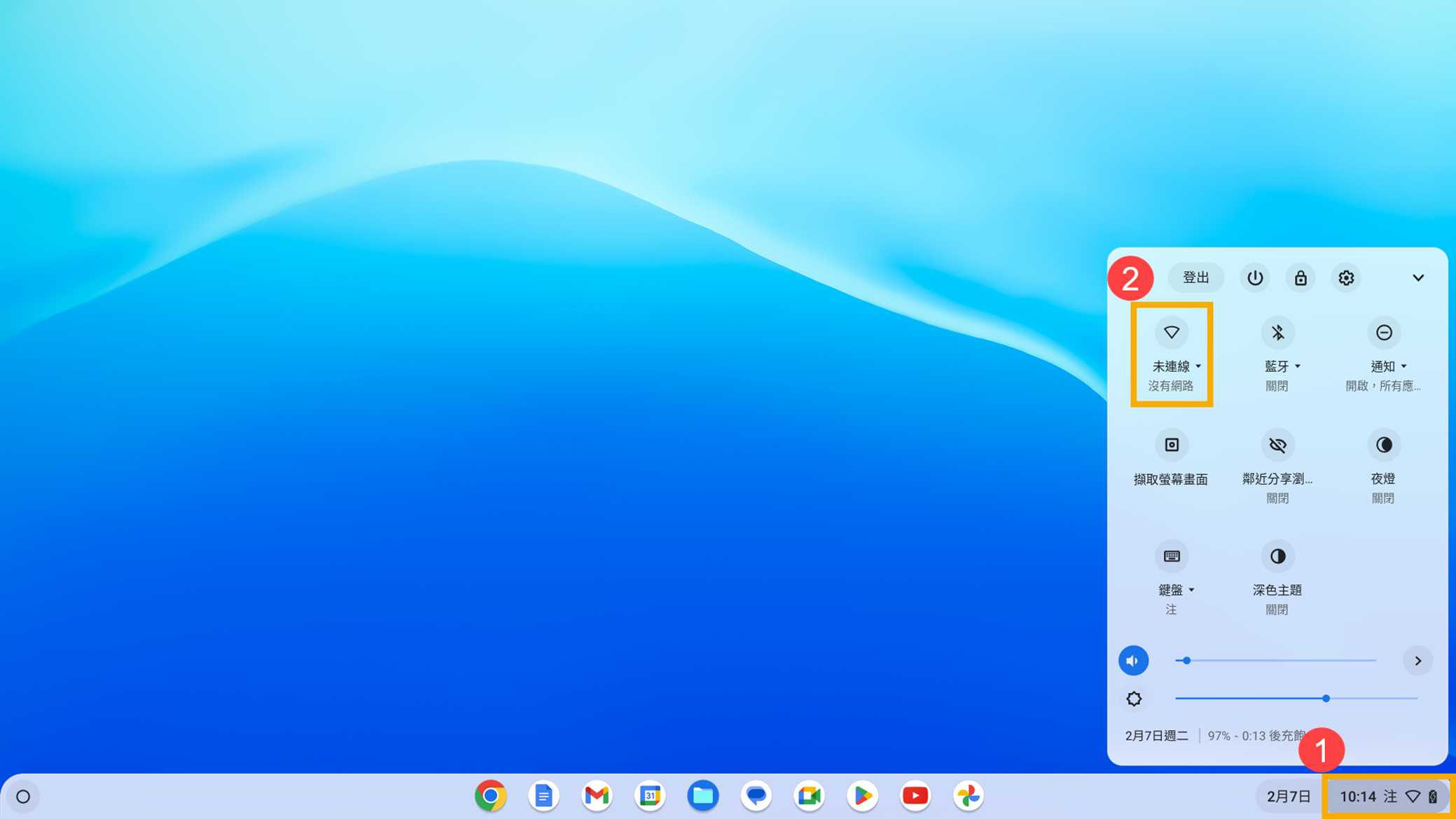
- 再次點擊Wi-Fi圖示以開啟無線網路,並重新連接Wi-Fi③。如果您要使用的Wi-Fi沒有自動連線,請繼續以下步驟。
註: Wi-Fi圖示顯示為藍色 表示無線網路功能已開啟。
表示無線網路功能已開啟。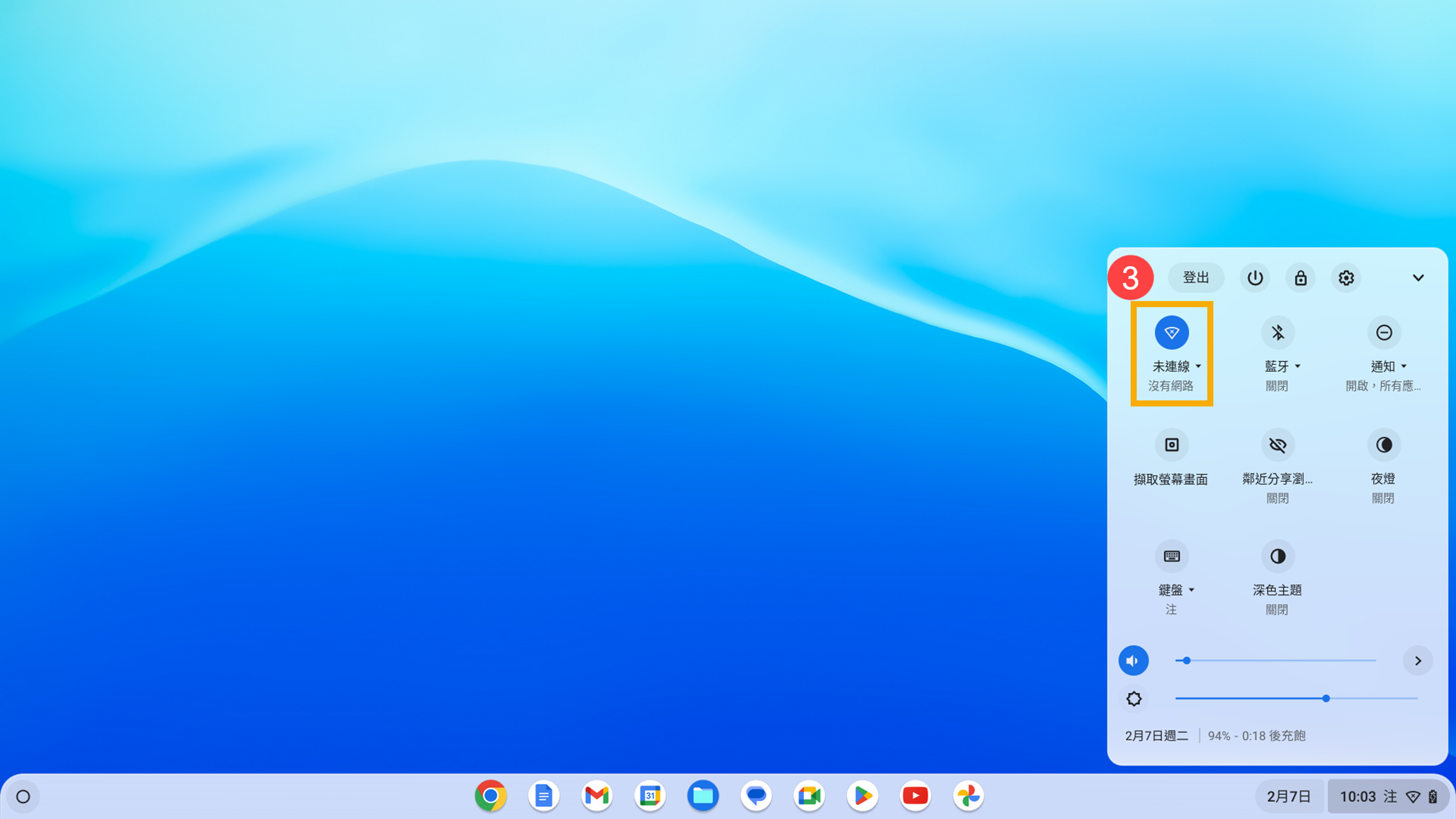
- 點擊[設定]
 ④。
④。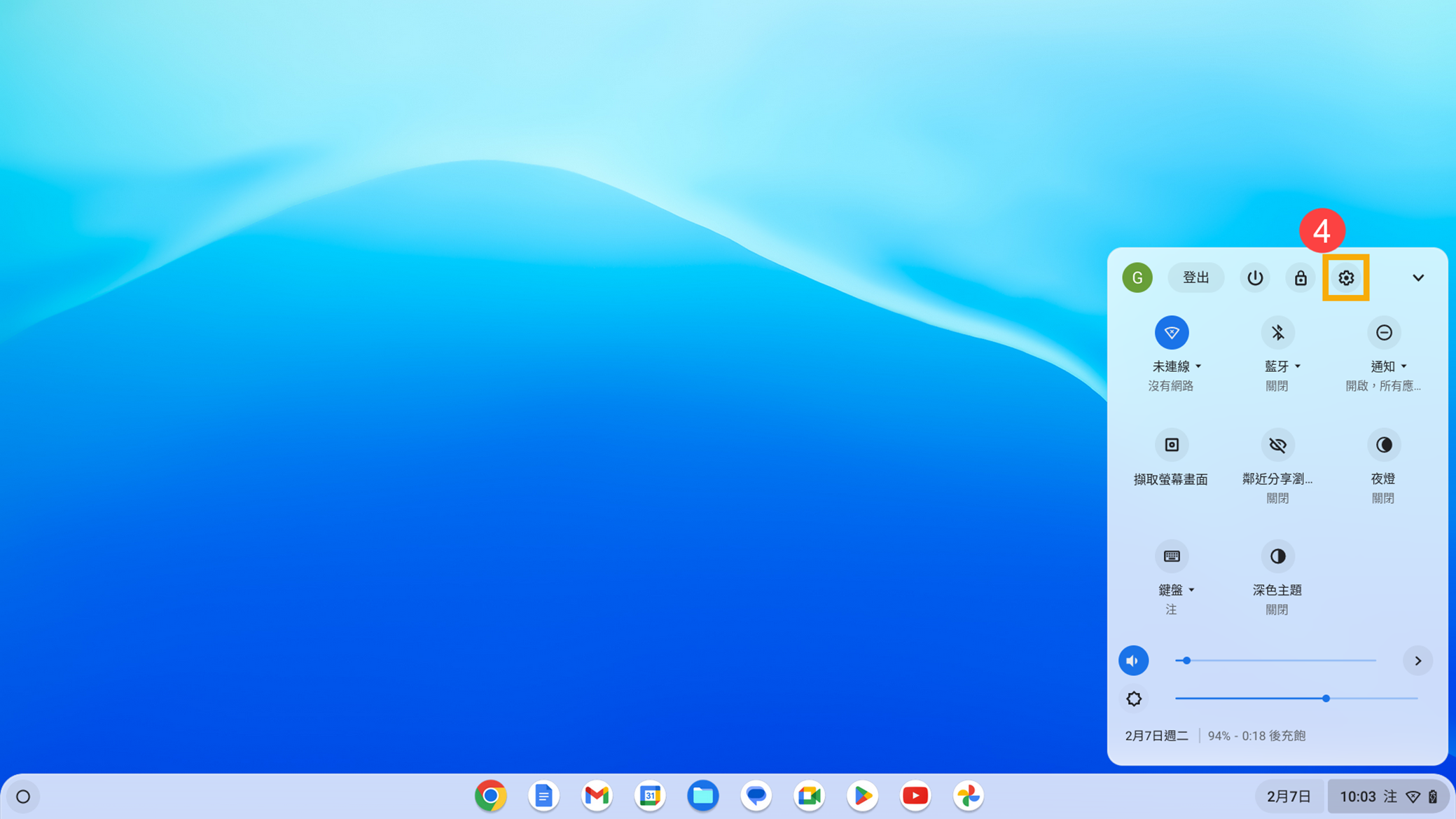
- 點選[網路]⑤,然後點選[Wi-Fi]⑥以展開環境中的Wi-Fi網路。
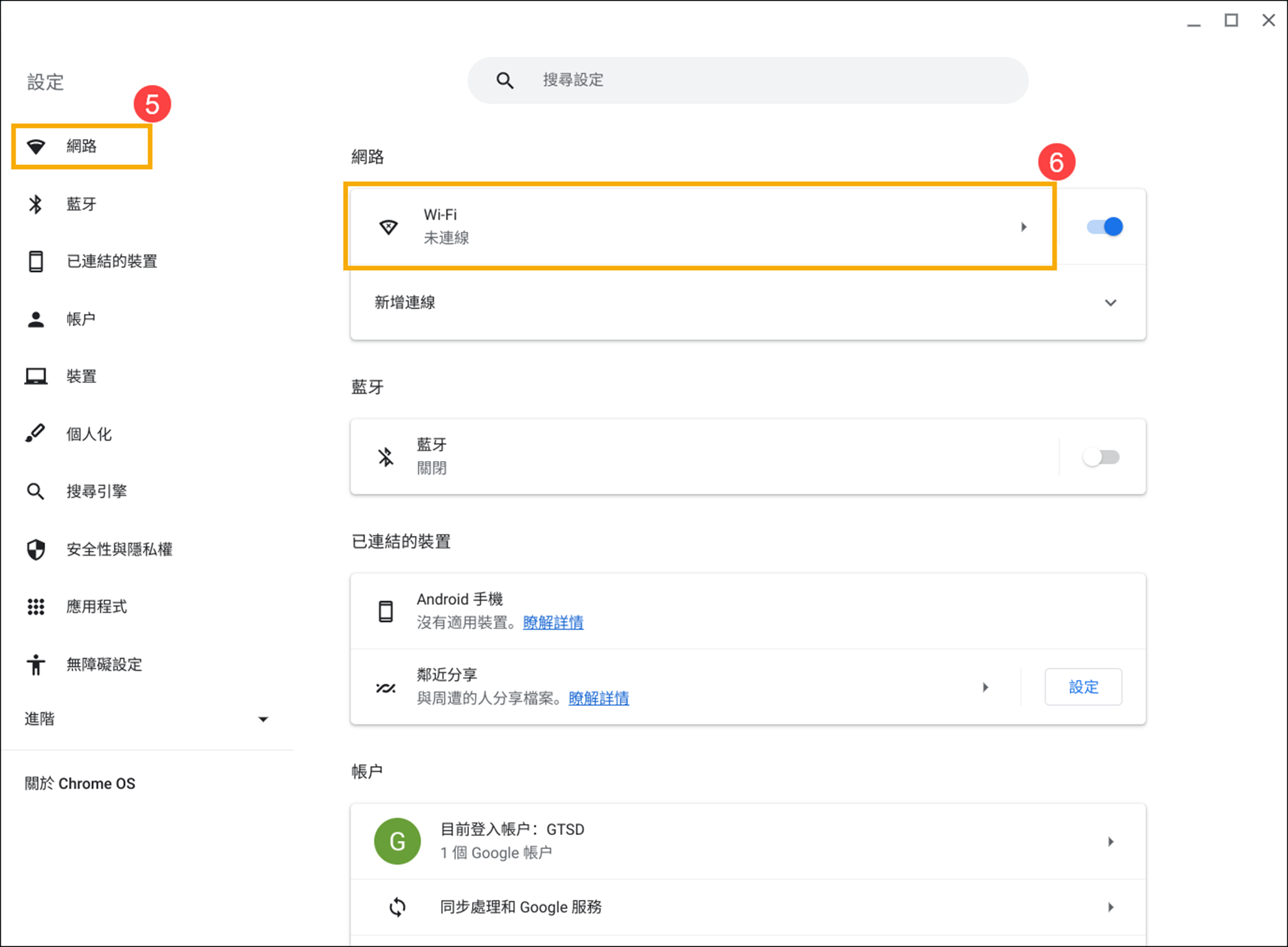
- 找到您要連接的Wi-Fi,然後點擊該Wi-Fi後方的箭頭
 ⑦。
⑦。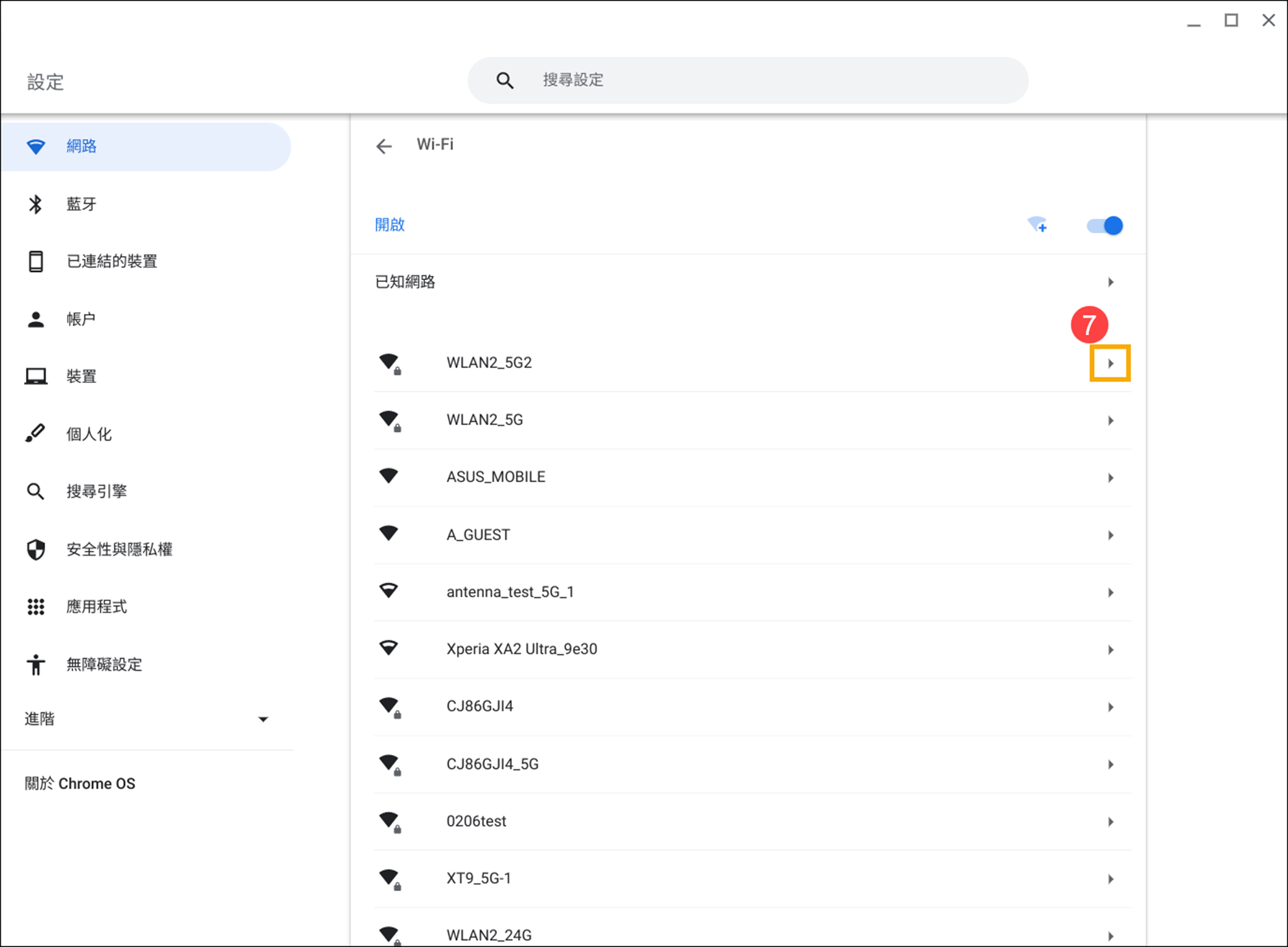
- 點擊[連線]⑧。
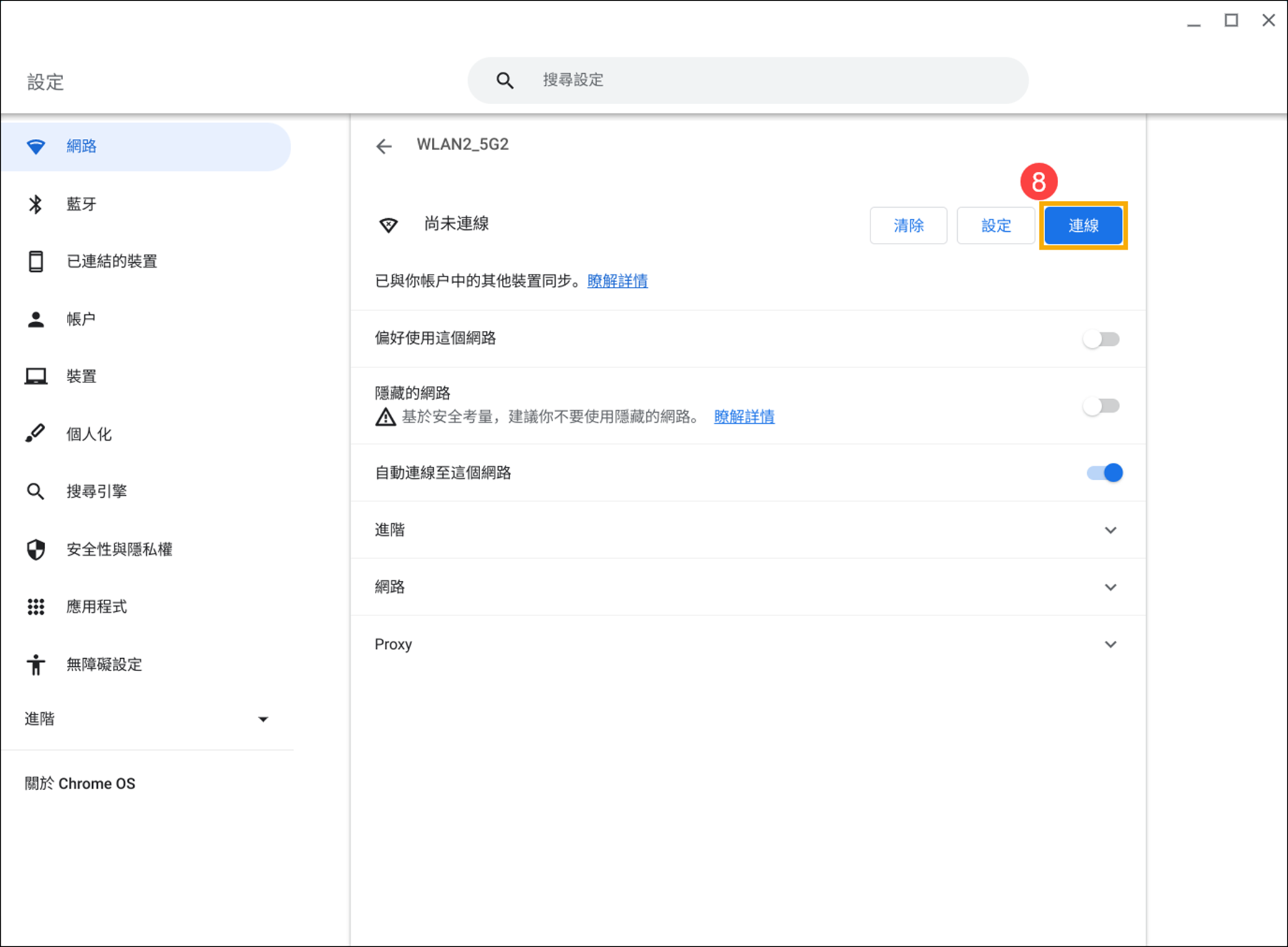
- 如果Wi-Fi網路沒有連線成功,請嘗試清除網路並重新連線。點擊[清除]⑨。
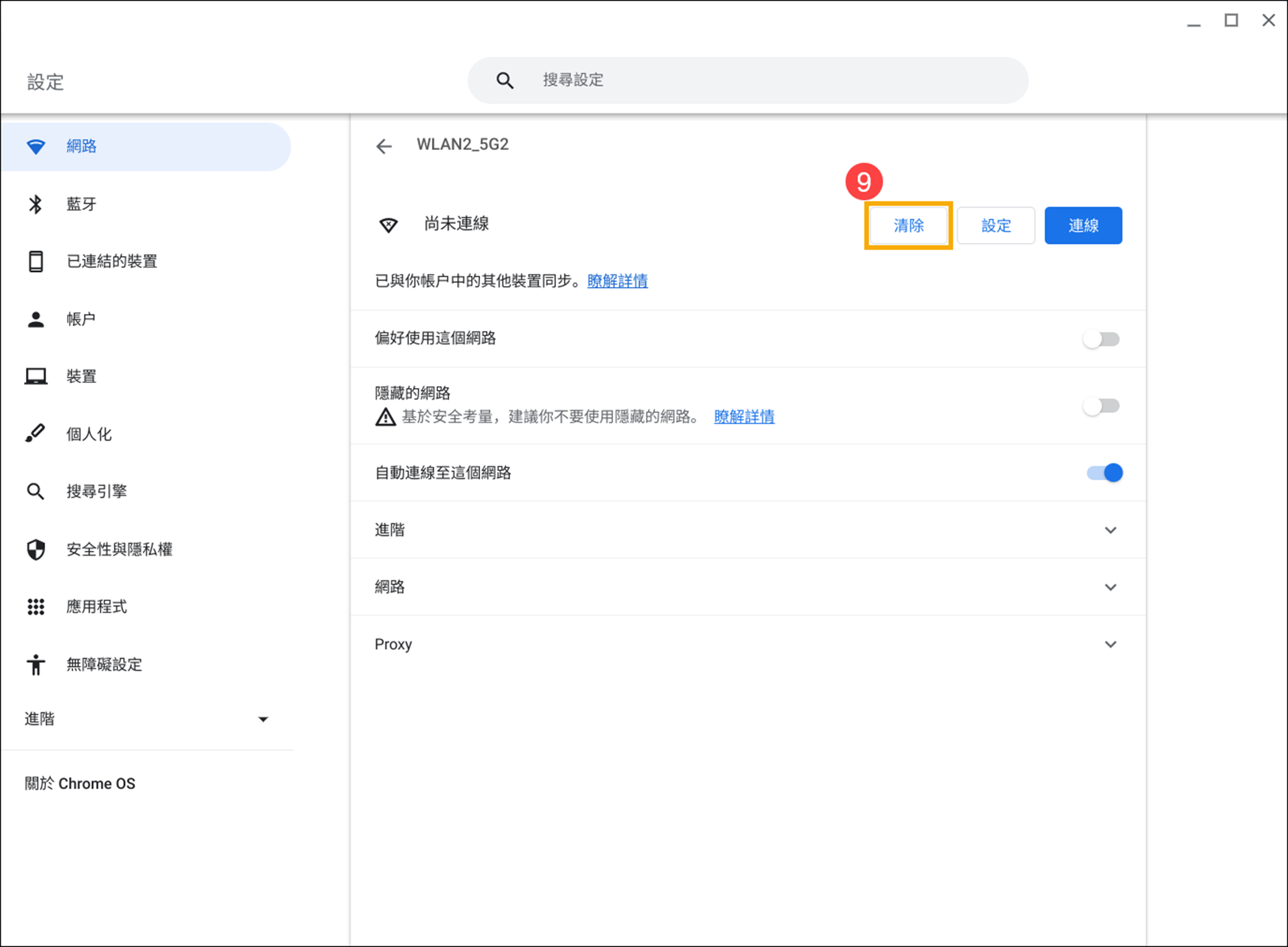
- 點選您要連接的Wi-Fi⑩。
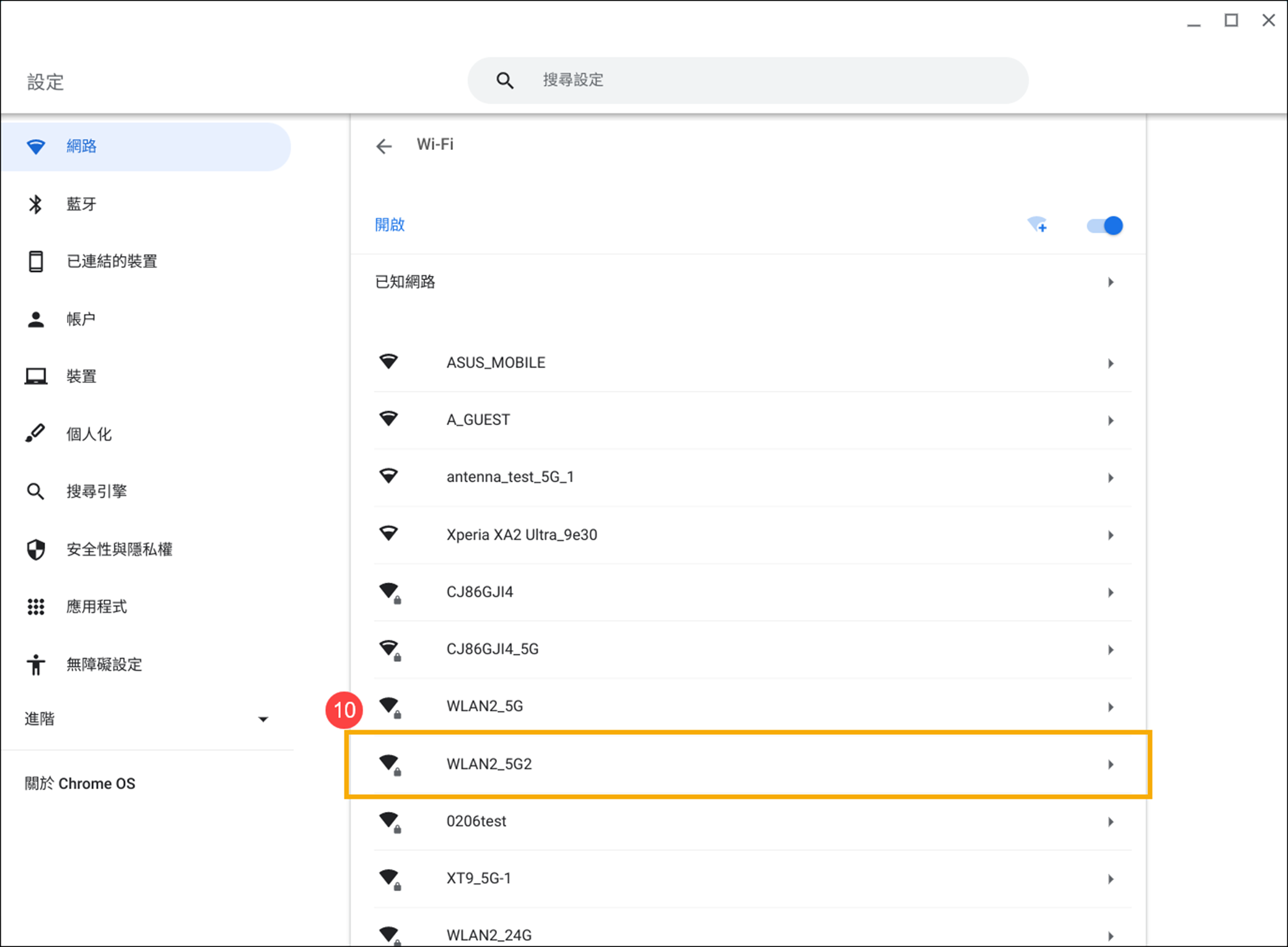
- 如果需要密碼,請輸入Wi-Fi密碼⑪,然後點擊[連線]⑫。
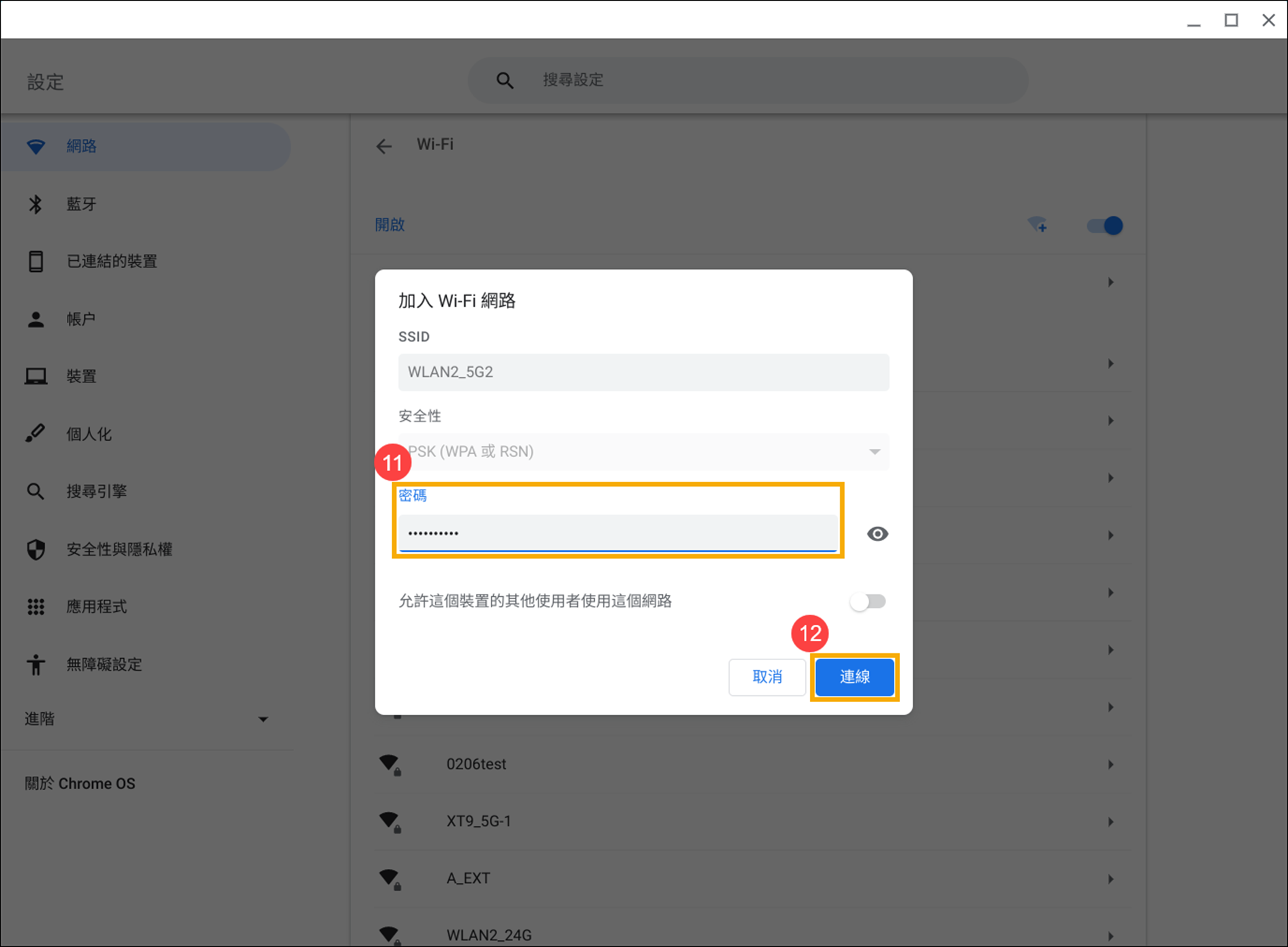
透過「診斷」應用程式排解連線問題
請參考這篇文章,以了解如何使用Chromebook的診斷應用程式來檢查連線問題:Chrome作業系統的診斷功能。
其他疑難排解方法
如果您的無線網路透過上述方法仍然無法解決,請嘗試以下步驟:
- 重新開機 Chromebook。通過按住[電源鍵按鈕]
 直到設備關閉然後再開機。
直到設備關閉然後再開機。 - 將Chromebook硬體恢復原廠設定。瞭解更多如何重設Chromebook硬體設定。
- 如果以上故障排除步驟已完成,但問題仍然存在,請執行重設或還原Chromebook。
重設Chromebook (將Chromebook恢復原廠設定)。 - 還原Chromebook的作業系統。
您也可以參考Google官網的Chrome作業系統說明,以瞭解更多詳細內容:
https://support.google.com/chromebook/answer/6318213
若您的問題並未解決,請聯繫ASUS客服中心,取得進一步的資訊。