Relative Topices
[Windows 11] 疑難排解 - 安裝Windows 11時,沒有無線網路連線能力
適用產品:筆記型電腦、桌上型電腦、All-in-One PC、電競掌機、MiniPC、無線路由器
如果您遇到透過Windows 11安裝媒體安裝作業系統後,在初次使用設定(OOBE)中沒有無線網路連線能力(如下畫面),您可以嘗試在安裝過程中載入相對應的驅動程式。
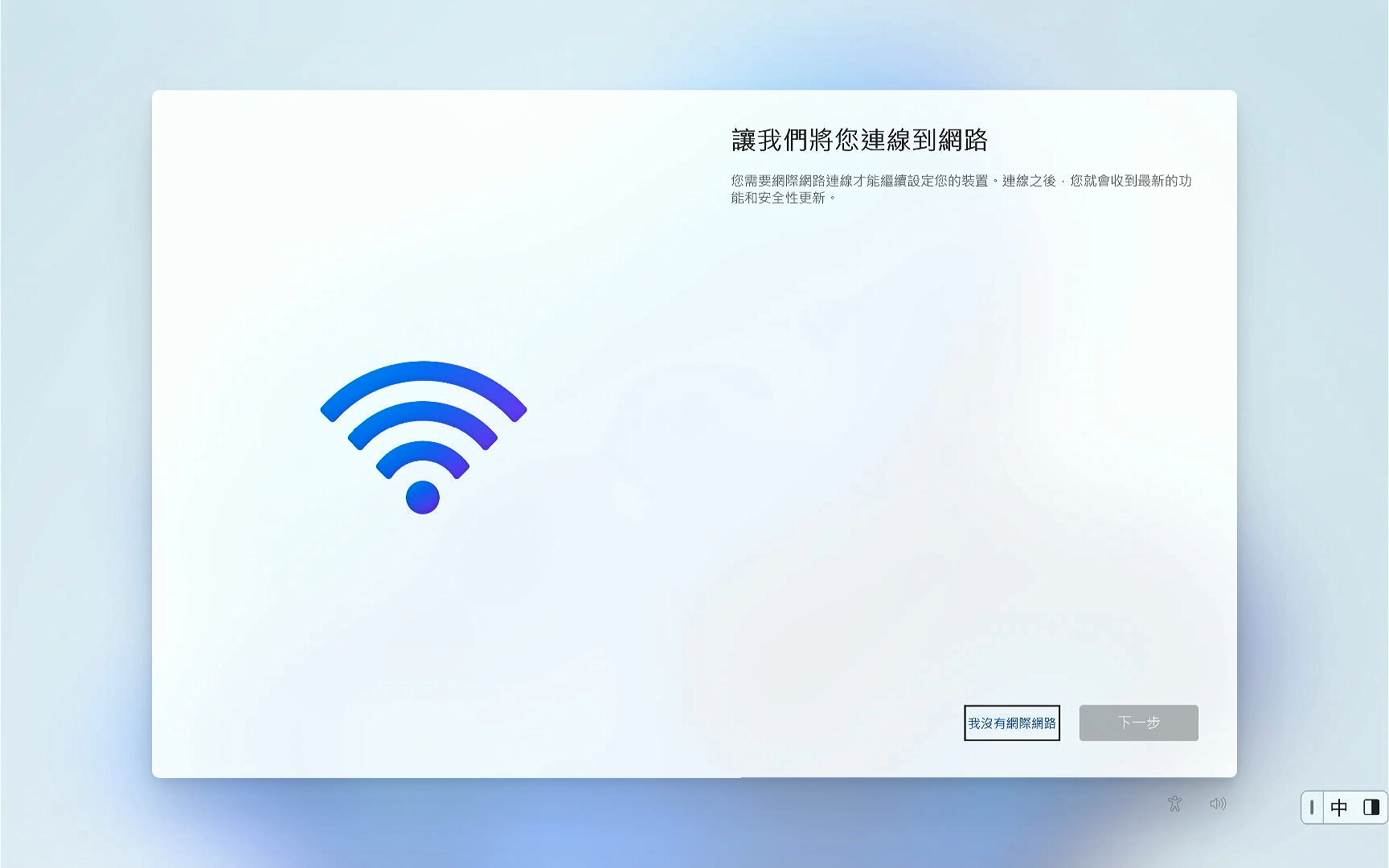
下載無線網路驅動程式
- 請前往華碩支援網站下載最新版本的無線網路驅動程式,瞭解更多如何搜尋與下載驅動程式。
註:請找到與您裝置無線網路卡相對應的廠商驅動程式。(以下使用Intel無線網路驅動程式安裝作為範例)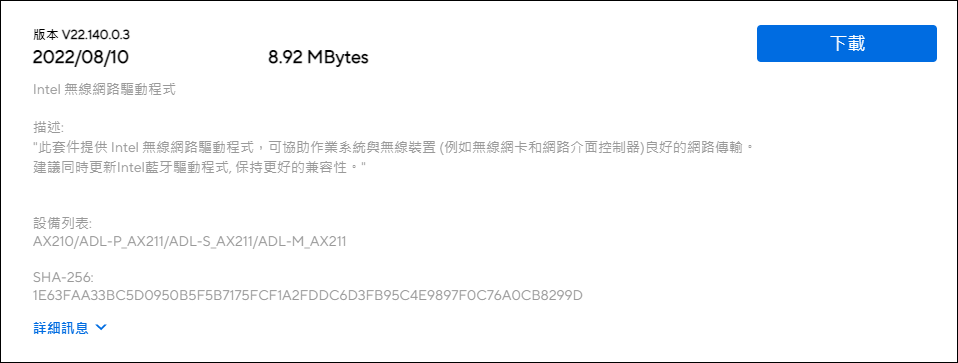
- 下載完成後,請將無線網路驅動程式的安裝檔案複製到USB隨身碟。
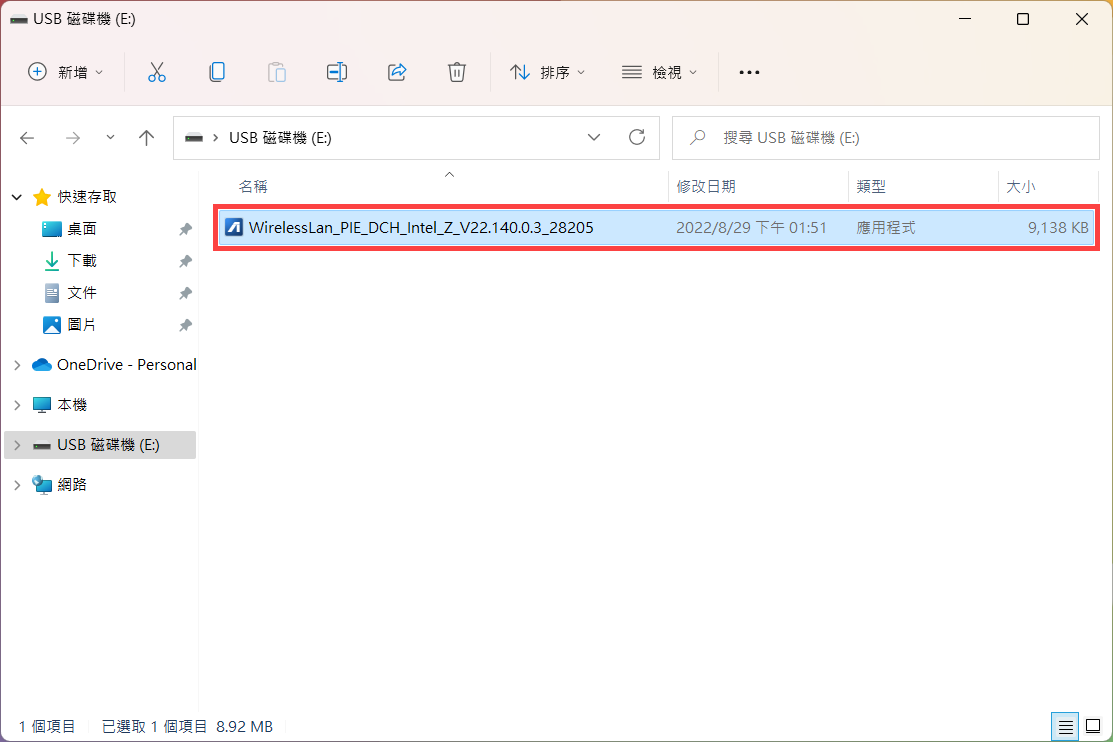
安裝無線網路驅動程式
- 當您在Windows 11安裝流程中,出現沒有無線網路連線能力的畫面時,請先將包含無線網路驅動程式的USB隨身碟連接至裝置。
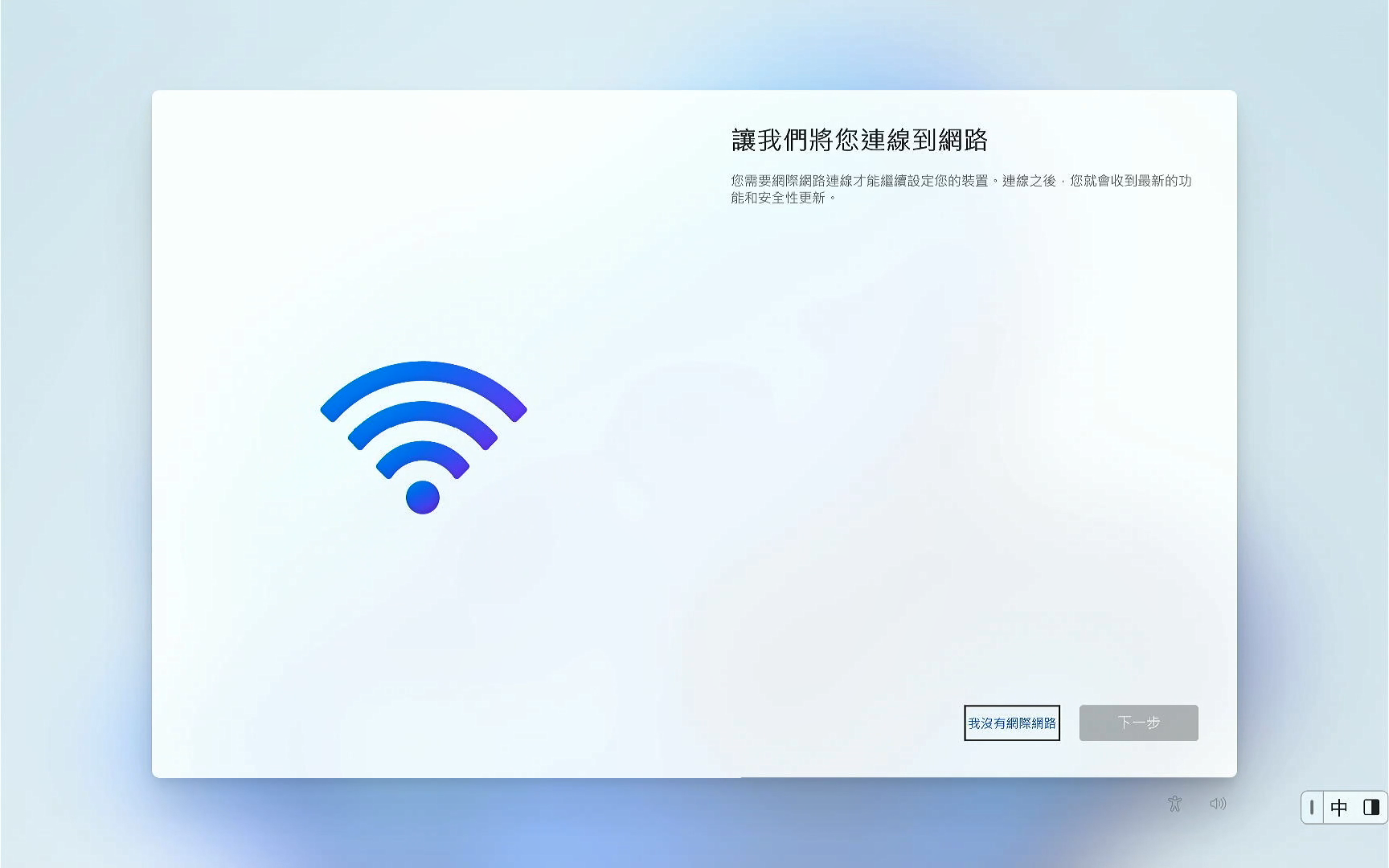
- 按壓鍵盤上的Shift + F10鍵,以開啟命令提示字元視窗。
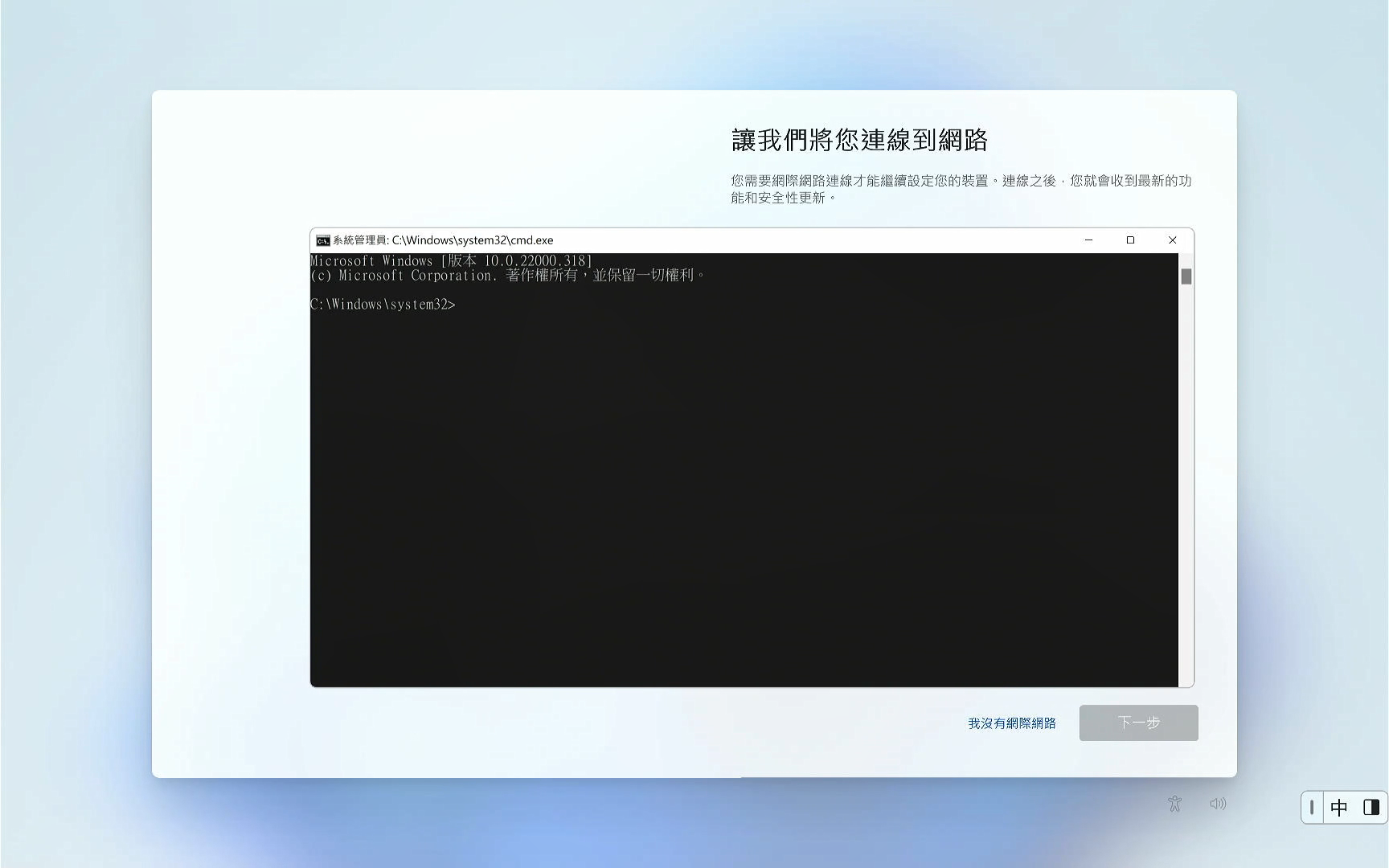
- 在命令提示字元視窗中,輸入[C:\Windows\explorer.exe & exit],然後按壓Enter鍵①。
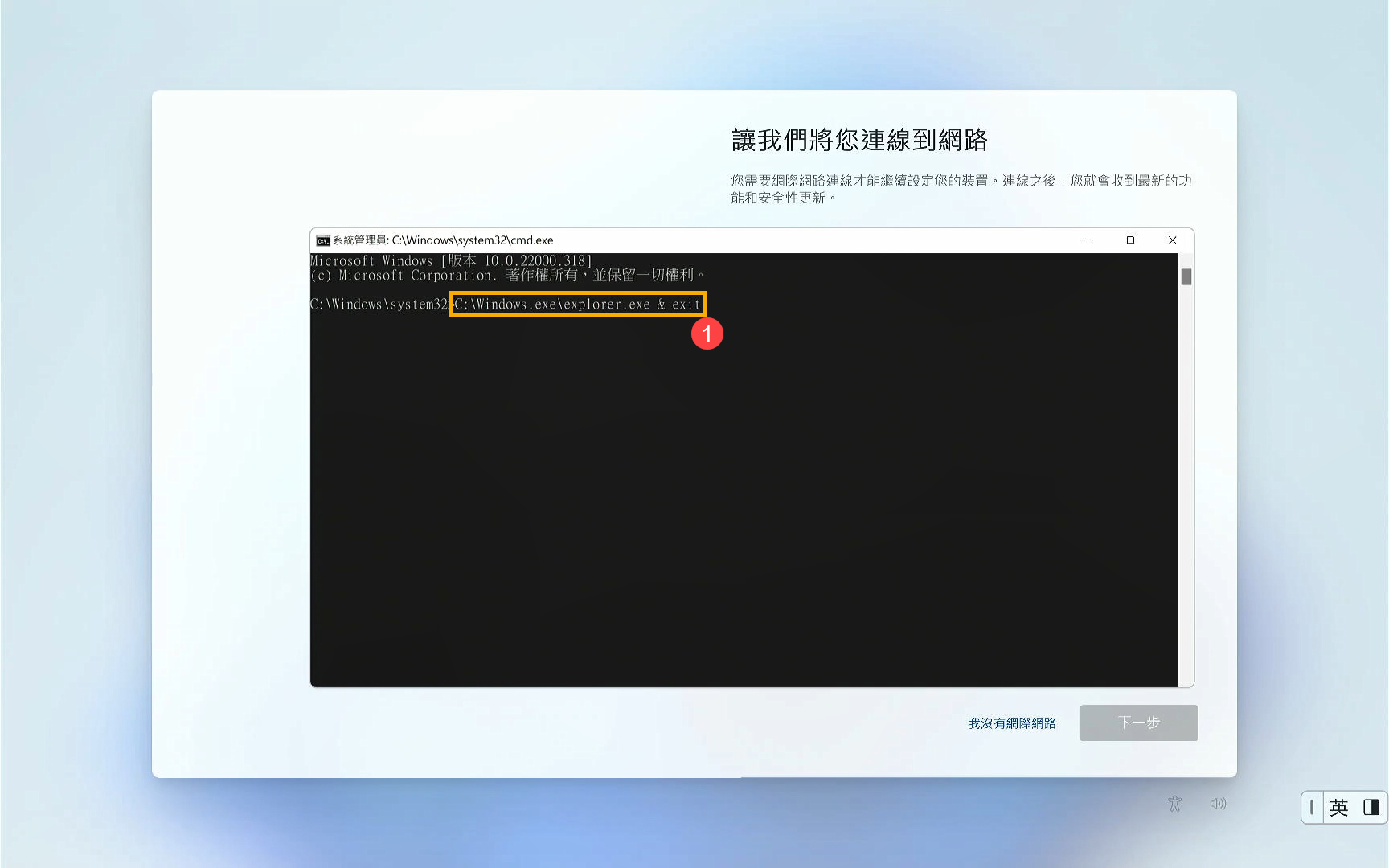
- 系統將會開啟檔案總管。找到您USB隨身碟中的無線網路驅動程式,然後左鍵點擊兩下以開啟安裝程序②。(以下使用Intel無線網路驅動程式安裝作為範例)
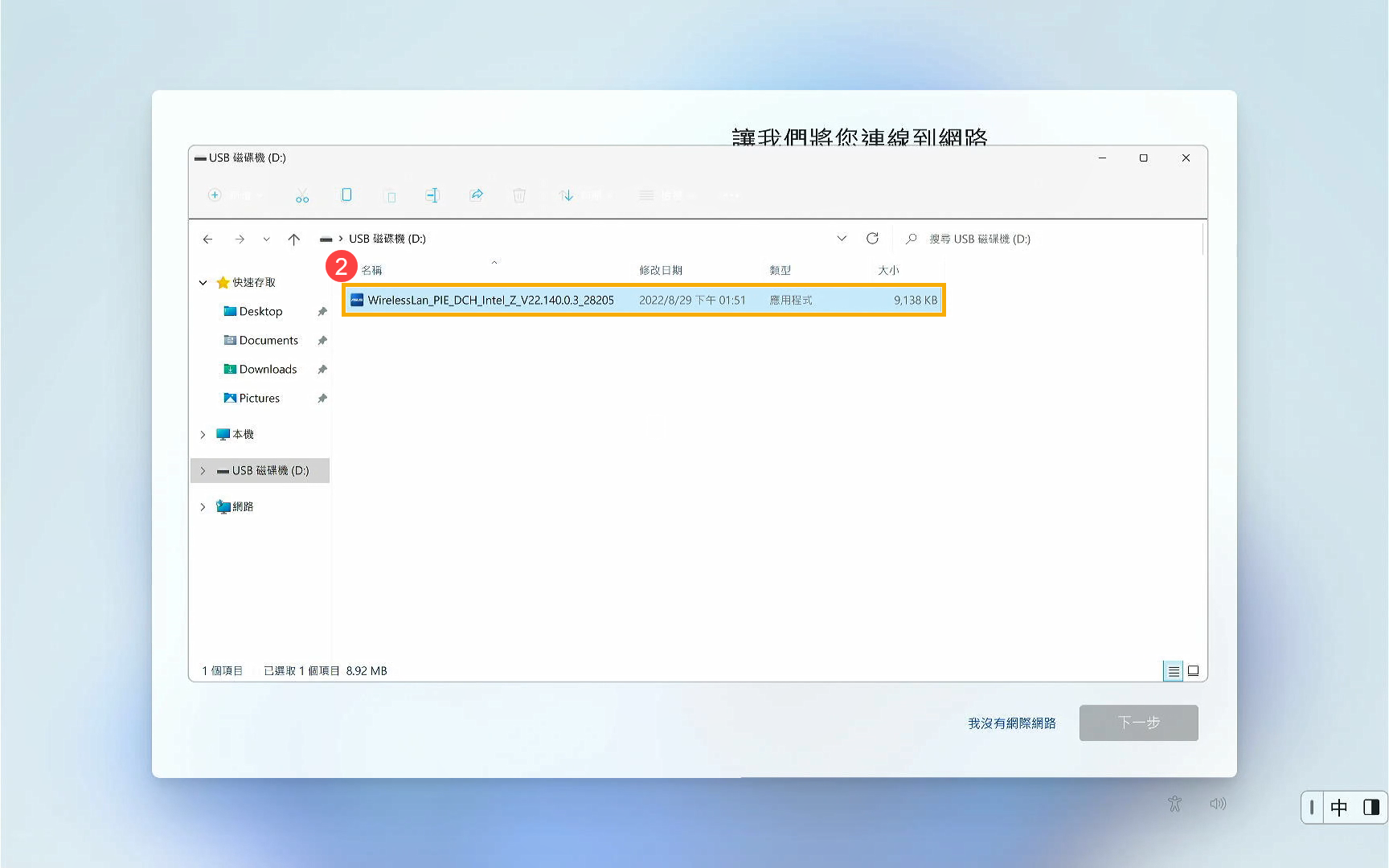
- 當無線網路驅動程式安裝程序開啟後,請先點擊檔案總管右上角的
 圖示以關閉視窗③。
圖示以關閉視窗③。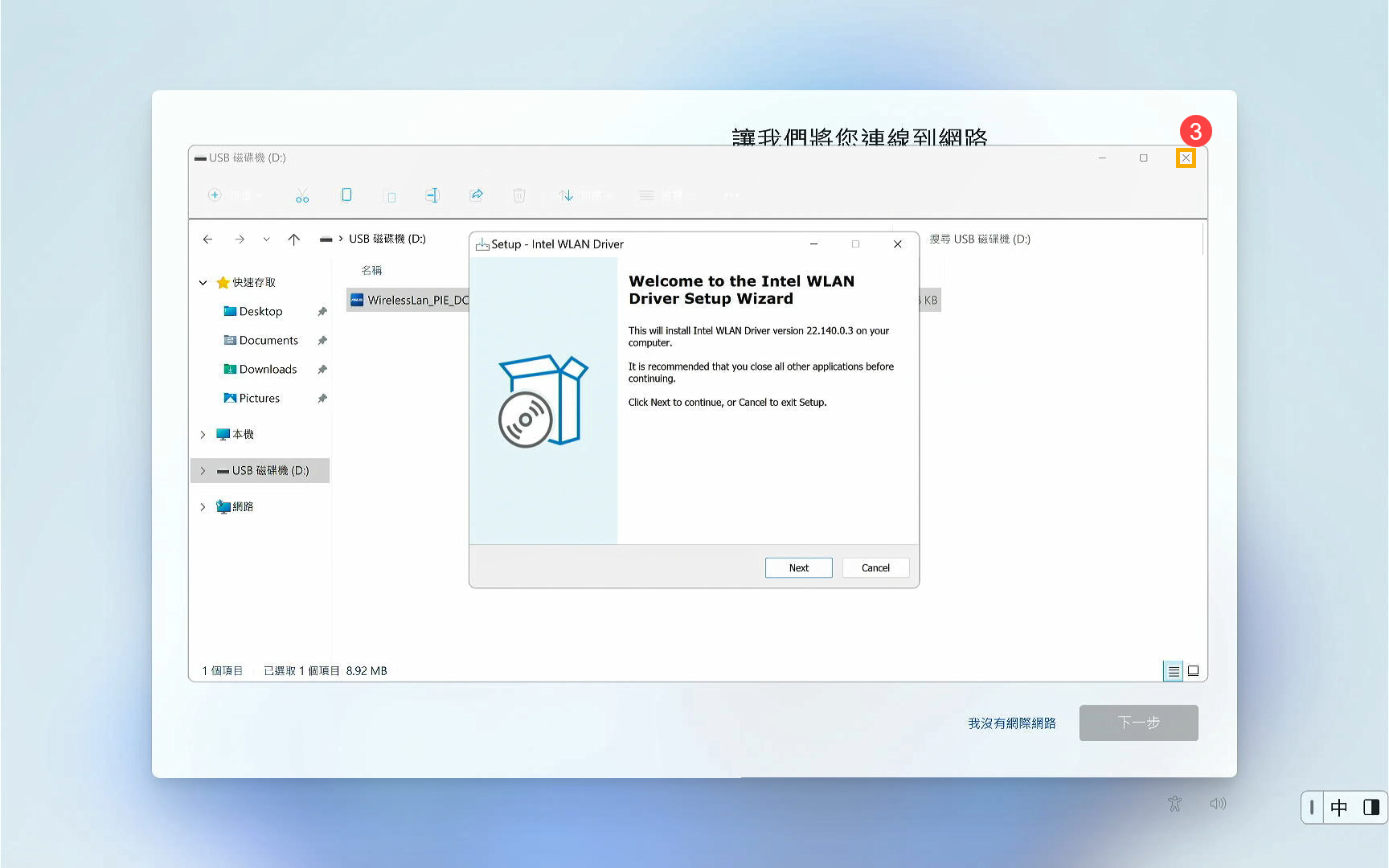
- 點選[Next]④,以開始安裝無線網路驅動程式。
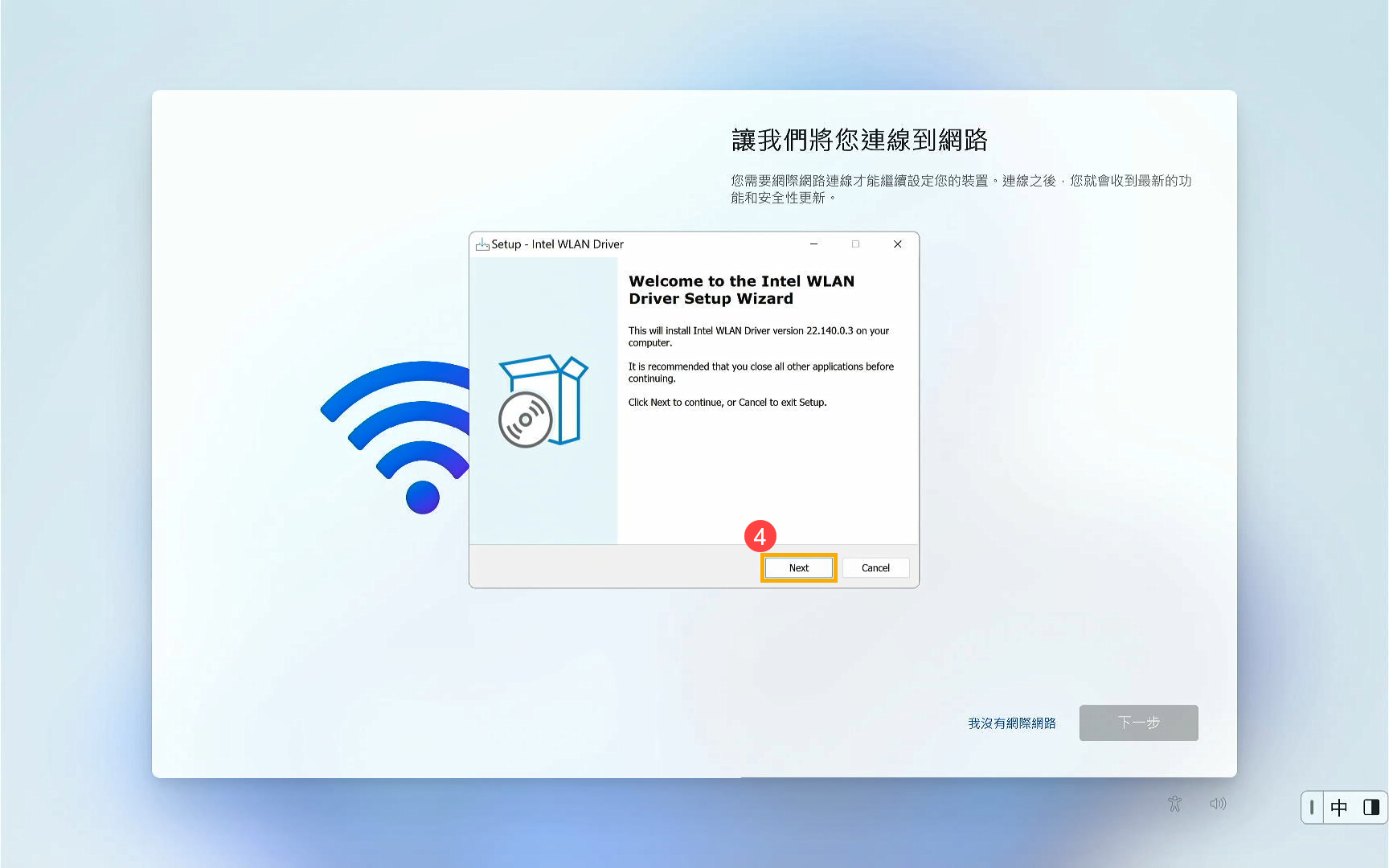
- 請詳閱許可協議,勾選[I accept the agreement]⑤,然後點選[Next]⑥以繼續安裝。
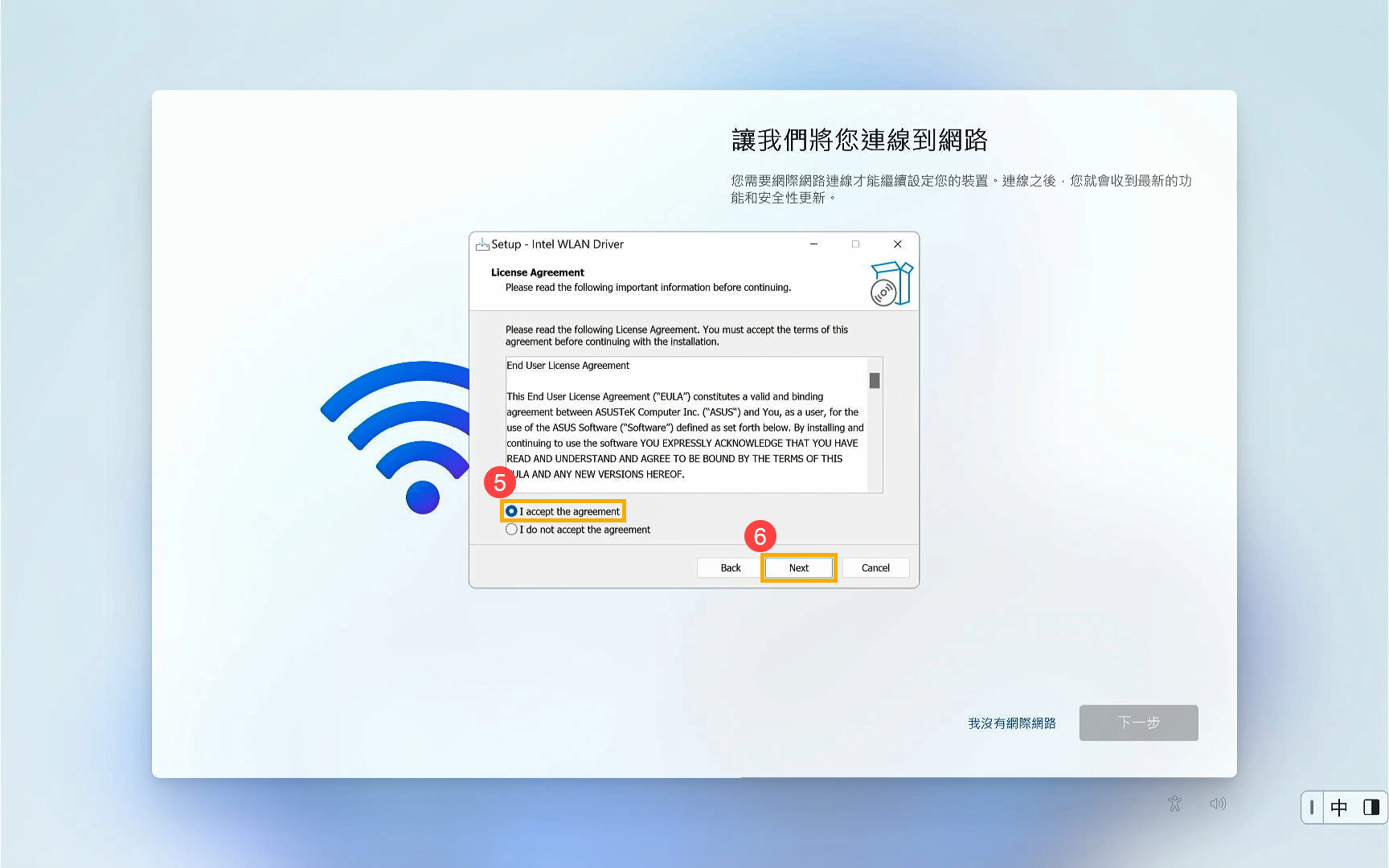
- 依循如下安裝視窗指引以進行無線網路驅動程式的安裝。
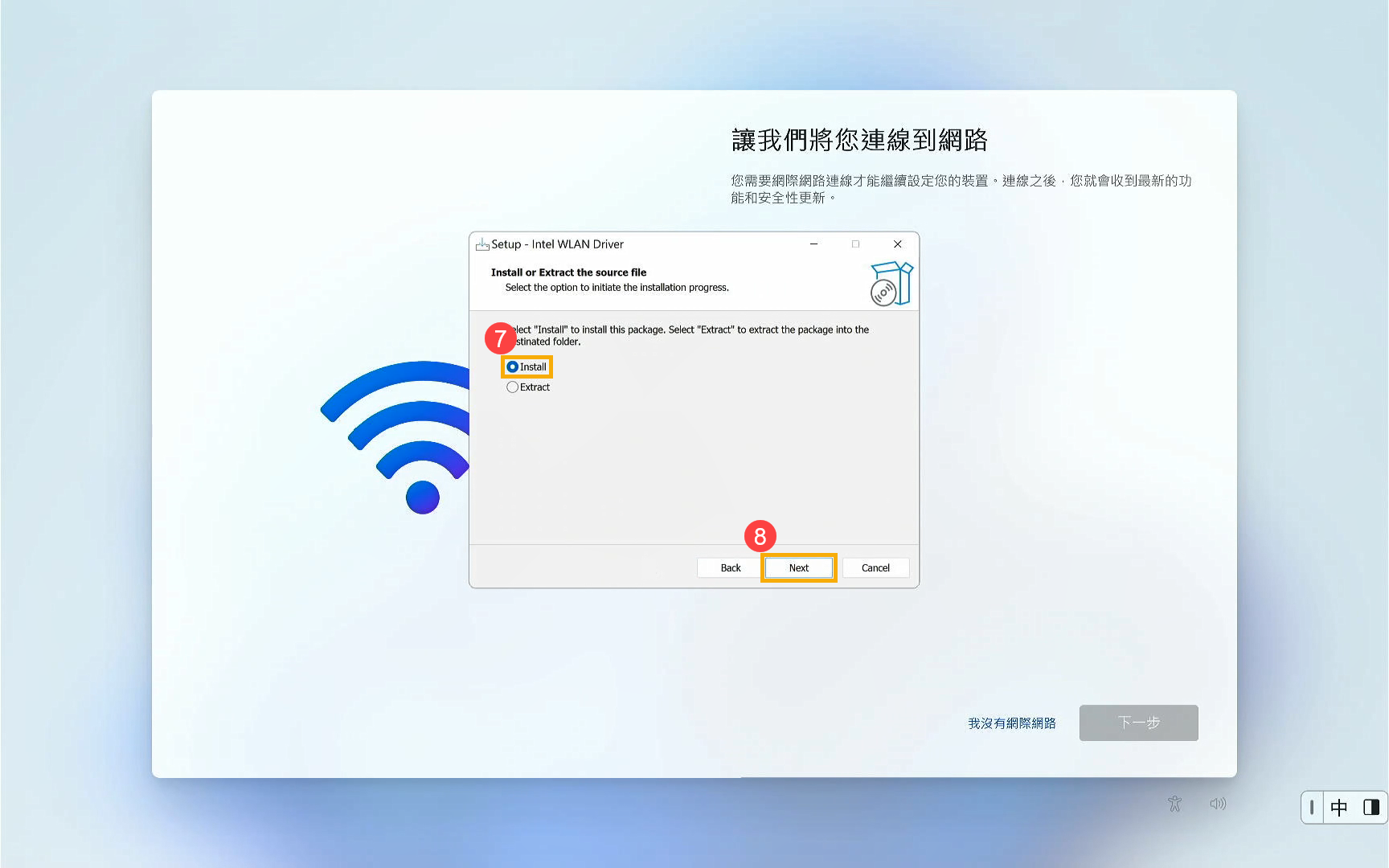
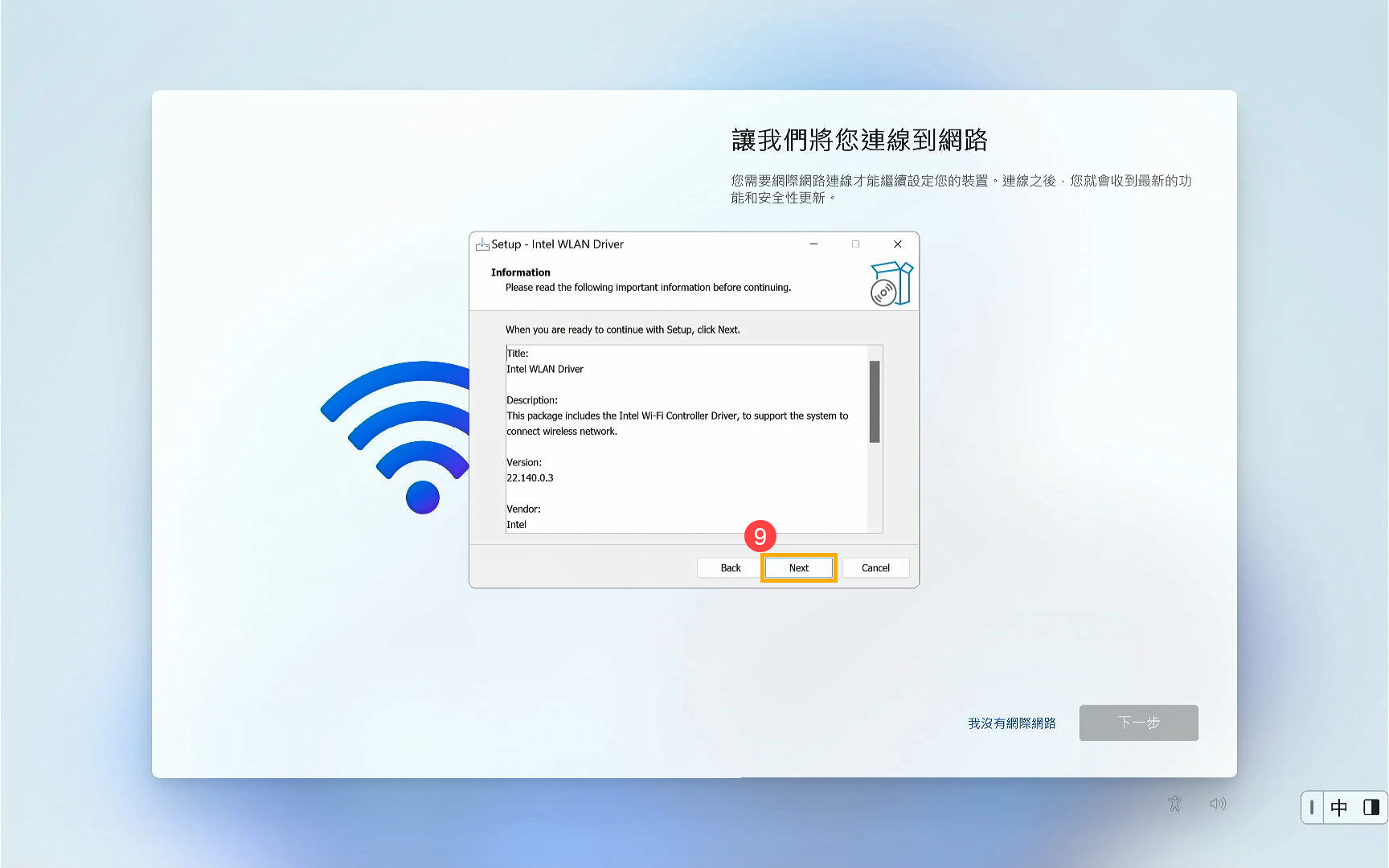
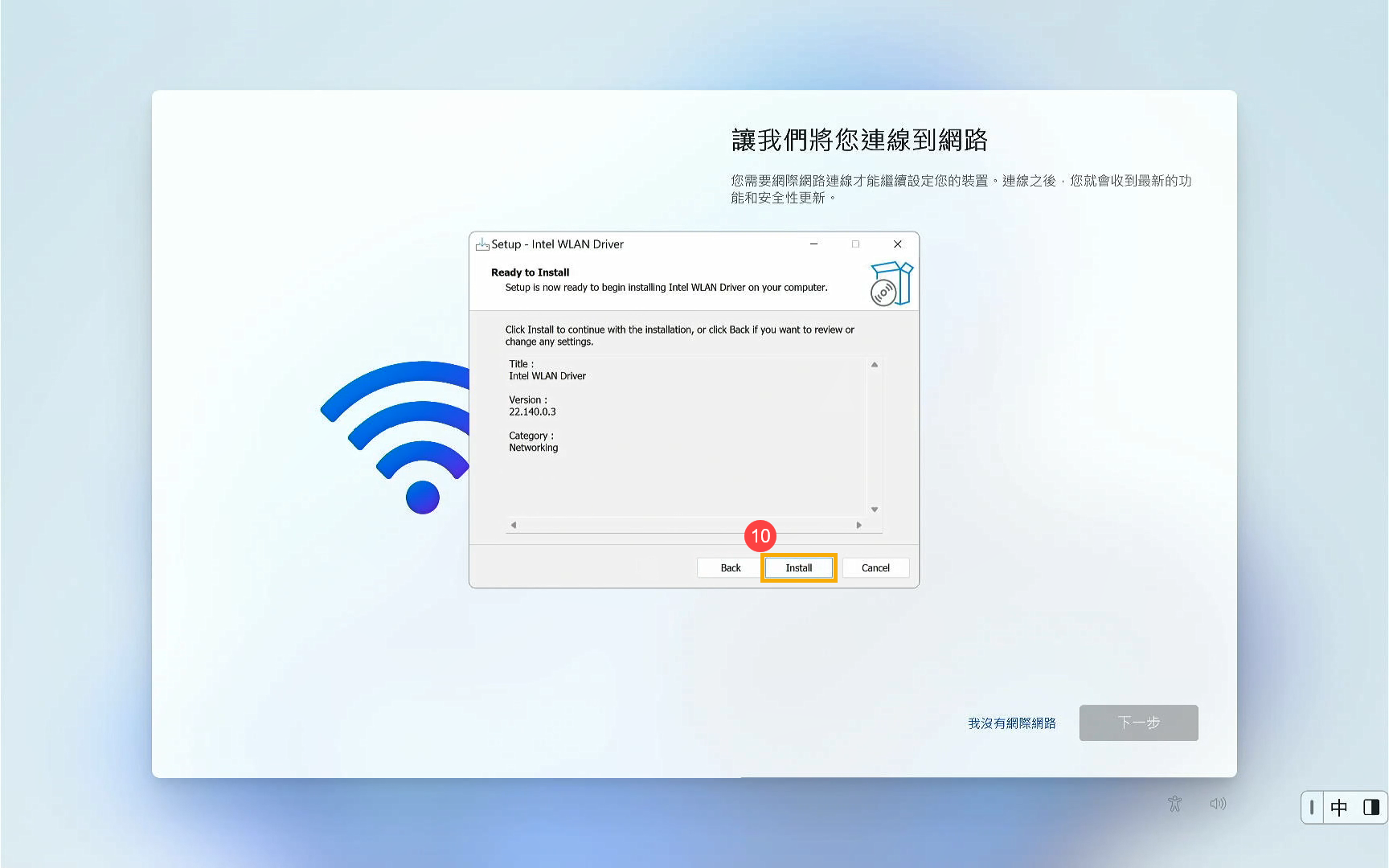
- 點選[Finish]⑫後將會重新啟動裝置以確保驅動程式安裝成功。
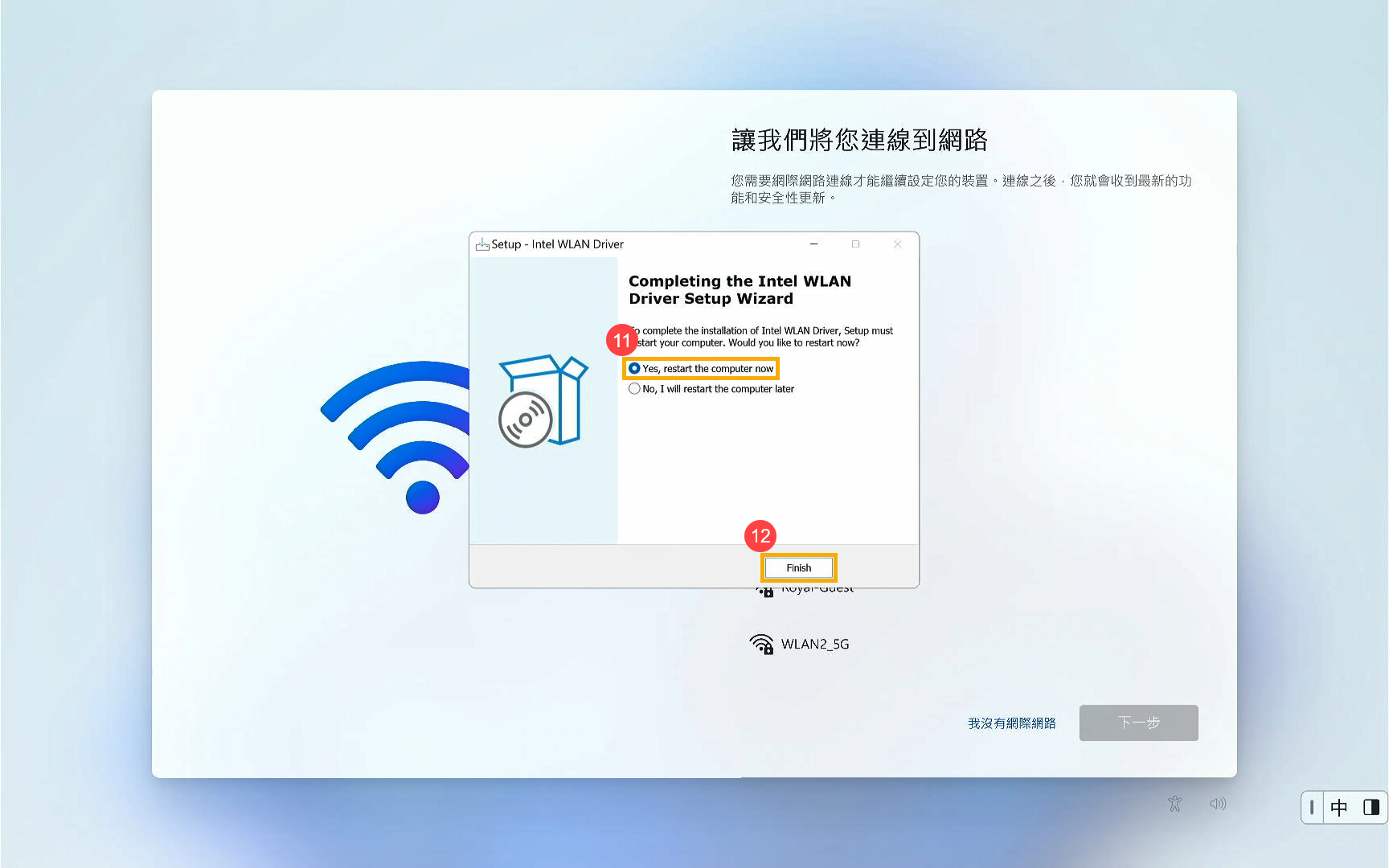
- 裝置重新啟動後,無線網路連線即可正常顯示。
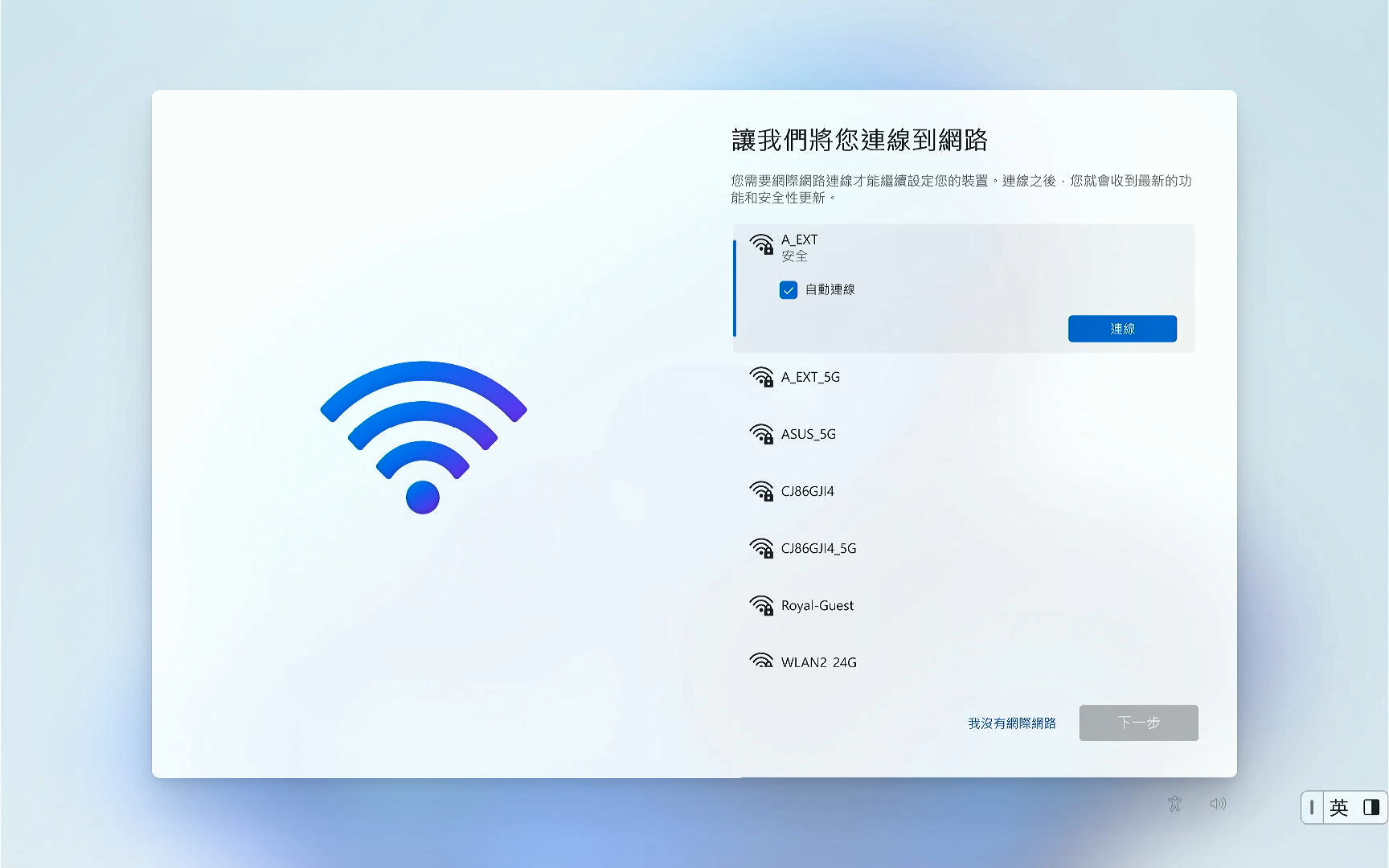
若您的問題並未解決,請聯繫華碩客服中心,取得進一步的資訊。





