Relative Topices
[Windows 11/10] 疑難排解 - 外接鍵盤/USB鍵盤/無線鍵盤異常問題
適用產品:筆記型電腦、桌上型電腦、All-in-One PC、電競掌機、主機板、MiniPC、周邊配件、NUC
外接鍵盤有分無線USB鍵盤、有線USB鍵盤或是藍牙鍵盤。如需瞭解更多藍芽連接相關問題,請參考如何解決藍牙功能異常問題。
請依照您裝置目前的Windows作業系統版本,前往相對應的操作說明:
Windows 11作業系統
部分或全部按鍵失靈
如果您遇到使用鍵盤時按鍵失效/無作用,請參考以下疑難排解方式:
檢查連線問題
- 關閉裝置電源。
- 移除鍵盤USB連接線或USB無線接收器。(當您使用USB無線鍵盤時,請安裝新的電池)
- 開啟裝置電源。
- 重新連接鍵盤USB連接線或USB無線接收器。(或嘗試使用不同的裝置或USB連接埠)
更新並確認您裝置中的BIOS、Windows套件與驅動程式為最新版本
軟體更新通常有助於系統的穩定度及優化,所以建議您經常確認您的裝置使用的是最新版本。瞭解更多如何更新BIOS:
(桌上型電腦請參考ASUS Motherboard EZ Flash 3 介紹)
瞭解更多如何更新Windows Update與驅動程式:
若是更新BIOS、Windows套件與驅動程式至最新版本後問題仍然存在,請繼續下一個疑難排解步驟。
在裝置管理員中重新安裝驅動程式
- 在Windows搜尋欄輸入[裝置管理員]①,然後點選[開啟]②。
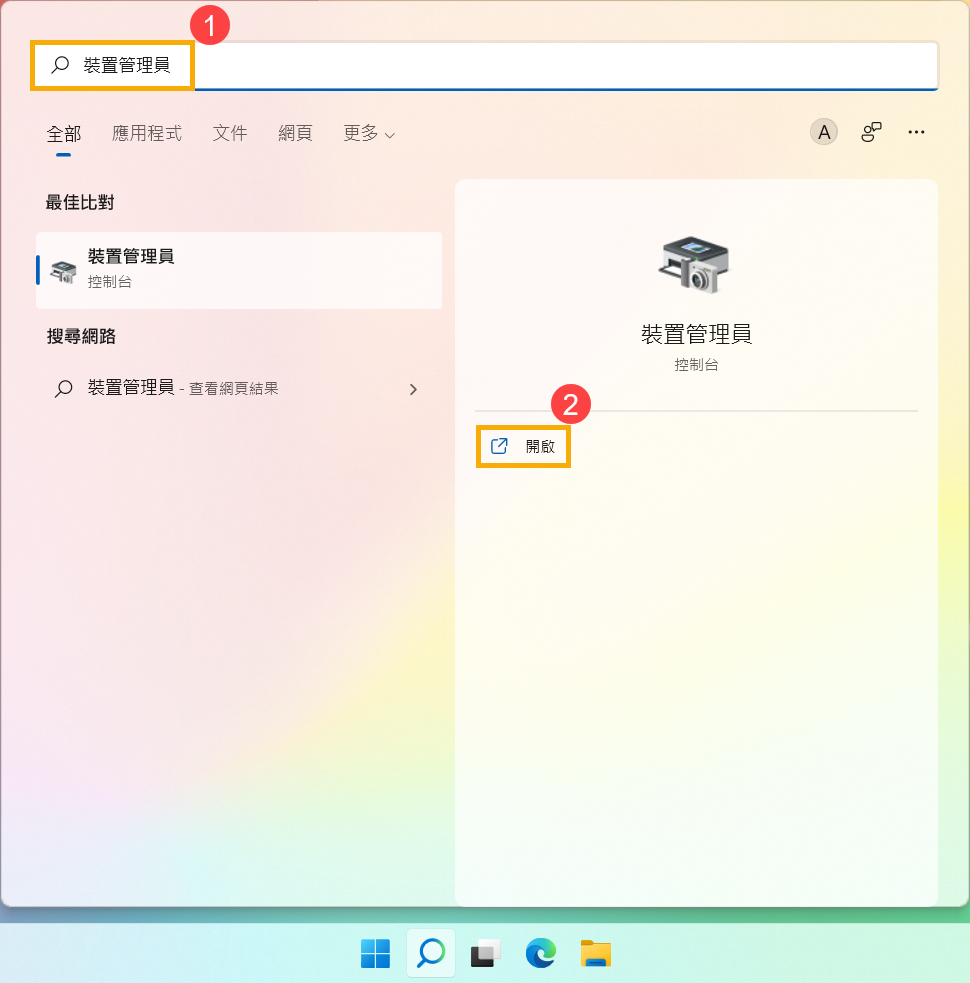
- 解除安裝鍵盤的驅動程式。點擊[鍵盤]裝置類型旁邊的箭頭③。於[鍵盤名稱]點擊滑鼠右鍵④,並點選[解除安裝裝置]⑤。
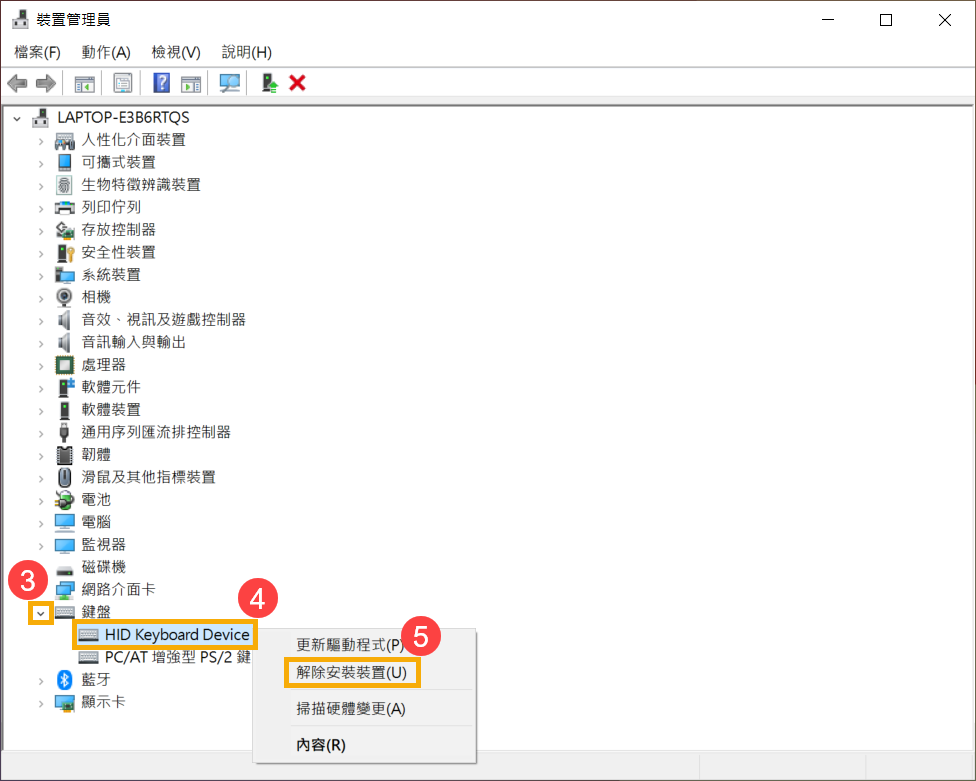
- 點選[解除安裝]⑥。
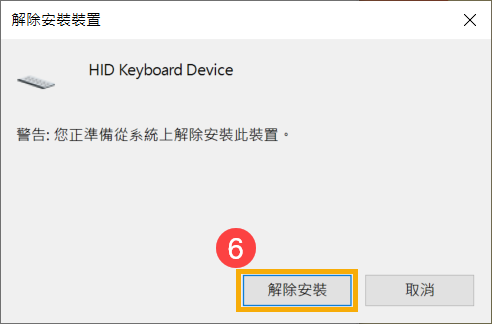
- 在鍵盤類別中移除所有鍵盤裝置,然後重新啟動裝置。將裝置重新開機後,系統將會自動安裝驅動程式,然後確認鍵盤是否可以正常使用。
使用鍵盤疑難排解員
- 在Windows搜尋欄輸入[疑難排解設定]①,然後點選[開啟]②。
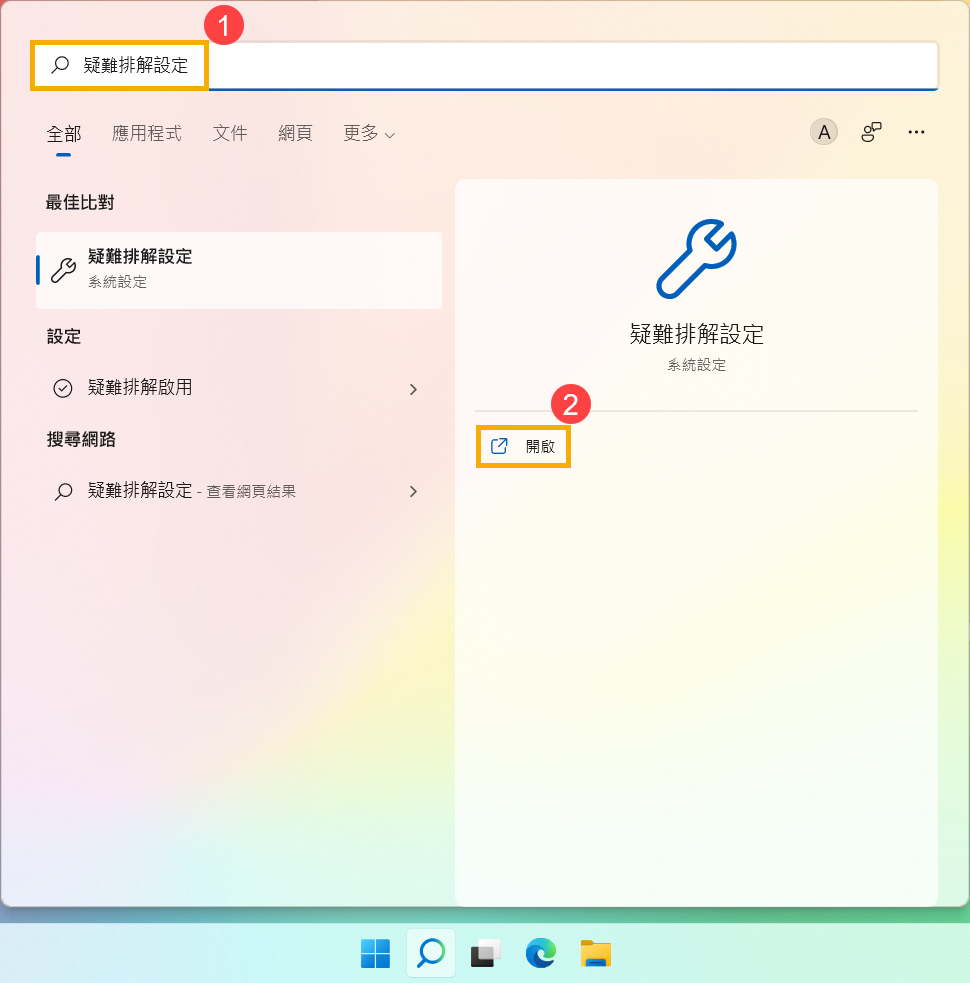
- 在疑難排解視窗中,點選[其他疑難排解員]③。
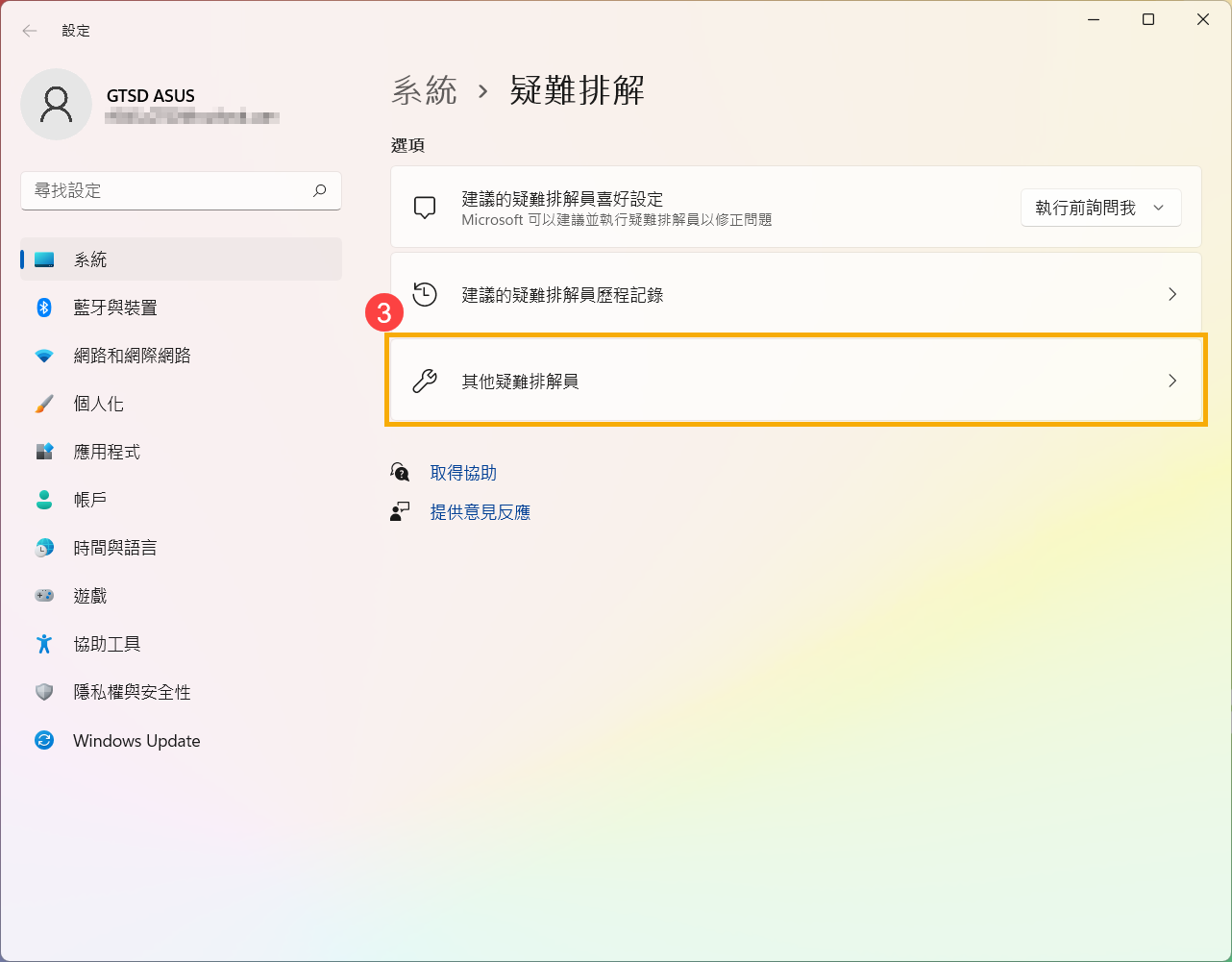
- 在鍵盤項目點擊[執行]④。
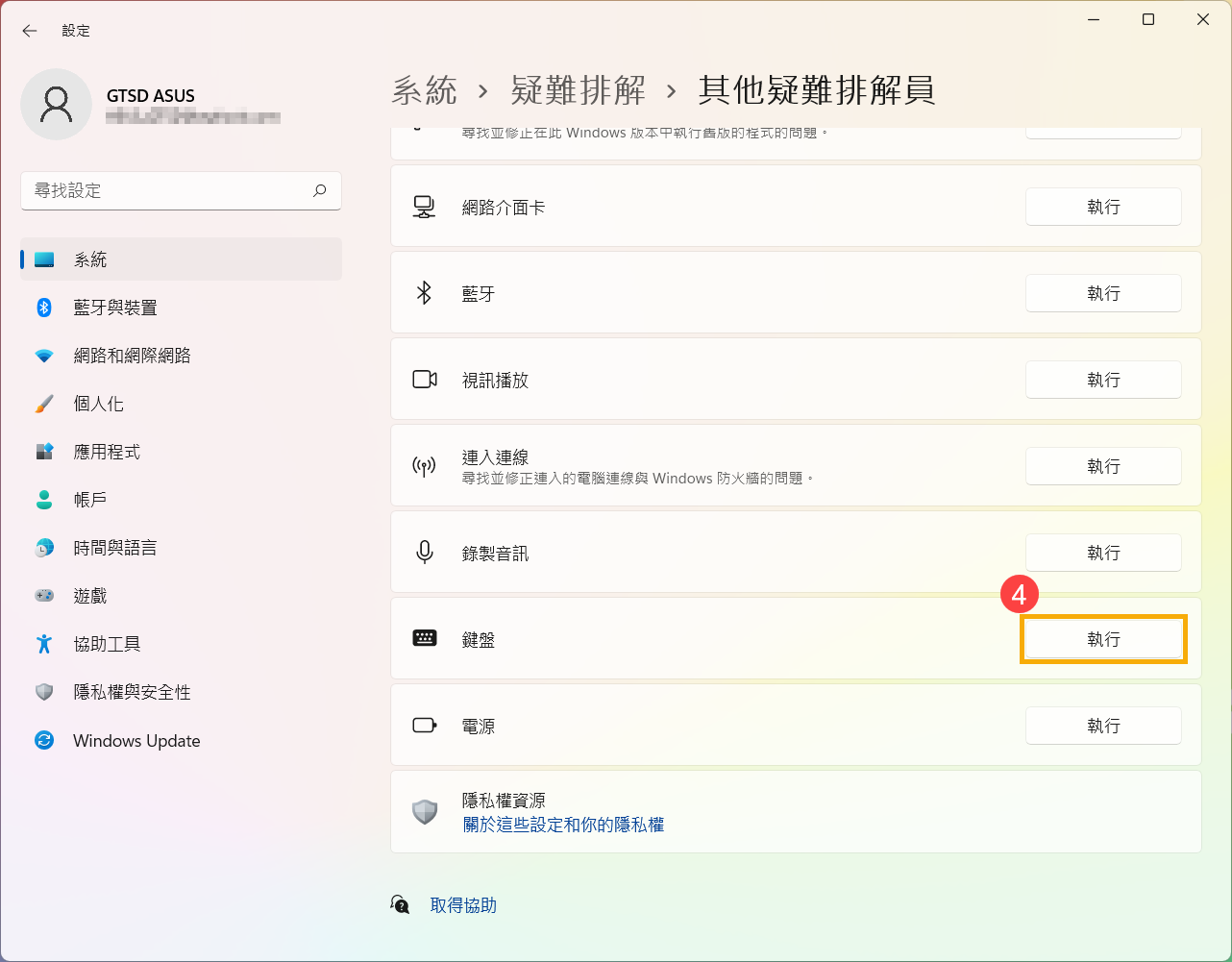
- 依照畫面上的提示並嘗試解決問題,如果使用疑難排解員後鍵盤依舊失靈,請繼續下一個步驟。
透過系統還原點還原系統
如果鍵盤問題是最近才開始發生,且如果您先前已經有建立系統還原點、或是系統建立的自動還原點,則可以嘗試將系統還原至問題開始前的時間點來解決問題。瞭解更多如何從系統還原點還原系統。
如果裝置仍然無法正常運作,請繼續下一個步驟。
系統還原
如果所有疑難排解步驟已完成,但問題仍然存在,請先備份您的個人檔案然後進行系統還原,將裝置回復至原始組態。瞭解更多: 如何還原(重灌)系統。
按鍵不靈敏
如果您遇到按下按鍵時,畫面顯示字元之前出現短暫延遲,可能是[篩選鍵]功能已啟用。請嘗試停用篩選鍵並確認問題是否有改善。
- 在Windows搜尋欄輸入[協助工具鍵盤設定]①,然後點選[開啟]②。
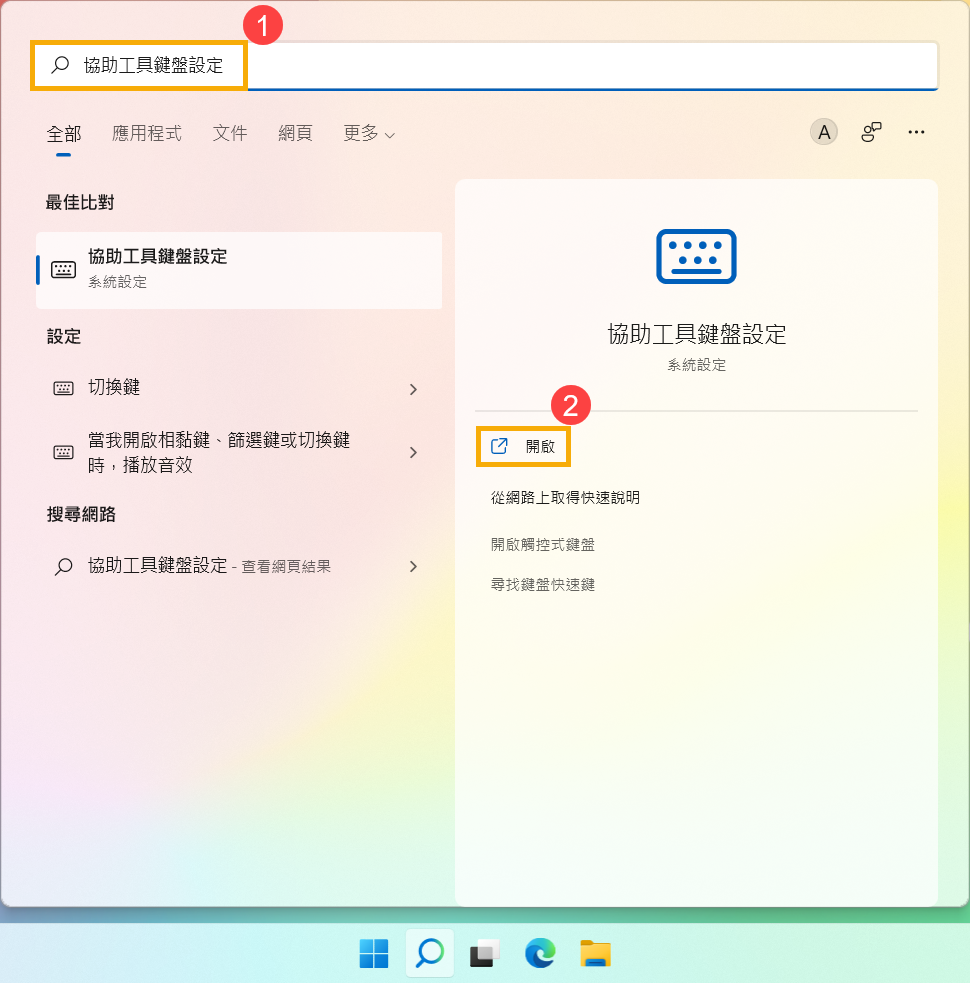
- 關閉[篩選鍵]功能③。
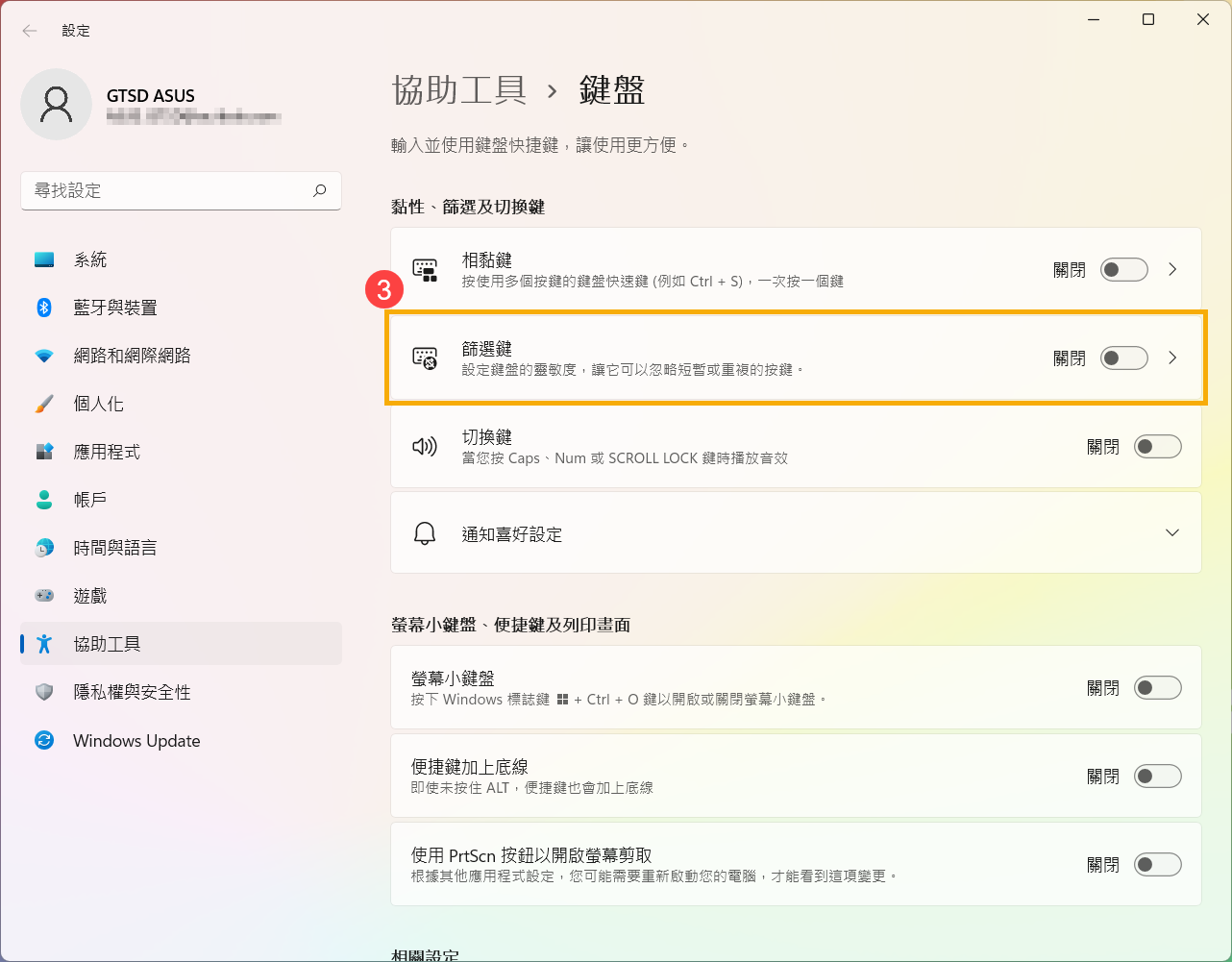
如果您遇到按下按鍵一次,畫面顯示兩個或多個字元,請嘗試調整按鍵重複延遲。
- 在Windows搜尋欄輸入[控制台]①,然後點選[開啟]②。
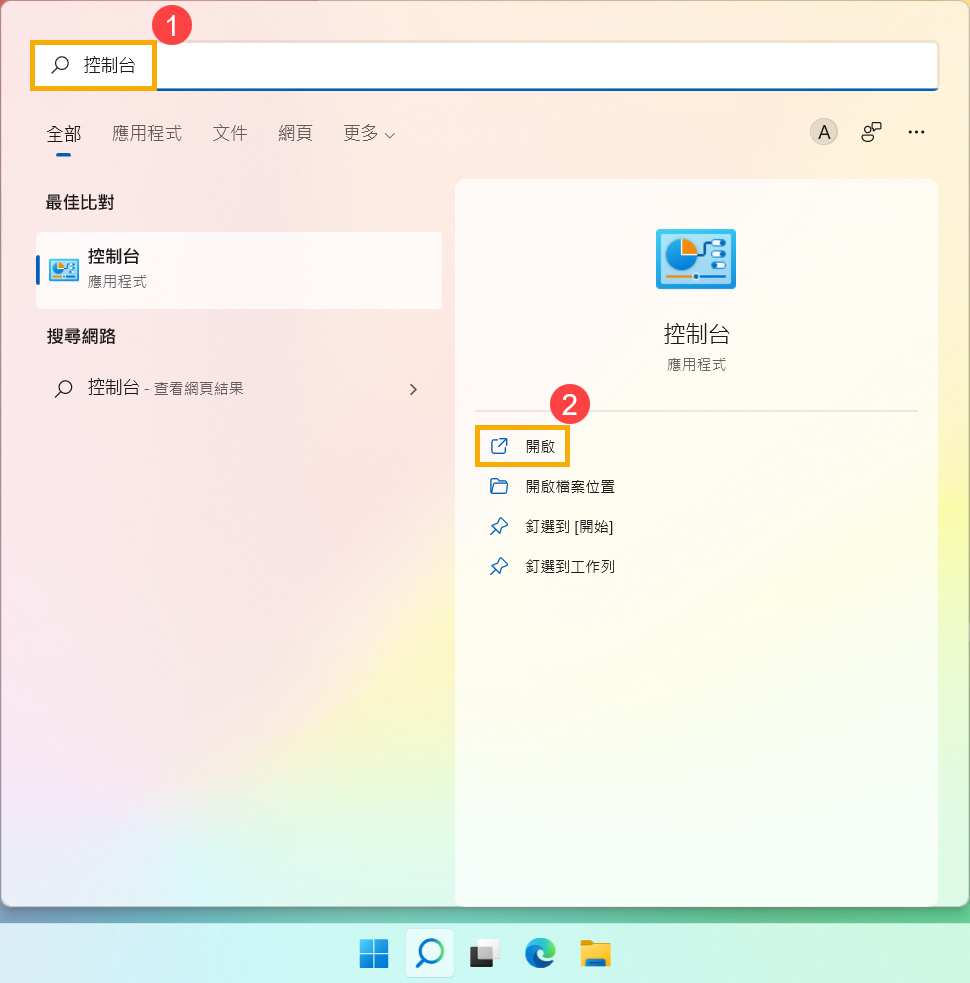
- 點擊畫面右上角的[檢視方式]③並選擇[大圖示]④。
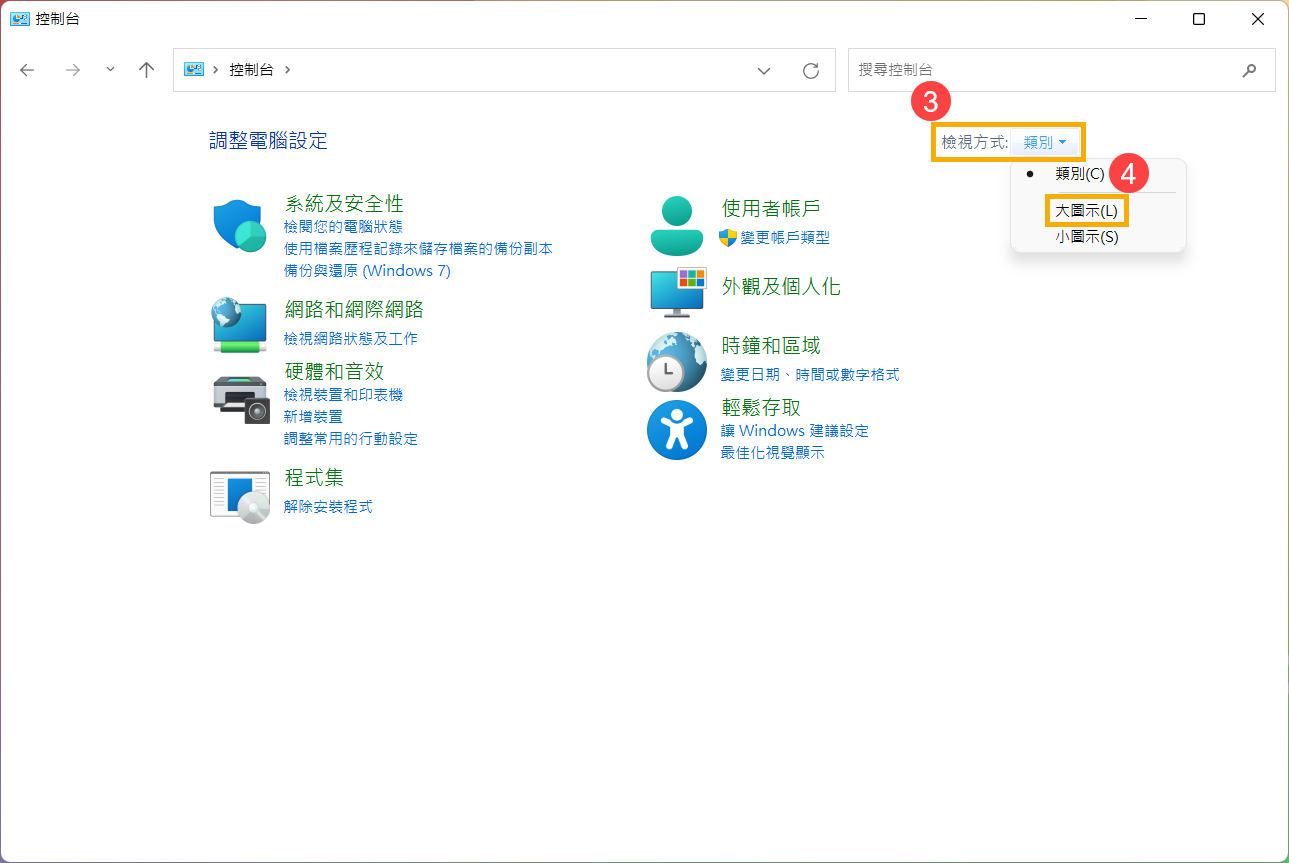
- 點選[鍵盤]⑤。
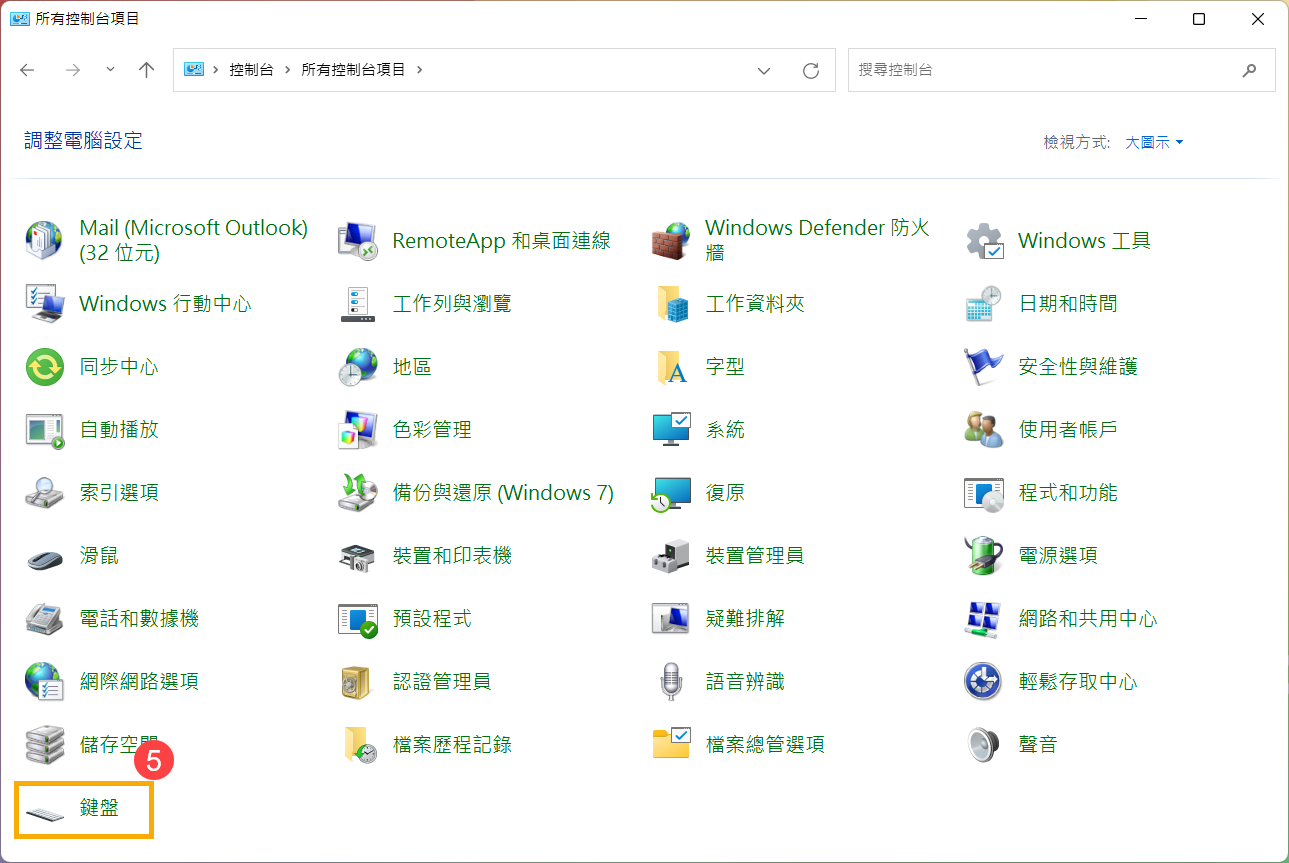
- 將[重複延遲]滑桿拖曳至長⑥,然後點擊[套用]⑦及[確定]⑧。
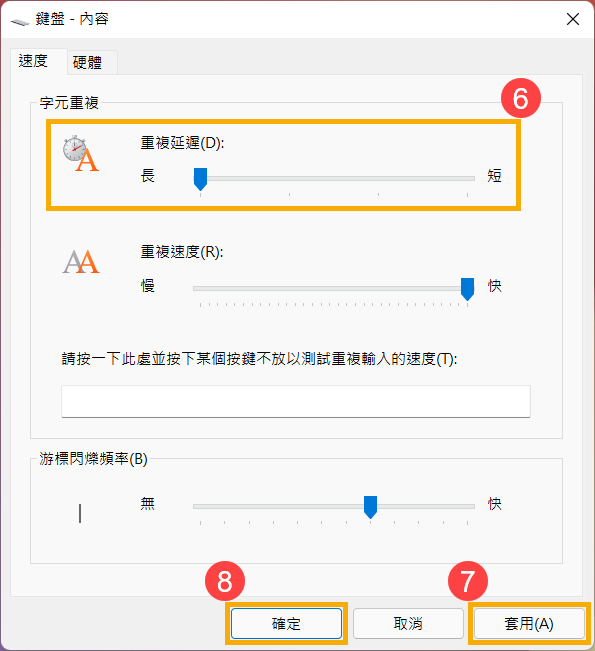
鍵盤輸入的內容與螢幕上出現的內容不同
如果您遇到按下特定字母鍵時,畫面顯示數字,可能是數字小鍵盤已啟用。請嘗試關閉數字小鍵盤並確認問題是否解決。
- 在Windows搜尋欄輸入[執行]①,然後點選[開啟]②。
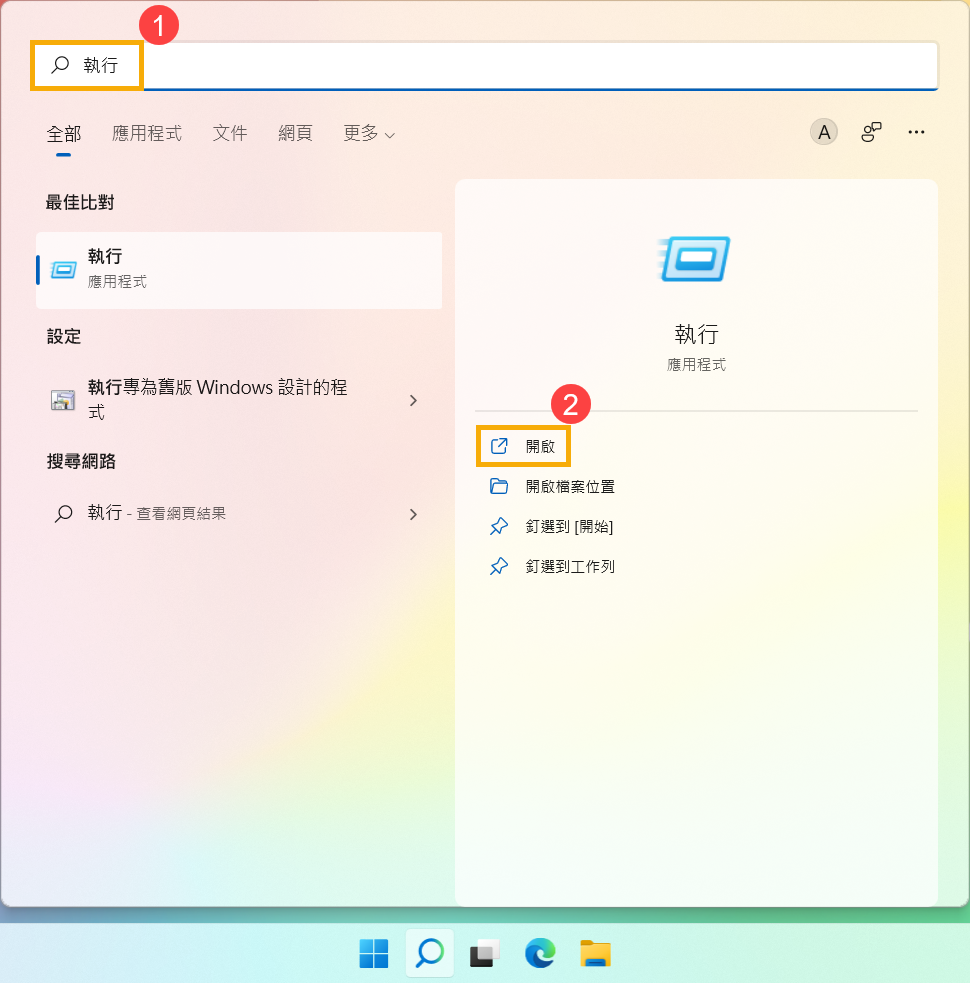
- 在執行視窗中輸入[osk]③,然後點擊[確定]④。
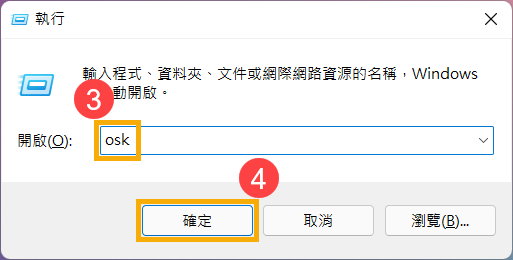
- 開啟螢幕小鍵盤後,點擊[選項]⑤。
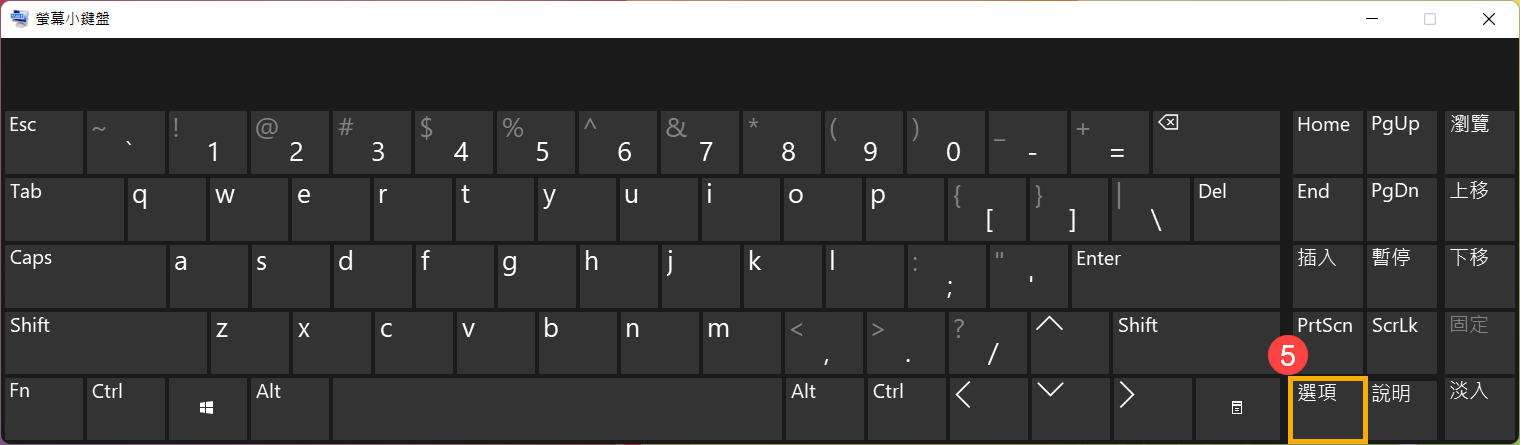
- 開啟[啟動數字鍵台]功能⑥,然後點擊[確定]⑦。
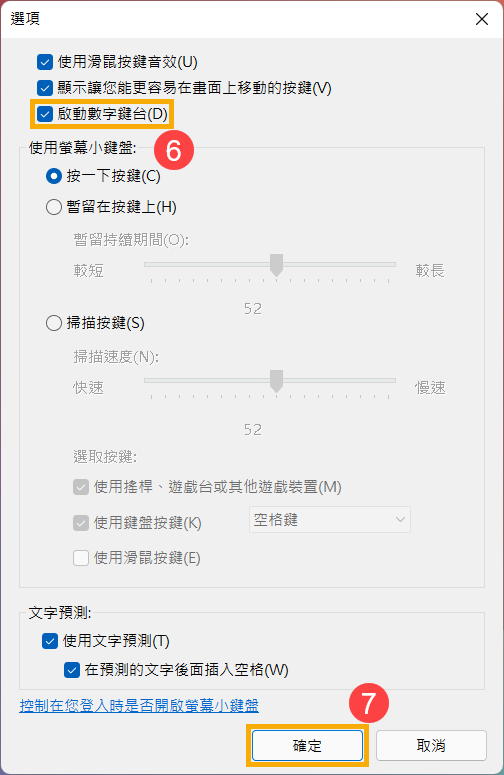
- 點擊螢幕畫面上的[NumLock]⑧,將此按鍵反白後即可關閉數字小鍵盤功能。
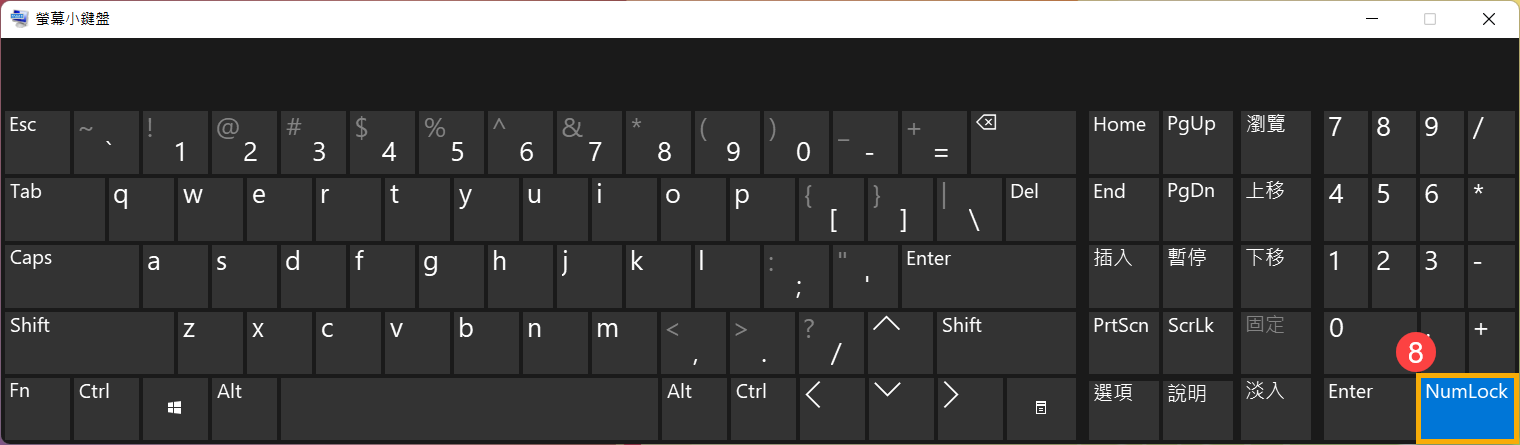
如果您遇到鍵盤輸入時出現錯誤字元,請確認您慣用的鍵盤語言是否正確。
- 在Windows搜尋欄輸入[語言設定]①,然後點選[開啟]②。
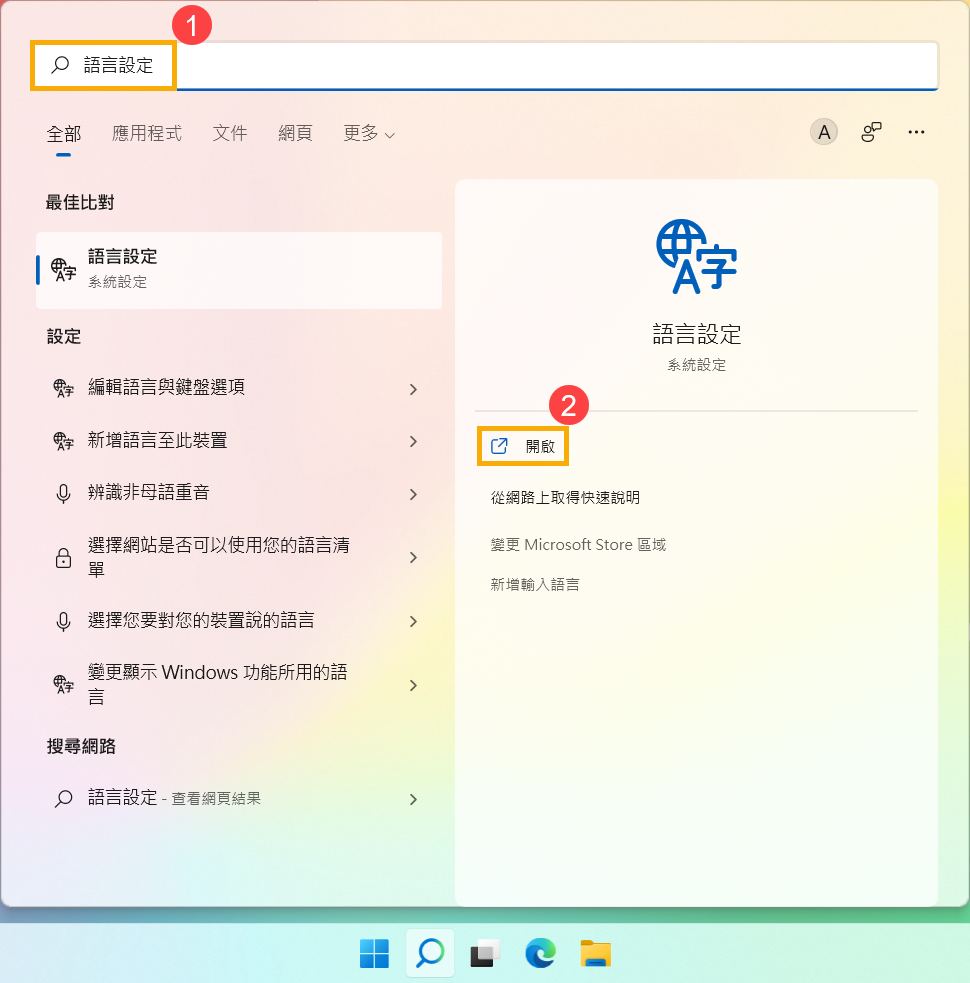
- 確認您設定的慣用語言是否正確③。如果不正確,請在慣用語言點擊[新增語言]④。
註: 由於需透過網路下載語言,請確保您所在的區域有可用的網路並將裝置連上網際網路。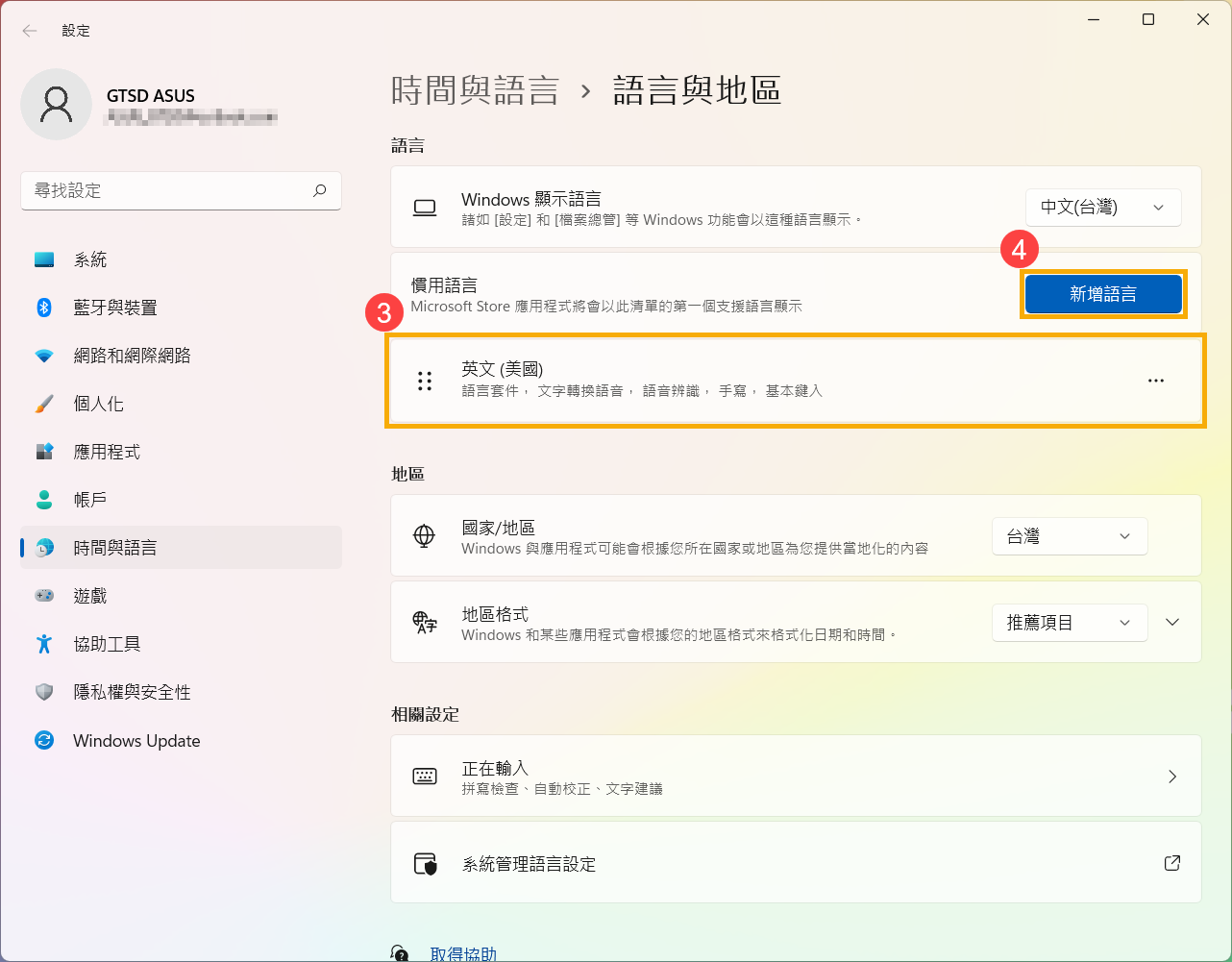
- 找到您所需要新增的語言⑤,然後點擊[下一步]⑥。
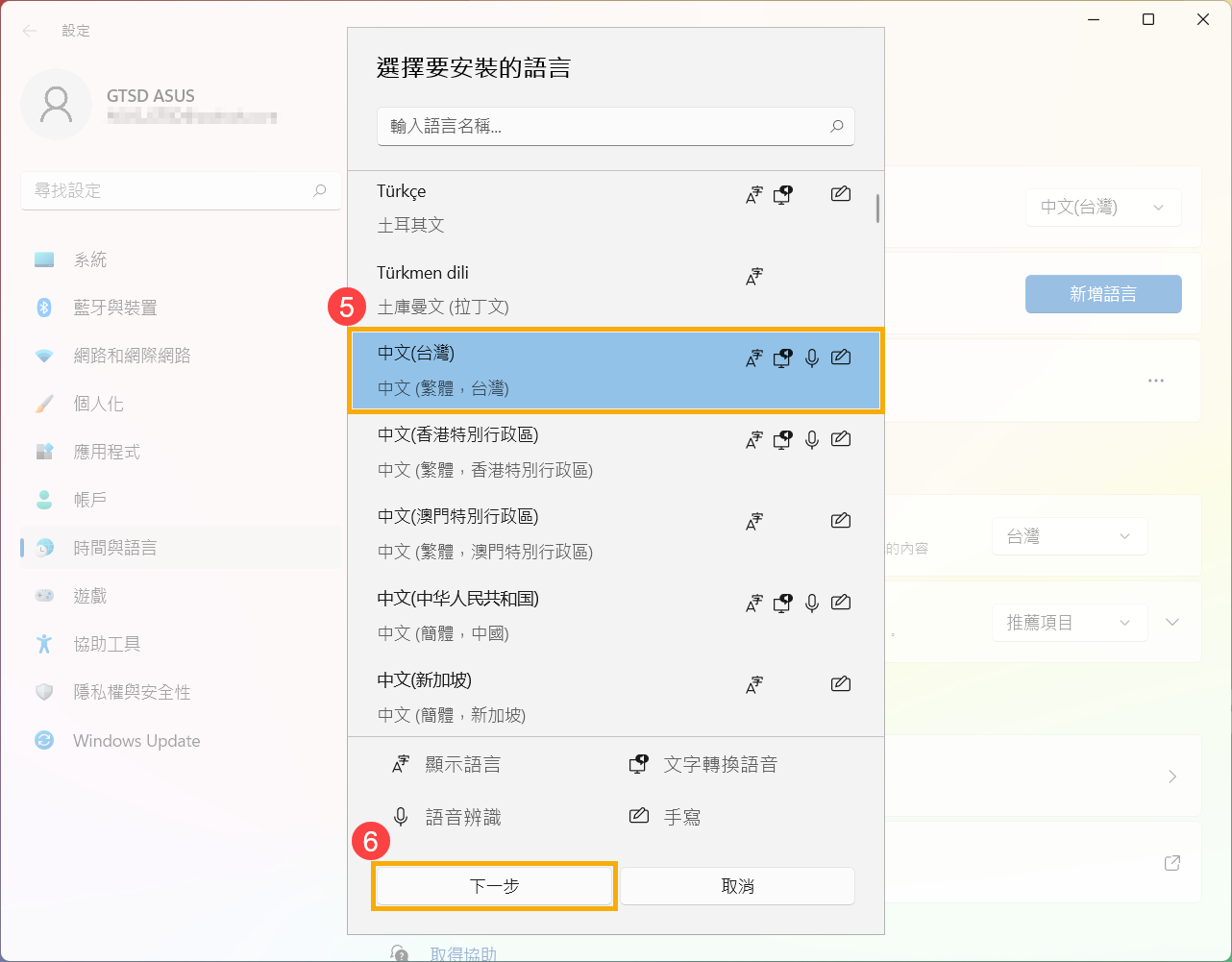
- 點擊[安裝]⑦,系統將會自動下載安裝語言。
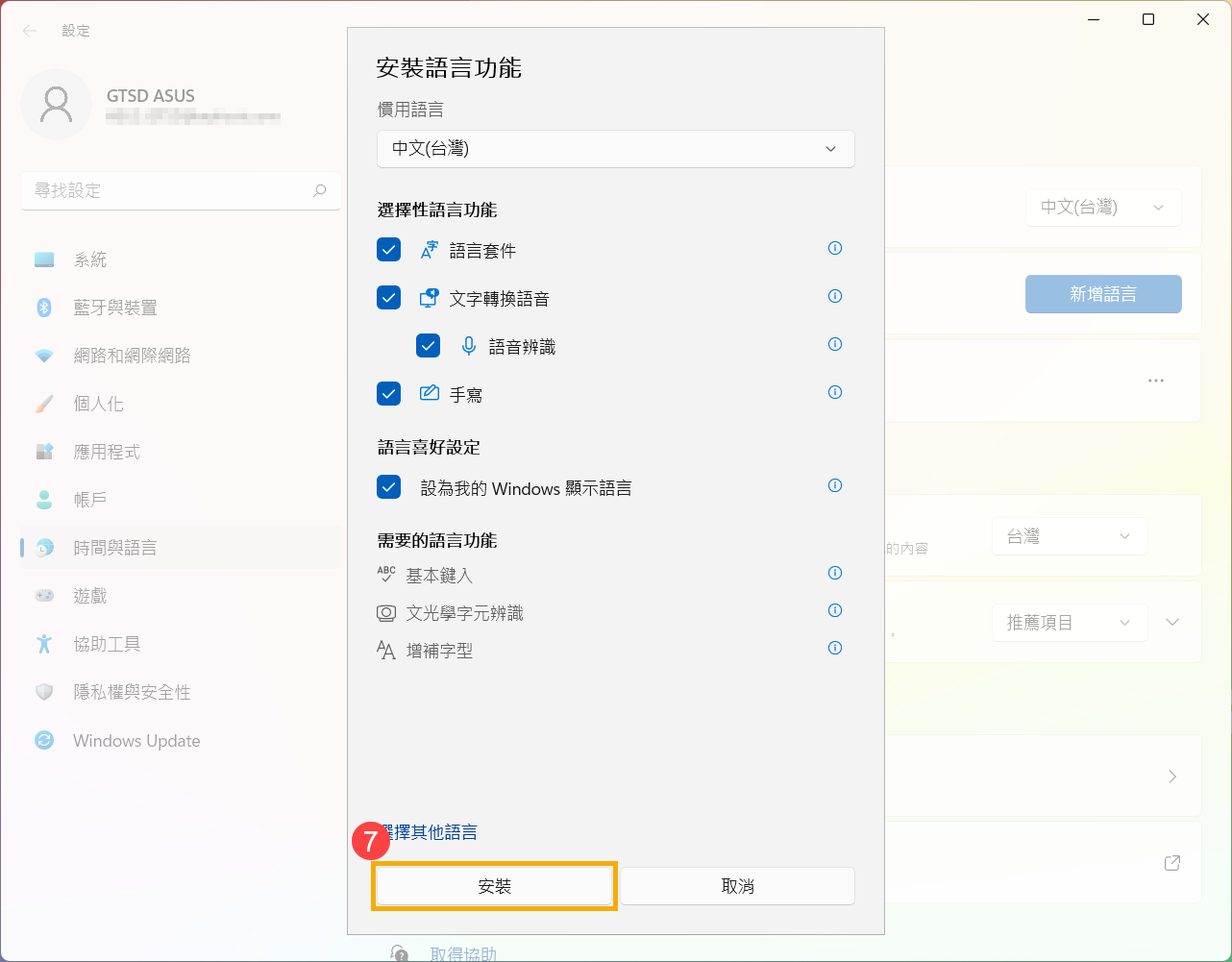
- 如果您有多個鍵盤語言,可以點選該語言旁的更多
 圖示,然後點選[上移]⑧,將此語言移動至最上方設定為預設輸入語言。
圖示,然後點選[上移]⑧,將此語言移動至最上方設定為預設輸入語言。 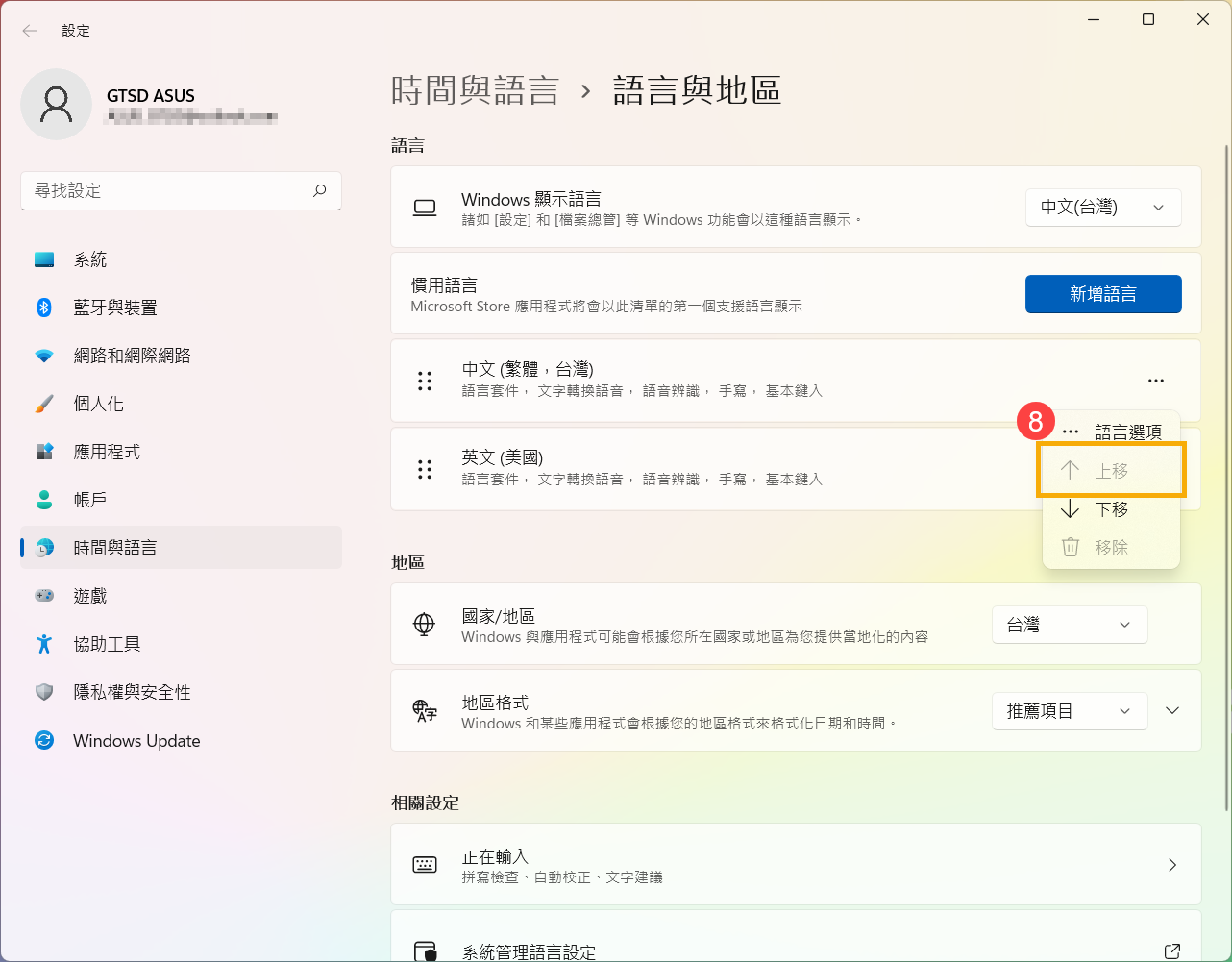
- 安裝完成後,點擊您剛剛下載之語言旁的更多
 圖示,然後點選[語言選項]⑨。
圖示,然後點選[語言選項]⑨。 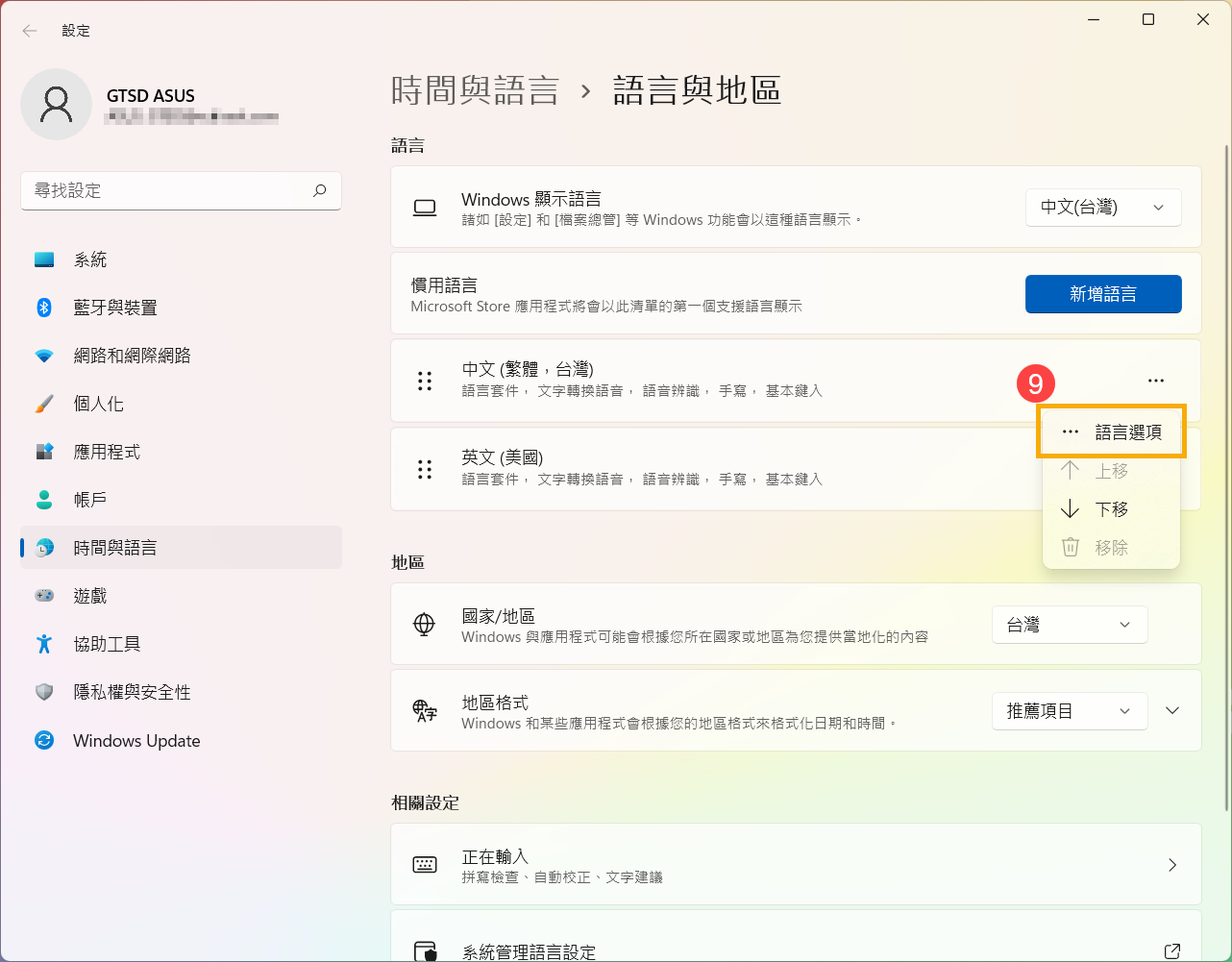
- 確認鍵盤輸入法是否正確⑩。如果不正確,請點選[新增鍵盤]⑪。
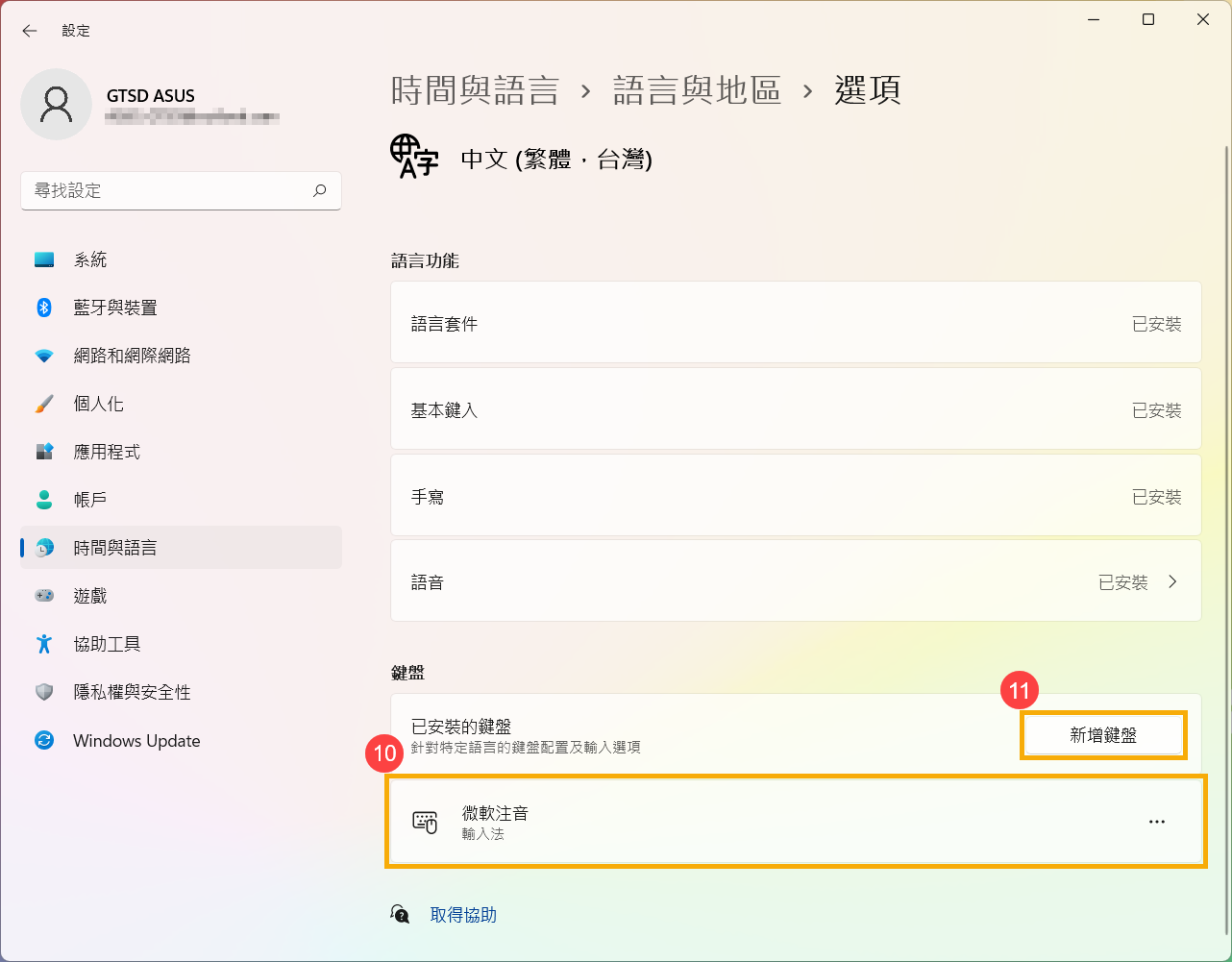
- 點擊輸入法旁的[更多]
 圖示,然後點選[鍵盤選項]⑫。
圖示,然後點選[鍵盤選項]⑫。 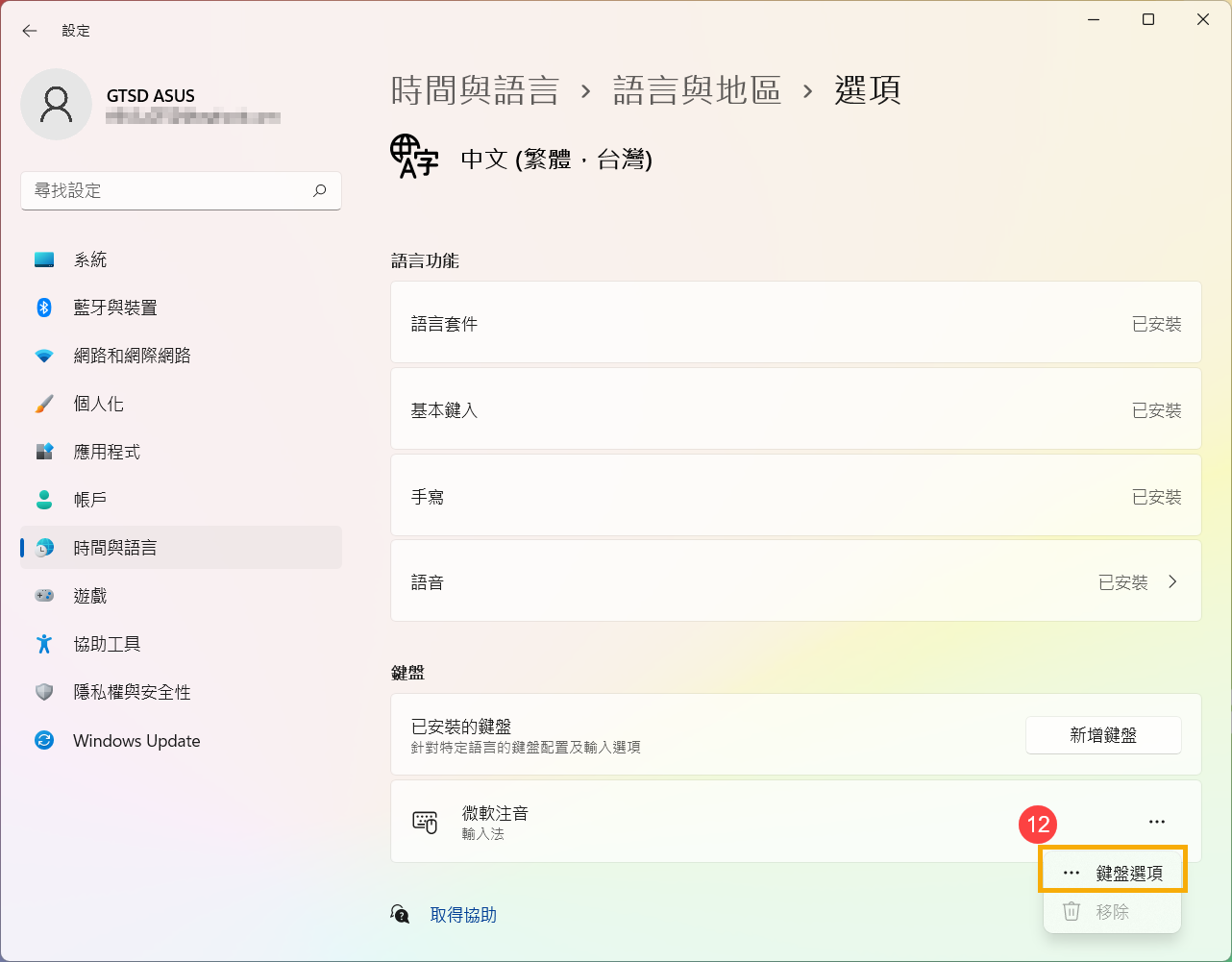
- 點選[按鍵指派]⑬。
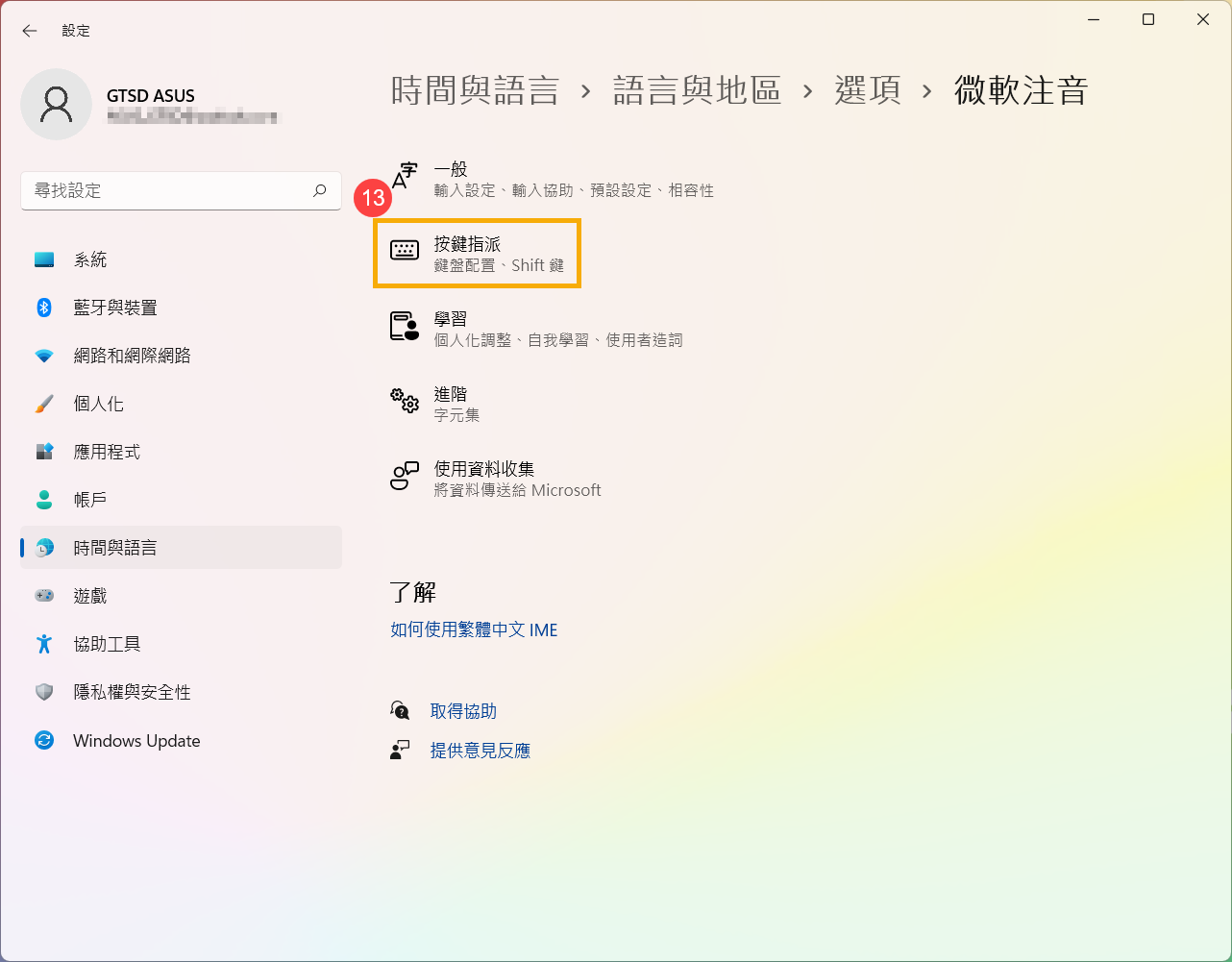
- 確認[慣用的鍵盤配置]是否正確⑭。
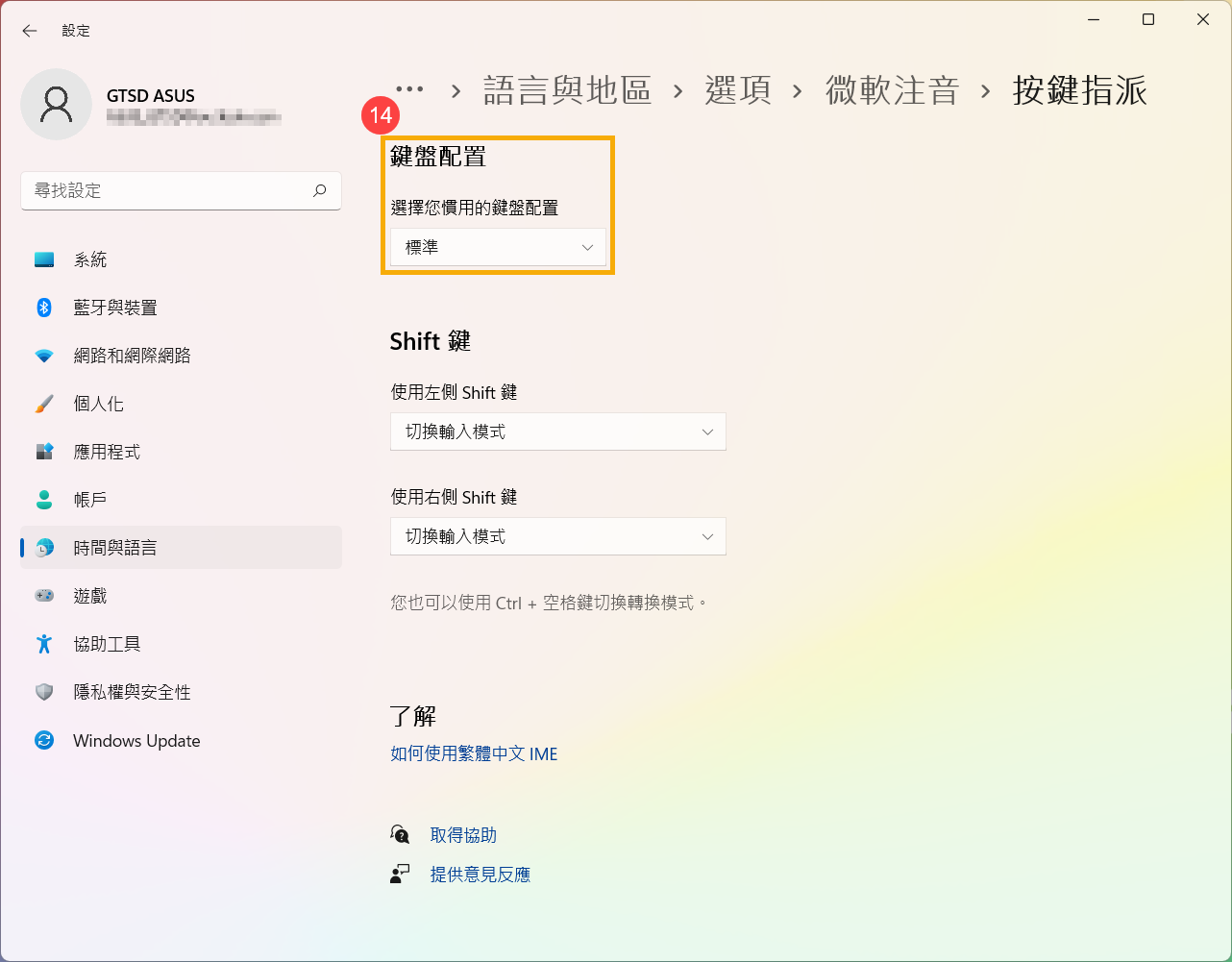
Windows 10作業系統
部分或全部按鍵失靈
如果您遇到使用鍵盤時按鍵失效/無作用,請參考以下疑難排解方式:
檢查連線問題
- 關閉裝置電源。
- 移除鍵盤USB連接線或USB無線接收器。(當您使用USB無線鍵盤時,請安裝新的電池)
- 開啟裝置電源。
- 重新連接鍵盤USB連接線或USB無線接收器。(或嘗試使用不同的裝置或USB連接埠)
更新並確認您裝置中的BIOS、Windows套件與驅動程式為最新版本
軟體更新通常有助於系統的穩定度及優化,所以建議您經常確認您的裝置使用的是最新版本。瞭解更多如何更新BIOS:
(桌上型電腦請參考ASUS Motherboard EZ Flash 3 介紹)
瞭解更多如何更新Windows Update與驅動程式:
若是更新BIOS、Windows套件與驅動程式至最新版本後問題仍然存在,請繼續下一個疑難排解步驟。
在裝置管理員中重新安裝驅動程式
- 在Windows搜尋欄輸入[裝置管理員]①,然後點選[開啟]②。
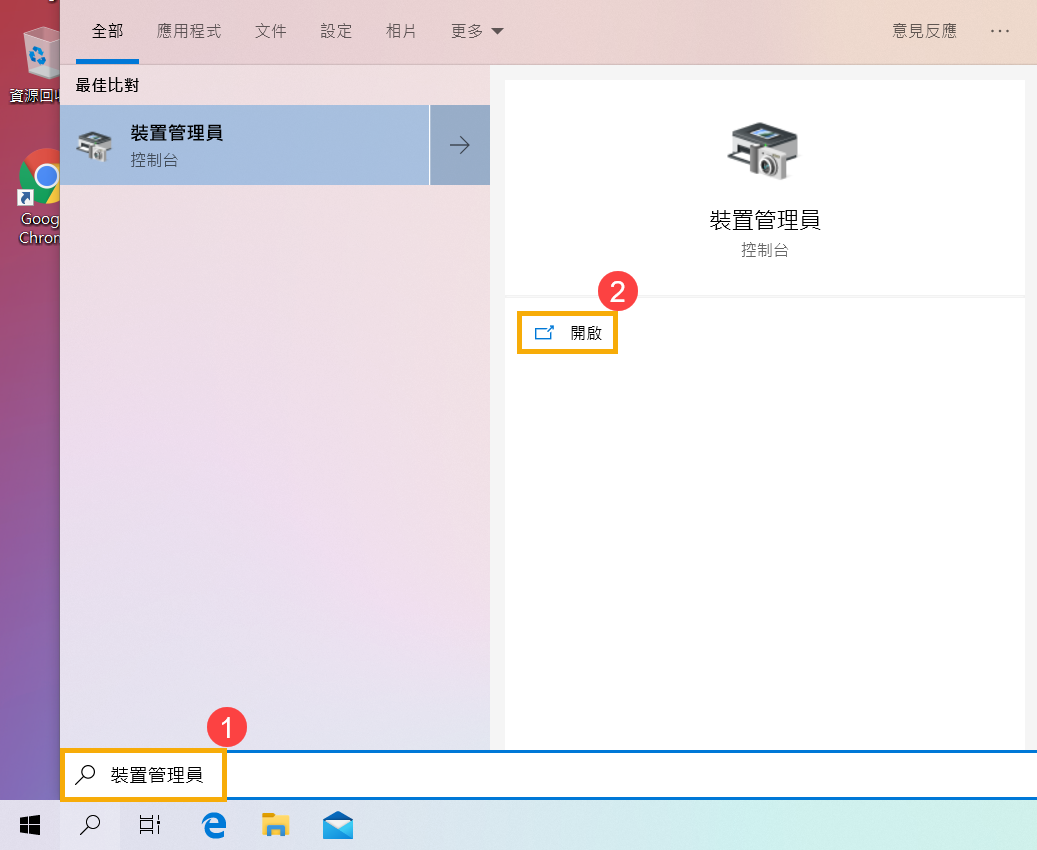
- 解除安裝鍵盤的驅動程式。點擊[鍵盤]裝置類型旁邊的箭頭③。於[鍵盤名稱]點擊滑鼠右鍵④,並點選[解除安裝裝置]⑤。
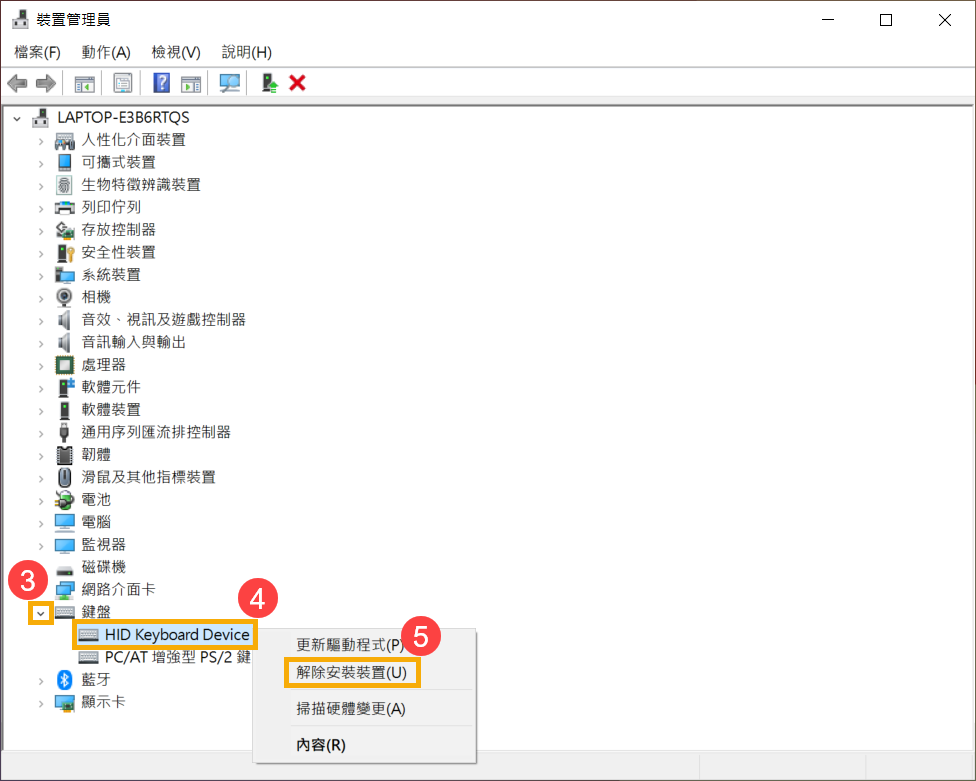
- 點選[解除安裝]⑥。
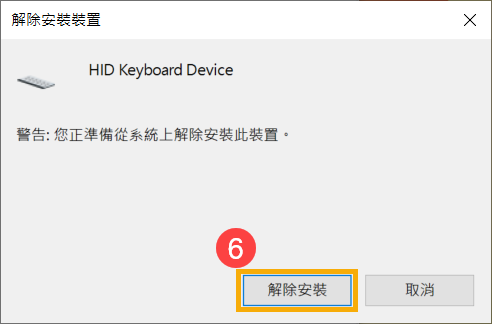
- 在鍵盤類別中移除所有鍵盤裝置,然後重新啟動裝置。將裝置重新開機後,系統將會自動安裝驅動程式,然後確認鍵盤是否可以正常使用。
使用鍵盤疑難排解員
- 在Windows搜尋欄輸入[疑難排解設定]①,然後點選[開啟]②。
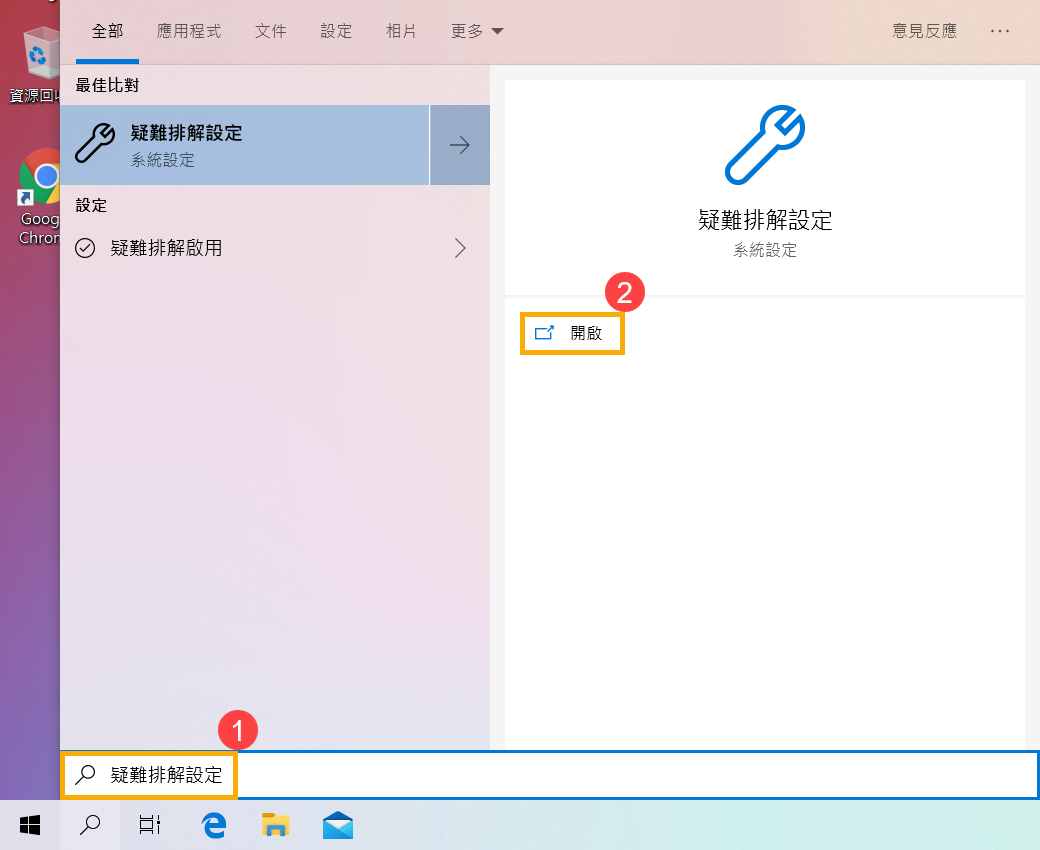
- 在疑難排解視窗中,選取[鍵盤]③並點擊[執行疑難排解員]④。
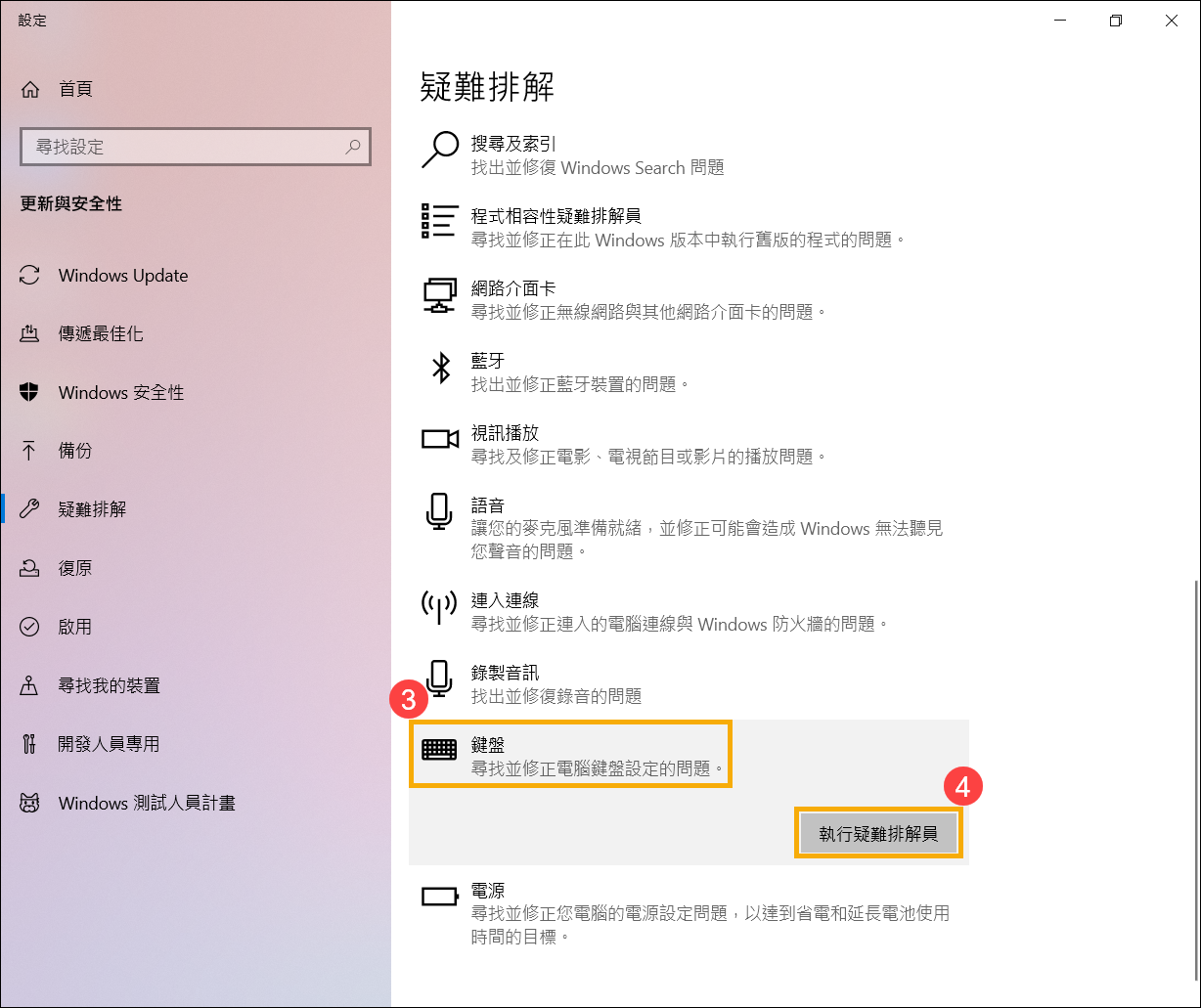
- 依照畫面上的提示並嘗試解決問題,如果使用疑難排解員後鍵盤依舊失靈,請繼續下一個步驟。
透過系統還原點還原系統
如果鍵盤問題是最近才開始發生,且如果您先前已經有建立系統還原點、或是系統建立的自動還原點,則可以嘗試將系統還原至問題開始前的時間點來解決問題。瞭解更多如何從系統還原點還原系統。
如果裝置仍然無法正常運作,請繼續下一個步驟。
系統還原
如果所有疑難排解步驟已完成,但問題仍然存在,請先備份您的個人檔案然後進行系統還原,將裝置回復至原始組態。瞭解更多: 如何還原(重灌)系統。
按鍵不靈敏
如果您遇到按下按鍵時,畫面顯示字元之前出現短暫延遲,可能是篩選鍵功能已啟用。請嘗試停用篩選鍵並確認問題是否有改善。
- 在Windows搜尋欄輸入[輕鬆存取鍵盤設定]①,然後點選[開啟]②。
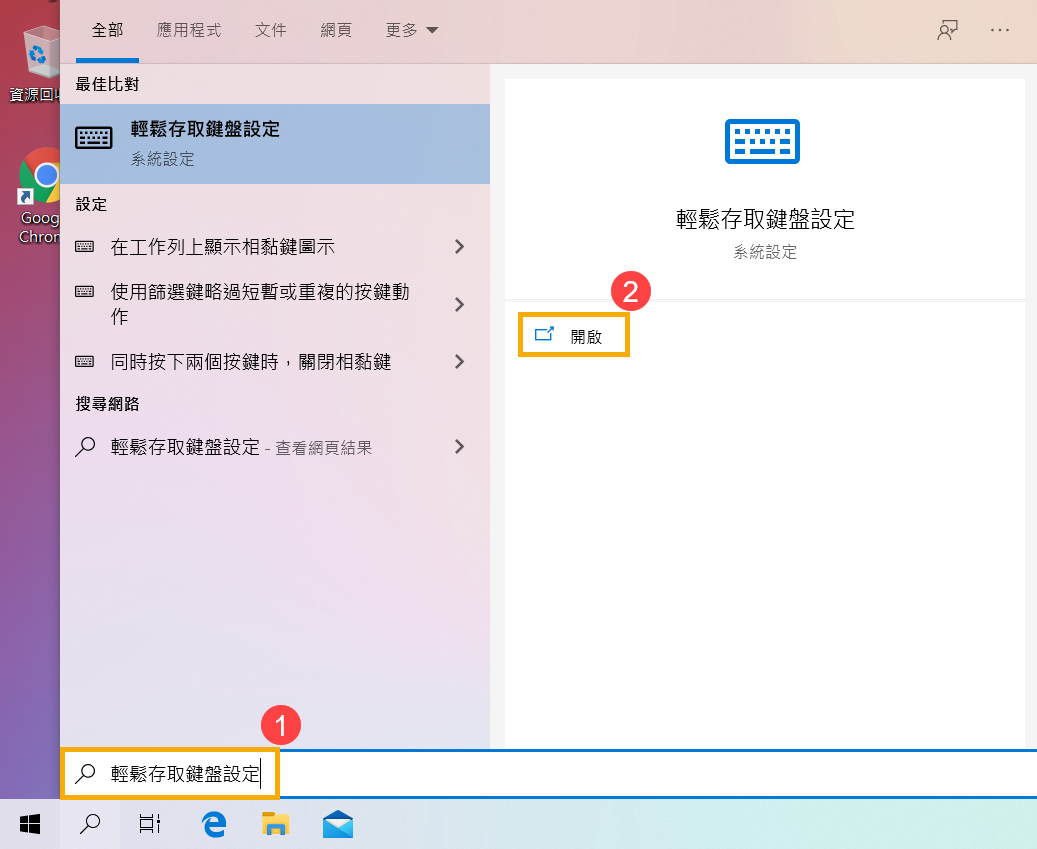
- 關閉[使用篩選鍵]功能③。
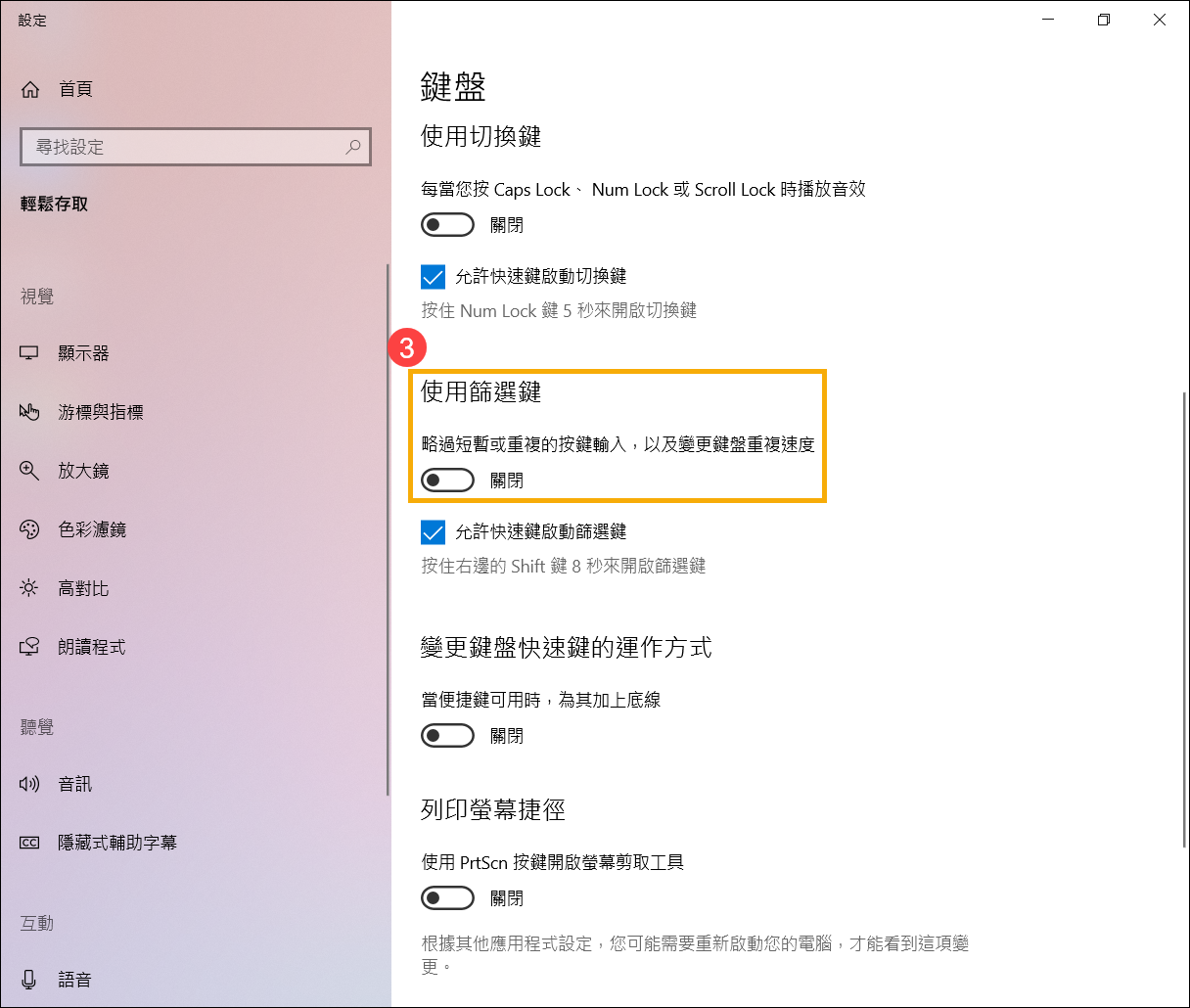
如果您遇到按下按鍵一次,畫面顯示兩個或多個字元,請嘗試調整按鍵重複延遲。
- 在Windows搜尋欄輸入[控制台]①,然後點選[開啟]②。
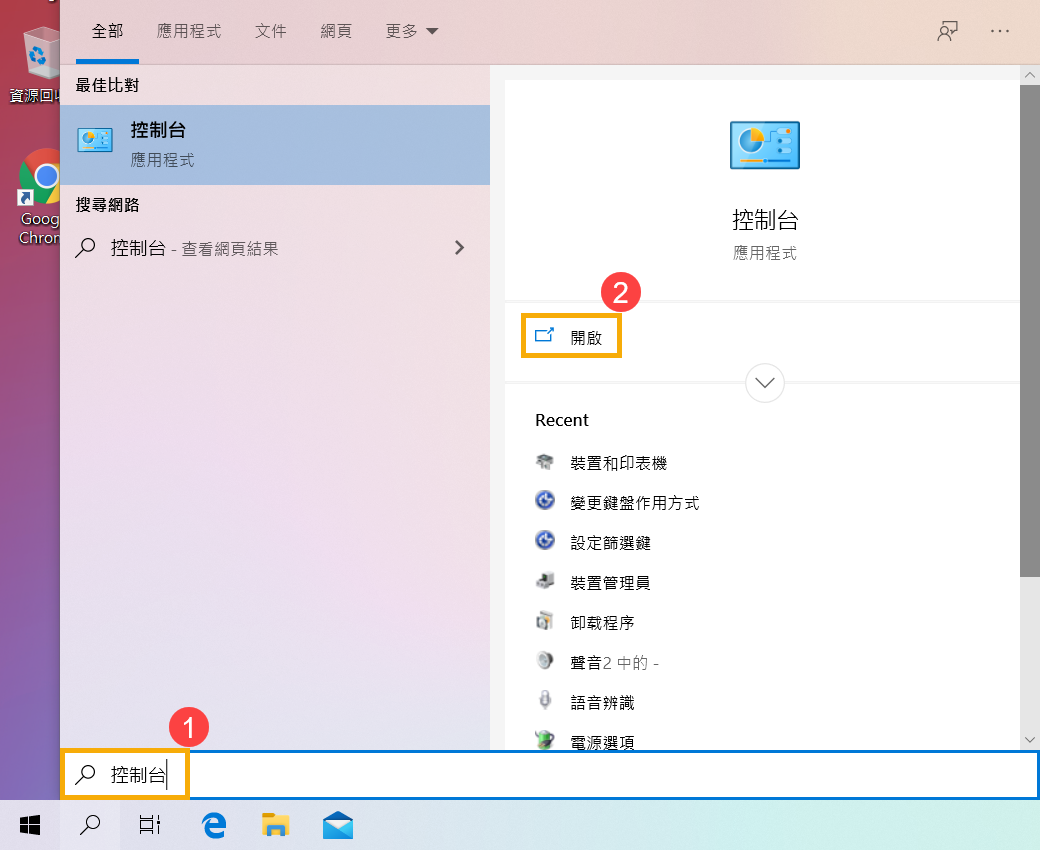
- 點擊畫面右上角的[檢視方式]③並選擇[大圖示]④。
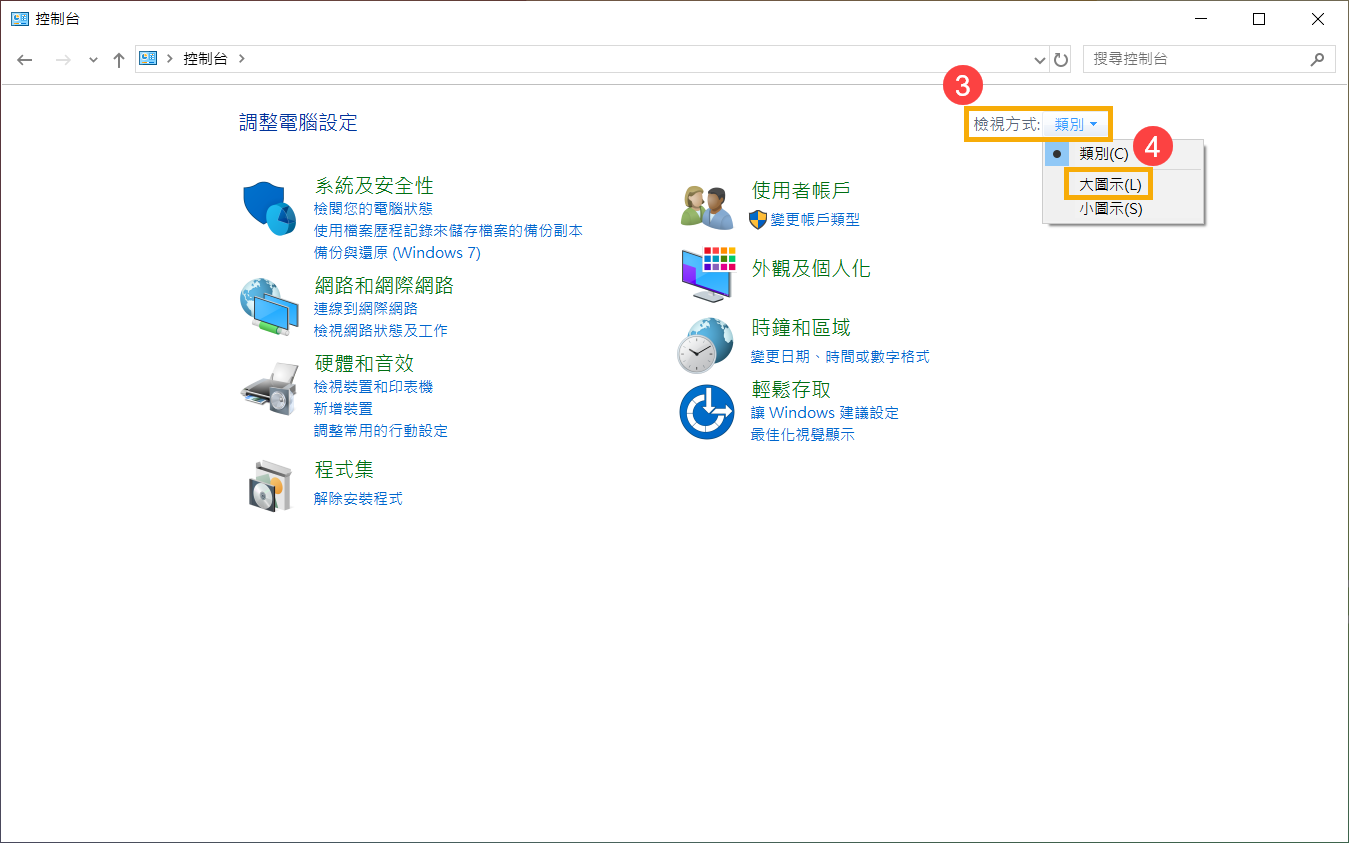
- 點選[鍵盤]⑤。
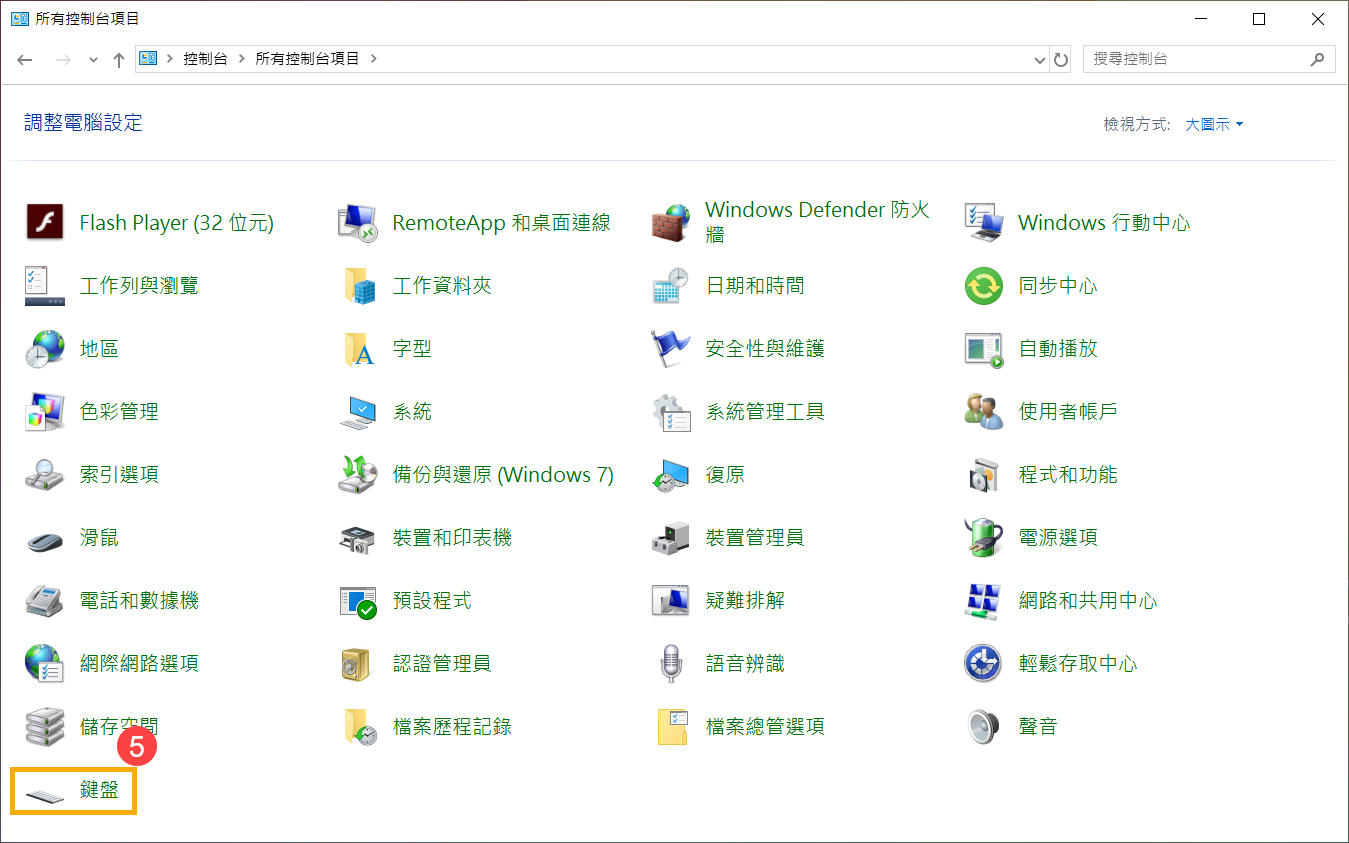
- 將[重複延遲]滑桿拖曳至長⑥,然後點擊[套用]⑦及[確定]⑧。
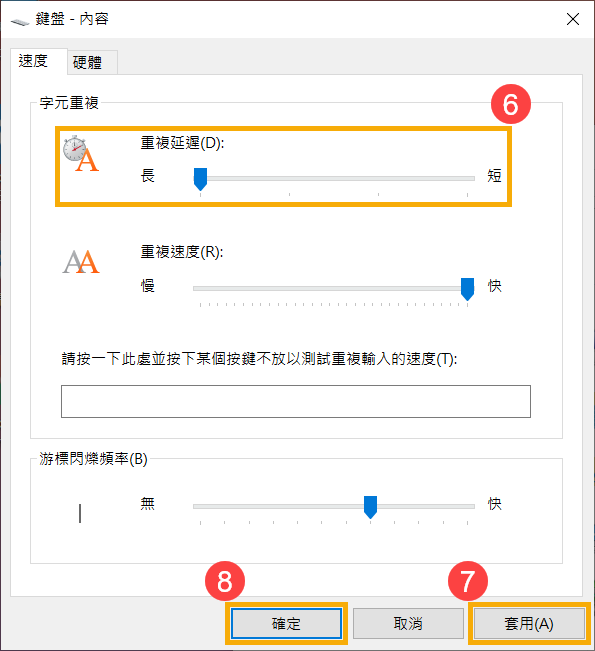
鍵盤輸入的內容與螢幕上出現的內容不同
如果您遇到按下特定字母鍵時,畫面顯示數字,可能是數字小鍵盤已啟用。請嘗試關閉數字小鍵盤並確認問題是否解決。
- 在Windows搜尋欄輸入[執行]①,然後點選[開啟]②。
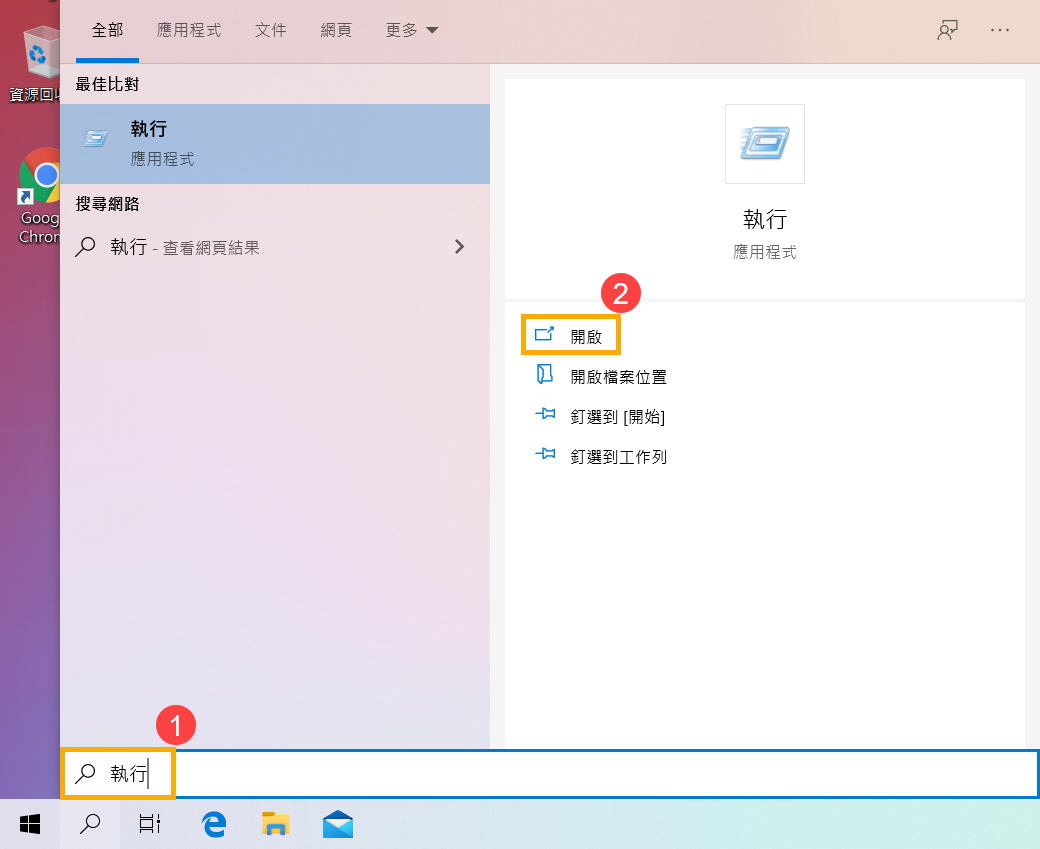
- 在執行視窗中輸入[osk]③,然後點擊[確定]④。
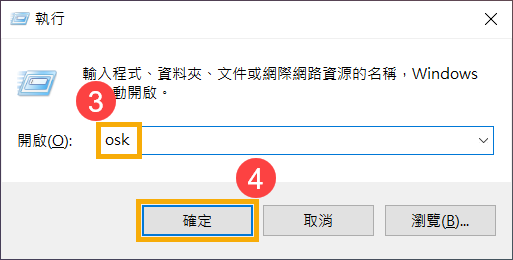
- 開啟螢幕小鍵盤後,點擊[選項]⑤。
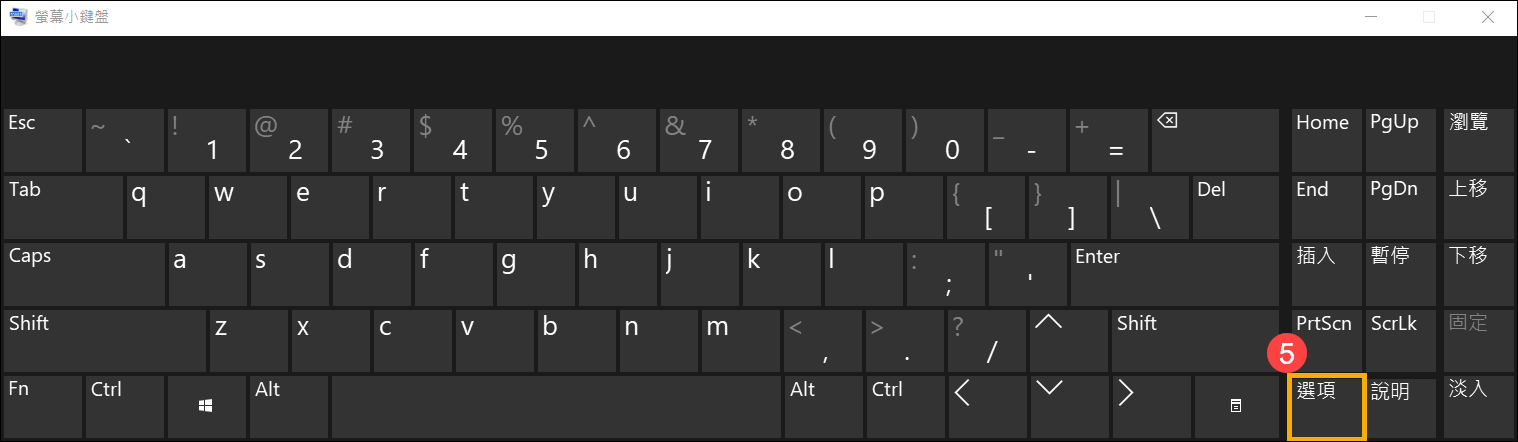
- 開啟[啟動數字鍵台]功能⑥,然後點擊[確定]⑦。
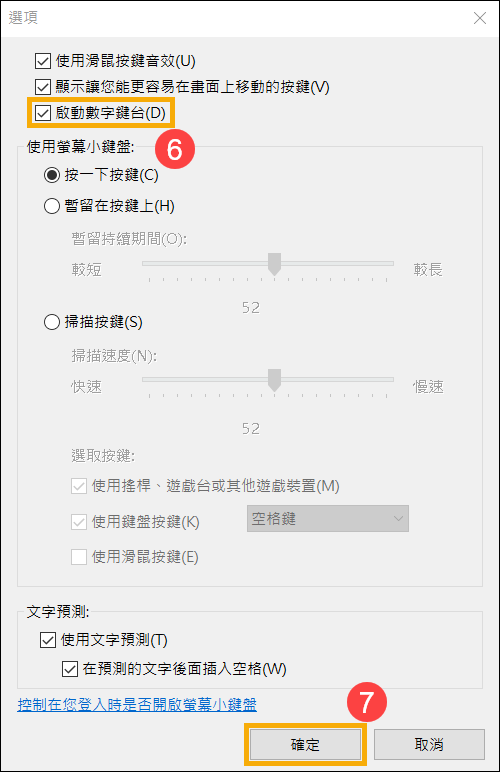
- 點擊螢幕畫面上的[NumLock]⑧,將此按鍵反白後即可關閉數字小鍵盤功能。
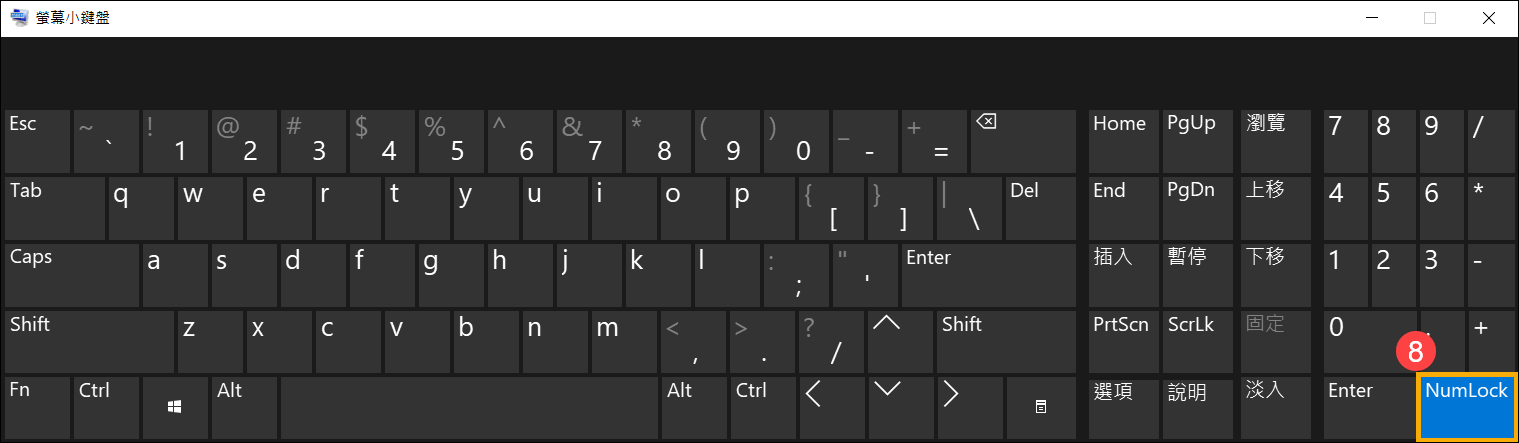
如果您遇到鍵盤輸入時出現錯誤字元,請確認您慣用的鍵盤語言是否正確。
- 在Windows搜尋欄輸入[語言設定]①,然後點選[開啟]②。
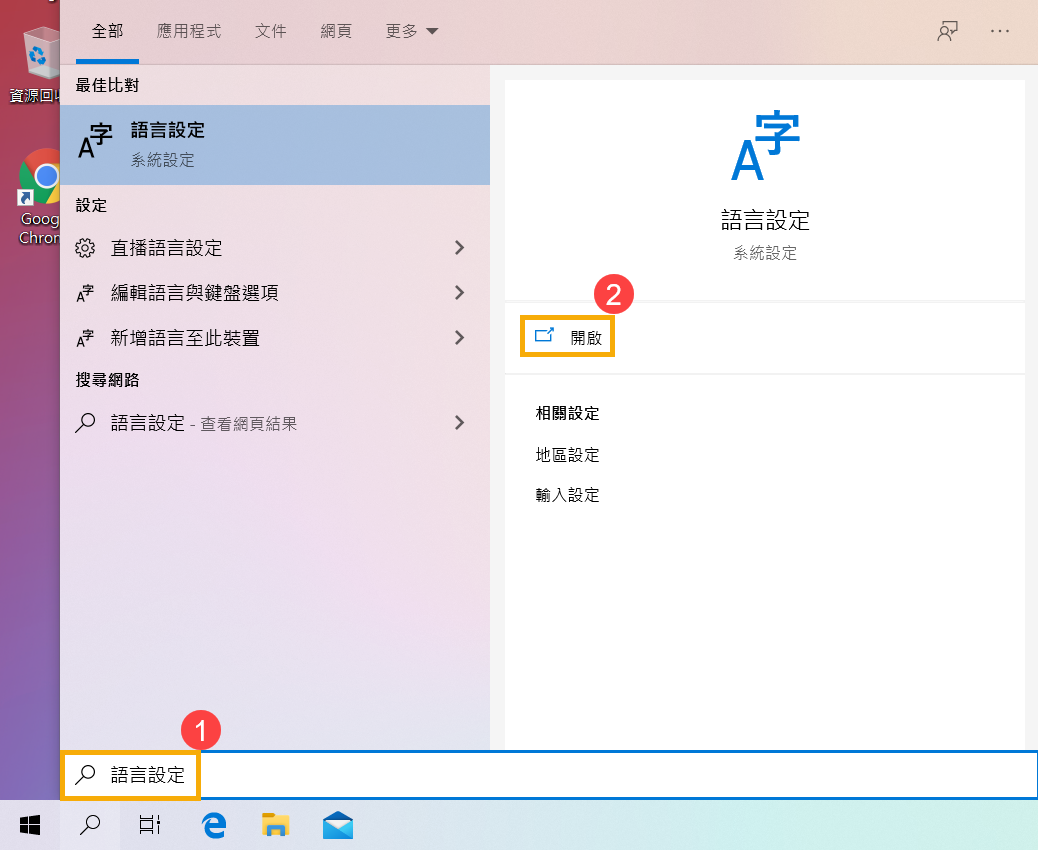
- 確認您設定的慣用語言是否正確③。如果不正確,請點選[新增慣用語言]④。
註: 由於需透過網路下載語言,請確保您所在的區域有可用的網路並將裝置連上網際網路。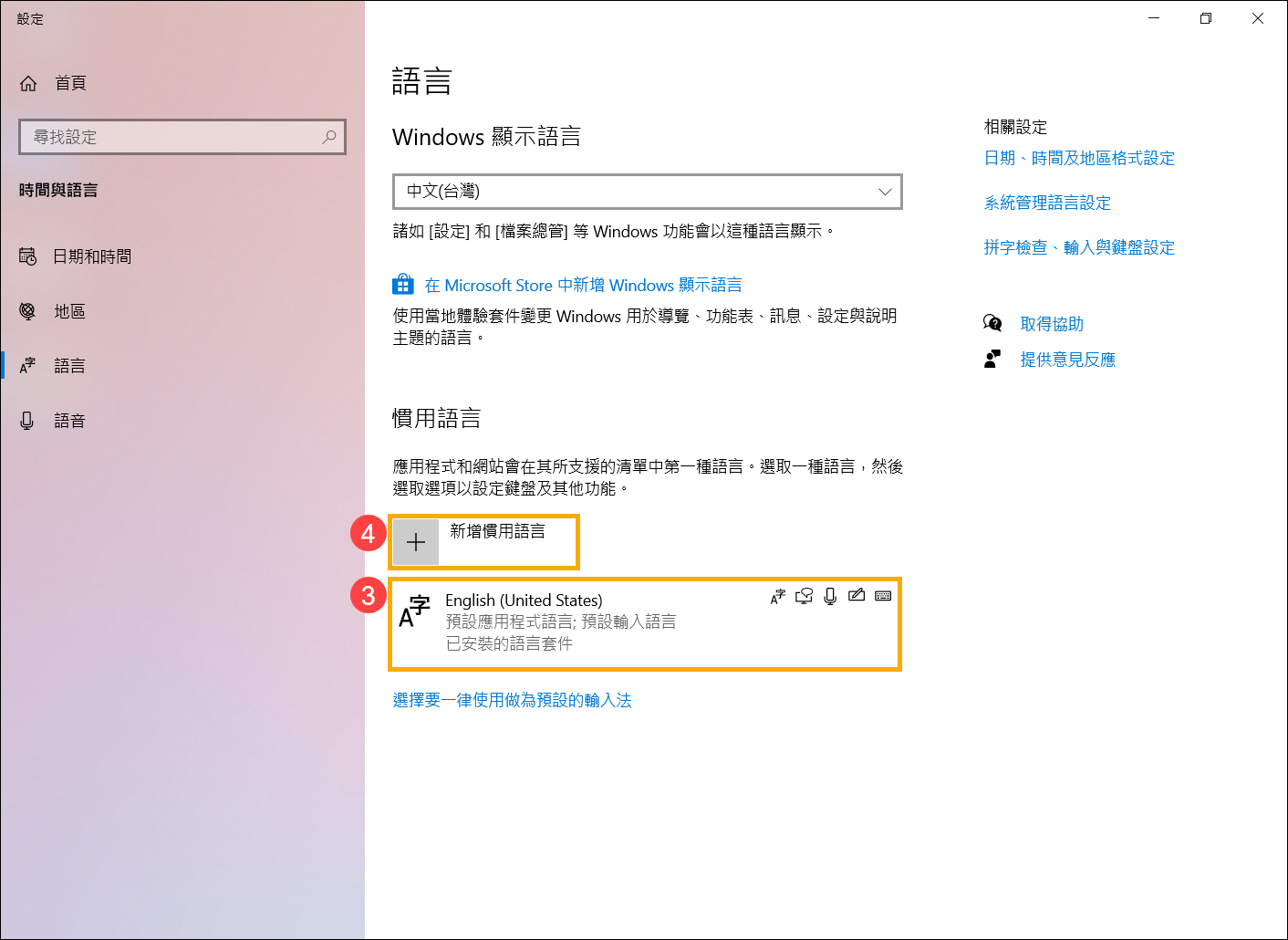
- 找到您所需要新增的語言⑤,然後點擊[下一步]⑥。
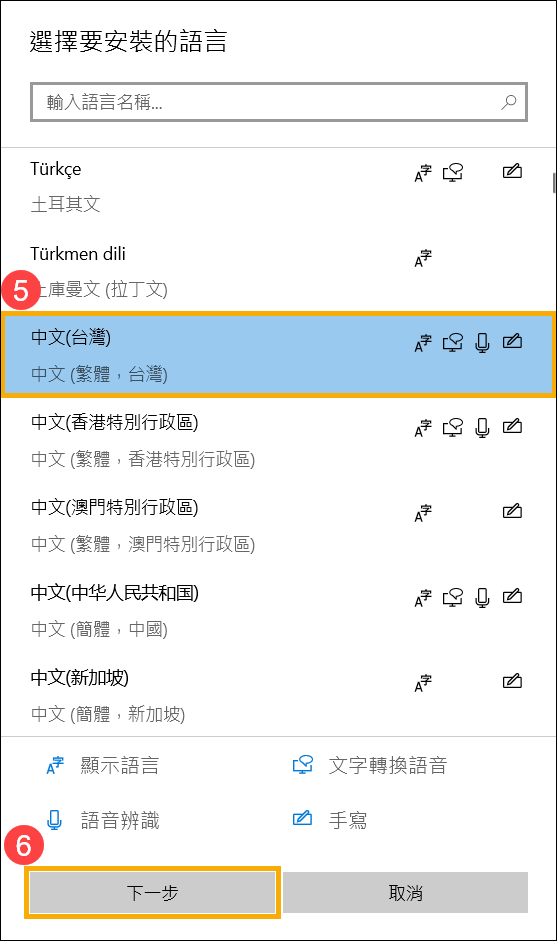
- 點擊[安裝]⑦,系統將會自動下載安裝語言。
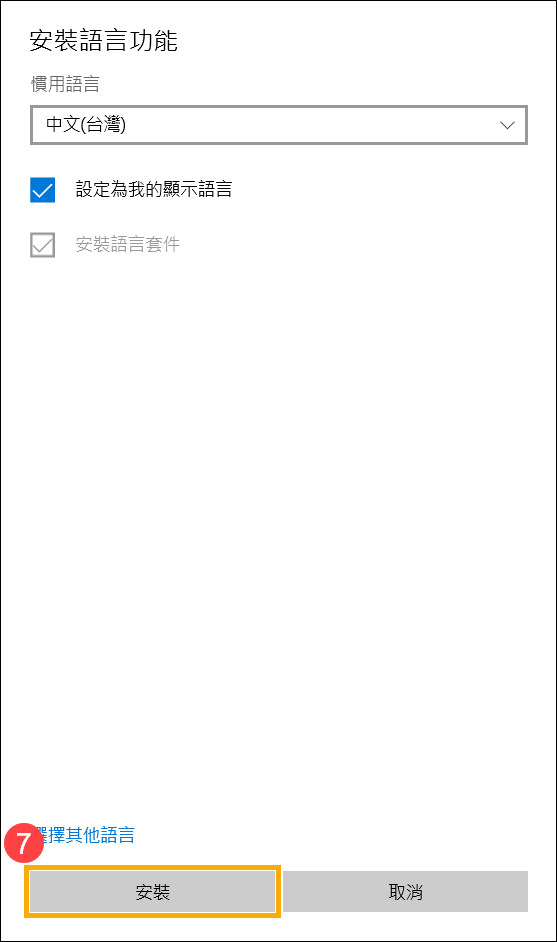
- 如果您有多個鍵盤語言,可以點選箭頭
 將此語言移動至最上方設定為預設輸入語言⑧。
將此語言移動至最上方設定為預設輸入語言⑧。 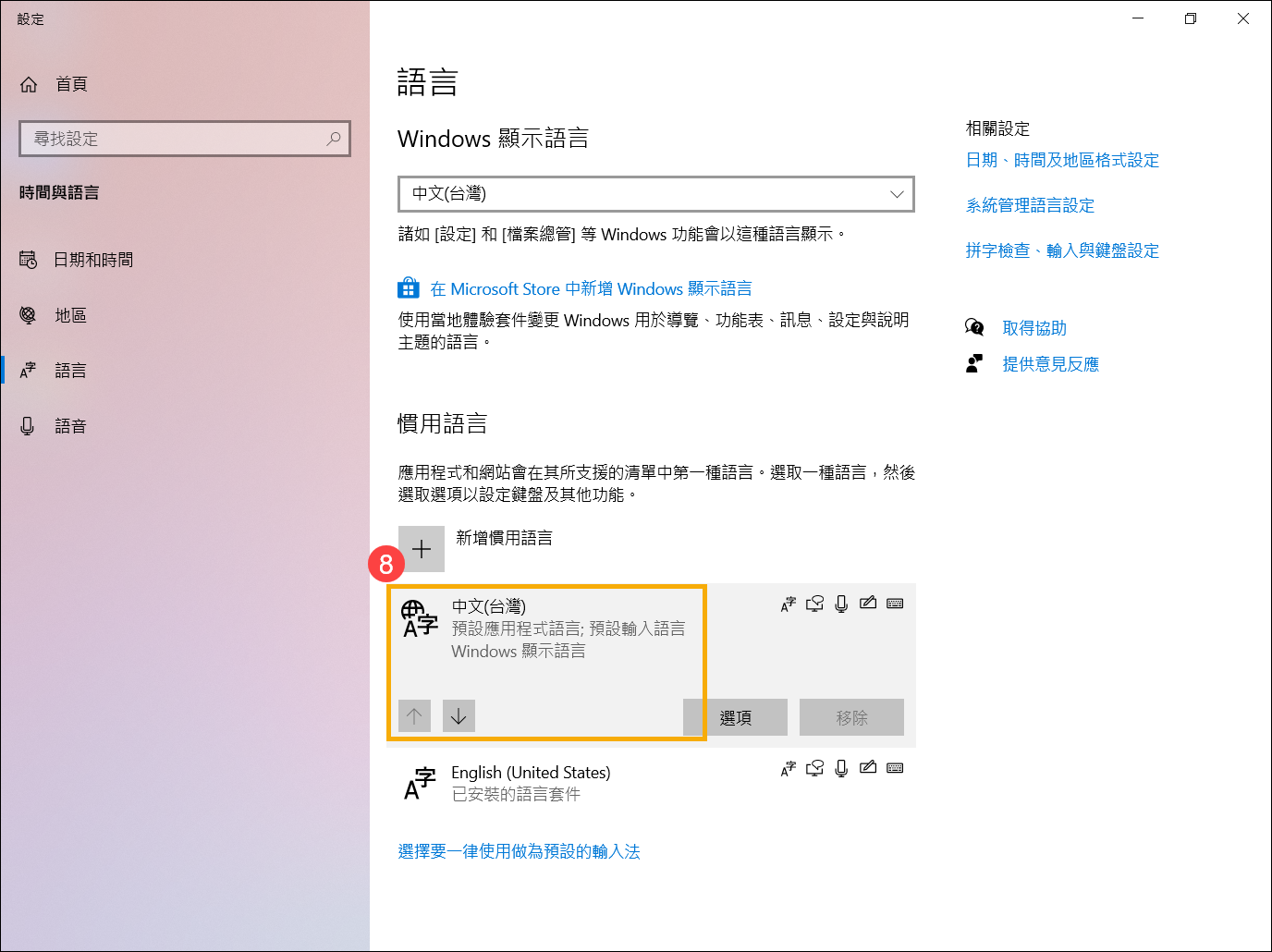
- 安裝完成後,點選您剛剛下載的語言⑨,然後點擊[選項]⑩。
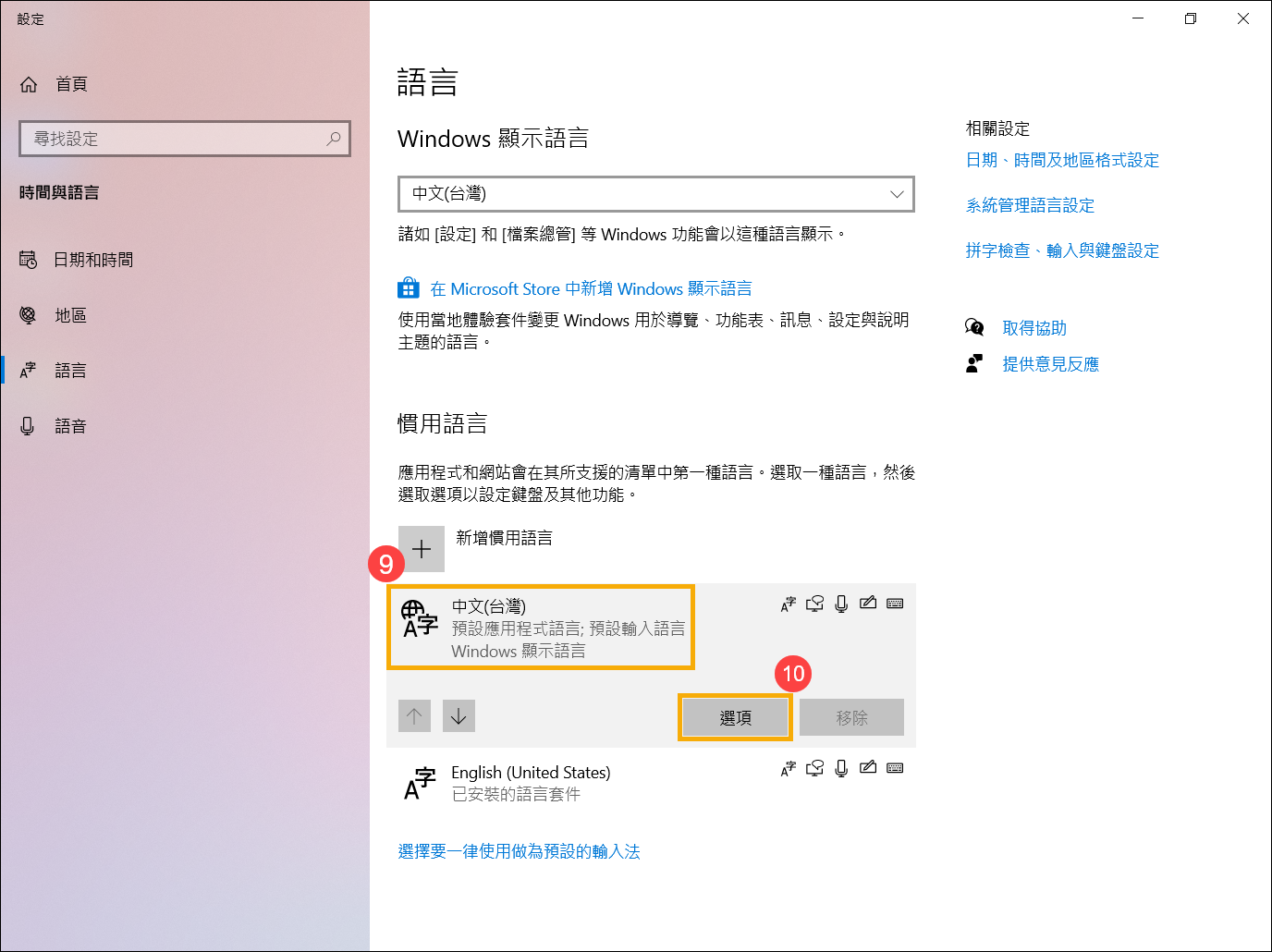
- 確認鍵盤輸入法是否正確⑪。如果不正確,請點選[新增鍵盤]⑫。
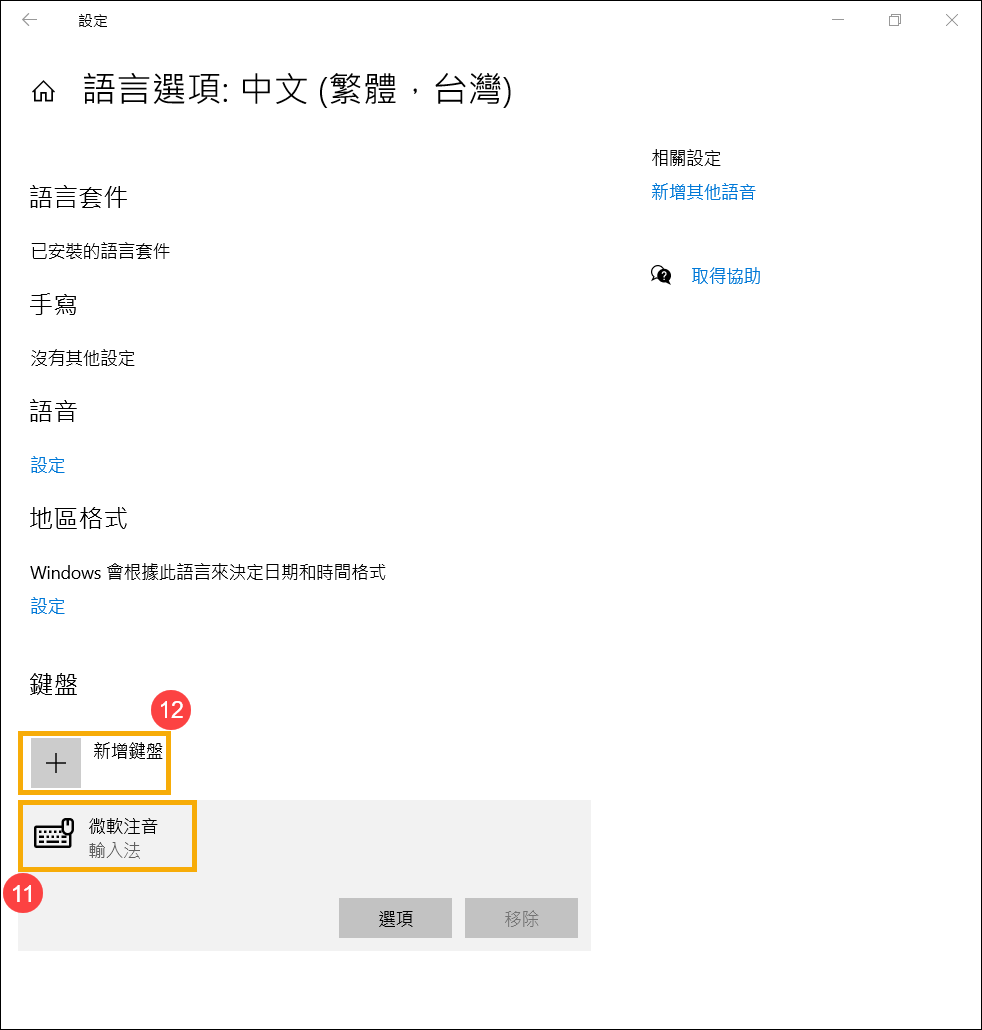
- 在輸入法項目中點選[選項]⑬,然後確認[慣用的鍵盤配置]是否正確⑭。

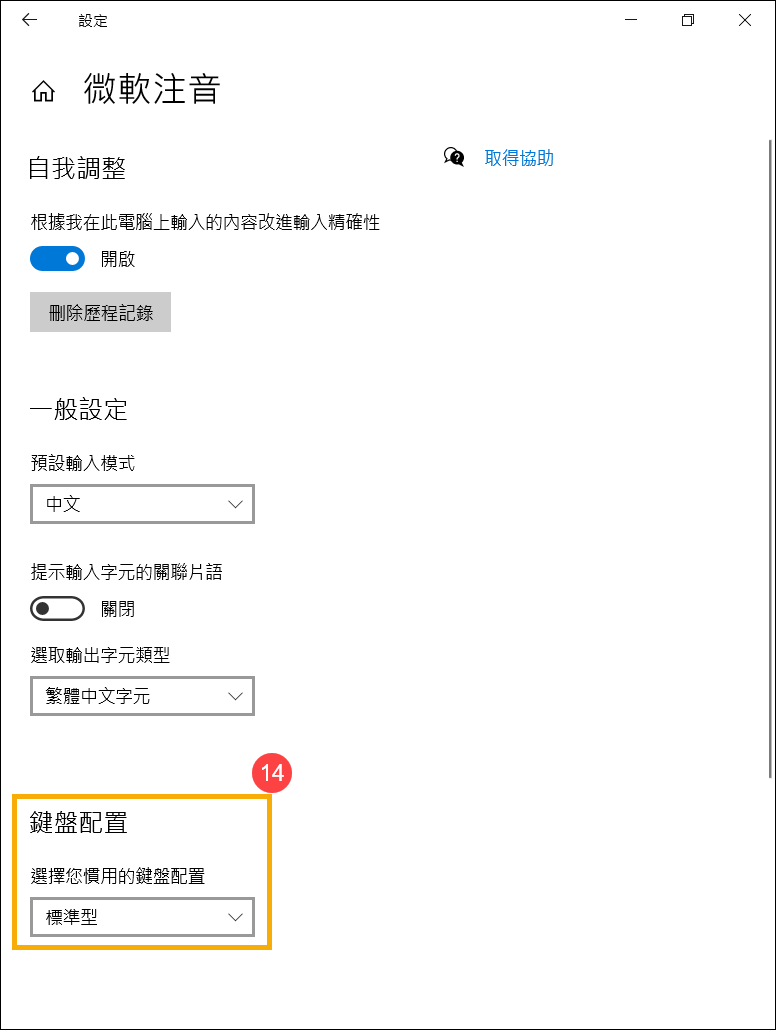
若您的問題並未解決,請聯繫華碩客服中心,取得進一步的資訊。





