[故障排除] 如何排除無線路由器或無線訊號延伸器在中繼模式(Repeater Mode)下容易斷線
當您家中已經擁有無線路由器,您可以使用另一台無線路由器或華碩無線訊號延伸器設定為中繼模式(Repeater Mode),延伸前端路由器的無線訊號,提供更大的無線覆蓋範圍,為後端裝置提供更好的訊號品質。
網路環境示意圖:

當您的設備在中繼模式下(Repeater Mode)與後端裝置容易斷線時,(如使用手機、電腦等連接您的無線訊號延伸器2.4G或5G時容易斷線)
您可以透過下列幾個步驟檢查,進行簡單的故障排除。
注意:建議您先確認第一台無線路由器的無線功能正常,若您使用華碩無線路由器,可參考FAQ [故障排除] 如何排除無線網路容易斷線進行故障排除
若非華碩無線路由器,建議與原設備廠商洽詢。
本文介紹
以下使用無線訊號延伸器RP-A68U舉例說明
建議您使用最新的路由器韌體版本。
ASUS透過無線路由器的韌體更新,改善並增進路由器的性能,並修復已知的問題 您可以透過進入路由器控制頁面,點選[網路地圖] 上方的 [韌體版本],確認您的路由器韌體版本已更新為最新版本。
如何更新您的路由器韌體,請參考[無線網路] 如何更新路由器韌體

2.請依據以下步驟將無線訊號延伸器強制重置恢復原廠預設值(Hard Factory Reset)
議您參考下列FAQ將無線訊號延伸器進行強制重置恢復原廠預設值(Hard Factory Reset)
FAQ: [適用型號總表] ASUS路由器強制重置恢復原廠預設值(Hard Factory Reset)
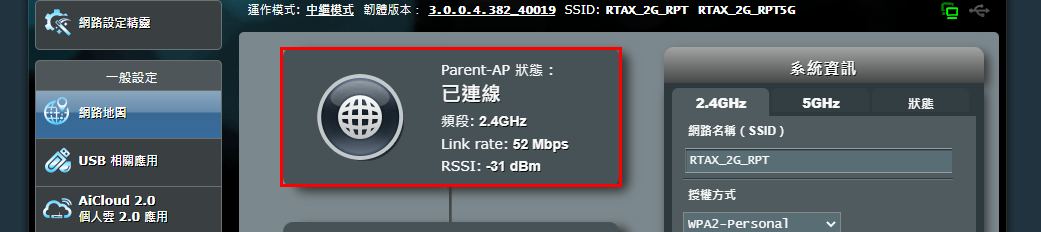
建議您確認Parent-AP狀態為已連線, 接收訊號強度佳或好 (RSSI數值落在-20dBm至-80dBm區間)
以上圖為例,您可以在紅框中看到幾項資訊:
Parent-AP狀態: 已連線
- 說明前端的無線路由器已經與無線訊號延伸器建立連線
若您無法成功建立連線, 請參考FAQ:[無線路由器] 如何在華碩無線路由器上設定中繼模式(Repeater mode)?
頻段 : 2.4GHz
- 說明無線路由器與無線訊號延伸器是透過頻段2.4GHz連接
Link Rate : 52Mbps
- 說明目前連線的速率
RSSI : -31dBm
- 說明無線訊號延伸器接收信號的強度(RSSI, Received Signal Strength Indication)
訊號強度(佳): -20dBm至-70dBm
訊號強度(好): -71dBm至-80dBm
訊號強度(弱): -81dBm或以上
- 建議您調整無線訊號延伸器的擺放位置,使其靠近前端的無線路由器,並讓無線連接裝置盡可能靠近您的無線訊號延伸器,將距離縮短,盡可能避免因訊號傳輸距離影響到訊號的強度。
- WiFi有區分成2.4GHz及5GHz,2.4GHz 訊號傳輸距離比5GHz遠,但速度較5Ghz慢,5GHz 雖然訊號傳輸距離較短,但速度可以較快。
當您的無線裝置容易斷線時,可以先檢查您的無線裝置是連接到2.4GHz還是5GHz,並確認斷線時無線連線裝置與訊號延伸器的距離。
建議您盡可能將無線訊號延伸器擺放在使用環境的中心,以空曠、較沒有擺放家具、牆壁阻隔的地方為優先擺放位置,或者可放置木頭櫃子上、桌面上。
請確認無線訊號延伸器周邊沒有干擾物、阻隔物影響無線訊號,並盡可能移除干擾物及阻隔物,或者是嘗試更換無線訊號延伸器的擺放位置。
干擾物如:微波爐、無線電話、變電箱…等,部分家電用器也都會產生對無線頻道的干擾。
阻隔物如:鐵櫃、鐵門、水泥牆、密閉櫃子當中、放置地上、沙發之後。某些密度較高的建築材料也會影響Wi-Fi訊號穿透,例如: 石膏、木板條、鐵絲網等。
確認您使用的無線裝置(例如: 筆電,手機,USB無線網卡,有無線網路功能的遊戲機)網路卡驅動程式或韌體已經更新到最新版本。
相關更新方式請洽詢您的設備廠商。
如何取得(Utility / Firmware)?
您可以在華碩下載中心取得最新的軟體,手冊,驅動程式和韌體 . 華碩下載中心
如果您需要有關華碩下載中心的更多訊息,請參考此連結。